Imilab C21 avis après test de la caméra de surveillance connectée polyvalente très abordable pour surveiller votre domicile et comparaison avec l’Imilab C30.
Imilab C21 test avis de la caméra de surveillance polyvalente à360°
Prix : 56 € | Imilab (groupe Xiaomi – Chine) | Comparatif caméras de surveillance connectées
Après le test de la dernière version Imilab C30, je reviens sur le modèle précédent l’Imilab C21. Une caméra qui n’a rien à lui envier et facilement disponible en France.
La marque chinoise, rattachée au groupe Xiaomi, continue de prendre son envol avec sa gamme de produits propriétaires :
- La caméra de surveillance d’intérieur C21 à 56 € et la dernière née C30 à 64 € (voir le test complet).
- L’EC3, une caméra de surveillance extérieure alimentée en filaire et connectée en Wi-Fi autour de 68 €.
- Mais aussi, sa caméra étanche sans-fil Imilab EC2 autour de 88 € avec son hub de connexion Wi-Fi.
- Et enfin une montre connectée à 37 € sous ne le nom surprenant de KW 66.
Vous pouvez consulter l’ensemble des produits sur leur boutique Amazon. La nouvelle C30 est proposée en import à 64 € et vient améliorer la C21 vendue actuellement 56 €.
Sommaire
- 1 Avis après test caméra Imilab C21
- 2 Unboxing, design de l’Imilab C21
- 3 Installation et configuration ultra rapide de la C21
- 4 Les petites différences entre l’Imilab C21 et l’Imilab C30
- 5 Nombreuses fonctionnalités de caméra de surveillance
- 6 Qualité de l’image et de la vidéo
- 7 Comment activer la surveillance à distance de l’Imilab C21 ?
- 8 Afficher le flux vidéo de l’Imilab C21 sur votre télé ou un écran Nest
Avis après test caméra Imilab C21
Voilà une caméra connectée filaire offrant une excellente surveillance. Image de 720 à 2,5 K, audio et vue panoramique à 360° grâce à son moteur rotatif silencieux et son axe vertical réglable en direct.
Rien ne vous échappera dans une pièce jusqu’à 50 M2. La finition fait vraiment solide, le câble d’alimentation est livré avec un adaptateur pour prise classique 220 V. L’installation et la configuration m’ont pris que 5 minutes. Y compris l’association avec Google Assistant. J’ai aussi apprécié que la vidéo reste en couleur même avec une faible luminosité dans la pièce.
Une vraie efficacité pour regarder le flux vidéo sur un écran Google Hub ou Nest, une télé équipée de Google Chromecast ou directement sur votre smartphone.
Dans les deux premiers cas, on obtient une superbe vidéo et un audio très corrects. Cependant on a un petit décalage autour de 10 secondes, le temps que le flux circule sur le réseau (même en câblé et Wi-Fi 5 GHz). Avec l’app Imilab sur mon smartphone Android, la latence est vraiment réduite au minimum (1 à 2 secondes). Idéal donc pour répondre à une personne qui se trouverait près de la caméra alors que vous êtes absent de votre domicile. Autre atout, comme la caméra est filaire, vous pouvez laisser le flux s’afficher en permanence si vous voulez avoir un écran de surveillance en continu. Le top pour la chambre d’un enfant ou bébé. Ou encore, pour surveiller un endroit particulier de votre maison.
Points forts
- Superbe packaging et haute qualité perçue
- Facile à installer et paramétrer sur smartphone Android ou iOS,
- L’application Imilab Home regroupe et gère l’ensemble de vos caméras de la marque
- Compatible Google Assistant pour affichage sur une télévision ou un Google Nest Hub
- Surveillance permanente ou programmable à 360° en 2,5 K.
- Paramètres réglables sur la fréquence et les types d’alertes.
Points à améliorer :
- L’application Imilab Home ne permet pas de créer des scénarios avec les autres produits Xiaomi.
- La réactivité du suivi d’une personne en mouvement est perfectible.
- Un intervalle de détection librement paramétrable serait le top même si on a déjà les choix de 3/5/10/30 minutes.
Au final, je peux lui faire un seul reproche, qui ne concernera pas tous les utilisateurs. Si vous voulez associer votre caméra dans un ensemble d’appareils domotiques pour un scénario avancé, cela n’est pour l’instant pas possible du fait que nous sommes passés de l’application Xiaomi Home (compatible avec de très nombreux objets connectés) à l’app propriétaire d’Imilab.
Unboxing, design de l’Imilab C21
Comme pour la dernière C30, le packaging est identique, toujours aussi bien fini. En haut de l’emballage se trouve une petite boîte dans laquelle sont parfaitement rangés les différents accessoires :
- Le câble d’alimentation de 190 cm qui permet de placer la caméra sur une armoire,
- L’adaptateur USB pour prise secteur. Là aussi un détail que certains fabricants ne fournissent plus pour réduire les coûts de fabrication et de livraison.
- Un kit de fixation morale,
- La carte de garantie,
- Et une notice papier en français.
J’aime beaucoup la conception de l’emballage qui permet de prendre la boîte d’accessoire très facilement pour accéder à la caméra C21. Elle est parfaitement calée avec un carton plié sur la base et emballée dans un film plastique épais. J’aime aussi la réalisation de l’appareil en blanc mat parfaite avec une finition parfaite.
- La caméra connectée Imilab C21. Très simple, elle possède sur l’arrière uniquement sa prise UBS 3 pour recevoir le câble d’alimentation.

Installation et configuration ultra rapide de la C21
À nouveau, une installation et une configuration sont pour moi simples, si on n’a pas besoin de notice, même si elle est bien présente et en plusieurs langues, dont le français.
Une fois les différents éléments déballés :
- Brancher la caméra avec le câble et l’adaptateur secteur sur une prise classique. Notez qu’elle peut aussi se brancher directement sur une prise USB classique.
Personnellement, je pars du principe qu’un produit bien conçu ne nécessite pas de notice. J’ai donc branché la caméra sur secteur et je l’ai placé en hauteur sur un meuble bibliothèque dans l’angle de ma pièce principale. La caméra démarre et vous indique avec un message audio (en anglais) qu’il faut l’ajouter avec l’application Imilab Home.
Soit, je télécharge sur mon Realme GT sous Android, l’application Imilab Home sur Google Play. Je lance l’app, je crée mon compte avec mon email, je valide l’inscription grâce au code reçu par email, j’ajoute mon mot de passe et je me connecte à l’app. Je passe à l’ajout et la détection de ma caméra modèle Imilab C30 qui m’est proposé à l’écran.
Pour cela, il suffit de scanner le QR code présent sous le socle de la caméra. Je dois ensuite sélectionner mon réseau Wi-Fi domestique et saisir le code d’accès. Puis choisir le réseau de la caméra. L’app fait le reste. La caméra est prête et je commence à jouer avec le curseur virtuel pour la faire tourner dans tous les sens.
Une fois l’installation terminée, vérifiez si une mise à jour logicielle est disponible. Dans mon cas cela a permis de mettre l’app en version 11, qui passe en français (la même que mon smartphone).
Une précision complémentaire et remarquable : actuellement la plupart des appareils connectés le son exclusivement en Wi-Fi 2,4 GHz. La C30 bénéficie d’un réseau à deux bandes. On obtient ainsi la possibilité de se connecter à la fois à 2,4 et 5 GHz.
Association avec Google Assistant
Enfin, je vais dans l’app Google Home pour ajouter ma caméra à mes autres appareils domotiques pour pouvoir piloter la caméra à la voix. Cela se fait très rapidement (ou presque). En effet une petite astuce, quand vous ajoutez le fournisseur Imilab, il vous est demandé vos identifiants d’application. Jusque là aucun problème, mais si vous faites directement « valider » vous avez un message d’erreur de mauvais email ou mauvais mot de passe. En fait, il faut aller en haut pour bien sélectionner votre pays, dans mon cas « France » car par défaut elle est sur « États-Unis ».
Les petites différences entre l’Imilab C21 et l’Imilab C30
L’application Imilab Home est la même, tout comme les paramétrages de suivi et de détection. Cela permet de retrouver l’ensemble de la gamme des caméras de surveillance de la marque, qu’elles soient filaires, sur batterie, d’intérieur ou d’extérieur.
- Sur la face avant, on remarque que l’optique possède une plus grande liberté de mouvement sur la C30. Mais dans les faits le système de rotation permet de filmer à 360° sur les deux modèles.
- La connexion Wi-Fi n’est possible qu’en 2,4 GHz sur la C21 alors que l’on a un réseau bibande sur la C30 (5 et 2,4 GHz.
- La C30 propose 3 résolutions d’image 720/1080/2 500 px, alors que la C20 offre deux résolutions 360 et 2 500 pixels.

- De plus, la C30 possède un bouton physique pour faire facilement une restauration d’usine des paramètres.
- On note également que la partie enceinte est plus petite sur la C21.

Nombreuses fonctionnalités de caméra de surveillance
- Caméra rotative avec surveillance à 360 degrés
- Visualisation en direct à distance du flux vidéo sur votre smartphone, télé ou assistant vidéo Google ou Nest.
- Fonctions Home surveillance pour recevoir des notifications en fonction de plusieurs paramètres :
- Détection humaine
- Détection des bruits
- Suivi des mouvements de l’intrus ou la personne présente
- Mode veille pour arrêter la surveillance, la caméra reste en ligne est peut se réactiver à la demande à distance.
- Audio bidirectionnel qui permet d’entendre ce qui se passe chez vous, mais aussi de parler à la personne présente dans a même pièce que la caméra.
Le plus C21 : une fois une personne en mouvement détectée, l’Imilab C21 la suit à la trace. À tel point que j’aurais aimé qu’elle puisse être utilisé comme caméra PC pour enregistrer mes vidéos de vlog.
Qualité de l’image et de la vidéo
La caméra C21 propose deux définitions pour la surveillance
- 360 p,
- Et 2,5 K.
L’image est beaucoup plus nette en 2,5 K et permettra d’identifier le visage des personnes détectées. Ainsi, pour moi, l’option 360 pixels n’a pas d’intérêt en mode surveillance vidéo. Cela peut éventuellement servir si vous voulez juste utiliser les notifications d’alerte pour le bruit ou le mouvement. L’intérêt du choix est que le débit est de 11 à 15 Kb/s contre 30 à 60 Kb/s en 2500 p. Pour information, la reconnaissance faciale est possible à partir d’une résolution de 1 080 p.
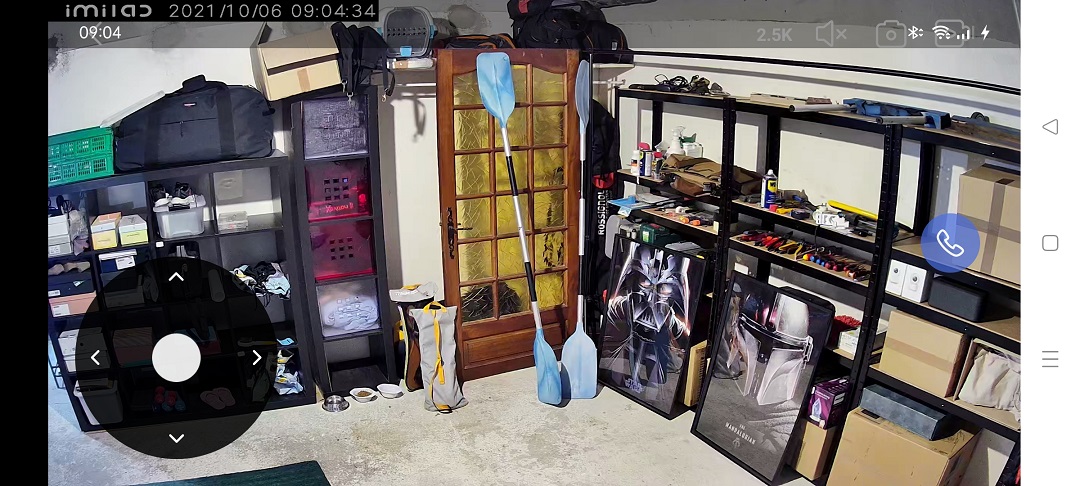
La visualisation sur mon smartphone est très différente, l’image 360 p beaucoup plus flou. Voici la comparaison des résultats :
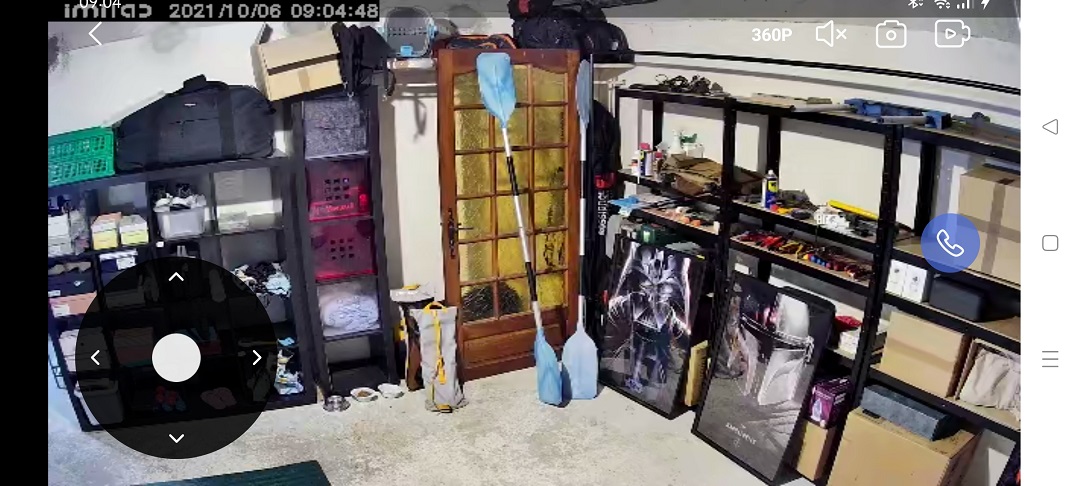
Images en couleur avec lumière du jour à très faible luminosité
La C21 est moins douée pour gérer la faible luminosité que l’Imilab C30. En effet, si elle est capable avec peu de lumière de garder la vidéo en couleur l’image de vient flou. Dès que la luminosité est insuffisante elle bascule en mode IR noir et blanc beaucoup plus net.
Les plus de la C21 : Une image nette en couleur de 2,5 K dans laquelle vous pouvez zoomer en mode vidéo (écartez deux doigts en appuyant sur l’écran tactile de votre smartphone).
Image vidéo de l’Imilab C21, sans lumière, zoom au maximum :

Comment activer la surveillance à distance de l’Imilab C21 ?
- Une fois la caméra associée ouvrez l’application Imilab Home
- En bas à gauche, appuyez sur l’icône en forme de cloche « Home Surveillance »
- Tout en haut à droite, vous avez l’cône en forme de roue crantée pour accéder aux paramètres
- Activez « Home Surveillance »
- Sélectionnez les différentes options (détection humaine, intervalle des notifications et le ou les types de notifications à afficher)
Détection de mouvement de jour comme de nuit
Oui, je n’ai pas fait de faute de frappe. De quel modèle s’agit-il ? Il n’y a que la détection de mouvement. C’est normal, mais le C30 a plus à offrir : La détection sans surveillance permet de détecter lorsqu’aucun mouvement ne se produit pendant une période spécifiée.
Par exemple, si nous partons travailler, le réglage de la détection de mouvement dans des cas normaux peut être trop alarmant. Essayez de passer à ce mode et notifiez quand.
- 7 h à 9 h Aucun mouvement dans la pièce du rez-de-chaussée pendant que vous et les enfants se préparent.
- 18 h à 23 h 30 h Pas de mouvement activé pendant le diner et jusqu’au coucher.
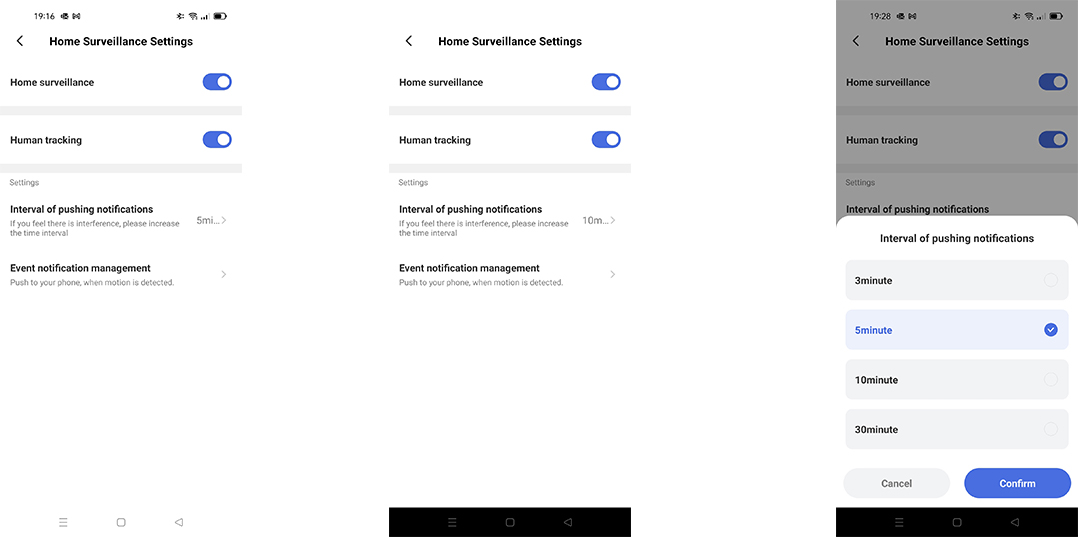
Détection de bruit
Ce mode permet de détecter les sons anormaux tels que du verre brisé ou le son de quelque chose qui frappe fort. Cela peut arriver la nuit peut nous aider à empêcher les intrus. Ou il sera utilisé pour avertir d’anomalies les jours paisibles. En la laissant fonctionner plusieurs jours, l’Imilab C30 va capter les pleurs de votre enfant. le bruit d’une porte qui se ferme, le bruit d’un objet chose qui tombe, etc.
Suivi de mouvement et retour au même endroit
Certaines caméras, lors du suivi jusqu’au bout de l’écran, puis y restent. Mais cela n’arrivera pas avec cette caméra.
Mode Croisière prédéfinie
Les voleurs sont extrêmement effrayés lorsqu’ils voient la caméra se déplacer. L’app permet de définir jusqu’à 10 positions de patrouille pour la caméra et fixer le temps d’arrêt de la caméra à différents moments.
Afficher le flux vidéo de l’Imilab C21 sur votre télé ou un écran Nest
Beaucoup de personnes sont souvent déçues par les caméras compatibles avec l’assistant Google. En effet, l’objectif ici est de visualiser le flux vidéo de votre caméra de surveillance sur votre téléviseur ou un écran connecté de la gamme Google Nest. Pour l’instant, je n’ai jamais eu de problème avec mes caméras de chez Arlo qui peuvent se lancer avec une simple commande vocale sur la télé.
Les appareils compatibles pour lecture du flux vidéo de l’Imilab C21
- Nest Hub, la version avec écran de 7 pouces à 89,99 €.
- Nest Hub Max, le modèle haut de gamme avec son écran de 10 pouces à 229 €.
- Télévision avec une clé Chromecast avec Google TV qui transforme votre télévision en télé connectée pour 69,99 €.
Comment voir les vidéos caméra Imilab sur Nest Hub ou la télé ?
- Ouvrir l’application Google Home sur votre smartphone
- En haut à droit de l’écran d’accueil, appuyez sur « + »
- Sélectionnez la première ligne « Configurer un appareil »
- Choisissez l’option « Fonctionne avec Google »
- Recherchez dans la liste « Imilab » et cliquez dessus
- Ensuite, cliquez sur Link pour associer votre compte Imilab avec Google Assistant
- Mettez les identifiants de votre application Imilab (en sélectionnant bien votre pays en haut à droite)
- Validez, l’association est faite.
Vous pouvez maintenant utiliser les commandes vocales et l’affichage sur les écrans connectés Google.
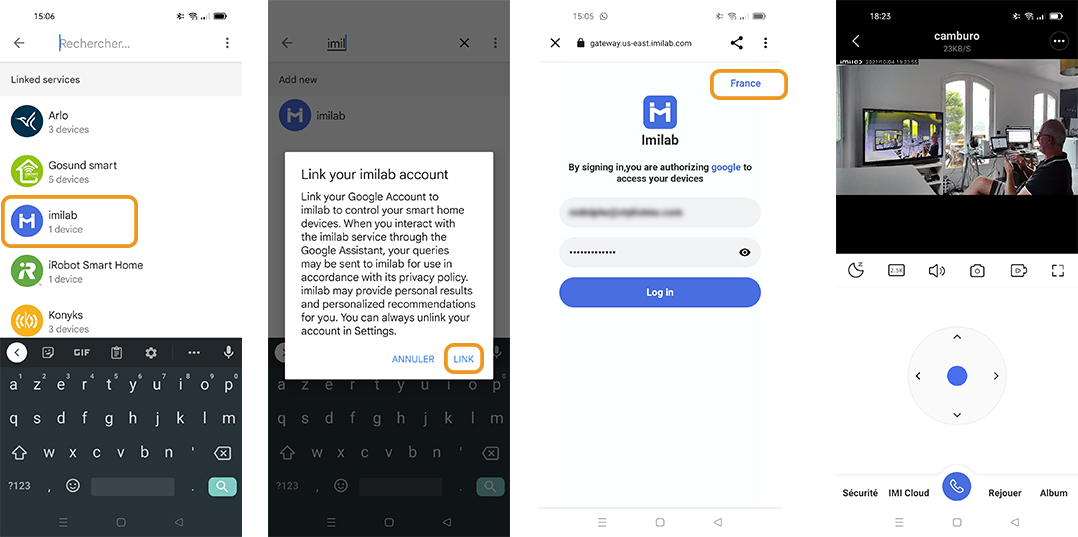
Avec la caméra Imilab C30 on arrive a un résultat très satisfaisant en affichant le flux sur la télé ou un Google Nest Hub. Cependant quelques astuces pour réussir le paramétrage :
- Pour lancer le flux vidéo de la caméra sur un écran Nest, dites simplement « Lancer [nom de votre caméra] ». La surveillance s’affiche avec une image de superbe qualité si vous avez réglé la caméra en mode 2,5 K.
- Mais pour lancer le flux vidéo sur la télé, la mienne est équipée du dernier Google Chromecast, il m’a fallu utiliser la commande vocale présente sur la télécommande Google. Impossible de lancer l’affichage directement depuis mon smartphone ou un Google Hme ou Nest. Là encore le résultat est bluffant tant la qualité de l’image est belle. Ici, il faut donc appuyer sur le bouton Google Assistant de la télécommande et dire « Regarder [nom de votre caméra] ».
- L’affichage en 360 p depuis votre smartphone est nettement moins net, mais quasiment sans latence.
Recevez les dernières nouvelles sur les objets connectés directement par e-mail


