Comment regarder vos films de votre PC sur Oculus Quest sans fil, sans bureau virtuel ni copier les gros fichiers dans votre casque VR : Skybox VR.
Comment regarder vos films PC gratuitement et sans fil sur Oculus Quest ?
Depuis le 15 mars 2020 l’app Skybox VR est devenue payante à 14,99 €
Vous avez de nombreuses vidéos sur votre PC et vous souhaitez les regarder directement avec votre Oculus Quest, sans utiliser le bureau virtuel, d’Oculus Link ou devoir les copier dans votre casque ? Vous allez pouvoir lire tous les formats de vidéos actuels, y compris en 4 K en 60 fps.
Sommaire
- 1 De quel matériel avez-vous besoin pour regarder vos vidéos PC sur l’Oculus Quest ?
- 2 Comment paramétrer votre PC pour regarder vos vidéos sur le Quest ?
- 3 Installer Skybox VR dans votre Oculus Quest
- 4 Créer un nouvel utilisateur local dans Windows
- 5 Partagez le dossier sur votre réseau
- 6 Regardez vos vidéos avec l’Oculus Quest
De quel matériel avez-vous besoin pour regarder vos vidéos PC sur l’Oculus Quest ?
- Vous devez avoir un PC,
- Un répertoire avec vos fichiers vidéos (films, émissions de télévision, vidéos amateurs, clips musicaux et même du porno)
- Windows 10 installé,
- Et un casque Oculus Quest (64 ou 128 Go)
Comment paramétrer votre PC pour regarder vos vidéos sur le Quest ?
- Installer l’application gratuite Skybox VR
- Créer un nouvel utilisateur local sur votre PC Windows
- Partager le répertoire contenant vos médias vidéos.
- Accéder à vos films (même en 3D) avec Skybox tant que vous êtes connecté à votre réseau Wifi.
Installer Skybox VR dans votre Oculus Quest
C’est la partie facile. Mettez votre casque, sélectionnez le Store, recherchez Skybox VR et installez-le. Vous pouvez aussi passer par l’app Oculus de votre smartphone ou en vous connectant en ligne à l’Oculus Store.
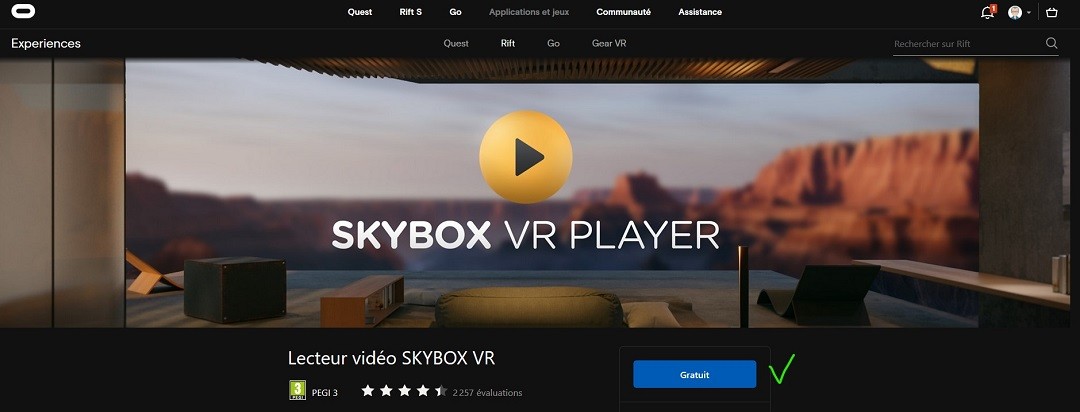
Installation de l’application Skybox VR depuis le site Oculus :
- Connectez-vous à votre compte Oculs (normalement avec votre compte Facebook)
- Sélectionnez en haut le menu « Applications et jeux »
- Dans le sous-menu, cliquez sur « Quest »
- À droite sur la ligne « Rechercher dans Quest », saisissez « Skybox VR » et dans la liste qui apparait dessous, cliquez sur « Lecteur vidéo Skybox VR ».
- Cliquez sur le bouton bleu « Gratuit » (il passe ensuite automatiquement sur « acheté ».
Pour ces deux dernières options, le Quest devra être allumé pour installer Skybox VR. Sinon il le proposera automatiquement la prochaine fois que vous l’utiliserez.
Créer un nouvel utilisateur local dans Windows
Pour ceux qui sont curieux de savoir, il est conseillé de créer un nouvel utilisateur, et bien Windows ne veut plus que vous utilisiez des comptes d’utilisateurs locaux. Il veut que vous vous connectiez à votre PC avec un compte « cloud » de Microsoft. Cela rend un peu plus difficile la mise en place de partages de fichiers locaux pour un utilisateur spécifique. De plus, cet utilisateur spécifique permet de protéger l’accès à votre dossier média. Cela évitera qu’un de vos enfants [votre conjoint ou parent] ne trouve votre collection de pornos. Pardon, je veux dire de trouver accidentellement vos films pour personnes averties en cliquant sur son ordinateur ou sa tablette qui est connecté au même réseau.
Pour cette étape, il est nécessaire de posséder les droits d’administrateur sur votre ordinateur.
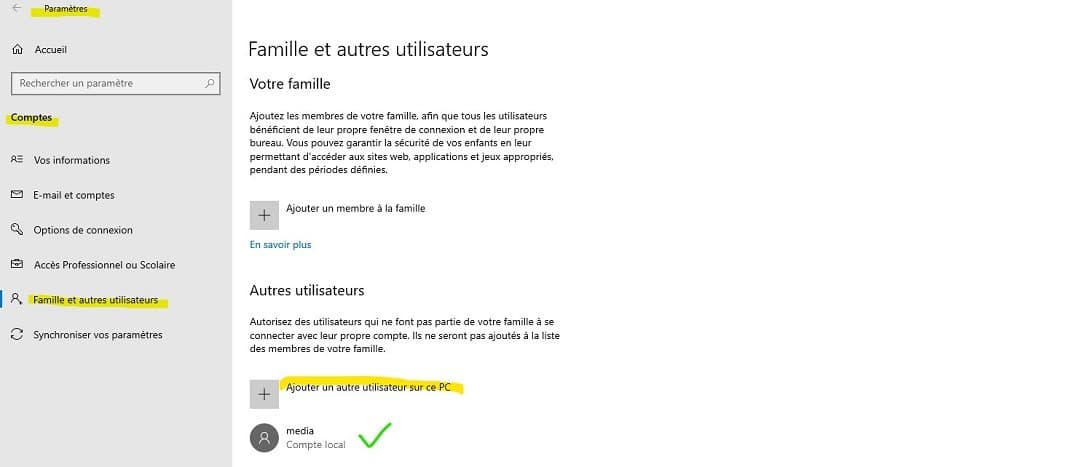
Vous allons donc créer un nouvel utilisateur appelé par exemple « media » et lui donner un mot de passe de « mediaperso ». Mettez évidemment le mot de passe que vous voulez pour renforcer le niveau de sécurité, tant qu’il est facile à mémoriser.
- Dans Windows 10, cliquez sur le bouton ” Démarrer ” [angle en bas à gauche] et sélectionnez ” Paramètres ”[la roue crantée].
- Dans la fenêtre Paramètres Windows, cliquez sur « Compte » puis dans le menu à gauche « famille et autres utilisateurs ».
- Cliquez sur « Ajouter un autre utilisateur sur ce PC », cliquez sur « je ne dispose pas des informations de connexion de cette personne », puis sur la ligne « ajouter un utilisateur sans compte Microsoft ».
- Remplir le nom d’utilisateur : media
- Définir le mot de passe : mediaperso[vous répondez ensuite à 3 questions pour pouvoir retrouver votre mot de passe], puis cliquez sur suivant.
- Décocher L’utilisateur doit changer de mot de passe à la prochaine connexion
- Vérifiez que le nouvel utilisateur est bien ajouté [type de compte « normal »]
- Fermez la fenêtre [croix en haut à droite]
Partagez le dossier sur votre réseau
Maintenant, utilisez l’explorateur Windows [ou votre gestionnaire de fichiers préféré] et trouvez le dossier contenant vos fichiers vidéos.
- Cliquez sur le dossier avec le bouton droit de la souris.
- Sélectionnez « Accorder l’accès à » et choisissez dans la liste « media »
- Validez l’accès à l’invite suivante en cliquant sur « Oui, partagez les éléments ».
Vous pouvez vérifier que l’accès est bien donné à cet unique utilisateur avec un clic gauche sur le dossier > propriétés > Sécurité. Vous voyez le ou les utilisateurs autorisés à accéder au répertoire. Si besoin, appuyez sur « Modifier » pour supprimer les utilisateurs que vous ne souhaitez pas autoriser.
Maintenant, assurez-vous que vous connaissez le nom de votre PC[surtout si vous ne l’avez pas personnalisé et que vous avez plusieurs appareils connectés].
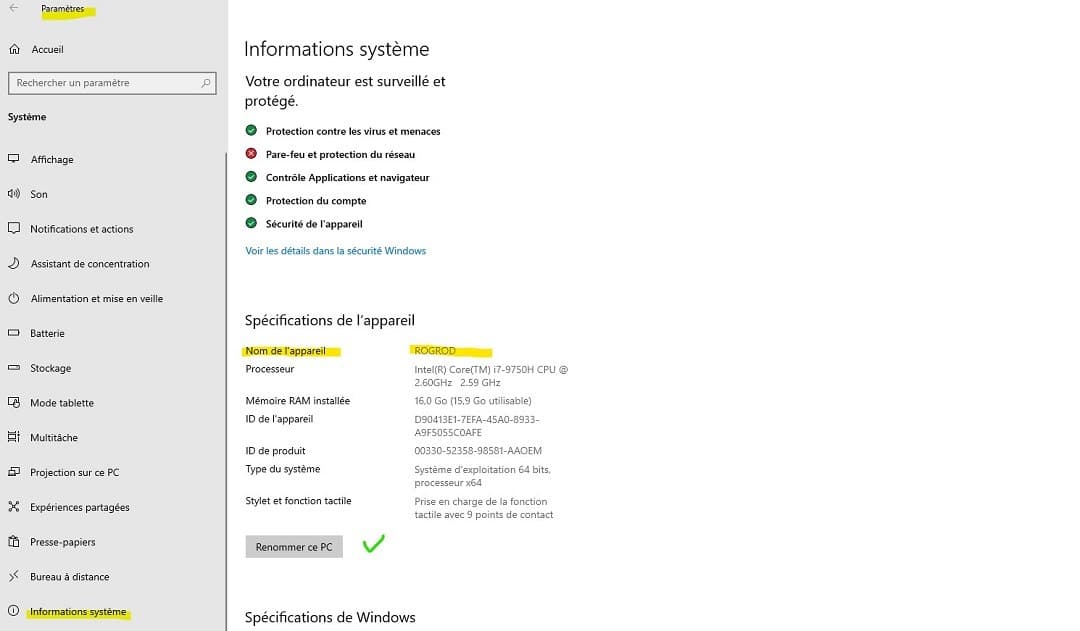
- Cliquez sur Démarrer [l’icône Windows dans l’angle en bas à droite]
- Choisissez le menu « Paramètres »
- Sélectionner dans le menu de gauche le dernier « Informations Systèmes »
- Notez le nom qui apparaît en face de « Nom de l’appareil »
Regardez vos vidéos avec l’Oculus Quest
Commencez par vérifier que votre PC et votre casque de réalité virtuelle sont sur le même réseau Wifi.
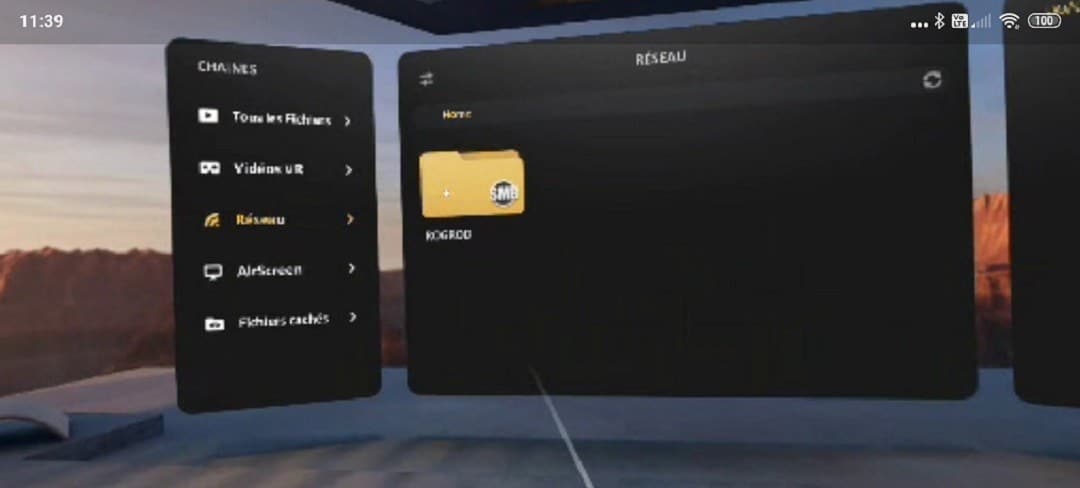
- Allumez votre Quest[je conseille toujours de le faire une ou deux minutes avant de le mettre pour éviter la buée], mettez-le
- Ouvrez l’application cliquer avec votre Oculus Touch sur Naviguer > Bibliothèque > l’image de Skybox VR
- Une fois ouverte, dans le menu de gauche, sélectionnez « Réseau ».
- Puis, choisissez votre PC dans la liste de droite.
- Lorsque vous y êtes invité, saisissez votre nom d’utilisateur et votre mot de passe.
- Enfin, naviguez dans les dossiers jusqu’à ce que vous trouviez le dossier que vous avez partagé. La vue est superbe en plein écran comme au cinéma.
Une mise à jour annoncée pour mars 2020 de Skybox VR devrait permettre de lire vos vidéos en 8 K !
Vous êtes prêt à regarder vos films. Choisissez le fichier que vous souhaitez et c’est parti. La vue est superbe dans le casque[pas comme ma copie d’écran en miroir depuis mon smartphone], plein écran comme au cinéma.
Vous avez évidemment avec les manettes accès au fonctions classiques d’un lecteur vidéo [j’espère que les développeurs ajouteront le hand-tracking pour naviguer directement avec les mains sans avoir besoin des Oculus Touch].
Mais, vous bénéficiez en plus de très nombreux choix pour regarder une vidéo en 2D, 3D côte à côte ou haut bas, VR 180° ou VR 360°.
Vous pouvez aussi choisir un écran plat ou incurvé, modifier les réglages d’affichage[luminosité, saturation contraste], le ratio d’écran, le passage en HD, le son spatialisé… Bref un must pour regarder les vidéos dans un casque autonome.
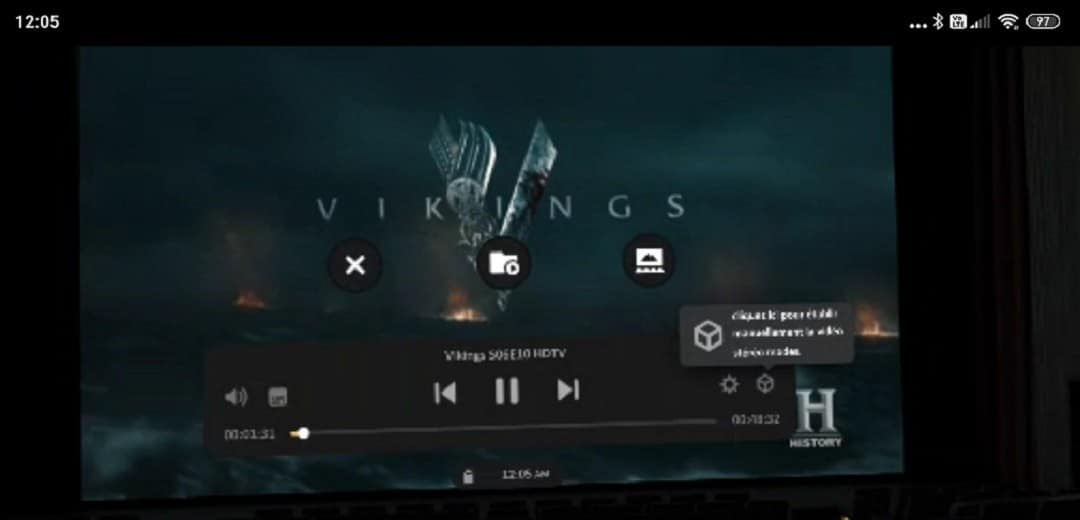










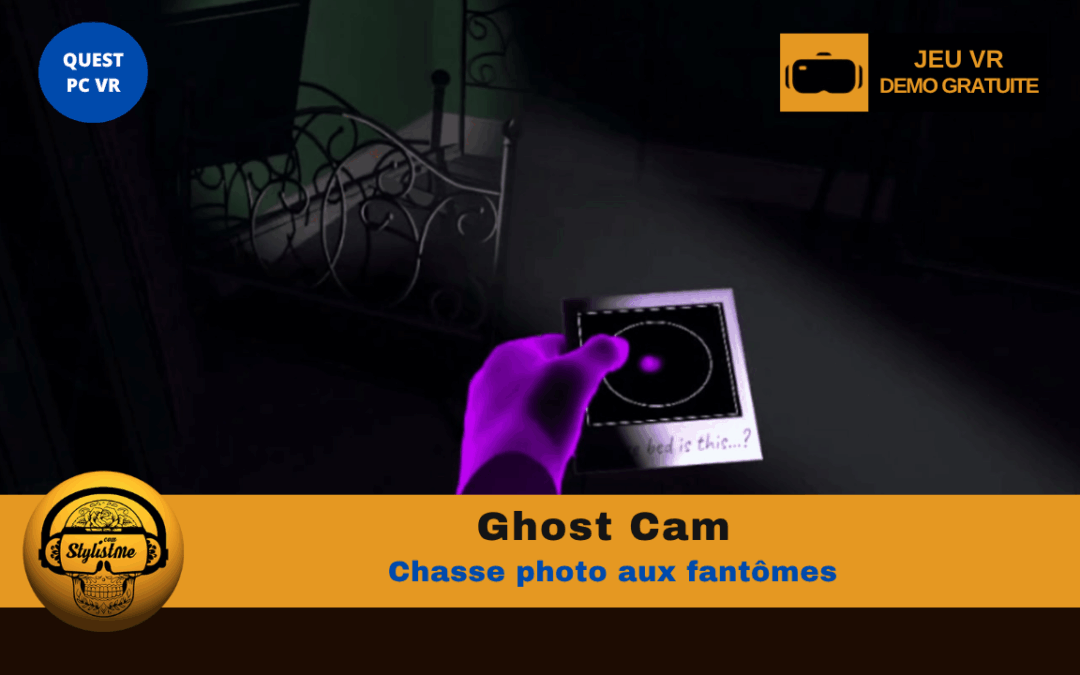




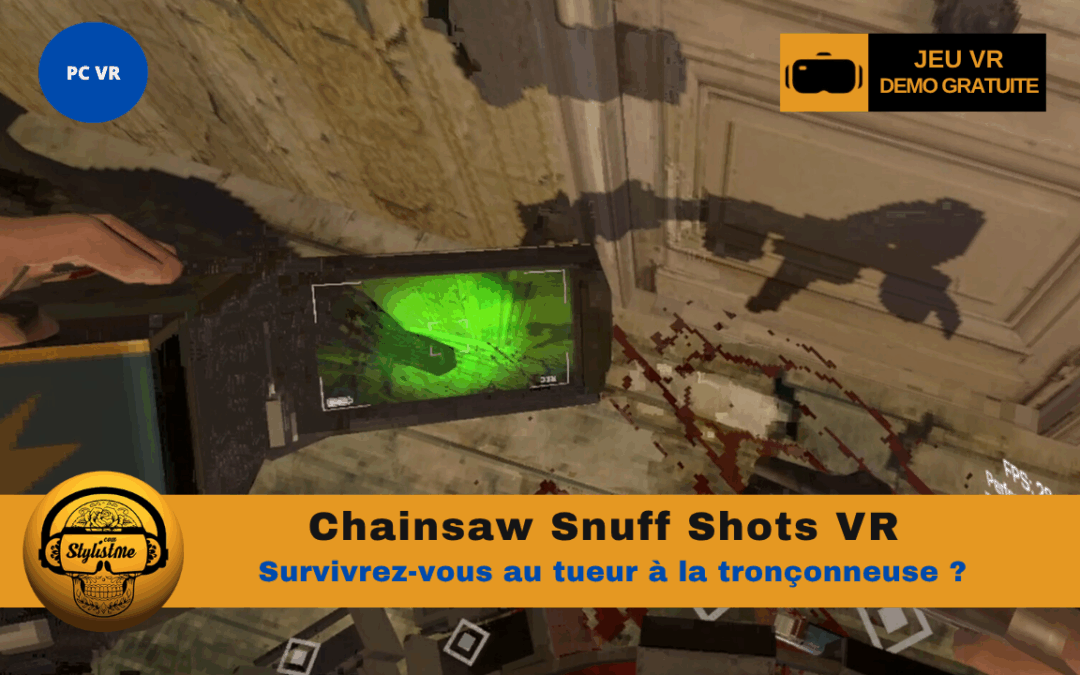




skyboxvr n est pas ou plus gratuit
En effet, avant le 15 mais il était gratuit, maintenant à 14,99 €, il perd beaucoup de son intérêt même si ils ont ajouté des fonctionnalités.
je bloque quand je dois connecter Lorsque vous y êtes invité, saisissez votre nom d’utilisateur et votre mot de passe sur skybox
c est lesquel du coup le nouveau utilisateur media ?
Bonjour Octavio
En fait j’ai installe Skybox quand il était gratuit et je n’ai pas eu à e connecter de mémoire. Je vais regarder sur mon Q2.
Rodolphe
J’ai trouvé un lecteur compatible DLNA, DeoVR https://sidequestvr.com/app/1347/deovr
Donc il faut juste avoir un serveur DLNA sur windows, linux, raspberry….