Oculus Air Link le tuto complet pour connecter votre Quest 2 à votre PC sans aucun fil. Matériel, configuration et alternatives.
Note : Oculus Air Link peut ne pas apparaître dans votre Quest 2 (ou l’option 120 Hz), pas de panique le déploiement se fait progressivement. L’astuce, laissez votre Quest branché une nuit et éteignez-le puis rallumez-le. Si des mises à jour sont faites, elles apparaîtront dans votre casque.
Oculus Air Link Quest 2 connecté sans fil à votre PC [Tuto]
Oculus Quest 2 : 349 € | Tuto Virtual Desktop | Tuto SideQuest | Accessoires Quest 2 | Chaîne YouTube
Depuis la mise à jour complète de la V28, l’Oculus Quest offre la possibilité de diffuser des jeux ou des applications depuis votre PC de bureau à votre casque VR sans fil.
Oculus appelle sa fonction de streaming sans fil Air Link, du nom du câble Link qui peut être utilisé pour connecter le casque à un PC.
Cependant, cette nouvelle fonctionnalité ne fonctionnera bien qu’avec certaines configurations réseau. Les instructions pour l’activer sont assez claires : vous aurez besoin d’un bon Wi-Fi pour obtenir une expérience acceptable. D’après Oculus, le câble Link fournira toujours la meilleure qualité visuelle.
À noter que l’Air Link est compatible (et conseillé) avec un routeur Wi-Fi 6 pour utiliser cette fonctionnalité expérimentale sur Oculus Quest 2 et normalement avec les Oculus Rift.
Sommaire
- 1 À quoi sert l’Oculus Air Link
- 2 De quoi avez-vous besoin pour le tuto Oculus Air Link ?
- 3 Une bonne connexion Wi-Fi 5 ou mieux du Wi-Fi 6
- 4 Comment activer l’Oculus Air Link
- 5 Exécution des jeux de la plateforme Oculus Rift avec Oculus Air Link
- 6 Lancer les jeux de la plateforme Steam VR avec Oculus Air Link
- 7 Quitter Oculus Air Link (retour au tableau de bord de Quest 2)
- 8 Les alternatives (parfois meilleures) à l’Oculus Air Link
- 9 Questions à propos d’Air Link
À quoi sert l’Oculus Air Link
Air Link permet de voir l’écran de votre PC dans le votre Oculus Quest. Pour faire simple, cela fait la même chose que l’Oculus Link (ou câble compatible), mais sans avoir de fil entre le PC et votre casque.
Vous obtenez ainsi un Oculus Rift S ou PCVR sans fil (dont Facebook a arrêté la fabrication).
- Les fonctions de l’Oculus Link mais sans fil.
- Vous pouvez voir l’écran de votre PC dans votre Oculus Quest, naviguer sur le net, lancer une application, regarder un film…
- Vous pouvez accéder aux jeux dits PCVR. Principalement disponible sur la plateforme Steam avec votre PC associé à votre Quest 2, connecté sur le même Wi-Fi avec Air Link. Mais, vous pouvez aussi trouver des promotions importantes des jeux PCVR sur le site Humble.
De quoi avez-vous besoin pour le tuto Oculus Air Link ?
Résumé :
- Un casque Oculus Quest 2
- Installation du logiciel Oculus Link sur votre PC
- la v28 Logiciel Oculus installé sur votre PC et votre casque
- Un PC de jeu prêt pour le VR
- Un routeur AC ou AX dédié avec des capacités 5 GHz et/ou 1 ou 2 câbles Ethernet (1 connexion de votre routeur dédié au routeur principal et 1 du routeur dédié aux PC VR)
Avoir un PC « gamer » compatible VR
Avoir un Quest 2 et un PC compatible VR sous Windows 10 (voir les configurations PCVR minimums et conseillées, les modèles de PC portables VR).
Note : cela ne fonctionne pas avec les Apple MacBook Pro, iMac (même avec un émulateur Windows)
Quest et App PC en version V28 (minimum)
Pour utiliser Air Link, le micrologiciel de votre Oculus Quest 2 et votre application Oculus PC doivent avoir la version v28 (minium).
- Vous pouvez vérifier la version du programme Oculus PC. Pour cela, lancez-le sur votre ordinateur, cliquez sur le menu « Paramètres » et regardez tout en bas la version de votre app Oculus.
- Pour votre Quest, cela se passe dans « Paramètres », puis cliquez tout en bas dans le menu « À propos ».
Comment télécharger la dernière version de l’App Oculus PC
Si vous n’avez pas l’app PC, vous pouvez la télécharger sur le site Oculus (4,8 Mo). De manière surprenante, la version proposée peut ne pas être la dernière. Il faudra alors mettre en premier votre casque en V28, le connecter à votre PC avec un câble et lancer l’App Oculus. De là vous verrez dans les mises à jour la possibilité de passer en V28 (ou plus).
Note : ne vous inquiétez pas le programme est bien celui de l’Oculus Link pour utiliser Air Link.
Comment installer l’App Oculus PC
Cette opération est très simple, vous allez suivre les écrans et suivre les indications :
- Dans l’écran d’accueil, cliquez sur « Get Started ». Acceptez les termes et conditions et cliquez sur le bouton bleu « Accepter » pour accepter les conditions générales.
- Installer le logiciel Oculus pour PC maintenant, cliquez sur le bouton bleu installer maintenant pour installer le logiciel Oculus sur votre PC.
- Terminer l’installation du logiciel Oculus pour PC
Une fois l’installation du logiciel terminée, cliquez sur le bouton bleu « Suivant » pour connecter et associer votre Oculus Quest 2. De la même manière, suivez les instructions affichées, elles sont simples et claires.
Une bonne connexion Wi-Fi 5 ou mieux du Wi-Fi 6
Afin d’obtenir une faible latence avec Air Link sur l’Oculus Quest 2, vous aurez besoin d’un point d’accès sans fil (WAP) dédié auquel vous pourrez vous connecter. Un WAP est une sous-connexion de votre Internet ordinaire, utilisée pour étendre votre réseau et permettre à davantage de périphériques d’y accéder.
Dans notre cas, nous voulons donner à l’Oculus Quest 2 une connexion en 5 GHz dédiée à laquelle se connecter, sans qu’aucun autre appareil ne se batte pour obtenir une connexion.
Tout routeur sans fil peut être utilisé comme point d’accès en le plaçant dans ce mode. Assurez-vous simplement que le routeur est bibande et prend en charge le 5 GHz.
Voici un routeur 5 GHz que je peux vous conseiller sans risque :
- Modèle de base très abordable, le Tenda AC10U à 44,99 €. Il est équipé de ports Gigabit. Cela vous permettra de bénéficier d’un débit maximal et d’une latence minimale de votre casque pendant l’utilisation du bureau virtuel.
Mais, mieux, l’Oculus Quest 2 prend aussi en charge le Wi-Fi 6. Pour en profiter, vous devez donc posséder ou investir dans un routeur qui prend en charge la norme 802.11ax. Le Wi-Fi 6 est capable d’un débit maximal de 9,6 Gb/s sur plusieurs canaux, contre 3,5 Gb/s pour le Wi-Fi 5. L’utilisation d’Air Link sur l’Oculus Quest 2 sera alors très fluide avec cette nouvelle norme. En outre, le Wi-Fi 6 offre quelques autres caractéristiques intéressantes, notamment des canaux plus larges, une plus grande portée et moins d’interférences. Vous pouvez consulter le comparatif des routeurs Wi-Fi 6, personnellement je vous conseille deux modèles spécialement pour le gaming :
- Asus RT AX88U Wi-Fi 6 en réseau maillé (mesh) à 339 €, normalement 399 € (par appareil).
- Où le modèle juste en dessous l’Asus RT AX86U à 245 €.
- Personellement, j’utilise le kit Netgear de 3 appareils Wi-Fi 6 maillés Orbi RBK353 pour couvrir jusqu’à 300 m2 (vendu 296 €).
Comment activer l’Oculus Air Link
Une fois les conditions requises, vous pouvez activer Air Link dans votre casque pour accéder à votre PC et jouer sans fil aux jeux PCVR.
Sur votre PC
- Lancez l’app Oculus sur votre PC,
- allez dans « Paramètres »,
- puis l’onglet « Bêta »
- et activez la bascule Air Link.
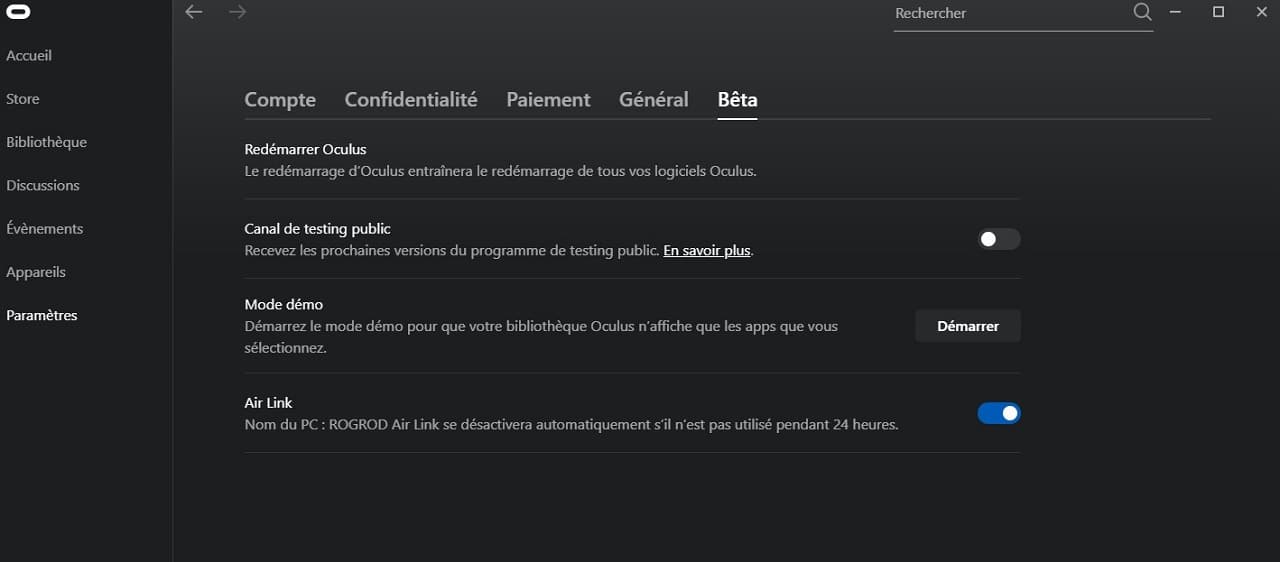
Dans votre Quest 2
Dans votre casque, ouvrez votre menu universel, puis
- Sélectionnez « Paramètres »
- Puis sélectionnez « Expérimental ».
- Ensuite, activer « Air Link »
- Enfin, misez les exigences d’Air Link, puis sélectionnez Continuer.
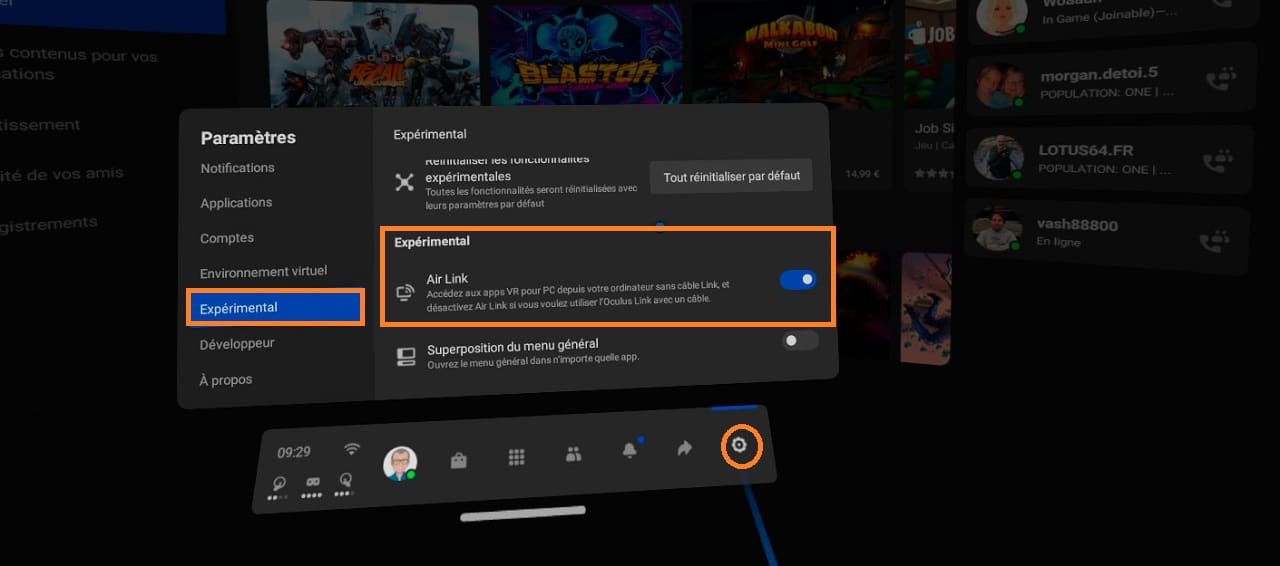
Associer votre PC en Air Link avec votre Quest 2
- Trouvez et sélectionnez votre ordinateur dans la liste des PC disponibles.
- Cliquez sur Appairer pour synchroniser les deux.
- Lorsque le jumelage est terminé, cliquez sur Lancer.
- Et c’est prêt !
Vous serez connecté à votre PC sans fil et vous n’aurez plus besoin d’utiliser un câble.
Note : après avoir apparié et configuré Oculus Air Link pour la première fois, vous pouvez vous reconnecter rapidement en activant simplement Air Link dans le menu Actions rapides des Paramètres.
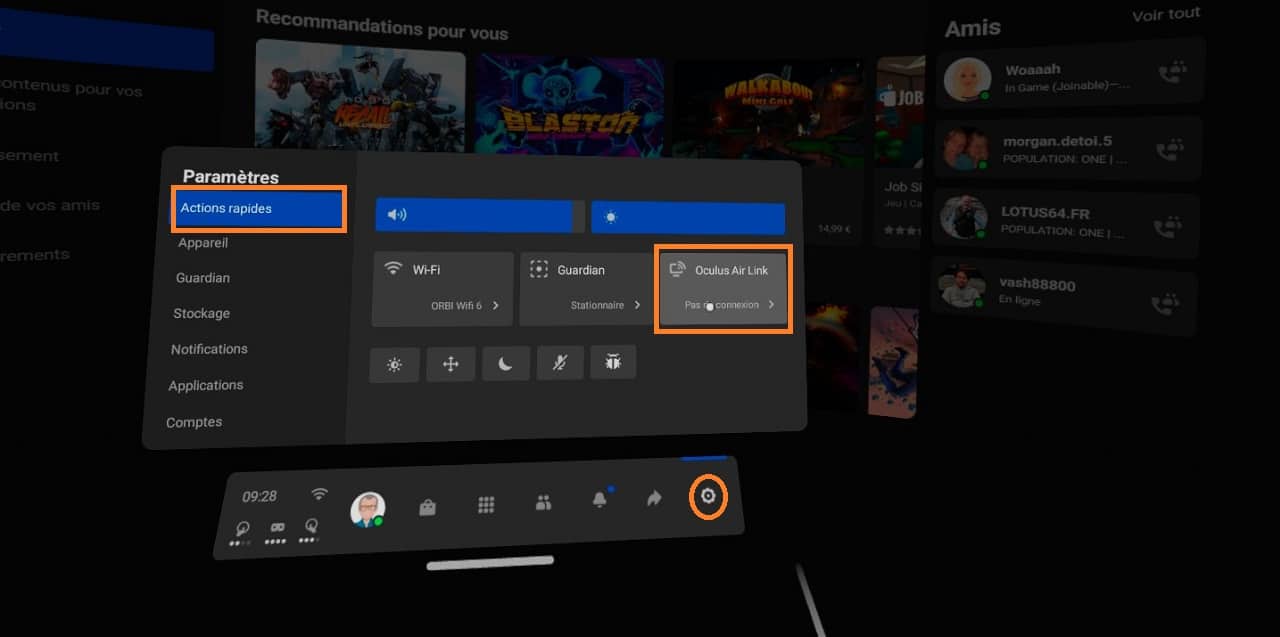
Facebook précise qu’il n’a pas exclu la possibilité d’intégrer Air Link au jeu Quest original à l’avenir, mais il indique qu’il « se concentre sur l’optimisation d’Air Link afin d’offrir la meilleure expérience possible à Quest 2 en premier lieu ».
Exécution des jeux de la plateforme Oculus Rift avec Oculus Air Link
Une fois que vous avez lancé Oculus Air Link, vous vous trouvez dans le tableau de bord d’Oculus PC.
À partir de l’Oculus Dash vous pouvez lancer des jeux Oculus Rift. Cela se fait directement à partir de l’onglet Bibliothèque pour les jeux de la bibliothèque Oculus Rift.
Lancer les jeux de la plateforme Steam VR avec Oculus Air Link
Si vous voulez lancer des jeux Steam VR, également appelés communément jeux PCVR :
- Lancer l’application Steam sur votre PC,
- Puis lancer Steam VR en cliquant sur l’icône VR en haut à droite de la fenêtre Steam.
SteamVR devrait détecter automatiquement votre Oculus Quest 2, et lorsque vous remettez votre casque, vous vous retrouvez devant le tableau de bord SteamVR.
À partir de là, vous pouvez lancer des jeux SteamVR depuis l’onglet Bibliothèque (ou les lancer sur votre PC).
Quitter Oculus Air Link (retour au tableau de bord de Quest 2)
Si vous souhaitez arrêter de jouer à des jeux PC VR sur Quest 2, vous pouvez quitter Oculus Air Link en ouvrant le menu Oculus Dash (cliquez sur le bouton menu de votre manette droite), puis en regardant à l’extrême gauche de la barre de menu pour trouver la section Oculus Air Link.
Dans cette section, il y a un bouton « Quitter » qui vous ramène au tableau de bord normal de Quest 2).
Les alternatives (parfois meilleures) à l’Oculus Air Link
La référence Virtual Desktop
La même fonctionnalité est offerte par le logiciel Virtual Desktop.
Cette application a pour l’instant l’avantage de fonctionner en streaming 120 Hz. Le top pour regarder des films en réalité virtuelle avec une excellente qualité d’image.
- Tuto Virtual Desktop avec streaming un taux de rafraîchissement 120 Hz
- La version bêta avec le 120 Hz est maintenant officielle (mai 2021).

L’app gratuite ALVR
ALVR ou Air Light VR est un écran VR à distance open source utilisable avec plusieurs casques VR dont le Gear VR, l’Oculus Go et Oculus Quest. Avec lui, vous pouvez lancer les jeux SteamVR dans votre casque. Comme pour VD, vous aurez besoin de :
- Logiciel sur votre PC (fichier .exe sur Github),
- et de l’application pour votre Quest disponible sur SideQuest (voir le tuto pour installer vos jeux et apps avec).
Pour utiliser ALVR, la première fois il faudra connecter votre casque à votre PC avec un câble USB. Ensuite, lancez le programme ALVR sur votre ordinateur, passez les étapes de l’assistant, puis dans “Nouveau client” cliquez sur “Ajouter”. Il peut être nécessaire d’autoriser l’ordinateur à accéder au casque.
Attendez quelques secondes que Steam se lance ainsi que le tableau de bord d’ALVR. Vous avez maintenant accès à Steam VR dans votre Quest. Vous pouvez le débrancher et jouer sans fil.
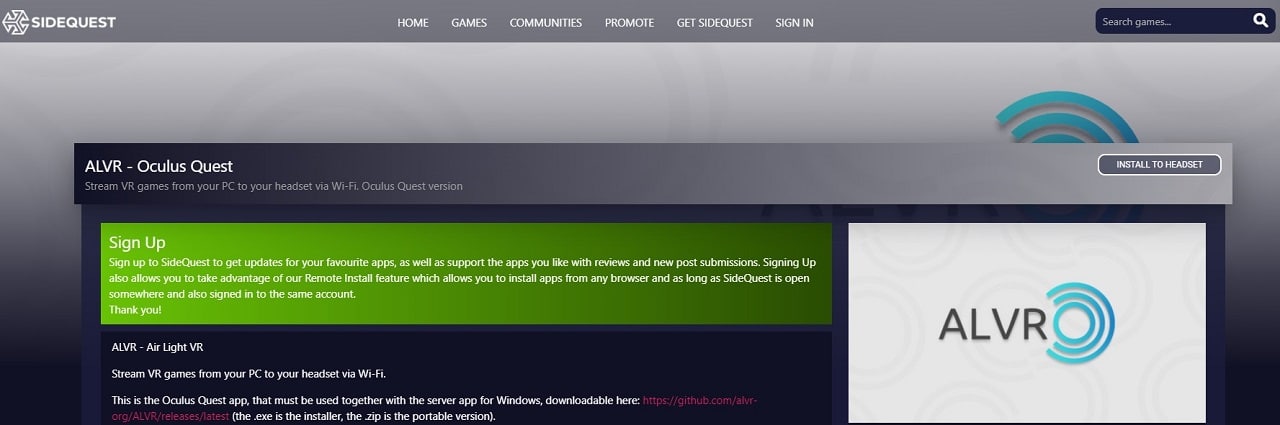
Questions à propos d’Air Link
J’ai une connexion Internet lente ! Puis-je quand même utiliser Air Link pour jouer à des jeux VR sans fil ?
Oui ! Votre vitesse d’Internet n’a aucun effet sur les performances de l’application Air Link lorsque vous la configurez comme un point d’accès dédié. Le plus important est d’avoir une connexion stable.
C’est pourquoi vous devez au choix connecter votre PC à votre routeur principal (Box Internet) via un câble Ethernet. Et que vous devez connecter votre Oculus Quest 2 à un point d’accès 5 GHz dédié.
Ou utiliser un routeur Wi-Fi 5 ou 6 que vous utiliserez pour connecter vos deux appareils.
Est-il possible de jouer entièrement sans fil, sans point d’accès ?
Utilisez le programme utilitaire WLAN-Optimizer sur votre PC pour désactiver facilement l’autoconfiguration et le scan en arrière-plan. Cela améliorera la latence vers votre routeur domestique.
De plus, faites un ping de l’IP de votre routeur via la ligne de commande et essayez différents canaux 5 GHz dans les paramètres du routeur pour trouver le meilleur canal avec la latence la plus faible. Sous Windows, cette commande est « ping 192.168.xxx.xxx -t ».
Puis-je utiliser mon routeur existant et ne pas acheter un routeur dédié ?
Oui, si votre routeur existant est bibande, vous avez plusieurs options. Vous pouvez faire en sorte que seul votre Oculus Quest soit autorisé à se connecter à la bande 5 GHz de votre routeur et que tout le reste se connecte à 2,4 GHz par défaut.
Ou si vous avez un routeur tribande, vous pouvez utiliser l’une de vos bandes sans fil de 5 GHz sur le Quest spécifiquement.
Ces deux options sont configurables dans les paramètres de votre routeur auxquels vous pouvez accéder en allant sur « http://home » dans votre navigateur ou sur l’adresse IP du routeur.
N’hésitez pas à poser vos questions supplémentaires dans les commentaires.
Inscription Newsletter Stylistme.com


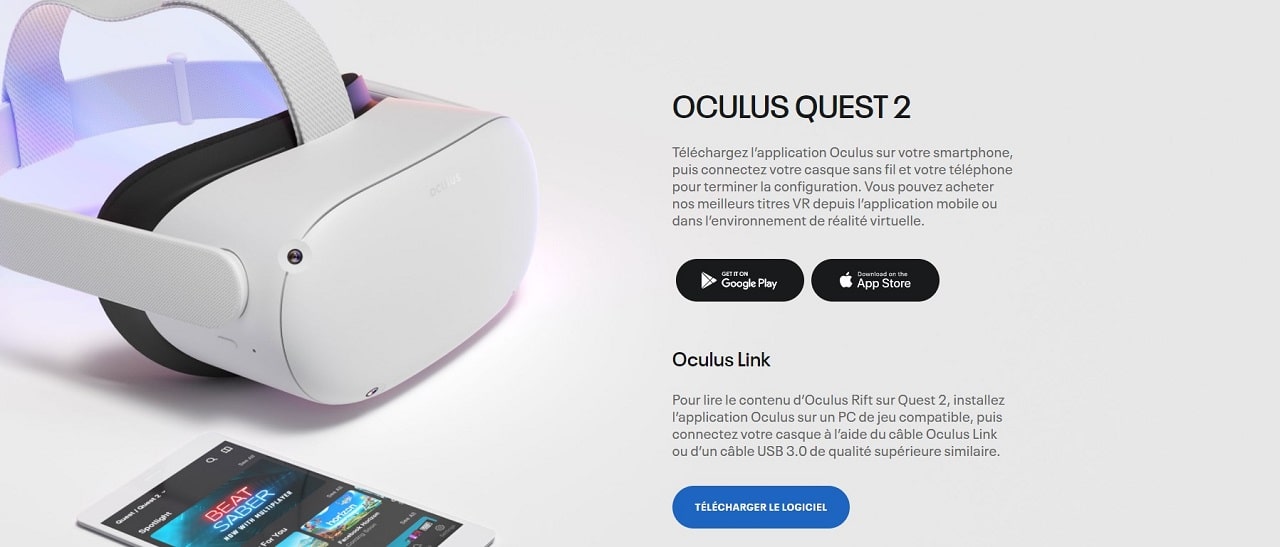








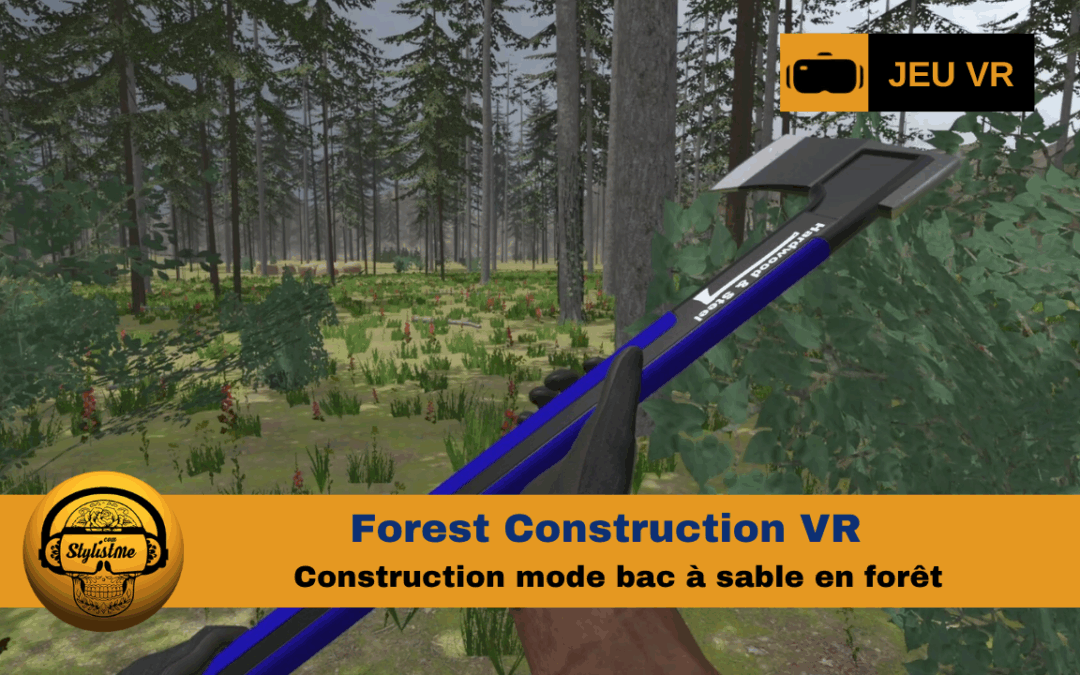



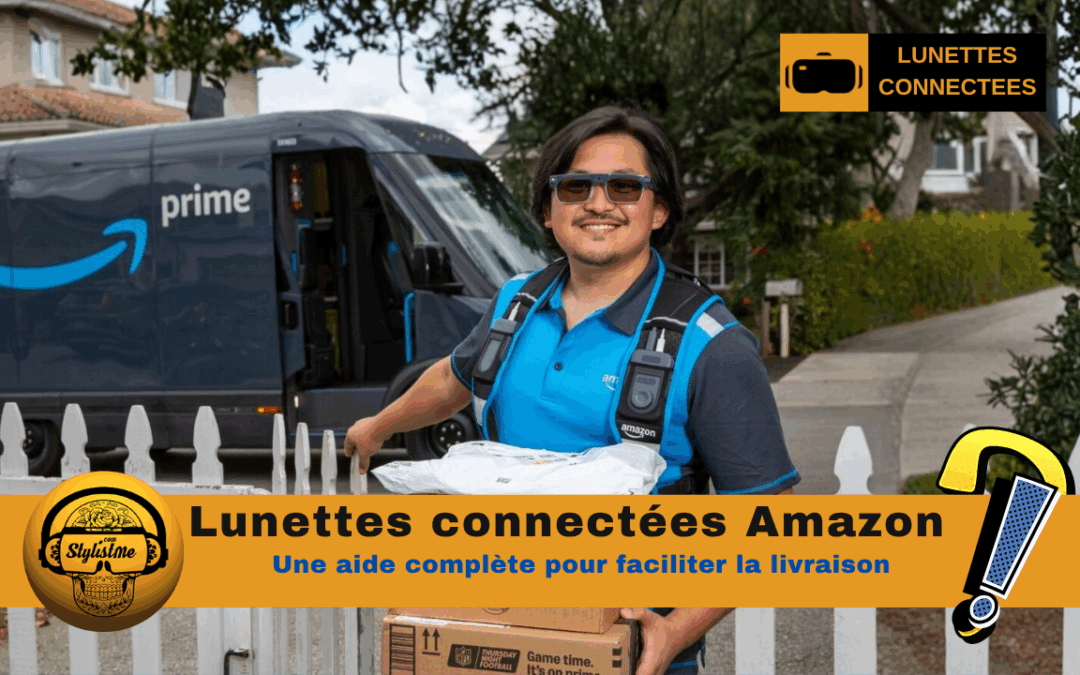


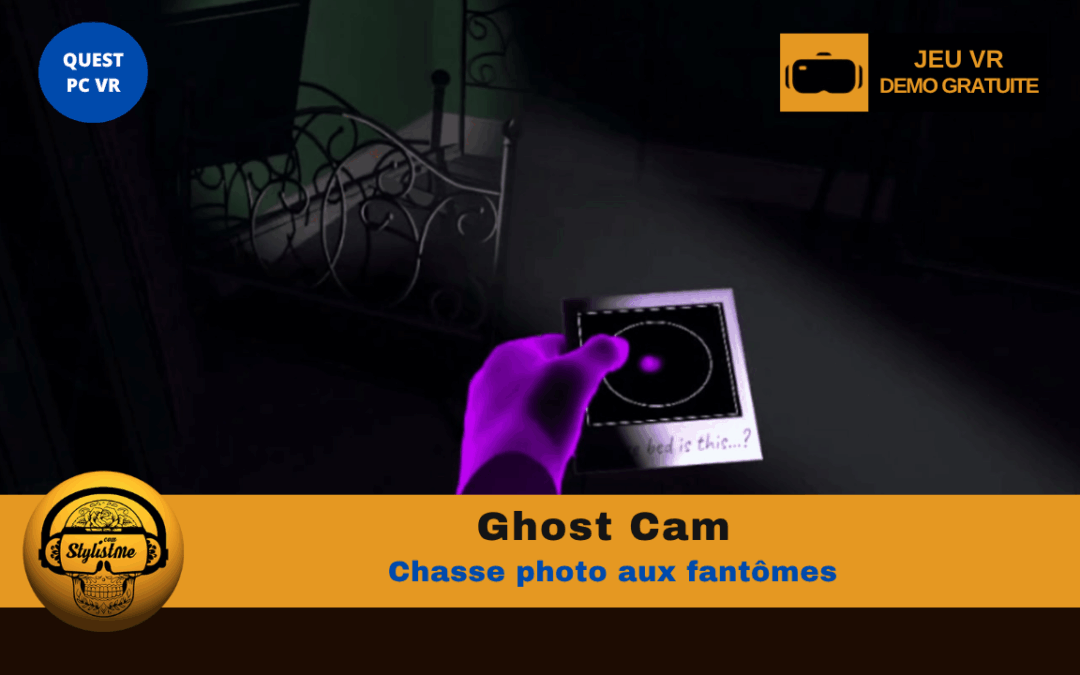


Bonjour,
Je rencontre beaucoup de problèmes de déconnexion de PC avec mon quest 2 alors qu’aucun câble (officiel oculus link) n’est débranché lorsque je suis en partie.
J’ai vu que quelqu’un avait résolu ce problème en passant au air link avec routeur.
Ma question est : est-ce que mon pc peut rester en wifi pour utiliser le air link ou dois-je obligatoirement le relier avec un câble Ethernet ? Car dans ce cas je dois faire intervenir un technicien pour me tirer les câbles.
En sachant que je suis parfois amenée à utiliser 6 pc avec quest 2 en même temps.
Merci de votre retour.
Bonjour Nancy
En fait l’idée est que le PC soit connecté en Ethernet et la connexion entre PC et Quest se fasse en Wi-Fi. Mais les deux peuvent être aussi en Wi Fi avec Air Link. Et normalement en Link cablé entre ton PC et le Quest tu as le meilleur débit je te conseille le nouveaux câbles fibre optique USB/USB-C 3.2 de chez VR Cover à 59 €. Mais là encore cela dépend de la connexion de ton PC à internet.
bonjour moi quand je lance l’aplli sur mon casque sa fait un ecran noir pourquoi??