Astuces Quest 3S : découvrez 20 conseils pour bien débuter, personnaliser et exploiter au maximum les possibilités de votre casque VR.
Astuces Quest 3s : bien débuter et petits secrets
Test Meta Quest 3S — Prix : 329 € | Accessoires Quest 3S | Baisse de prix Quest 3 à 479/549 €
Je vous propose 20 astuces pour vraiment bien débuter et prendre en main votre Meta Quest 3s.
Vous découvrirez comment naviguer facilement et utiliser simplement de nombreuses fonctionnalités pour personnaliser et adapter votre expérience en réalité virtuelle et réalité augmentée.
Sommaire
- 1 Tuto vidéo et astuces Meta Quest 3s
- 2 Guide Meta Quest 3S et Meta Quest 3
- 3 Afficher la barre de menu et le menu rapide
- 4 Accéder aux paramètres rapides et paramètres avancés
- 5 Basculer du suivi des mains aux contrôleurs et inversement
- 6 Basculer de la vue réelle ou Passthrough : 3 options
- 7 Recentrez votre position en jeu
- 8 Activer les options avancées mains libres
- 9 Faire une capture d’écran ou une vidéo
- 10 Synchroniser et voir vos photos et vidéos de votre Quest 3s avec votre smartphone
- 11 Modifier ou améliorer vos enregistrements vidéo avec le Quest 3s
- 12 Récupérer vos vidéos, photos et désactiver Quest Link automatique
- 13 Réduire la fatigue oculaire
- 14 Ajuster les limites physiques
- 15 Diffuser votre contenu sur la télévision, un ordinateur ou votre smartphone
- 16 Personnaliser votre décor d’accueil dans votre casque
- 17 Protéger les lentilles du soleil solution DIY
- 18 Augmenter l’autonomie du Meta Quest 3s
- 19 Garder ou mettre à jour votre Quest 3s : version OS Horizon
- 20 Créer un avatar à votre image
- 21 Utiliser votre Quest 3s comme écran géant de vos appareils HDMI
- 22 Aux USA et Canada : activer l’IA comme sur les Meta Ray Ban
Tuto vidéo et astuces Meta Quest 3s
Guide Meta Quest 3S et Meta Quest 3
Vous venez de recevoir votre Meta Quest 3 ou 3 s, je vous propose une série d’articles et de vidéos pour bien débuter avec votre nouveau casque de réalité virtuelle. Cette série se développe en fonction de vos demandes dans les commentaires des vidéos sur ma chaîne YouTube.
- Avant d’acheter : le grand test du Meta Quest 3s
- Acheter le Meta Quest en profitant de tous les bons plans (parrainage, Quest+, jeux gratuits)
- 20 astuces et secrets pour bien débuter avec votre Quest 3 s
- 10 jeux VR et AR conseillés pour démarrer avec le 3 s ou le Quest 3
- Changer l’interface faciale du Quest 3s
- Utiliser votre Quest 3s ou 3 comme écran géant HDMI
- Pourquoi et comment passer en mode développeur
- Choisir votre sangle confort avec ou sans batterie
Une fois votre casque paramétré, vous commencez votre expérience dans le Home ou l’accueil en immersion dans un environnement virtuel de base.
Il est important de pouvoir accéder aux principales fonctionnalités. Pour cela, cliquez simplement sur le bouton Meta de la manette droite pour afficher la barre de Menu.
Si vous n’avez pas mis vos contrôleurs, en mode suivi des mains, vous pouvez accéder au menu rapide. Lorsque vous rapprochez votre pouce et votre index, ce menu rapide s’ouvre et vous permet de sélectionner diverses options, comme démarrer l’enregistrement vidéo, recentrer, vous mettre en sourdine, ou ouvrir le menu. Par défaut, ce réglage est désactivé. Pour l’activer, allez dans suivi de mouvement et recherchez actions rapides étendues. Lorsqu’il est désactivé, vous ne pouvez que recentrer. Il est beaucoup plus pratique d’avoir toutes ces options à disposition, comme accéder au menu Passthrought, recentrer ou démarrer un enregistrement.
Accéder aux paramètres rapides et paramètres avancés
Un menu important pour accéder à de nombreuses fonctionnalités avancées du Quest 3 se trouve dans la zone “ Paramètres ”.
Pour y accéder depuis la vue de l’accueil, cliquer à gauche de la barre flottante (1) sur l’heure. Vous accédez à l’écran des “ Paramètres rapides ” (2). En haut à droite en cliquant sur le mot “ Paramètres ”, vous accédez à tous les paramètres avancés du Quest (3) ?
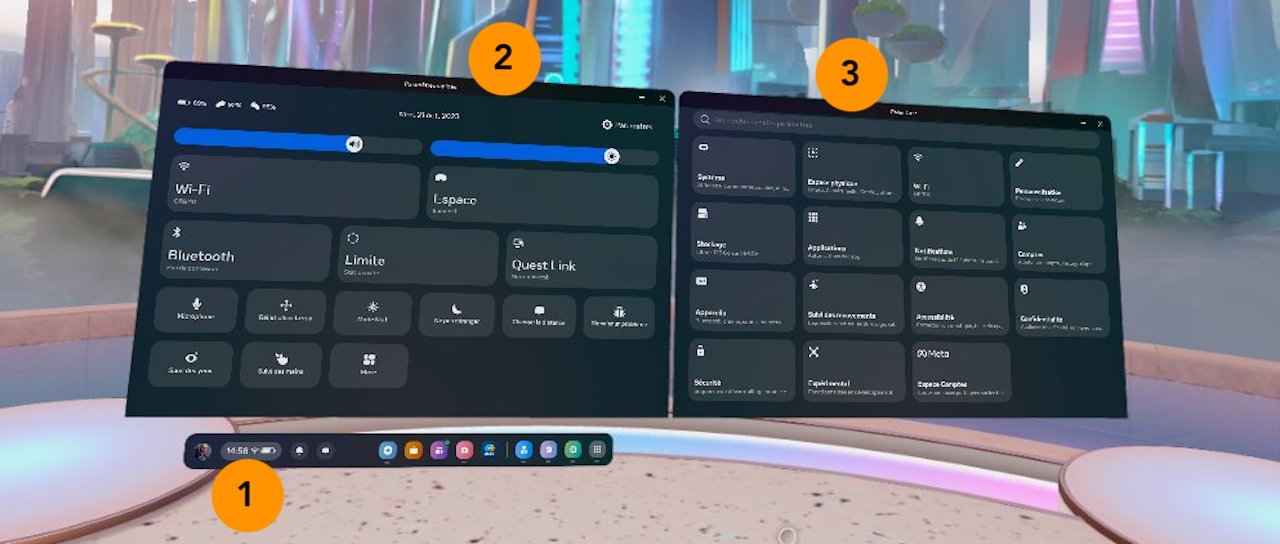
Ici, vous pouvez facilement :
- Vous connecter au Wi-Fi
- Passer en vue réelle ou VR
- Modifie la limite de votre zone de jeu
- Associer des appareils en Bluetooth
- Brancher votre Quest à un PC
Mais aussi :
- Activer/désactiver le microphone
- Recentrer la vue
- Passer en mode nuit pour réduire la fatigue oculaire
- Activer le mode ne pas déranger
- Changer l’affichage des fenêtres
- Et contacter le support pour signaler un problème
Ensuite, vous pouvez explorer les options pour personnaliser votre expérience en réalité virtuelle et mixte, mettre à jour votre Quest. Je vous présente quelques-unes des possibilités dans mes astuces pour Quest 3. Pour cela, sur cette fenêtre, en haut à droite cliquez sur le mot “ Paramètres ”. Voici tous les menus disponibles :
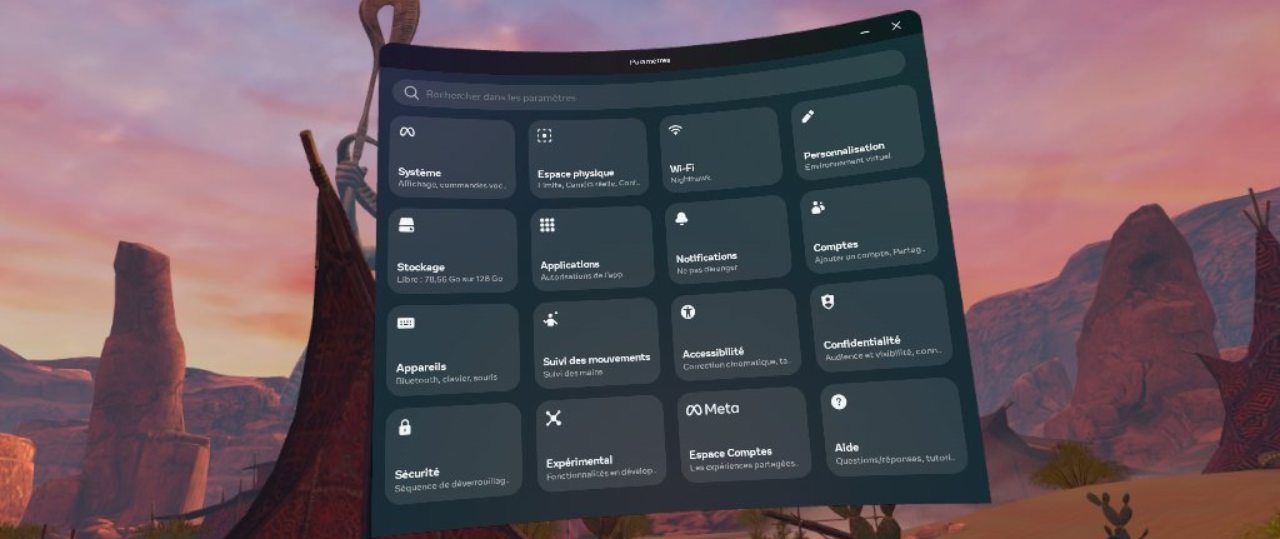
Basculer du suivi des mains aux contrôleurs et inversement
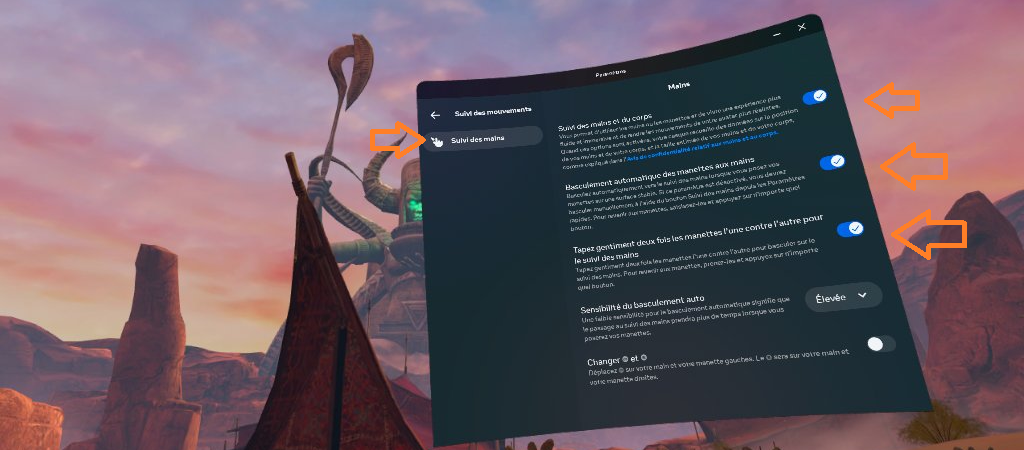
Vous pouvez passer des manettes au suivi des mains en posant vos manettes puis en agitant vos mains devant les caméras avant du Quest 3s.
Encore plus simple, vous pouvez taper doucement vos manettes l’une contre l’autre pour activer le suivi des mains.
- Paramètres rapides > Paramètres > Suivi des mouvements > suivi des mains > activez “ tapez doucement ”
Ensuite, vous pouvez utiliser vos mains réelles pour naviguer et interagir avec les écrans du Quest 3s.
Basculer de la vue réelle ou Passthrough : 3 options
Le fait de passer de la réalité virtuelle à la vue des caméras couleur du Quest 3s est vraiment utile et pratique. À tel point que vous avez maintenant, 3 manières pour basculer d’une vue à l’autre, à vous de choisir celle qui vous plaît le plus.
- Utiliser le nouveau bouton rond d’action placé en dessous à l’avant droit du Quest 3s

- Depuis le Home ou Accueil, utilisez l’icône casque de la barre de menu principal. Si la barre ne s’affiche pas, cliquez une fois sur le bouton avec le logo Meta pour la faire apparaître.
- Autre solution, vous pouvez tapoter 2 fois sur votre casque avec vos doigts pour changer de mode. Il faut activer l’option dans le menu. Si vous avez des difficultés à le faire fonctionner, tapotez près du port de chargement de votre Quest 3 s.
Recentrez votre position en jeu

Vous vous êtes déplacé dans votre pièce, l’écran ne s’affiche plus correctement devant vous. Pour recentrer la vue face à vous, maintenez simplement enfoncé le bouton avec le logo Meta sur votre manette droite pour recentrer votre jeu autour de vous.
Activer les options avancées mains libres
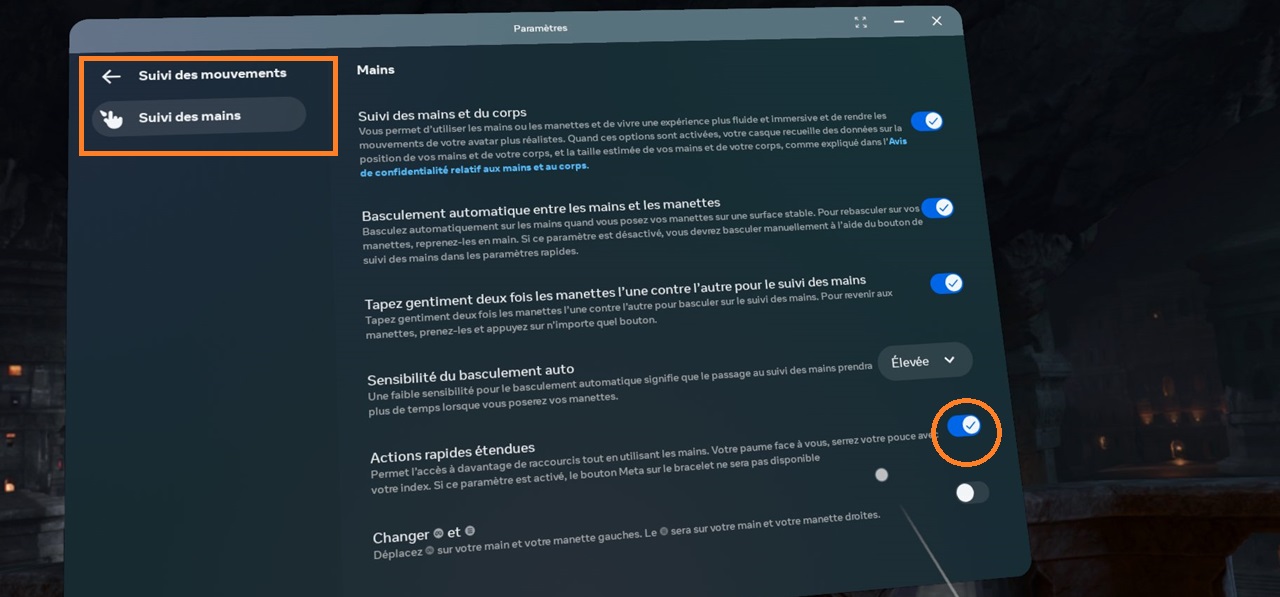
Il est également possible de recentrer la vue sans les contrôleurs. Pour cela avec la main droite tournée vers soi, il faut pincer l’index et le pouce de manière prolongée.
Mais les gestes avec la main peuvent être plus nombreux.
- Pour les activer : Menu rapide > paramètres > Suivi des mouvements > Suivi des mains > activer “ Actions étendues ”
Maintenant, en pinçant l’index et le pouce vous avez plusieurs actions disponibles au bout des doigts.
Faire une capture d’écran ou une vidéo

- Pour faire une capture d’écran, utilisez votre manette droite, appuyez simultanément sur le bouton avec le logo Meta (avec votre pouce) et le bouton de tir (sous l’index droit). Vous entendrez un son dans votre casque pour vous indiquer que vous venez de prendre une photo.
- La même technique en appuyant de manière prolongée permet à tout moment de lancer un enregistrement vidéo de ce que vous voyez dans votre casque.
Le défaut du système de capture vidéo rapide est qu’obligatoire l’enregistrement se fait sans le son venant du microphone du Quest. Si vous voulez capturer votre voix, il faut passer par les menus et valider la voix :
- Barre de menu flottante > icône “ appareil photo ”
- Enregistrement vidéo
- Activer le micro.
Vous retrouverez vos photos et vidéos depuis cette icône “ appareil photo ” et pourrez les partager sur vos réseaux sociaux ou les synchroniser avec votre smartphone.
Synchroniser et voir vos photos et vidéos de votre Quest 3s avec votre smartphone
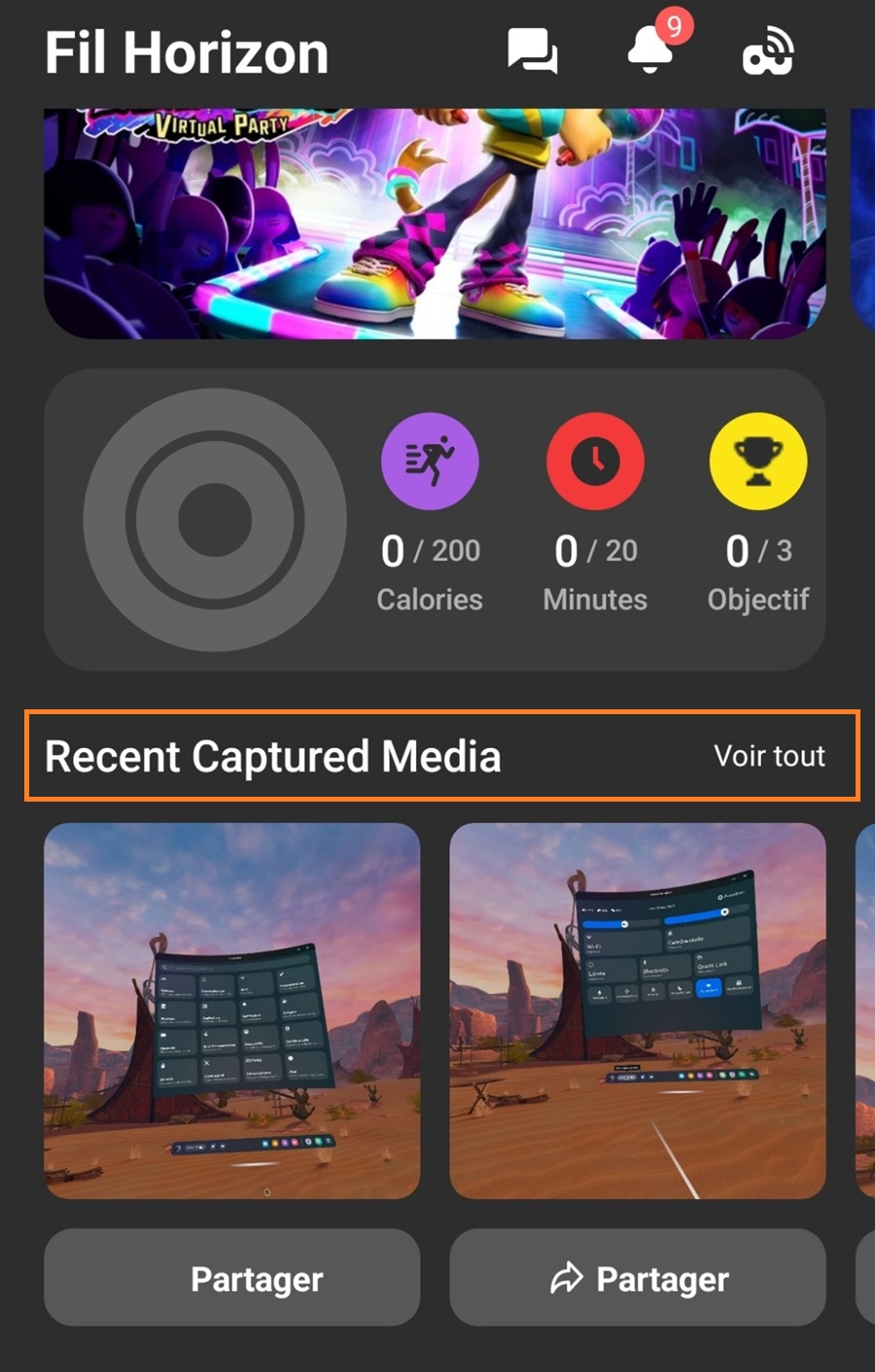
Les photos et vidéos de capture faites avec votre Quest 3 sont consultables depuis votre smartphone à partir de l’application Meta Quest.
- Ouvrez l’application Meta Quest > scroller pour voir la zone “ Recent Captured Media > à gauche, cliquer sur “ Voir tout ”.
Vous accédez à votre galerie de médias synchronisés (assurez-vous de “ dérouler pour actualiser ” la galerie si votre média est n’apparaît pas).
De là, vous pouvez télécharger la photo ou la vidéo sur votre téléphone et la partager à votre guise. Le temps nécessaire à la synchronisation peut varier en fonction de votre vitesse Internet.
Lorsque vous capturez des photos ou des vidéos depuis votre casque, celui-ci est censé se synchroniser avec votre téléphone afin que vous puissiez les consulter directement depuis l’application Meta Quest et les partager à partir de là comme bon vous semble.
En pratique, cela ne fonctionne pas toujours. Cependant, vous pouvez forcer la synchronisation des captures individuelles avec votre téléphone.
Comment forcer la capture d’écran ou la synchronisation vidéo sur Quest 3
- Dans votre casque, barre de menu > icône “ appareil photo ”
- Recherchez la capture d’écran ou la vidéo que vous souhaitez synchroniser
- Cliquez sur le menu “ trois-points ” sur le fichier
- Cliquez sur Synchroniser maintenant.
En quelques secondes pour les captures d’écran, et peut-être une minute ou deux pour les vidéos volumineuses.
Modifier ou améliorer vos enregistrements vidéo avec le Quest 3s
Je ne peux pas vous dire combien de mes vidéos ont été gâchés parce l’image saute ou que mon microphone était trop faible. Avec la dernière mise à jour, ils ont ajouté cette fonctionnalité qui vous permet d’avoir ce contrôle, ce qui change radicalement la donne.
Par défaut l’enregistrement vidéo sera carré et en basse résolution (environ 1 000 x 1 000 pixels).
Pour changer le format et la résolution de l’enregistrement vidéo, allez dans réglages, puis système, ensuite caméra et faites défiler vers le bas pour changer le rapport d’aspect de carré à paysage ou portrait si vous prévoyez de poster sur TikTok, YouTube Shorts ou Instagram.
Il y a aussi d’autres fonctionnalités que vous ne connaissez peut-être pas, comme la stabilisation d’image, pour que vos vidéos ne soient pas trop tremblantes, car votre tête fonctionne essentiellement comme une caméra.
Vous pouvez également augmenter le taux de rafraîchissement et le débit binaire de l’enregistrement.
Pendant que nous sommes dans les conseils d’enregistrement, sachez que vous pouvez ajuster le volume de votre microphone et celui du son du jeu.
Récupérer vos vidéos, photos et désactiver Quest Link automatique
Supposons que vous ayez enregistré une vidéo sur votre casque et que vous souhaitiez la regarder sur votre ordinateur. Vous allez connecter votre Quest à votre ordinateur avec un câble USB 3/USB-C.
Automatiquement, cela se transforme immédiatement en Meta Link pour essayer de jouer à des jeux PC VR. Si vous souhaitez éviter cela, vous devez aller dans réglages, puis système, et désactiver connexion automatique Quest Link.
Désactivez cette option, et maintenant si vous connectez votre câble au casque, il vous sera demandé si vous souhaitez activer Quest Link. Vous pouvez choisir “ pas maintenant ” et cliquer sur la fenêtre contextuelle.
Si vous voulez connecter votre casque à l’ordinateur pour transférer des fichiers comme la vidéo que vous venez d’enregistrer, vous la trouverez dans le dossier Oculus, capture Video.
Réduire la fatigue oculaire
Activer le mode d’affichage nocturne permet de réduire la lumière bleue, ce qui entraîne moins de fatigue oculaire, idéale pour les sessions de jeu tard le soir.
Ajuster les limites physiques
Personnalisation des limites de Guardian : Vous pouvez ajuster la sensibilité de la détection de la zone de sécurité (Guardian). Cela permet de réduire la distance à laquelle le gardien est activé.
Diffuser votre contenu sur la télévision, un ordinateur ou votre smartphone
Si vous jouez beaucoup en réalité virtuelle avec votre famille et vos amis, ou si vous souhaitez faire une démonstration en public, vous pouvez diffuser ce que vous voyez avec votre Quest 3.
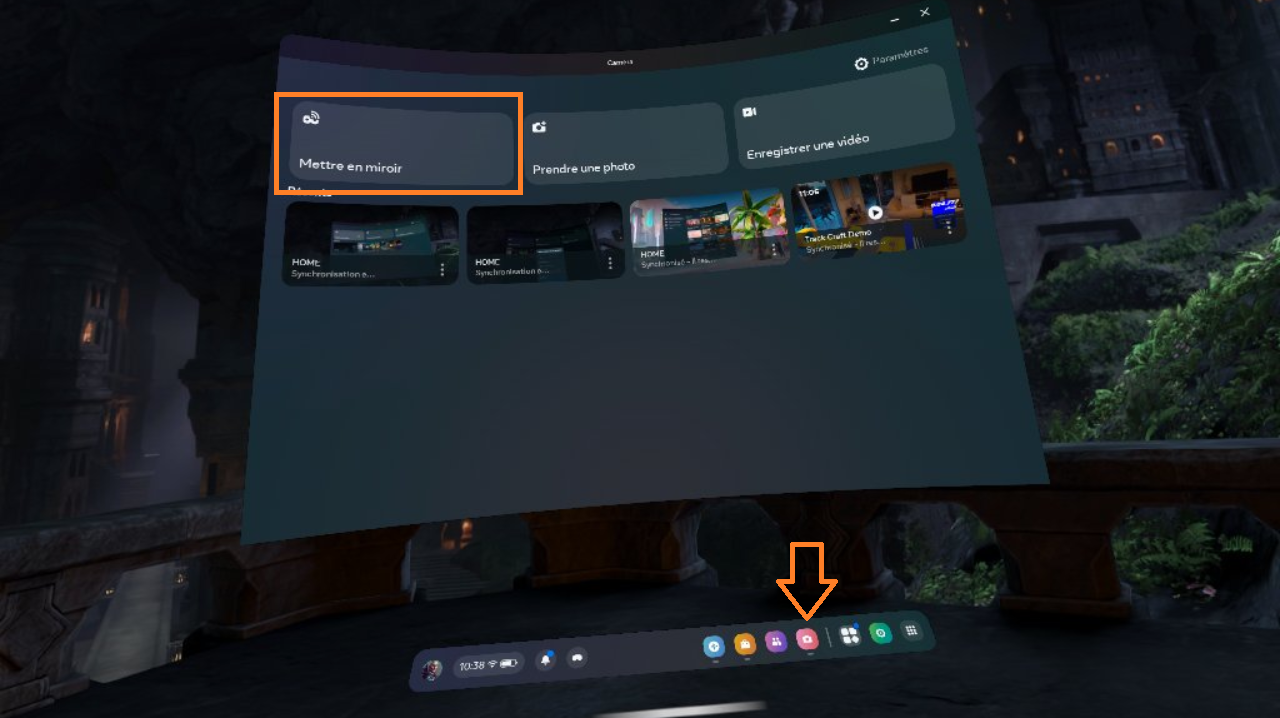
Pour utiliser cette fonctionnalité, votre Quest 3 et l’appareil sur lequel vous voulez caster sont connectés au même réseau Wi-Fi.
- Cliquer sur l’icône appareil photo > en haut, sélectionner “ Mettre en miroir ” > Choisissez l’une des 3 options de partage.
Il est ainsi possible de caster votre Quest 3 sur :
- Votre smartphone, grâce à l’application Meta Quest (la mise en miroir peut se lancer depuis l’application ou le casque).
- Sur une télévision équipée d’un Google Chromecast.
- Sur un écran d’ordinateur ou tablette connecté à Internet.
Comment diffuser Quest 3 sur un smartphone :
- Dans l’application Meta Quest, sur la page d’accueil (“ Flux ”), une image de votre casque s’affichera en haut de la page.
- Cliquez sur le bouton “ Cast ” à côté du casque
Comment diffuser le Quest 3 sur Internet (ordinateur, tablette, télévisions connectées) :
- Depuis un navigateur web, accédez à la page oculus.com/cast
- Assurez-vous que vous êtes connecté au même compte que celui de votre casque
- Dans votre casque, appuyez sur le bouton Meta (bouton de menu sur la manette droite)
- Sélectionnez l’icône Appareil photo dans la barre de menu
- Sélectionnez le bouton Cast en haut
- Appuyez sur le bouton menu pour revenir à votre jeu
Personnaliser votre décor d’accueil dans votre casque
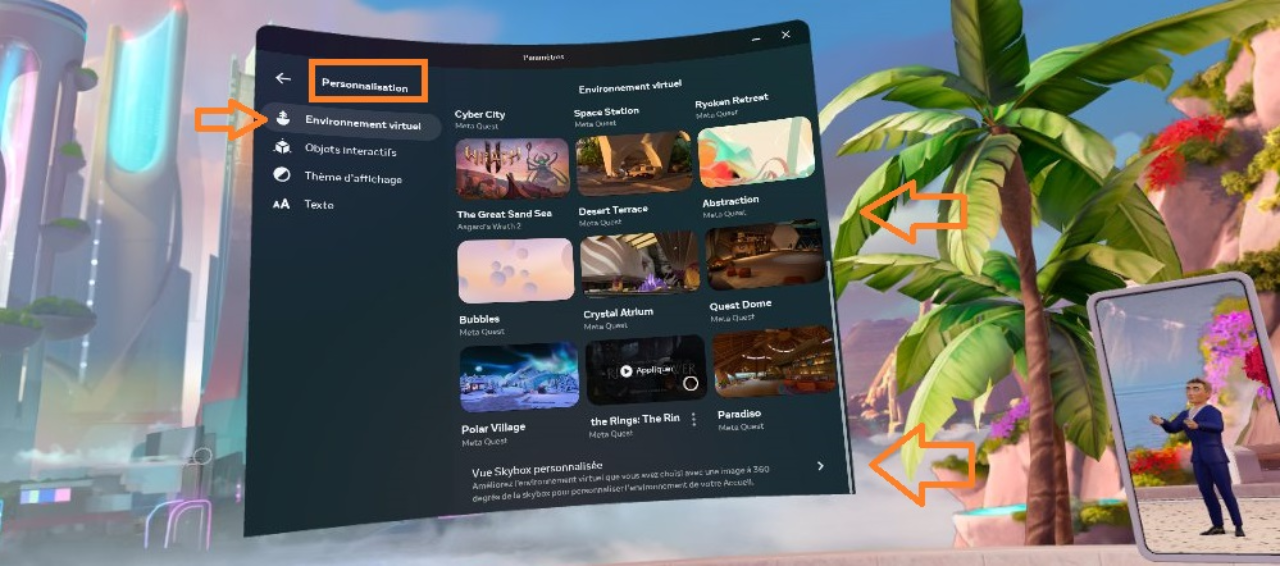
Dans les paramètres, sous l’onglet de personnalisation, choisissez parmi les environnements disponibles. Une fois téléchargé, vous pouvez l’activer pour changer d’ambiance.
- Paramètres rapides > Paramètres > Personnalisation > cliquer à droite sur l’environnement de votre choix pour le télécharger, puis l’activer.
Pas satisfait, vous pouvez même créer votre propre environnement en utilisant vos images ou photos.
- Paramètres rapides > Paramètres > Personnalisation > En dessous des environnements virtuels, cliquez sur “ Vue Skybox personnalisable ”.
Mais aussi, télécharger des environnements réalisés par d’autres utilisateurs du Quest que vous pouvez trouver par exemple sur le site SideQuest (nécessite le mode développeur activé).
Protéger les lentilles du soleil solution DIY
Assurez-vous que la lumière du soleil ne soit jamais en contact sur les lentilles de votre casque VR, même pendant quelques secondes.
Les lentilles sont essentiellement des loupes et elles peuvent brûler votre écran. Il est donc préférable de ne pas l’utiliser à l’extérieur ou de le laisser près d’une fenêtre.
Pour cela pas besoin d’acheter quoi que ce soit, rangez votre casque à l’abri de la lumière ou fabriquer un cache en découpant un morceau de carton qui viendra à l’intérieur du casque devant les lentilles.
Augmenter l’autonomie du Meta Quest 3s
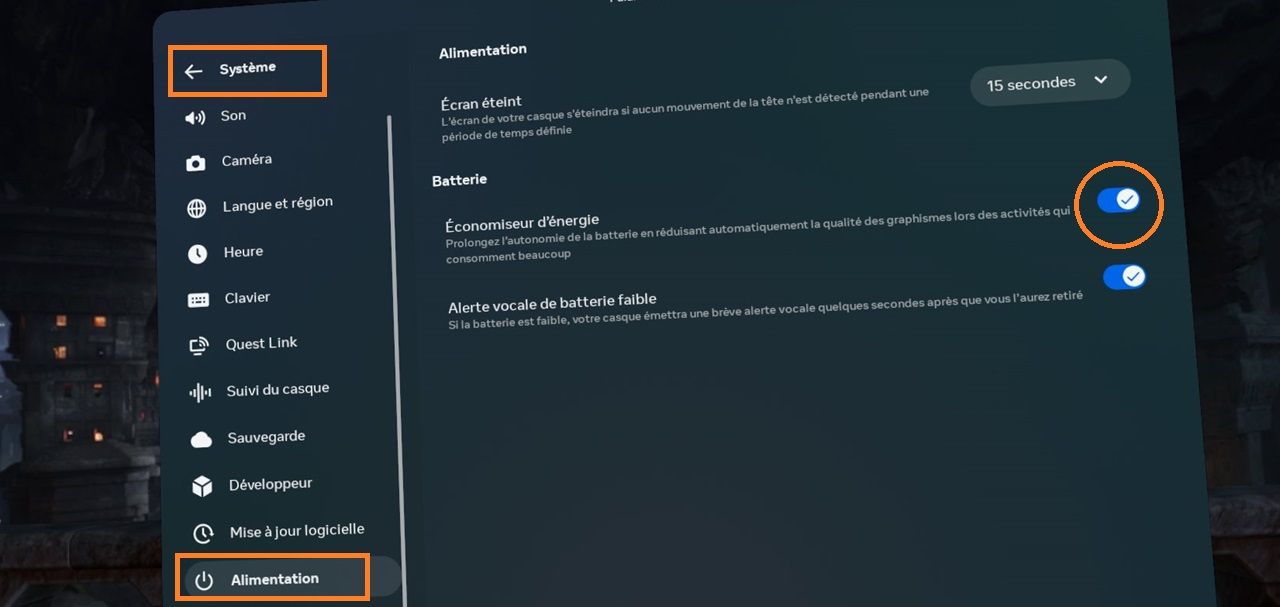
Pour augmenter l’autonomie batterie de la Quest 3s, vous pouvez :
- Désactiver la fonction Wi-Fi dans le menu du Quest 3s pour les jeux solos. Pour cela : Menu rapide > W Wi-Fi > désactiver
- Un mode économie existe également pour le Quest 3s. cela va réduire la luminosité, la résolution et les FPS. Vous pouvez le trouver dans les paramètres sous Système -> Paramètres d’énergie, vous y activez le “ mode batterie supplémentaire.
Garder ou mettre à jour votre Quest 3s : version OS Horizon
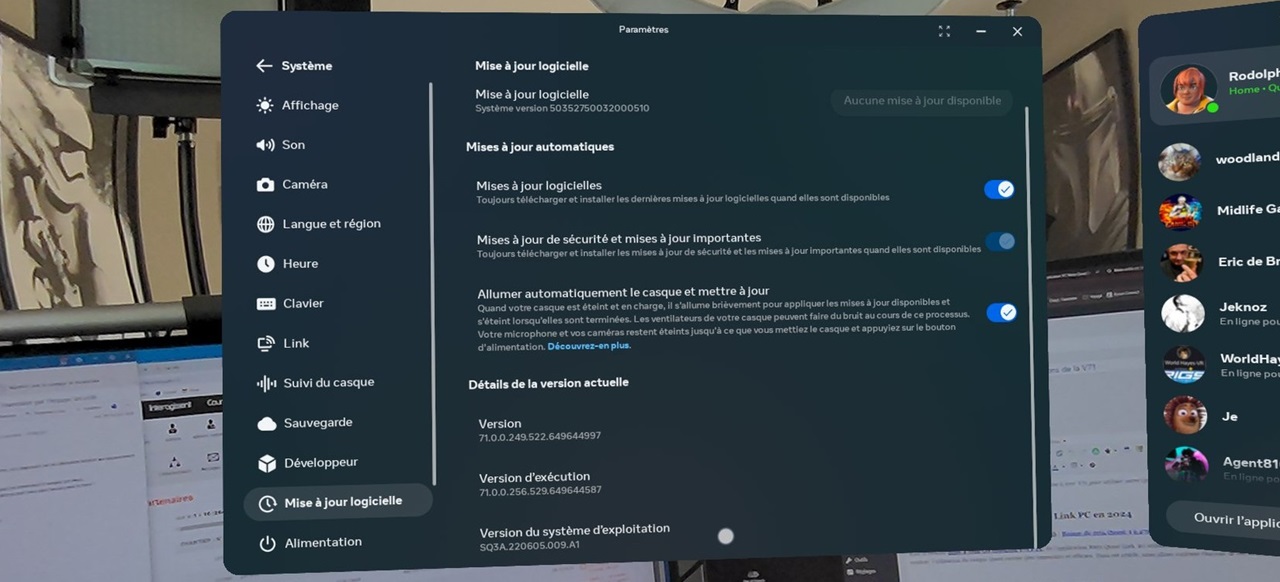
Régulièrement Meta fait des mises à jour de son système interne OS Horizon. Cela permet de profiter des dernières fonctionnalités de votre Quest 3s. Les mises à jour se font automatiquement dans votre casque si vous activez l’option. Au moment d’écrire cet article nous sommes officiellement sur le Quest 3ss en Version 69 et la version V71 est actuellement en test.
Pour garder votre Quest 3s à jour, vérifier votre version ou faire la mise à jour si elle est disponible :
- Paramètres rapides > Paramètres > Système > Mise à jour logicielle > je vous conseille d’activer la mise à jour automatique.
Installer des jeux Quest 3s depuis votre smartphone (et profiter de promotions)
La recherche de jeux depuis le casque peut vous faire perdre du temps et utiliser la batterie pour rien. Je vous conseille d’utiliser l’app Meta Horizon de votre smartphone pour consulter les jeux et apps VR disponibles et de les acheter ou de les télécharger avec votre téléphone. Cela est aussi plus pratique pour appliquer les codes promotions, je vous en donne une série chaque mois.
Une fois fait, vous pouvez lancer l’installation directement depuis votre smartphone dans votre casque.
- Accueil > Votre avatar en bas au milieu > Ma bibliothèque > Sélectionnez le jeu > “ Installer sur le casque ”.
Créer un avatar à votre image
Vous pouvez créer votre propre avatar pour votre compte Meta, que vos amis peuvent également voir si vous les invitez dans votre espace d’accueil. L’avatar est aussi utilisé dans le Métaverse maison Meta Horizon Worlds. La dernière nouveauté est que vous pouvez créer votre avatar à partir d’un selfie en passant à nouveau par l’application mobile Meta Horizon. Ci-dessus le tuto pour le faire.
Après, vous pourrez modifier le physique et personnaliser votre tenue depuis l’app mobile, le site web ou directement avec votre Quest 3 s sur la tête. Cliquez simplement sur le miroir dans votre environnement domestique et une fenêtre s’ouvrira dans laquelle vous pourrez personnaliser votre avatar. Vous pouvez activer et désactiver le miroir d’avatar dans les paramètres sous Personnalisation -> Objets interactifs.
Utiliser votre Quest 3s comme écran géant de vos appareils HDMI
Meta a récemment lancé l’application gratuite Meta Quest HDMI Link qui permet de transformer les casques VR Quest 2, Quest 3 et Quest Pro en écrans géants pour n’importe quel appareil capable de sortir un signal HDMI ou DisplayPort, tels que les consoles de jeux, ordinateurs portables et smartphones. Bien que cette solution facilite la connexion sans nécessiter de manipulations complexes, la qualité de l’expérience dépend fortement de la carte de capture vidéo utilisée.
En effet, pour profiter pleinement de cette fonction, il est crucial de choisir un matériel de capture performant. Plusieurs cartes de capture ont été testées, et les résultats varient considérablement : certaines peuvent afficher des vidéos fluides en 1080p à 60fps, tandis que d’autres donnent un rendement impraticable avec des FPS très bas. Les utilisateurs doivent également garder à l’esprit que les contrôleurs des Quest n’interagissent pas avec les sources HDMI ; il faut donc utiliser des dispositifs externes pour contrôler les applications.
Aux USA et Canada : activer l’IA comme sur les Meta Ray Ban
Un autre paramètre que vous pouvez activer est le Meta AI. Ce système vous permet de contrôler certaines fonctions de votre casque, par exemple, démarrer des jeux, ajuster le volume ou demander l’heure, le tout par commande vocale en appuyant deux fois sur le bouton Meta.
Si vous voulez savoir ce que peut faire ce Meta AI, vous pouvez lui demander : “ Que puis-je dire ? ”
Pour activer le Meta AI, allez dans expérimentation et activez-le. Un petit tutoriel vous guidera.


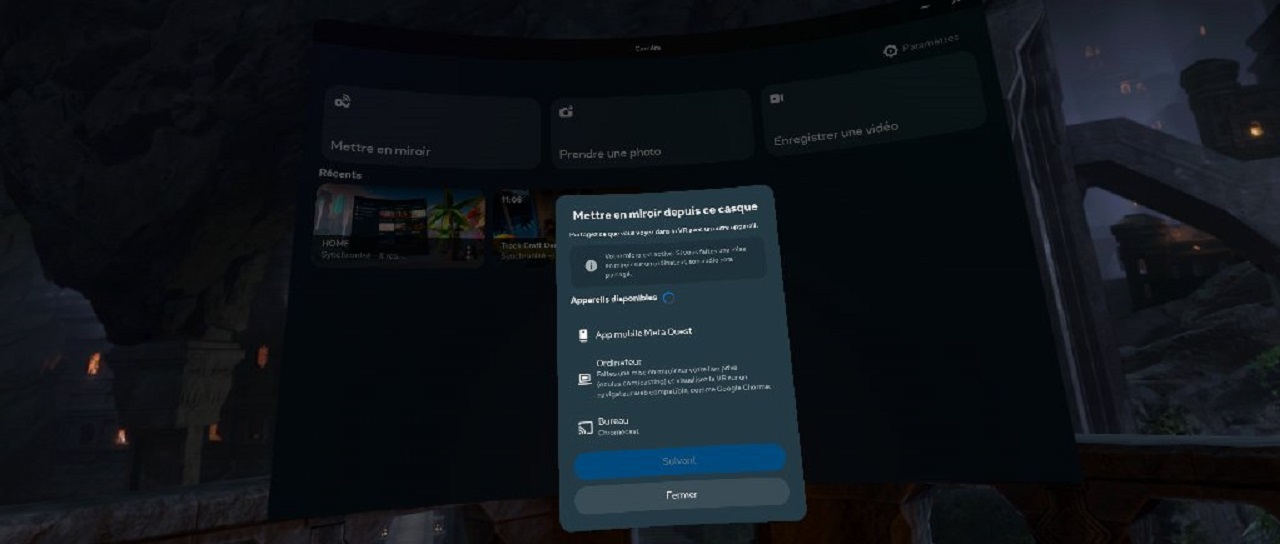

















0 commentaires