Comment connecter Philips Hue à Google Home, Google Assistant et les utiliser ampoules, lampes et détecteur intérieurs et extérieurs + astuces.
[datedermaj]
Comment connecter Philips Hue à Google Home : ampoules, lampes ou détecteur
Personne ne fait une gamme d’éclairage connectée avec le savoir-faire et les nombreuses possibilités comme Philips Hue. Raisons pour lesquelles les ampoules et lampes Philips Hue sont si populaires en France.
Voici un guide ou pas à pas sur comment connecter Philips Hue à Google Home et tout ce que vous pouvez faire avec.

Sommaire
Compatibilité Philips Hue
Difficile de trouver une gamme d’éclairage aussi large et aussi connectée. Les luminaires Hue sont compatibles avec une foule d’objets, de plateformes et d’applications.
Plateformes compatibles :
- Les appareils et les enceintes Google Home et compatibles, Google Assistant
- Les enceintes Amazon Echo et appareils avec Alexa
- Apple HomeKit (app Maison sur iPhone, iPad et MacBook)
- Montre connectée avec Alexa ou Google Home
- IFTTT pour créer vos propres scénarios avec une box domotique ou vos Google Home.
Applications et logiciels
- L’application Philips Hue est disponible pour iPhone et iPad sous Apple iOS ou les téléphones et tablettes sous Android
- Logiciel Philips Hue Sync.
- Des apps payantes sont présentes aussi sur les stores iTunes et Google Play.
Si vous souhaitez pouvoir contrôler vos lumières Philips Hue via l’application Google Home sur votre téléphone, ou via vos haut-parleurs intelligents Google Home, ou via l’assistant Google, ce n’est pas difficile à configurer.
Les lampes et ampoules compatibles Philips et Google Assistant
- Les différents modèles d’ampoules Philips Hue:
- E27 (gros culot à vis)
- B22 (baïonnette)
- E14 (vis forme flamme)
- GU 10 (spot)
- Light strip ou ruban lumineux de 2 mètres
- Les lampes d’intérieur, lampe de bureau ou de chevet :
- Les lampes connectées Philips pour le jardin ou l’extérieur
- Calla, Lilly, Turaco et Lucca de spots, bornes, appliques et lampadaires extérieurs.
- Les ampoules connectées Philips Hue
- Les détecteurs de mouvement (intérieurs et extérieurs) à associer à l’éclairage Philips.
[amazon_link asins=’B0748MY3RX,B07FYDGD7R,B016151IPI,B0748NCMNW,B07KMNWQLQ,B00UEMFGQM’ template=’ProductGrid’ store=’Stylistme17-21′ marketplace=’FR’ link_id=’b6a58428-39e9-41f9-914a-8ab471c3182c’]
Installation de vos lampes Philips Hue
La première chose à faire est de simplement remplacer vos ampoules actuelles par des ampoules Philips Hue et de les allumer avec l’interrupteur existant (comme une ampoule normale).
Ensuite, vous avez besoin d’un pont Philips Hue. Il s’agit d’une passerelle qui va connecter vos lampes et ampoules à votre réseau internet.
[amazon_link asins=’B016151IPI,B016H0R7SE,B0748KLR39′ template=’ProductGrid’ store=’Stylistme17-21′ marketplace=’FR’ link_id=’15d5bb86-e9d1-4e2b-bceb-e99f61960710′]
Sachez qu’il existe des ampoules chez d’autres fabricants qui n’ont pas besoin de gateway, car elles sont se connecter directement en Wi-Fi.
Le Hub Hue se connecte directement à votre routeur ou votre box internet. Il peut contrôler jusqu’à 50 lampes et ampoules Hue dans votre maison.
Branchez-le sur une source d’alimentation, connectez-le à votre routeur via un câble Ethernet, attendez que les quatre voyants en haut s’allument, et vous pourrez ensuite vous tourner vers l’application Hue pour Android ou iOS.
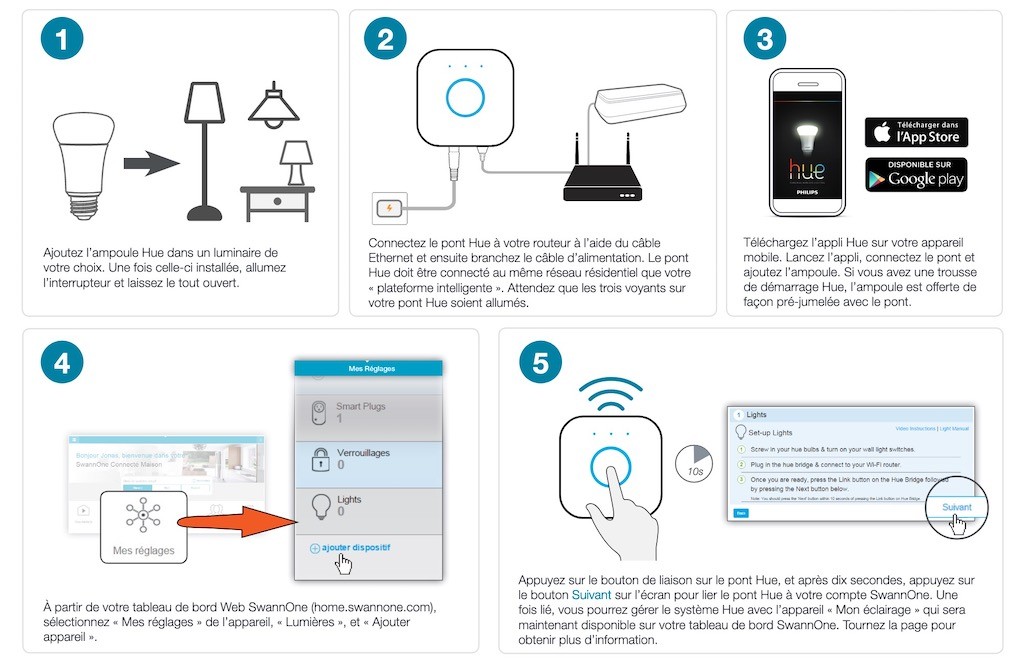
Comment connecter votre éclairage Philips Hue avec l’app Hue
- Téléchargez et installez l’application gratuite Philips Hue
- Vous serez ensuite invité à ouvrir un compte chez Philips la première fois que vous utiliserez l’application, mais c’est gratuit et facile à faire.
- Ensuite, ouvrez la page Paramètres de l’application, puis choisissez Pont et Ajouter votre hub pour continuer.
- L’application fera tout le travail de détection de votre Hue Bridge et s’assurera qu’il fonctionne correctement – suivez simplement les instructions à l’écran.
- Cela fait, ajouter des ampoules est aussi simple que de s’assurer qu’elles sont vissées ou branchées, et que les interrupteurs nécessaires sont allumés, puis d’aller dans Light setup et Add light à partir de la page Settings de l’application Hue.
Une fois que toutes vos ampoules sont correctement configurées et fonctionnent avec l’application Philips Hue sur votre téléphone, vous êtes prêt à ajouter Google Home.
Comment connecter Philips Hue à Google Home
Vous devez préalablement avoir connecté votre éclairage Hue avec l’app Philips Hue (précédent paragraphe).
L’ajout de périphériques à Google Home afin que vous puissiez y accéder via vos haut-parleurs Google Home, Google Assistant sur votre téléphone, se fait via l’application Google Home pour Android ou iOS. Vous l’avez peut-être déjà installé, pour connecter votre enceinte Google Home ou un Chromecast.
- Ouvrez l’app Google Home.
- Appuyez sur “ + ” sur l’écran d’accueil.
- Puis sur « configurer un appareil » et choisissez “ fonctionne avec Google ”.
- Dans la liste qui apparait des applications tierces, associez votre application “ Philips Hue ”
- Vous devrez vous connecter en utilisant les informations d’identification de votre compte Philips Hue, que vous aurez configurées lors de la première installation de l’application Hue sur votre téléphone. Cela fait, vos appareils devraient apparaître comme par magie après quelques secondes, alors que Google communique avec l’application Hue et le Hue Bridge.
Personnalisez et affectez votre éclairage
L’installation n’est cependant pas tout à fait complète. En effet, l’application Google Home affiche toutes les lumières détectées et vous demande de les assigner à une pièce spécifique de votre maison. Il est ainsi plus facile, par exemple, d’éteindre toutes les ampoules de la chambre à coucher en même temps.
Vous pouvez également nommer chaque point lumineux pour pouvoir le piloter facilement à la voix.
Il est un peu plus facile d’ajouter des ampoules à l’avenir : travaillez selon le même processus et Philips Hue est déjà ajouté en tant qu’ensemble d’appareils connectés. Vous pouvez ensuite ajouter la nouvelle lampe intelligente sans avoir à refaire la connexion initiale.
[amazon_link asins=’B0748MY3RX,B07FYDGD7R,B016151IPI,B0748NCMNW,B07KMNWQLQ,B00UEMFGQM’ template=’ProductGrid’ store=’Stylistme17-21′ marketplace=’FR’ link_id=’b6a58428-39e9-41f9-914a-8ab471c3182c’]
Utilisation de Google Home et Google Assistant
Contrôler vos lumières Philips Hue via Google Home et Google Assistant est très simple. Vous pouvez également continuer à utiliser l’application Hue, ce qui vous donne quelques options supplémentaires en termes d’horaires lumineux et de couleurs supplémentaires.
- Contrôle à distance dans ou en dehors de la maison : pratique pour tout éteindre si vous avez oublié de le faire,
- Programmes d’éclairages : idéal pour simuler votre présence en déplacement ou en vacances.
- Variation d’intensité : un atout par rapport à vos ampoules LED classiques qui nécessite un interrupteur variateur.
- Choisir ou Créer votre propre couleur pour chaque point lumineux.
- Pour les blancs, définir le niveau de chaud et de froid.
- Réveil ou endormissement avec les effets lever ou coucher : juste génial et efficace pour un réveil en douceur, la luminosité augmente progressivement.
A la voix avec Google Assistant, une enceinte Google Home ou une montre connectée
Si vous avez un haut-parleur Google Home à portée de voix, vous pouvez simplement dire :
- « Ok Google, allume toutes les lumières.
- « Allume le salon », vous annoncez le nom d’une pièce, tout l’éclairage connecté se mettra en marche en une fois.
- « Eteindre la lumière Hue Go », en précisant le nom du point lumineux ciblé.
- Mais aussi, des commandes comme « régler les lumières à 50 % ».
- Ou pour changer la couleur « Ok Google met la lumière du salon sur vert ».
Avec l’app Google Home
Pour un contrôle plus granulaire de vos lumières Philips Hue, ouvrez l’application Google Home sur votre téléphone et appuyez sur les ampoules de l’écran avant de l’application. Les ampoules peuvent être allumées et éteintes, ou ajustées en fonction de leur luminosité et de leur couleur.
Utiliser les routines et le Hub labs
Je vous invite à consulter cet article dédié aux routines Google Home.

Tapez sur Routines à partir de l’écran avant de l’application Home et vous pouvez inclure vos lumières de teinte dans des commandes globales comme « Je suis rentré » (lumières allumées) ou « bonne nuit » (lumières éteintes). Ces routines sont utiles pour exécuter des commandes qui affectent un grand nombre de vos appareils domestiques intelligents en même temps.
Exemples de possibilités pour créer une ambiance spéciale Halloween.

Synchroniser les Philips Hue avec vos films ou la musique
Avec ce logiciel gratuit pour ordinateur macOS (Sierra et supérieur) ou Windows 10, vous pouvez synchroniser vos éclairages connectés avec vos films, musiques ou jeux vidéo en streaming via HDMI, Chromecast, AirPlay ou Miracast.
Voir le comparatif des ampoules connectées.
[jetpack_subscription_form title= »Ne manquez pas les prochains articles »]

![Comment connecter Philips Hue à Google Home ampoules lampes ou détecteur [tuto] Comment connecter Philips Hue à Google Home ampoules lampes ou détecteur [tuto]](https://stylistme.com/wp-content/uploads/2019/05/comment-connecter-philips-hue-google-home-ampoules-lampes-detecteur-tuto.jpg)