Oculus Quest V29 : 8 nouveautés pour plus de fun en VR (streaming, partage d’apps, AR, notification) avec le tuto de mise à jour manuelle.
Oculus Quest V29 : 8 nouveautés pour plus de fun en VR [tuto mise à jour]
Oculus Quest 2 : 349 € | Facebook (USA) | Tuto Virtual Desktop | Meilleurs accessoires Quest 2
Je vous ai montrez il y quelques jours les menus cachés de l’app Oculus Quest PC dans laquelle apparaissait déj la V29. Celle-ci est maintenant officialisée.
La nouvelle version du logiciel Quest V29 apporte de nouvelles fonctionnalités :
- Comptes multi-utilisateurs et partage d’applications pour les utilisateurs du Quest 1,
- Microphone intégré de Quest pour capturer votre voix au moment même,
- nouvelle application Fichiers,
- raccourci de l’environnement Passthrough,
- Modifications et améliorations des menus Quest V29
- Notifications de votre smartphone visible dans le Quest,
- Superposition de votre vidéo sur la vidéo du Quest,
- et publicités pour le contenu Oculus dans l’application Oculus sur mobile.
Note 1 : La mise à jour se fait normalement automatiquement quand votre Quest est branché avec au moins 50 % de batterie, le déploiement va durer comme d’habitude une quinzaine de jours. Si vous êtes impatient, vous pouvez forcer le passage en V29 avec le tuto en fin d’article.
Note 2 : Les fonctionnalités de la V29 vont également se déployer progressivement une fois en V29, vous n’aurez donc pas immédiatement les 7 évolutions dans le casque.
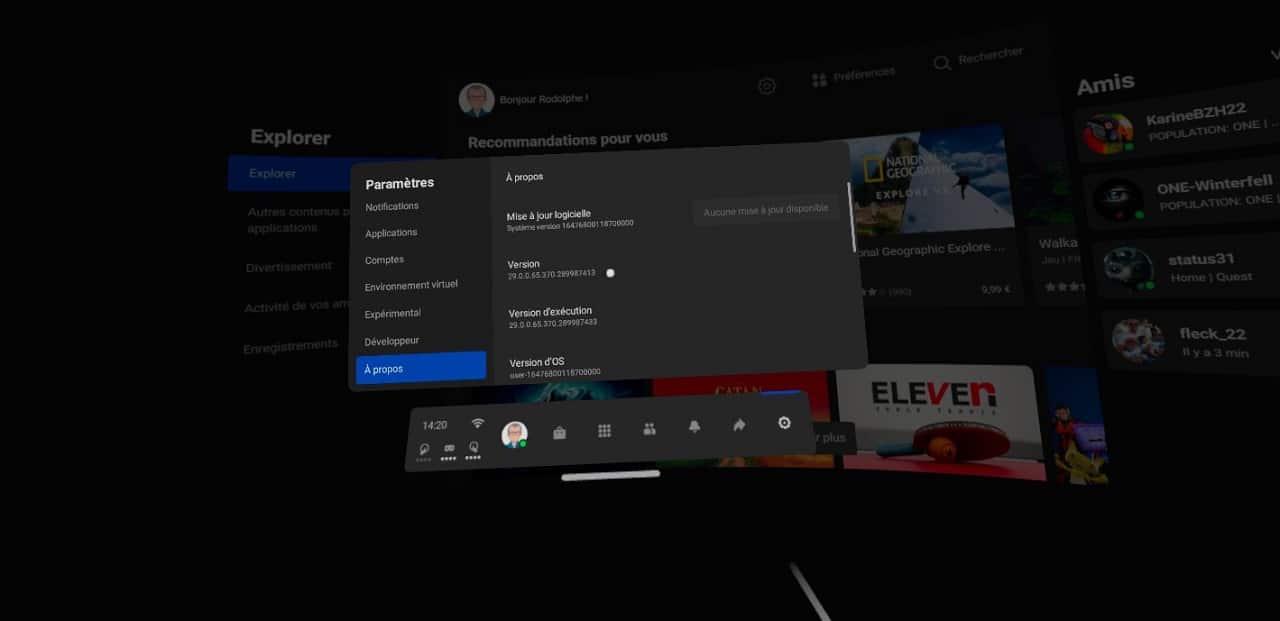
Sommaire
- 1 Les comptes multi-utilisateurs arrivent sur le Quest 1
- 2 Microphone intégré de Quest pour capturer votre voix au moment même,
- 3 Gestion améliorée des fichiers avec l’Oculus V29
- 4 Modifications et améliorations des menus Quest V29
- 5 Raccourci à la vue Passthrough
- 6 Notifications de votre smartphone dans votre Quest : iOS puis Android
- 7 Superposition en direct avec votre iPhone
- 8 Des publicités pour l’application du smartphone Oculus à venir
- 9 Comment installer manuellement la V29 sur Quest 2 (Tuto avec PC méthode la plus rapide)
- 10 Autre méthode avec ADB sur votre PC
Les comptes multi-utilisateurs arrivent sur le Quest 1
Oculus a ajouté le partage de compte au Quest 2 en février dernier, la v29 ajoute la fonctionnalité au casque Quest original.
La fonction multi-utilisateur vous permet d’ajouter jusqu’à quatre comptes sur un seul casque, qui peuvent tous utiliser « une partie » de la bibliothèque de jeux et d’applications appartenant au compte principal.
Cela permet également aux utilisateurs d’avoir des listes de progression de jeu et d’amis distincts. Chaque compte supplémentaire nécessite son propre compte Facebook.
Pour plus d’information sur le partage d’application et la liste réelle des jeux partageables, c’est par ici.
Microphone intégré de Quest pour capturer votre voix au moment même,
L’Oculus Quest V29 apporte également une mise à jour pour la diffusion et l’enregistrement à partir du casque. Jusqu’à présent quand vous diffusiez une vidéo en direct ou enregistrée, seul l’audio du casque était repris. On n’entendait pas votre voix.
Voici enfin, la capture de votre voix via le microphone intégré en plus de l’audio du casque.
Désormais, lorsque vous diffusez ou enregistrez des vidéos, votre audience entendra vos commentaires en superposition du son du jeu et des autres joueurs. L’activation du micro est automatique. Pour empêcher l’enregistrement de l’audio de votre micro :
- Pour y accéder, menu universel > Paramètres > Actions rapides > Icône « Micro barré »
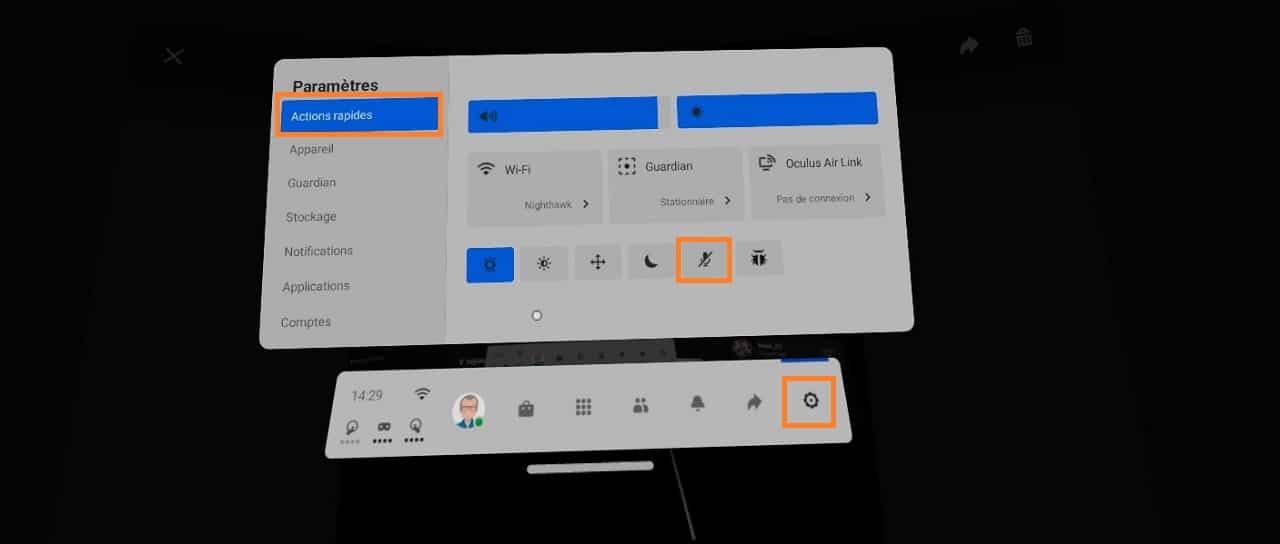
Gestion améliorée des fichiers avec l’Oculus V29
Vous pourrez désormais accéder aux fichiers situés dans votre casque , les parcourir, les gérer, les partager et les organiser.
La version 29 du logiciel Quest ajoute un navigateur de fichiers au casque pour permettre aux utilisateurs de gérer leurs propres fichiers. Ce détail peut sembler ennuyeux, mais il rend les casques Quest beaucoup plus utiles.
Il sera désormais possible de télécharger des fichiers depuis le Web, de les afficher et même de les télécharger ailleurs, par exemple sur Facebook, Slack, Discord, Google Drive ou YouTube.
En outre, vous pourrez télécharger des fichiers depuis le navigateur Oculus vers l’application Fichiers et télécharger des fichiers depuis votre appareil vers des sites Web via Browser.
Thème clair ou sombre
Le thème léger est introduit dans Oculus Quest 2 et Quest. Vous pouvez changer l’apparence des fonctions du système et des applications Oculus en un thème clair en plus du thème d’origine sombre.
Ici pour moi pas photo, le mode sombre est vraiment plus agréable et plus lisible.
- Pour y accéder, menu universel > Paramètres > expérimental > afficher le thème sombre/clair.
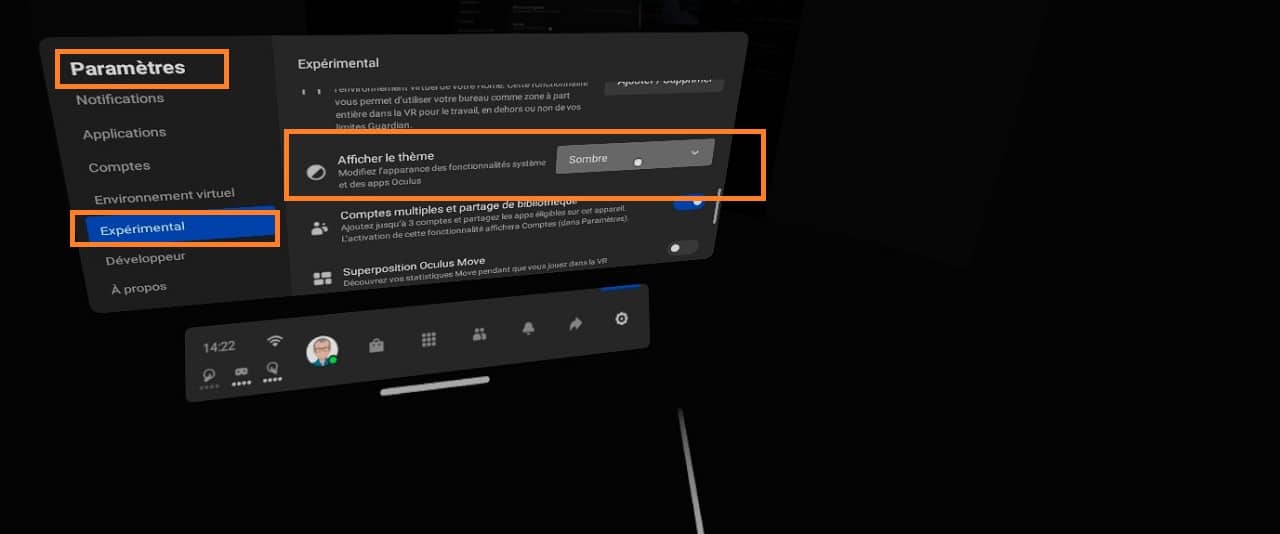
Le mode nuit directement dans les actions rapides
Le choix du mode nuit est aussi ajouté dans les paramètres. Vous pouvez désormais modifier votre affichage pour adopter des couleurs plus chaudes, ce qui peut être plus agréable pour vos yeux.
Personnellement, le choix du mode nuit avec l’icône soleil est bizarre, et je n’aime pas du tout le rendu qui ajoute une sorte de filtre orangé fadasse.
- Pour y accéder, menu universel > Paramètres > Actions rapides > Icône « Soleil ».
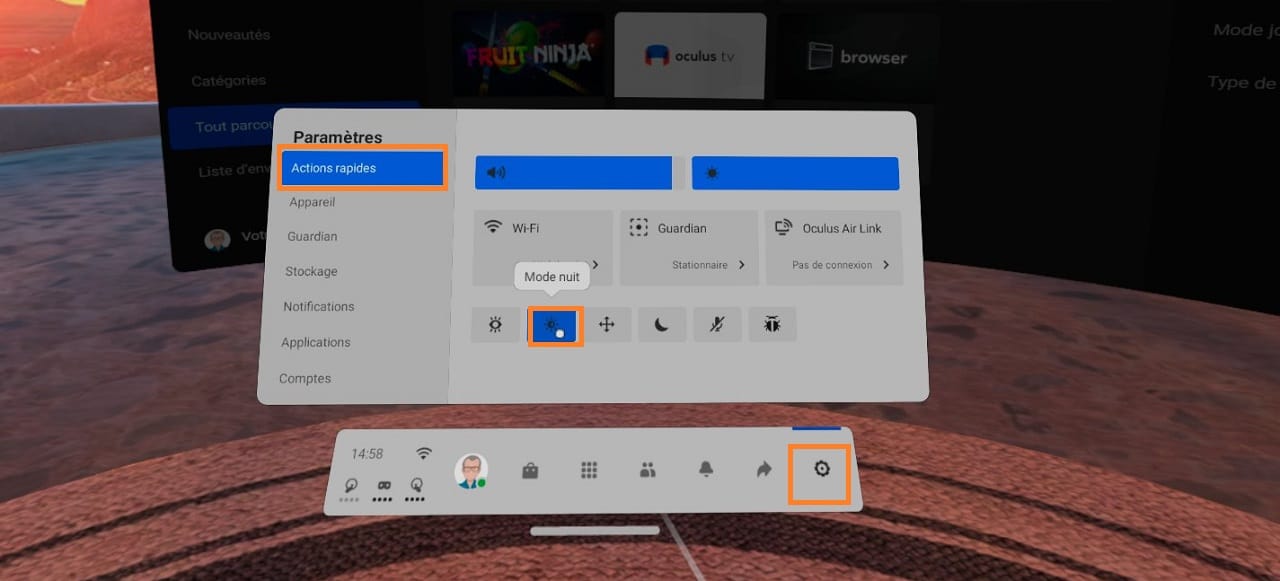
Le menu universel est amélioré pour faciliter le multitâche et l’accès rapide aux applications épinglées et récemment lancées. Vous pourrez toujours accéder aux fonctions de base du système, comme les paramètres, les notifications et le niveau de batterie du casque.
- Pour y accéder : rien à faire, elle apparaîtra dès son activation par Oculus.

Raccourci à la vue Passthrough
Vous êtes maintenant en mesure d’avoir l’accès rapide à la vue réelle (dite Passthrough) ou de passer au fond avec votre environnement préféré.
Utilisez-le pour définir votre environnement d’accueil par défaut et passez de la réalité (en noir et blanc) à vue 100 % VR.
- Pour y accéder, menu universel > Paramètres > Actions rapides > Icône « Œil ».
Voilà à quoi cela ressemble avec en plus la sélection du mode « clair » :
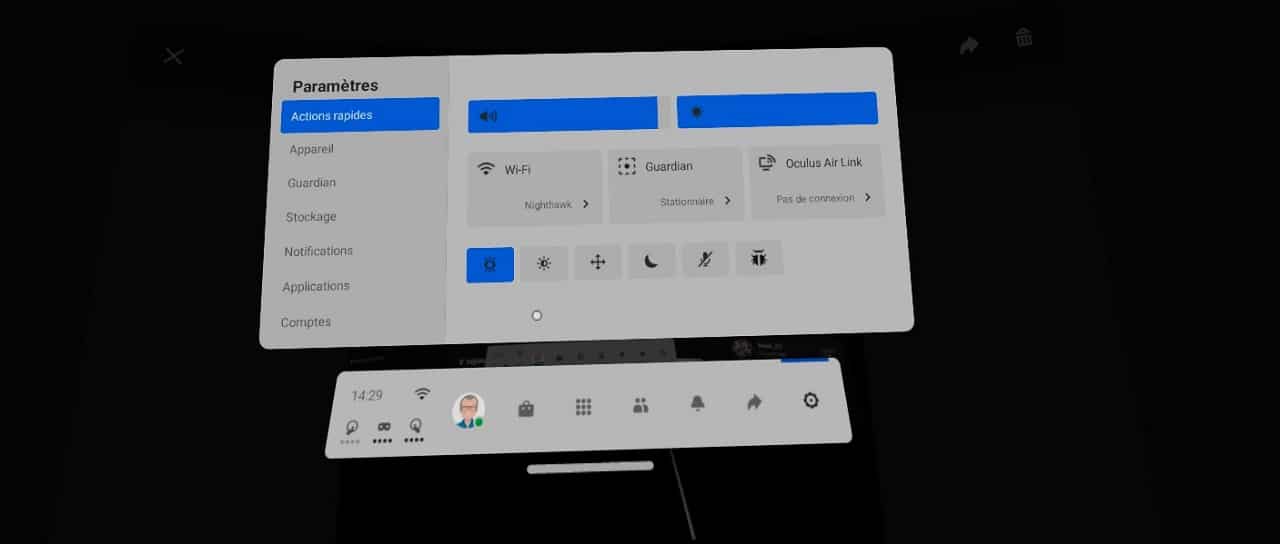
Notifications de votre smartphone dans votre Quest : iOS puis Android
La V29 ajoute la possibilité de voir les notifications de votre smartphone directement dans votre casque.
Chose très surprenante, dans un premier temps, cette fonctionnalité ne fonctionnera qu’avec les appareils iOS (iPhone 7 ou ultérieur), mais Oculus indique que la prise en charge d’Android est « imminente ».
Il semble que les notifications peuvent surgir dans l’expérience VR de la même manière que les notifications du système peuvent maintenant, et elles seront également levées dans l’onglet Notifications du menu. Vous recevrez des notifications sur votre casque à partir des applications pour lesquelles vous avez activé les notifications de l’écran de verrouillage sur votre iPhone.
- Pour y accéder, mettez à jour l’app Oculus sur votre iPhone > Paramètres (votre casque apparait à priximité) > Activer les notifications.
Dans votre casque vous trouverez l’historique de vos notifications dans le menu Notification, nouveau choix « Téléphone ».
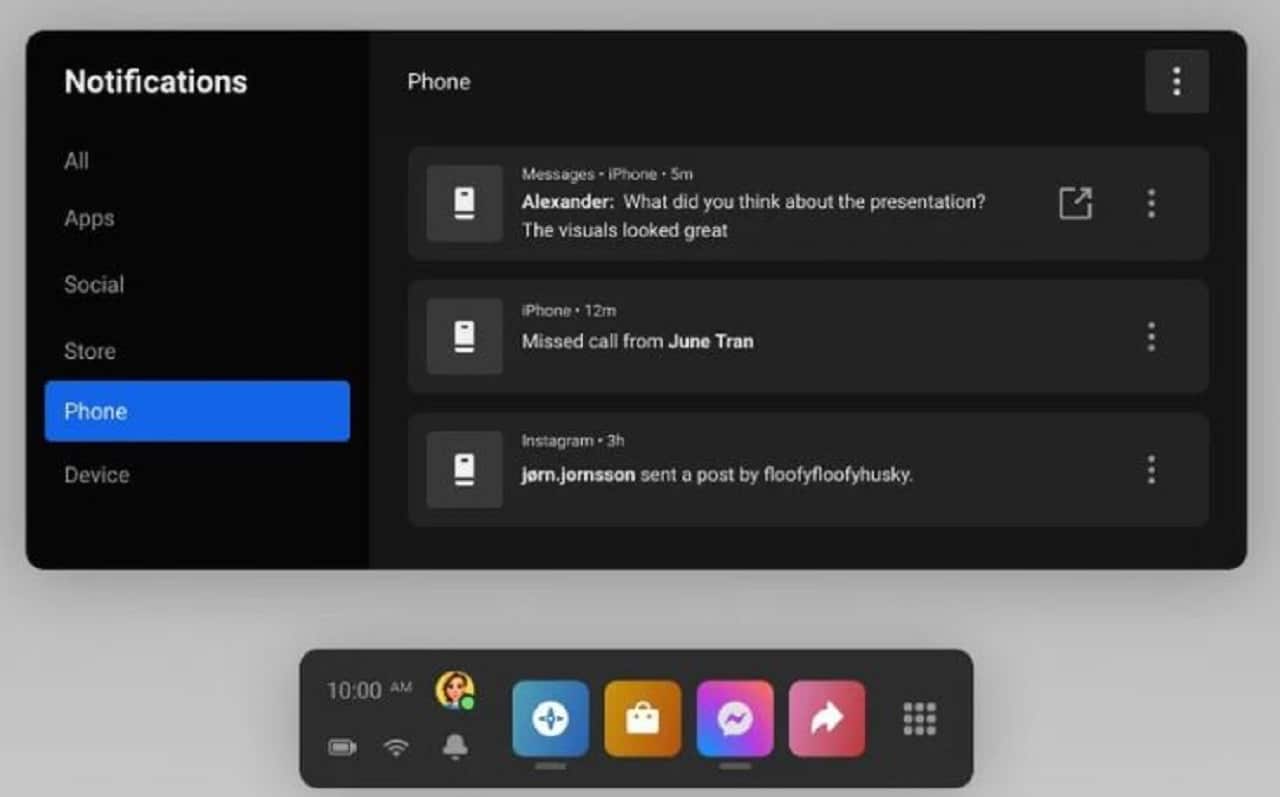
Si vous avez déjà entendu de multiples notifications sonner sur votre téléphone en pleine partie de Population One ou les très longue aventure de Demeo, fini le stress de savoir si vous devez répondre ou non. Une fois connecté, vous verrez toutes ces notifications directement depuis votre Oculus Quest ou Quest 2, et vous saurez enfin si vous devez retirer le casque pour y répondre rapidement.
Vous pouvez désactiver toutes les notifications en passant en mode ne pas déranger :
- Pour y accéder, menu universel > Paramètres > Actions rapides > Icône « Lune »
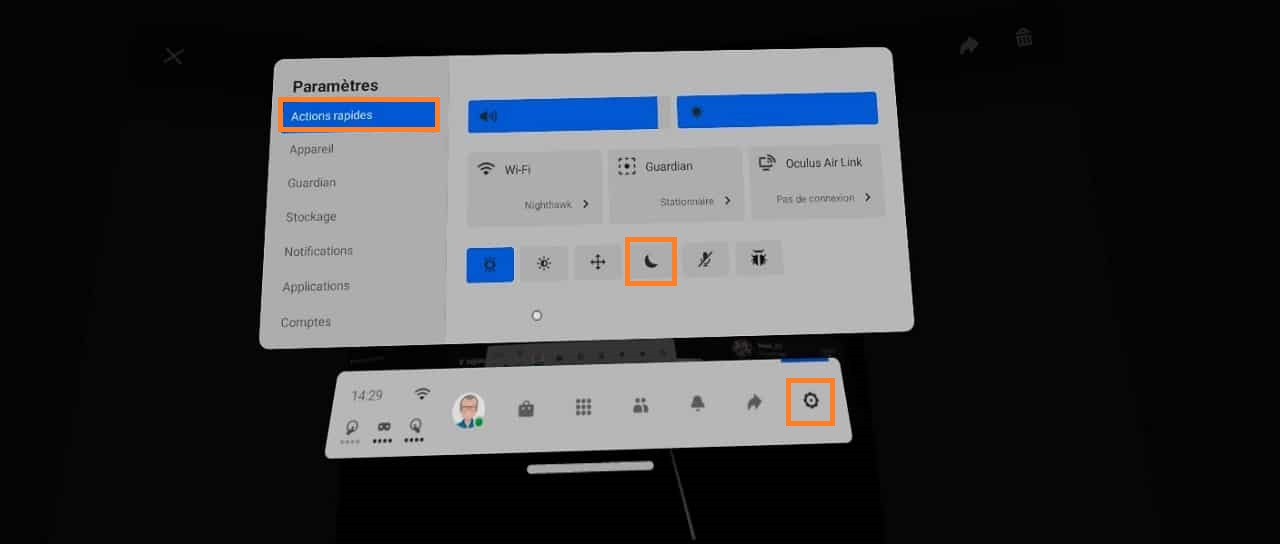
Le top serait de pouvoir répondre aux appels téléphoniques avec le Quest, ce qui serait un complément idéal pour les fonctions bureautiques d’Infinite Office.
Facebook précise que les casques ayant plusieurs comptes n’afficheront que les notifications téléphoniques du compte de l’utilisateur actuel, afin d’éviter qu’un utilisateur ne voie les notifications d’un autre utilisateur.
Superposition en direct avec votre iPhone
Oculus annonce l’ajout d’une fonction de « superposition en direct » que vont adorer les propriétaires d’iPhone. Elle permet de placer la vidéo que vous réalisez depuis votre iPhone sur la vidéo de votre Quest. Une sorte de réalité mixte.
Oculus indique que la fonctionnalité ne sera prise en charge qu’à partir de l’iPhone XS (2018) et les modèles d’iPhone plus récents : iPhone XR, iPhone 11, 11 Pro et 11 Pro Max, iPhone 12, 12 mini, 12 Pro, 12 Pro Max
Elle sera déployée à titre expérimental à un sous-ensemble d’utilisateurs pour le moment.
Vous pourrez à la fois diffuser et enregistrer en utilisant la fonction Live Overlay, mais la diffusion en direct (live stream) n’est pas pris en charge pour le moment. Oculus dit qu’il travaille également à apporter la fonctionnalité aux téléphones Android, mais n’a pas de calendrier pour la sortie.
La superposition en direct fonctionne avec toutes les applications VR qui prennent en charge la diffusion et l’enregistrement, et vous pouvez enregistrer, regarder et partager les vidéos que vous réalisez depuis l’application Oculus. Vous pourriez même obtenir des points bonus dans certains jeux si vous jouez costumé.
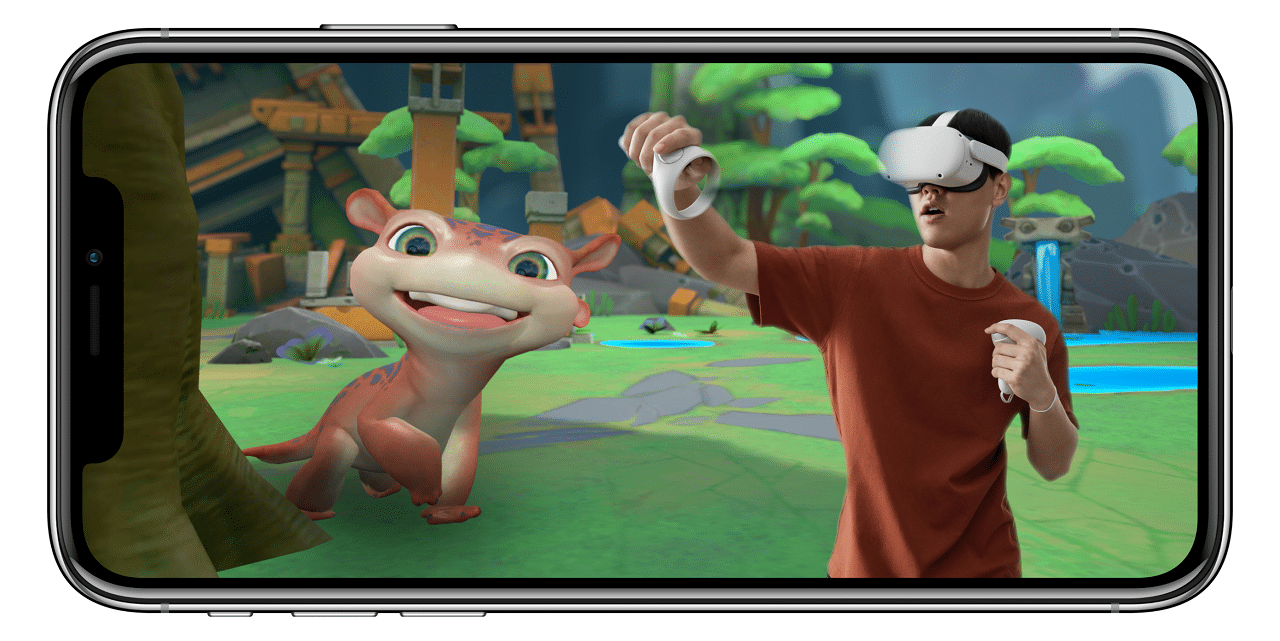
Cela permet d’avoir l’air d’être vraiment dans l’image de réalité virtuelle du casque en superposant votre personne réelle. Il suffit de placer votre téléphone sur une surface plane et de le pointer vers vous pendant le stream (ou de demander à un ami de tenir la caméra), de basculer en mode Live Overlay et d’appuyer sur le bouton d’enregistrement pour commencer. Vous pouvez même filmer en mode selfie pour vérifier votre apparence au milieu du jeu.
Des publicités pour l’application du smartphone Oculus à venir
Parallèlement aux nouvelles de la mise à jour v29, Oculus a également annoncé qu’elle allait commencer à déployer des publicités d’applications dans l’application Oculus pour smartphone. Cela permettra aux développeurs de payer pour afficher leur application dans des positions « sponsorisées » au sein de l’application afin que davantage d’utilisateurs la voient.
Si, pour l’instant, ce système est censé se limiter à l’application pour smartphone, Oculus fait également allusion à la publicité à venir dans le casque. « Nous explorons d’autres façons pour les gens d’interagir avec les marques sur la plateforme Oculus, y compris dans le casque, et nous vous tiendrons informés de ce sur quoi nous travaillons. »
Comment installer manuellement la V29 sur Quest 2 (Tuto avec PC méthode la plus rapide)
Le prérequis est d’être en V28, d’avoir un Oculus Quest 2 (le fichier en lien ne fonctionne pas sur le Q1), un PC et une dizaine de minutes devant vous.
- Commencez par télécharger le fichier compressé suivant sur votre PC : Oculus Quest V29.zip.
- Décompressez-le sur votre bureau il apparaît comme dossier sous le nom « plaform-tools ».
- Connectez votre casque au PC via un câble USB (Oculus Link ou autre).
Maintenant vous allez saisir les commandes pour forcer la mise à jour dans le Quest 2
- Dans le menu de recherche de la barre de Windows (en bas à gauche de l’écran), ouvrez la console de commande en tapant « CMD ».
- Tapez « CD » suivi d’un espace, puis glisser/déposer directement le dossier « plaform-tools » sur la ligne. Vous devez avoir quelque chose qui ressemble à :
- C:\Users\styli>CD C :\Users\styli\OneDrive\Bureau\platform-tools
- Ensuite, écrivez les 2 commandes suivantes en gras, suivi d’entrée :
- C:\Users\styli\OneDrive\Bureau\platform-tools>adb reboot bootloader
- C :\Users\styli\OneDrive\Bureau\platform-tools>fastboot oem reboot-sideload
- Le téléchargement démarre, vous voyez les % de progression s’afficher, après moins d’une minute, le message suivant s’affiche C:\Users\styli\OneDrive\Bureau\platform-tools>adb sideload update.zip Total xfer : 2.00x
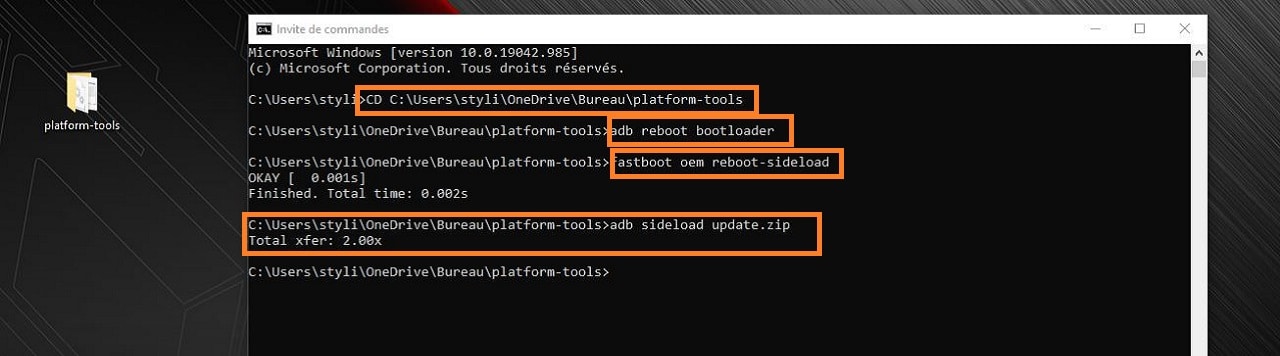
Votre casque va redémarrer ensuite tout seul pour prendre en s’actualiser avec la V29 Oculus (soyez un peu patient).
Ça y est vous êtes maintenant en Quest V29 !
Autre méthode avec ADB sur votre PC
Commencez par télécharger sur votre PC le fichier Zip du programme ADB, prenez bien la dernière version 1.4.3,

Maintenant, ouvrez le fichier Zip et lancez « ADB-setup v1.4.3.exe », une fenêtre s’ouvre, validez l’installation en tapant « Y » (pour Yes) puis faites ENTRER. Vous devez le faire pour les 3 questions.

Une fenêtre classique pour l’Assistant d’installation s’affiche, cliquez sur « suivant », puis « Installer » et « Terminer ».
Vous aurez alors le message « Prêt à l’emploi », cliquez sur terminer, enfin vous aurez le message « All Donne » qui s’affiche dans la fenêtre bleue, elle se referme automatiquement.

Maintenant, appuyez sur la touche Windows de votre clavier (ou en bas de votre écran à gauche) et tapez dans la zone de recherche « cmd » pour ouvrir le panneau « Invite de commandes ». Ecrivez « ADB » puis ENTER.

Normalement, si tout s’est bien passé vous voyez ceci s’afficher :

Connecter votre Oculus Quest 2 en mode Update
Votre Oculus Quest 2 doit d’abord être totalement éteint. Vous allez l’allumer en mode « Mise à jour par USB ». Pour cela, appuyez en même temps sur les boutons « moins du volume » et « Allumage ». Vous verrez alors s’afficher l’écran d’Update :

Avec le bouton volume moins, sélectionnez la ligne « Sideload Update » et validez en appuyant sur le bouton « Allumage ».
Votre écran devient noir et la LED sur le côté droit de votre Oculus Quest 2 doit être de couleur « mauve ».
Branchez maintenant votre Quest 2 à votre PC avec votre câble USB > USB C.
Lancer la mise à jour Oculus V29 en sideload ADB
Sur votre PC, dans la fenêtre des commandes, tapez maintenant « adb devices », vous devez voir s’afficher le numéro de série de votre Quest 2 suivi de « sideload »

Entrez ensuite la commande « adb sideload » (bien mettre un espace après sideload et n’appuyez pas sur entrer)
Puis glisser/déposer le fichier Zip de la V29 et appuyer sur « Entrer ».

![]()
La mise à jour va se faire, ne touchez à rien, cela prend moins d’une minute, les % vont au fur et à mesure augmenter (il va s’arrêter un instant sur 47 % et reprendre).









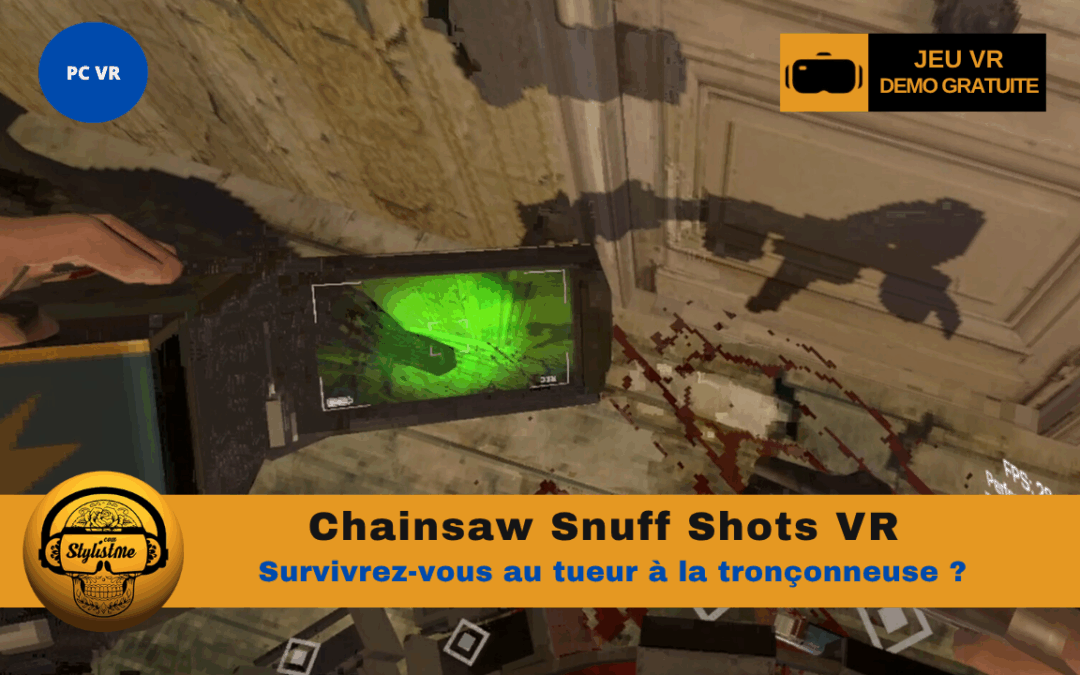









0 commentaires