Quest 2 Passthrough sans Guardian pour enregistrer une vidéo dans le noir sans limites de déplacement (TUTO).
Quest 2 transformé en caméra à vision nocturne pour la chasse aux fantômes
Quest 2 (299 €) Meta Quest 3 (549 €)
La dernière vidéo de l’année et ce dernier article de 2023 vont vous plonger dans le noir et le mystère angoissant d’une maison hantée “ Le mauvais endroit ! ».
J’ai réalisé ce tuto à la suite de la demande de Guillaume Durieux. Vous connaissez peut-être déjà sa chaîne YouTube GussDx avec ses 560 000 abonnés. Il nous propose des vidéos de ses chasses aux fantômes. Il explore des maisons, des châteaux et des endroits insolites, à la manière des Ghostbusters, avec tout son équipement, afin de détecter et d’expliquer les phénomènes surnaturels qu’il rencontre. Une chaîne de divertissement sans dimension scientifique, mais dont les vidéos ont à chaque fois le mérite de bien me faire flipper.
Comme lui, vous allez pouvoir partir en exploration dans le noir ou la nuit en utilisant votre Quest 2 comme casque caméra à vision nocturne. Et pas seulement pour la chasse aux fantômes.
Note : Les techniques présentées dans cet article ne fonctionnent pas avec le Meta Quest 3 ni le Meta Quest Pro et la vue en couleur.
Sommaire
- 1 Le tuto en vidéo
- 2 Objectif : enregistrer une vidéo dans le noir la vue Passthrought du Quest 2 sans limites de déplacement
- 3 Supprimer les limites de déplacement : désactiver le Guardian
- 4 Voir dans le noir avec le Meta Quest 2
- 5 Activer la Passthrough avec le Guardian désactivé
- 6 Enregistrer une vidéo du Quest avec le Passthrough visible
- 7 Pouvoir utiliser le Quest sans routeur Wi-Fi
- 8 Enregistrer le son
Le tuto en vidéo
Objectif : enregistrer une vidéo dans le noir la vue Passthrought du Quest 2 sans limites de déplacement
Pour une nouvelle vidéo, Guillaume souhaite filmer son exploration d’un nouveau site avec son casque VR Meta Quest 2 dans le noir. Voilà ce qu’il souhaite faire :
- Pouvoir se déplacer sans limites de Guardian
- Activer le Passthrough et avoir une image dans des pièces avec peu ou pas de lumière
- Enregistrer la vidéo de la vue Passthrough.
Les 6 problèmes à résoudre :
- Désactiver les limites du Guardian.
- Techniquement le Meta Quest 2 est capable de voir votre environnement réel, casque sur la tête avec la vue dite Passthrough. Mais cela ne fonctionne qu’avec de la lumière. Il faut donc pouvoir voir dans le noire.
- Quand on arrive à désactiver me Guardian le Quest interdit l’utilisation simultanée de la vue Passthrough.
- La fonction enregistrement vidéo du Quest en version V56 ou V57 n’enregistre pas la vue réelle du Passthrough. On obtient une vidéo noire.
- Enregistrer en même temps le son.
- Pouvoir se déplacer sans être connecté à une prise ou un fil et qu’il n’y a pas d’Internet sur le site.
Voici donc le tuto que j’ai préparé pour contourner toutes ces contraintes. Car oui c’est possible en bidouillant un peu.
Supprimer les limites de déplacement : désactiver le Guardian
Le premier problème est la limite du Guardian. En effet, pour des raisons de sécurité le casque vous demande de délimiter une zone physique dans laquelle vous voulez vous déplacer. Dans notre cas, on veut pouvoir bouger avec le casque sur la tête sans contrainte, monter ou descendre des escaliers, changer de pièce pour ne pas avoir l’affichage de l’alerte de sortie de zone sur la casque.
Pour cela, tous les casques Meta Quest peuvent désactiver le Guardian, mais vous devez passer le casque en mode développeur.
Cette opération est assez simple et vous prendra 5 minutes une fois pour toutes.
Créer un compte développeur gratuit
- Rendez-vous sur le site dédié au développeur Meta (même si vous n’en êtes pas un).
- Identifiez-vous avec le même compte que celui associé à votre Meta Quest. Personnellement, j’utiliser mon compte Facebook pour Meta pour avoir toutes les fonctionnalités.
- Une fois connecté votre compte créé vous devez certifier votre identité. Vous pouvez le faire en donnant vos coordonnées bancaires ou en activant l’authentification à deux facteurs avec réception d’un SMS sur votre smartphone.
- Il ne vous reste plus qu’à créer une organisation en mettant le nom que vous voulez.
Votre compte développeur est créé, il faut maintenant l’activer pour obtenir les nouveaux droits dans votre Quest.
Activer le mode développeur dans le Quest
- Rendez-vous dans votre application mobile Meta Quest.
- En haut, sélectionnez votre appareil (Quest 2),
- En bas de la page, cliquez sur “ Paramètres du casque ”,
- Sur le nouvel écran, cliquez sur la ligne “ Mode développeur ”.
- Finalisez l’opération en activant le mode développeur.
Vous pouvez maintenant mettre votre Quest et profitez des fonctionnalités supplémentaires du mode développeur. Et surtout ce qui nous intéresse, désactiver le Guardian. Pour cela, allez dans :
- Paramètres > Système > Développeur > Désactiver le Guardian
Cela va aussi nous permettre d’accéder dans la bibliothèque aux sources inconnues. Des applications (APK) que vous téléchargez vous-même dans votre Quest sans passer par le Meta Quest Store.
Voir dans le noir avec le Meta Quest 2

Mon Quest actuellement peut tout à fait filmer en noir et blanc avec une qualité plutôt pas mal, et je peux donc m’en servir comme une caméra. Mais, il me faut de la lumière sinon, j’ai un affichage totalement noir.
La première solution est de tout simplement éclairer la pièce avec une lampe torche ou une frontale. Mais, il y a plus simple et plus léger et moins encombrant laissant les mains libres.
Du fait de ses caméras qui filment en noir et blanc il est possible d’éclaire la pièce avec une lampe infrarouge. Et plusieurs accessoiristes pour Quest 2 ont fabriqué de petites lampes à brancher sur le port USB-C du Quest. Ces lampes viennent s’alimenter directement sur la batterie interne du Quest et offrent 2 niveaux de puissance pour une image plus nette.
Une fois cette lampe IR branchée et allumée, vous voyez dans le noir grâce à la vue Passthrough en nuance de gris de votre Meta Quest 2.
Pour cela il existe plusieurs produits que j’ai tous testés et qui fonctionnent parfaitement sur Oculus Quest et Meta Quest 2.
- Solution efficace et économique, la lampe IR de chez Zyber, vendu à moins de 20 € (avec le code STYLISTME)
- Alternative avec la lampe IR KKCOBVR i2, vendue au prix de 28 € sur Amazon
- Meilleure solution 3-en-1, autonomie, confort et vision nocturne avec la sangle de tête KKCOBVR à 48,99 €.
Note : pour le Quest Pro, il semblerait qu’il soit possible d’utiliser aussi une lampe IR mais plus puissante (850 nm). Ce qui est certain est que les lampes IR ci-dessus ne fonctionnent pas.
Activer la Passthrough avec le Guardian désactivé
Actuellement avec la version logiciel du Quest V57, il n’est pas possible d’activer le Passthrough et de désactiver le Guardian en même temps dans le Home du Quest.
Mais pour contourner ce problème, on va installer un logiciel qui affichera une vue de l’environnement. Celle-ci doit évidemment accepter les déplacements libres sans Guardian. Il existe de nombreux jeux ou applications qui affichent la vue Passthrough dans le casque.
App gratuite sur SideQuest
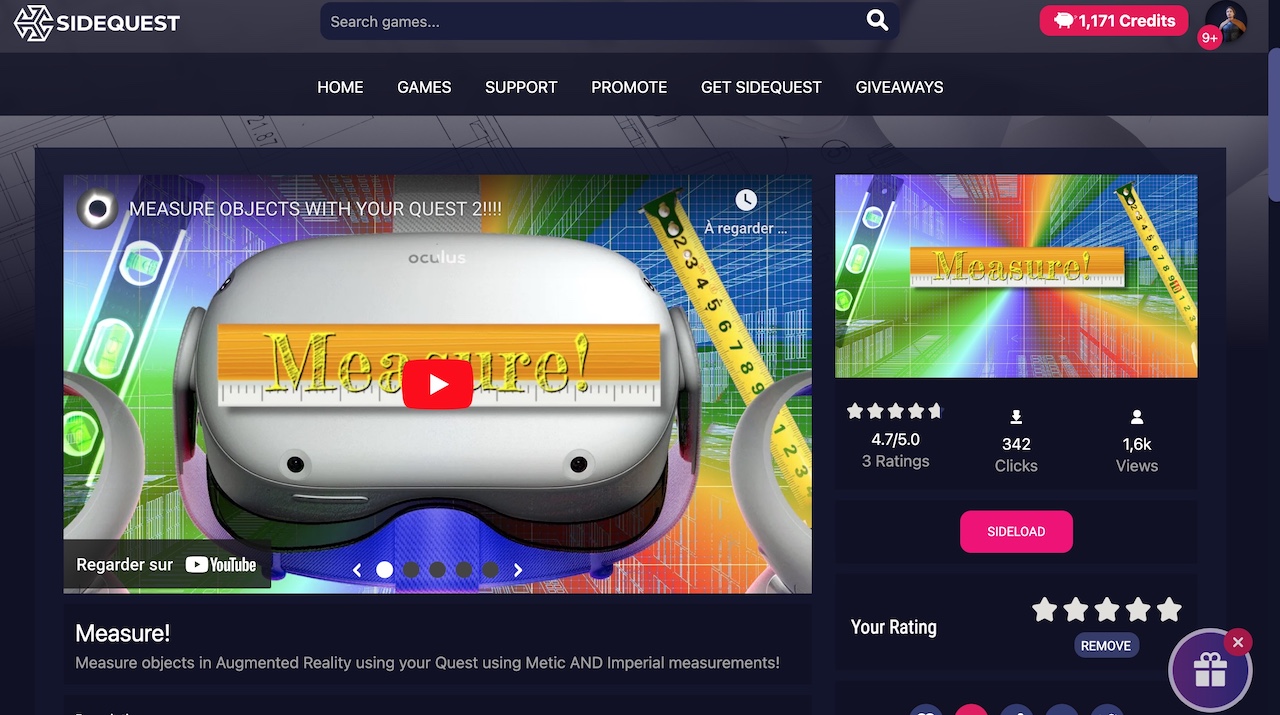
Personnellement, je vous conseille l’application gratuite Measure!. Elle est disponible gratuitement en téléchargement sur SideQuest. Là encore votre casque devra être en mode développeur pour pouvoir installer cette application tierce et la lancer depuis la bibliothèque dans les sources inconnues directement dans votre Quest.
- Autre application pour lancer la vue Passthrough : Passthrough App APK à télécharger ici et installer aussi dans votre Quest 2 avec SideQuest.
App gratuite sur l’app Lab
Autre option, plus simple, si vous ne connaissez pas SideQuest est de télécharger directement cette app présente dans l’App Lab. I
l s’agit du Navigateur de Réalité Augmentée de Transcend XR, inspiré de Firefox, comme son nom l’indique, vous pouvez déployer des fenêtres de navigateur dans votre vue réelle. Si vous n’affichez rien, vous aurez la vue Passthrough accessible.
Enregistrer une vidéo du Quest avec le Passthrough visible
À l’intérieur du Quest, nous avons bien les fonctions de captures vidéo et photo. Mais elles ne fonctionnent pas avec la vue Passthrough (pour l’instant).
Meta considère que si vous filmez votre environnement réel, vous pourriez filmer des gens sans leur consentement ou autorisation, portant ainsi atteinte à leur vie privée et la protection des données personnelles. Oui ça nous fait bien rire de la part de Meta/Facebook. Mais bon, Meta envisage d’autoriser dans l’avenir ce type d’enregistrement avec un message d’avertissement vous demandant de certifier que vous avez l’accord des personnes pour les filmer et éventuellement diffuser le contenu vidéo.
Pour l’instant, nous devons donc contourner cette restriction.
Pour cela, il est possible de caster l’image du Quest sur notre smartphone, mais là aussi la vue Passthrough n’est pas transmise.
Bien, on va donc passer pas des solutions tierces. Le plus simple est de lancer SideQuest sur votre PC, de connecter en filaire le Quest à SideQuest, puis d’activer la connexion Wi-Fi entre les deux (Quest et PC doivent déjà être sur le même réseau Wi-fi) et de lancer la fonction caster le Quest 2.
L’image de votre Quest avec le Passthrough apparaît dans une fenêtre dédiée sur votre PC sans fil.
Pour enregistrer la vidéo, vous pouvez par exemple utiliser le logiciel gratuit OBS en prenant la source capture de fenêtre.
Voilà, vous enregistrez enfin votre vue réelle dans le noir avec votre Quest.
Pouvoir utiliser le Quest sans routeur Wi-Fi
Pour pouvoir caster le contenu du Quest via Sidequest sur un PC, il faut connecter les deux appareils sur le même réseau Wi-Fi. Encore faut-il en avoir un.
La solution la plus simple, la plus économique et la plus légère est d’utiliser le partage de connexion se son smartphone et d’y connecter le PC et le Quest qui pourront ainsi communiquer.
- Smartphone connecté en 4/5G avec partage de connexion Wi-Fi.
Pour une meilleure qualité, il nous faut ajouter un routeur Wi-Fi portatif puisque le lieu est abandonné et sans connexion Internet. Pour cela deux possibilités qui font monter l’addition de la configuration :
- Routeur 5 G WiFi 6E NETGEAR Nighthawk M6 Pro.
- Connexion Wi-Fi via satellite
Enregistrer le son
Enfin, si vous ne capturez pas le son avec SideQuest, il est possible de le faire avec un transmetteur (TX) et un récepteur (RX) connecté Bluetooth.
Avec ce transmetteur sans fil, vous pouvez envoyer le son du Quest 2 sur n’importe quel appareil équipé ou non de Bluetooth (casque, enceinte, télé, PC, Mac). Dans notre cas, on l’utilisera dans OBS comme source audio.
Je conseille surtout d’assurer la prise audio en direct avec un micro sans fil. Il permettra d’enregistrer la voix et les bruits ou sons environnants. Ou de le faire séparément avec votre smartphone et un petit micro.
- La solution qualitative avec les micros cravate Rode (plus de 300 €)
- Plus abordable le modèle de chez Newer (autour de 200 €)
- Ou économique, ceux que j’utilise pour mes vidéos les FotoWelt (moins de 100 €).
Voilà, comme Guillaume, vous savez maintenant comment utiliser votre Quest 2 avec Passthrough activé et Guardian désactivé pour enregistrer une vidéo dans le noir.
À vous de découvrir le résultat de cette technique dans sa vidéo. C’est aussi l’occasion pour moi de vous souhaiter une excellente année 2024 et de réaliser vos projets en bonne santé.













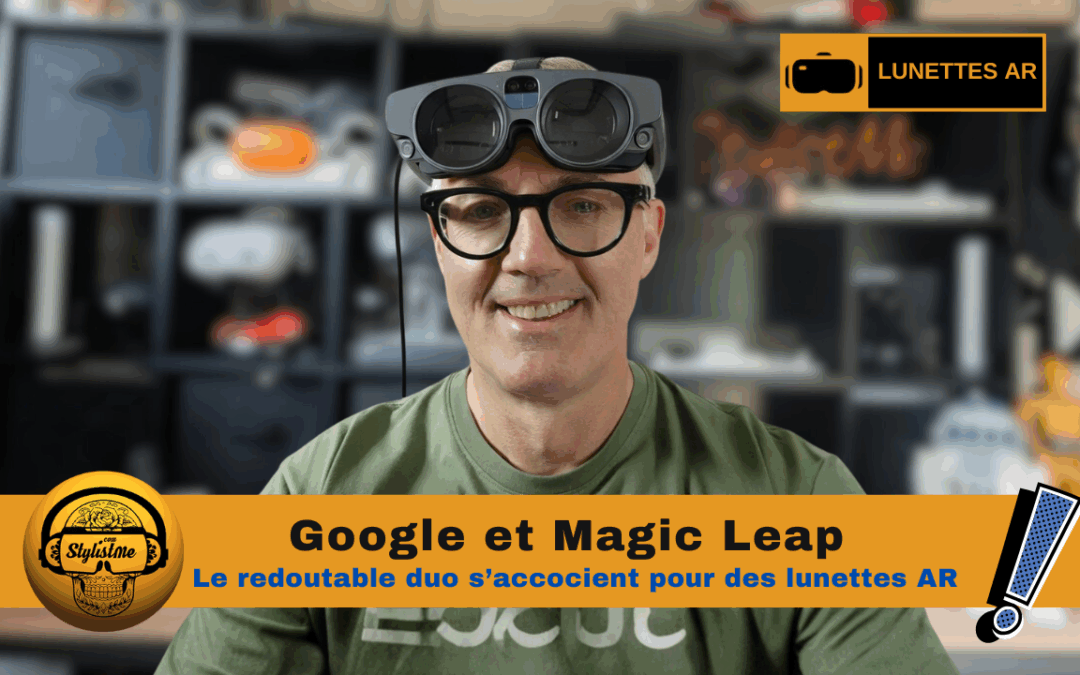



0 commentaires