Comment avoir une image plus nette dans votre Meta Quest les solutions et astuces logicielles et matérielles (gratuites ou payantes).
Comment avoir une image plus nette dans votre Meta Quest
Meta Quest 2 (349 €) | Meta Quest 3 (569 €) | Meilleurs accessoires Quest 2022 | Actualités VR
Vous venez de recevoir votre Meta Quest et êtes tout excité à l’idée de l’essayer et de passer un bon moment en réalité virtuelle. Vous déballez le casque et le mettez sur votre tête. Mais, après l’avoir configuré, vous voyez des textes flous, des images peu nettes et globalement vous trouvez l’image de mauvaise qualité.
Il est probable que vous ayez déjà vécu cela auparavant et que vous cherchiez une solution pour rendre votre casque VR Meta Quest moins flou.
Ne vous inquiétez pas, car de nombreux utilisateurs du Meta Quest ont signalé ce problème d’images floues.
Dans cet article, je vous propose des solutions matérielles et logicielles pour obtenir une image plus nette avec votre Meta Quest.
Solutions matérielles pour améliorer la netteté de l’image du Meta Quest
Sommaire
- 1 Assurez-vous d’avoir des lentilles en parfait état
- 2 Mettre des verres correcteurs sur vos lentilles
- 3 Ajuster correctement le port du casque
- 4 Régler parfaitement l’IPD (écart interpupillaire)
- 5 Faites les mises à jour logiciel Meta Quest
- 6 Augmenter la taille des textures avec Sidequest
- 7 Modifier les paramètres du Quest pour améliorer la qualité de l’image
- 8 Utilisez Virtual Desktop (uniquement avec un PC)
- 9 Utilisez l’application française Quest Game Optimizer
- 10 L’image de votre casque VR pourraient être beaucoup plus nets
Assurez-vous d’avoir des lentilles en parfait état
Nettoyer régulièrement les Lentilles
La seconde chose à faire est de vous assurez que les lentilles de votre casque sont propres. Parfois, elles semblent claires, mais les nettoyer à nouveau ne peut qu’améliorer votre expérience de réalité virtuelle. Nettoyez toujours les lentilles avec un chiffon en microfibre optique sec en effectuant un mouvement circulaire vers l’extérieur.
Il n’est pas conseillé d’utiliser de produits chimiques ou d’alcool pour nettoyer les lentilles. Il est possible cependant d’utilisez des lingettes non abrasives et antibactériennes pour nettoyer aussi bien les lentilles que les manettes du Quest.
- Des masques tissus hygiéniques autour de 36 € les 100. Une solution jetable pour prêter facilement votre Quest. Utilisable avec la plupart des casques VR : Gear VR, Oculus Rift ou Oculus Quest, HTC Vive et PlayStation VR.
- Chiffons en microfibre 12 € les 24. Idéal pour nettoyer les optiques, mais aussi vos lunettes ou écran de smartphone. Assez surprenant, comme l’absence d’une housse en tissu, pas de tissu nettoyant dans la boîte d’origine.
- Des lingettes nettoyantes à 9 € les 100. Certes pas très écologiques, mais très pratiques. Personnellement, je préfère les chiffons microfibre légèrement humidifiés.
Eviter et supprimer les micros rayures sur les lentilles du Quest
A l’usage, si vous ne protégez pas les lentilles quand vous ne portez pas votre casque avec un cache, il est possible, comme pour l’écran de votre smartphone que des micros rayures endommages la surface de vos lentilles. Je vous conseille au choix :
- Placer directement sur les lentilles un film de protection (moins de 10 €)
- Ajouter des sur lentilles de protection, ou un anneau de protection (autour de 15 €)
- Placer un cache de protection quand vous n’utilisez pas votre casque. Vous pouvez le fabriquer vous-même avec un morceau de carton découpé à la forme intérieur du masque. Ou achetez en un à partir de 2 €.
Si vous constatez des petites rayures sur les lentilles du Quest, vous pouvez utiliser une pâte à polir pour les supprimer ou les estomper. Pour cela, il existe un produit économique que vous pourrez aussi utiliser sur des lunettes ou votre écran de smartphone. Cette pâte à polir est à utiliser à la main, avec un chiffon microfibre ou un coton (type de démaquillage). Appliquez une petite quantité sur les lentilles, puis massez de façon circulaire en appuyant fortement jusqu’à disparition complète de la pâte.
- Pâte de polissage Polywatch à moins de 6 €.
Remplacer les lentilles
Si toutes les méthodes ci-dessus échouent pour avoir des lentilles propres et en bon état, le casque pourrait être en cause. Vous avez peut-être reçu un casque défectueux. Il n’est pas possible (simplement et officiellement) de remplacer les lentilles du Meta Quest.
Si votre casque est sous garantie, contactez le support Meta pour retourner votre casque pour le réparer ou l’échanger contre un casque neuf.
Mettre des verres correcteurs sur vos lentilles

Si, comme moi vous avez un problème de vue, les Quest permettent de porter des lunettes en ajoutant l’accessoire fourni de base pour ajouter de la profondeur dans le casque. Mais, si vous avez des lunettes et une tête large (ou des lunettes larges) ça ne rentre pas bien. Et surtout, porter des lunettes dans le Quest est inconfortable, peut facilité la création de buée et même les verres des lunettes peuvent frotter les lentilles et les endommager.
La bonne nouvelle est que des entreprises proposent des verres à votre vue à fixer sur les lentilles des différents Quest 1, 2, 3 ou Pro.
Note : si vous portez habituellement des lunettes et que vous pouvez voir les objets et le texte à une distance de 2 mètres dans la vie réelle, il n’est pas nécessaire de porter des lunettes tout en utilisant votre Quest 2.
Je vous conseille deux marques que j’ai testé pour mes différents Quest qui fabriquent des lentilles correctrices pour Quest (lien vers les tests) :
- L’entreprise allemande VR Optician.
- L’accessoiriste chinois Zyber VR.
Le tarif varie en fonction de votre correction, mais comptez entre 50 et 80 €.
Ajuster correctement le port du casque
Parfois, il suffit d’ajuster le casque et la sangle pour résoudre le problème d’image flou. Mettez le casque sur votre visage sans les sangles. De cette manière, vous pouvez effectuer des ajustements pour vérifier si vous arrivez à avoir une image plus nette.
Maintenant, essayez des ajustements minimes comme rapprocher et éloigner le casque de vos yeux et le tourner à gauche et à droite, en haut et en bas. Vous pouvez également essayer de fermer un œil, de regarder avec l’autre et de déplacer le casque pour vérifier la qualité. Avec cette technique, vous pouvez ignorer les ajustements précédents et trouver la meilleure position.
Il peut être utile d’envisager de changer la sangle de base du Meta Quest pour un modèle plus confortable et plus facilement réglable.
- Comparatif des sangles confort pour Meta Quest 2.
Régler parfaitement l’IPD (écart interpupillaire)
Chaque personne a une distance légèrement différente entre ses yeux, on parle de distance interpupillaire (IPD). Si les lentilles de votre Quest ne sont pas correctement alignées avec vos yeux, l’image peut être floue et cela peut même causer une fatigue oculaire.
- Pour le Meta Quest 2, il existe trois valeurs d’IPD : 58, 63 et 68 mm. Mais, en réalité ce ne sont pas les seules valeurs disponibles. En effet, vous pouvez ajuster et régler l’IPD à une distance intermédiaire entre les valeurs de base.
Commencez par ajuster la valeur à l’une des valeurs configurées offrant une meilleure qualité d’image. Une fois terminé, vous pouvez commencer à ajuster la valeur à une valeur intermédiaire, rapprochant ou éloignant les lentilles.
- Les lentilles du Quest Pro, en revanche, offrent un réglage continu. Meta prétend prendre en charge les DIP entre 55 mm et 75 mm, mais la plage de séparation réelle est de 58 mm à 72 mm.
Une fois que votre casque correspond à l’IPD de vos yeux, cela devrait rendre votre Meta Quest moins flou.
Solutions logicielles pour une image plus nette sur Meta Quest
Faites les mises à jour logiciel Meta Quest
En 2022, Meta a déployé la mise à jour Quest V37 pour les casques Quest. La version n’a pas été bien accueillie par les utilisateurs car elle a cassé l’aberration chromatique. Cette version a généré pour beaucoup une vision floue.
L’aberration chromatique est l’incapacité des lentilles de l’appareil à focaliser toutes les couleurs en un seul point. On peut la voir sous la forme d’une frange colorée sur les images vers les bords des objets ou du texte.
Cette erreur est généralement corrigée avec des algorithmes de traitement logiciel, mais la mise à jour a raté son coup. Toutes les applications, les jeux, Oculus Link, AirLink, Virtual Desktop et littéralement tout sur le casque étaient flous.
Meta a publié une correction dans des mises à jour ultérieures, il est donc important de maintenir votre casque dans la dernière version logicielle. Au moment de rédiger ce texte nous en sommes à la Meta Quest V56. Cette mise à jour a apporté d’autres améliorations particulièrement pour améliorer l’image du Quest Pro et Quest 3 (Local Dimming).
Vous pouvez vérifier manuellement si une mise à jour est disponible et la forcer.
- Allumez et mettez votre Quest,
- Allez dans le menu “ Paramètres ”
- Sélectionnez le menu “ Mise à jour logicielle ”.
- En haut à droite, vous pouvez alors lancer l’actualisation manuellement depuis cet écran.
Augmenter la taille des textures avec Sidequest
Une autre astuce pour réduire le flou sur le Meta Quest est d’augmenter la taille des textures sur le plan logiciel.
Pour ce faire, connectez votre casque Quest à un PC et modifiez les paramètres du casque avec l’application gratuite SideQuest (découvrir toutes les options de cette application gratuite).
Vous devrez probablement jouer avec différentes tailles de textures pour trouver celle qui n’affecte pas la qualité de l’image et les performances.
- Avec le Quest 1, vous ne pouviez pas vraiment augmenter la résolution car le GPU ne pouvait pas le gérer et le taux de rafraîchissement chutera.
- En utilisant SideQuest vous pouvez modifier plusieurs paramètres d’affichage de votre Quest. Il faut que votre casque soit en mode développeur (voir le tuto). Grâce au nouveau CPU/GPU du Quest 2, vous pouvez au moins choisir une résolution de 2048. Des résolutions plus élevées fonctionnent également, mais en fonction du jeu, vous pourriez perdre des FPS.
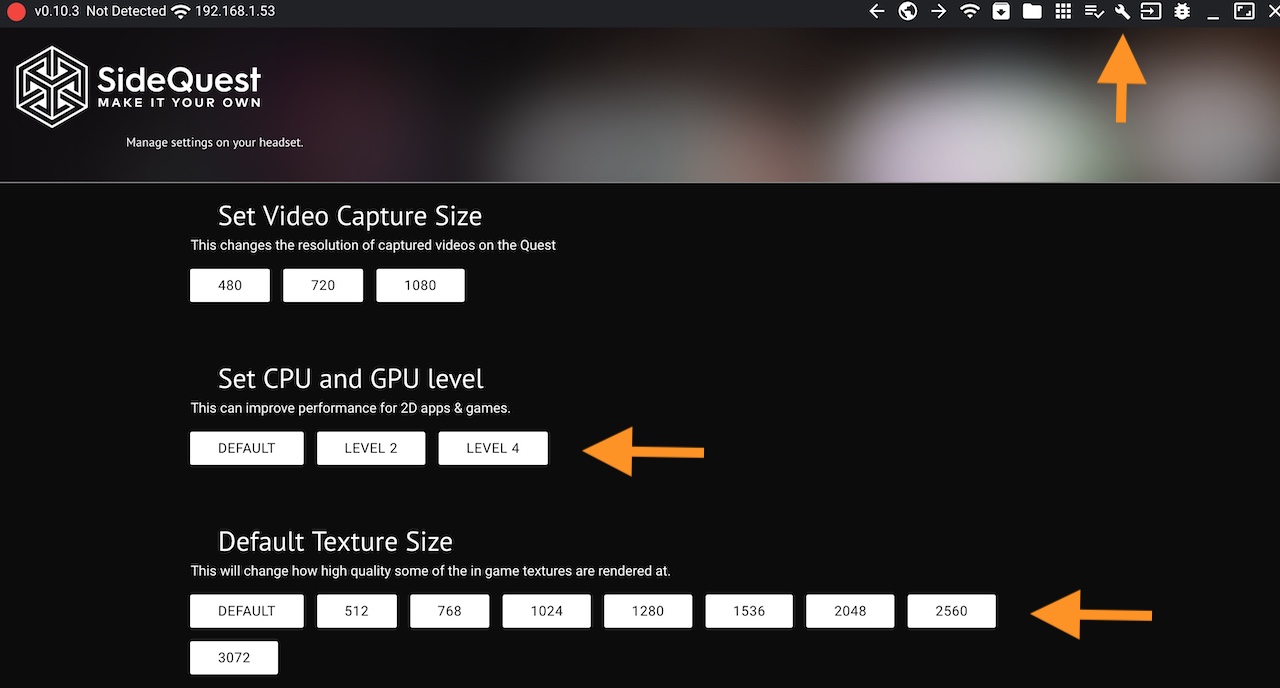
Alternativement, si un jeu a des saccades, vous pouvez augmenter le rendu du champ de vision (bord de l’affichage) :
- adb shell setprop debug.oculus.foveation.level 3 (vous pourriez également essayer le niveau 2).
Astuce : Si vous n’avez pas d’ordinateur, vous pouvez modifier les paramètres de résolution sur un appareil mobile ou à l’aide du débogage ADB. Voici la commande adb :
- adb shell setprop debug.oculus.textureWidth 2048
- adb shell setprop debug.oculus.textureHeight 2048
Modifier les paramètres du Quest pour améliorer la qualité de l’image
Cette astuce fonctionne bien pour le Meta Quest 2 lors de l’utilisation d’Oculus Link. Ou vous pouvez également utiliser cette astuce sur l’Oculus Rift S.
Voici comment la résoudre :
- Allez dans C:\Program Files\Oculus\Support\Oculus-diagnostics sur votre PC pour ouvrir l’Oculus Debug Tool
- Dans les paramètres de débit binaire, testez différentes valeurs de débit binaire entre 100 et 500.
- Enfin, réglez la valeur de courbure de distorsion sur Élevée
Alternativement, vous pouvez également augmenter la résolution sur le logiciel Oculus. Assurez-vous d’optimiser le taux de rafraîchissement pour compenser la capacité de ressources élevée nécessaire pour afficher des images haute résolution.
Note : ne modifiez pas les paramètres de l’Oculus Debug Tool si vous utilisez Oculus Air Link. Ces paramètres pour la qualité de l’image ne fonctionnent que sur l’Oculus filaire et non sur l’Air Link. Assurez-vous de régler les paramètres de l’outil de débogage sur la valeur par défaut.
Utilisez Virtual Desktop (uniquement avec un PC)
Utilisez Virtual Desktop (uniquement pour le PCVR) Si vous utilisez votre Quest 2 sur un PC, envisagez d’acheter le logiciel Virtual Desktop sur votre Quest 2. Il est disponible pour environ 20 $ et constitue un investissement valable pour le Quest 2. Virtual Desktop vous permet de jouer à des jeux VR sur PC depuis votre ordinateur sans câbles.
Vous pouvez également modifier les paramètres de qualité d’image dans les paramètres de l’application Virtual Desktop. Cela vous permet d’augmenter la bande passante et de désactiver les options de résolution dynamique activées. Il existe plusieurs façons de rendre votre Meta Quest 2 moins flou.
Voici comment résoudre les problèmes de qualité d’image avec Virtual Desktop :
- Ouvrez l’application Virtual Desktop sur votre Quest
- Allez dans les paramètres et désactivez « Utiliser une résolution optimale »,
- réglez la fréquence d’images sur 90 ips,
- et enfin réglez le débit binaire du bureau sur le maximum.
- Maintenant, allez dans « Streaming » et réglez la qualité graphique de la VR sur Élevée, la fréquence d’images de la VR sur 90 ips et le débit binaire de la VR sur 150 Mbps.
- Sous Options Avancées, désélectionnez le Sliced encoding.
- Dans le programme Virtual Desktop Steamer, sélectionnez le codec H.264 pour réduire la latence et le décalage d’entrée.
Utilisez l’application française Quest Game Optimizer
Cette dernière solution est une de mes préférées car elle est particulièrement simple. Il s’agit d’une application française à installer dans votre Quest. Elle va toute seule choisir les meilleurs paramètres d’affichage en fonction du jeu que vous lancez.

Voici comment son développeur présente QGO : « Augmentez les performances, les graphismes ou la durée de vie de la batterie et dites adieu aux jeux flous et lenteurs, dites bonjour aux images plus nettes et détaillées. Transformez votre Quest 2 en Quest 3 et reposez vos yeux avec des images plus nettes ! ».
Je précise que Quest Game Optimizer améliore aussi les performances du Meta Quest Pro. L’application est régulièrement mise à jour et la communauté d’utilisateurs participe activement à définir pour chaque nouveau jeu VR les meilleurs réglages.
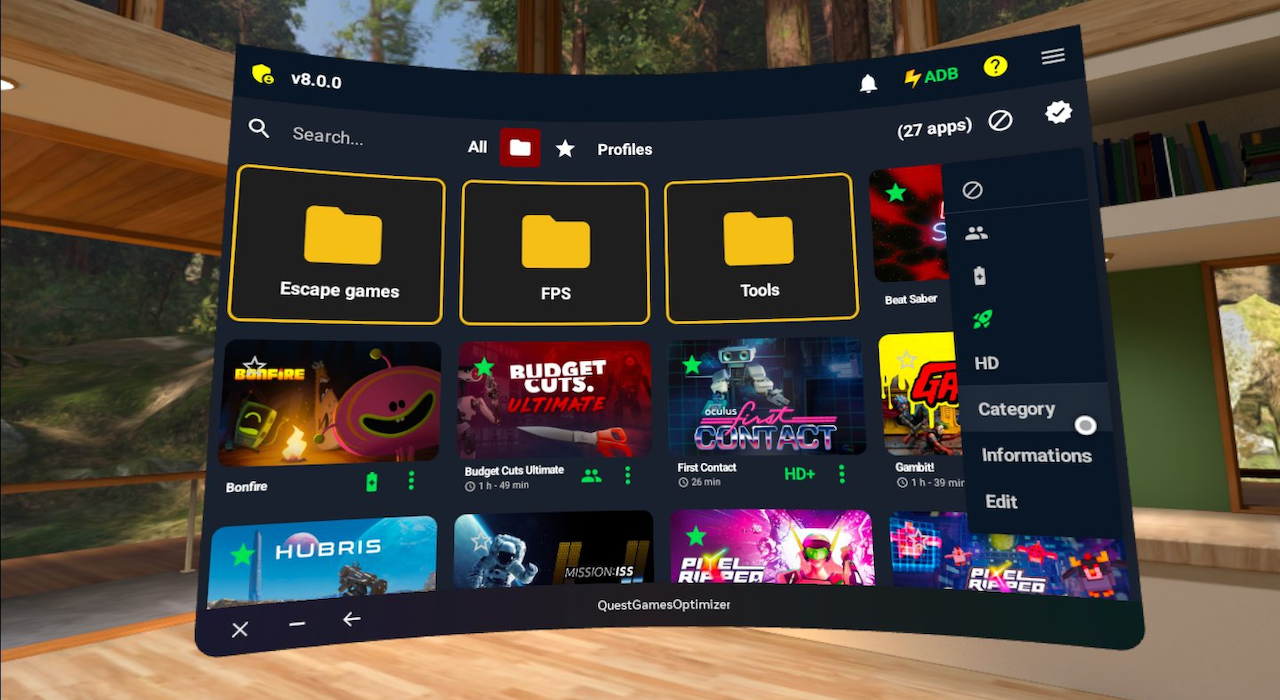
- L’application est à télécharger pour 9,99 $ ici (en V 8.0.0)
L’image de votre casque VR pourraient être beaucoup plus nets
Une nouvelle passionnante pour les casques VR actuels.
Almalence affirme que les lentilles sur la plupart des casques XR d’aujourd’hui ne sont pas utilisées à leur plein potentiel. En tirant parti du suivi oculaire et d’un étalonnage plus intelligent, l’entreprise déclare que sa technologie de prétraitement d’image peut en fait augmenter la puissance de résolution d’un casque, y compris en élargissant la zone de netteté.
Almalence a publié une version d’essai de sa technologie sous forme de plugin qui fonctionne avec
Le plugin fonctionne avec le contenu compatible OpenXR et permet même aux utilisateurs de basculer entre le traitement d’image intégré à chaque casque et le traitement de lentilles numériques d’Almalence.
Vous pouvez en savoir plus sur cette technologie ici (que j’espère voir sur Quest Pro).












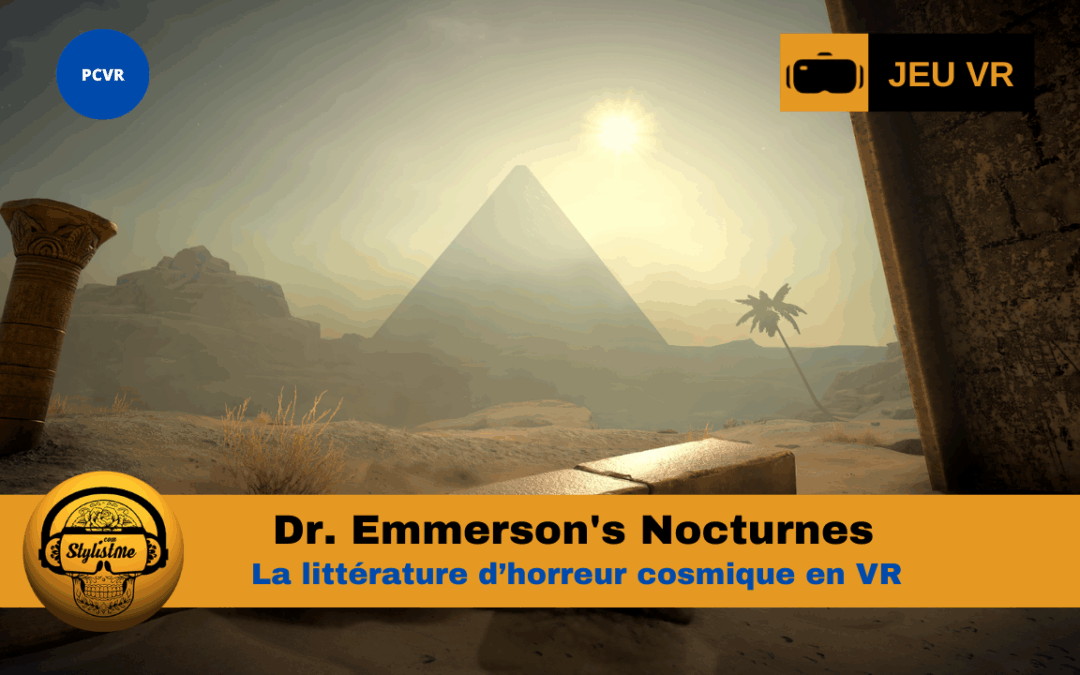

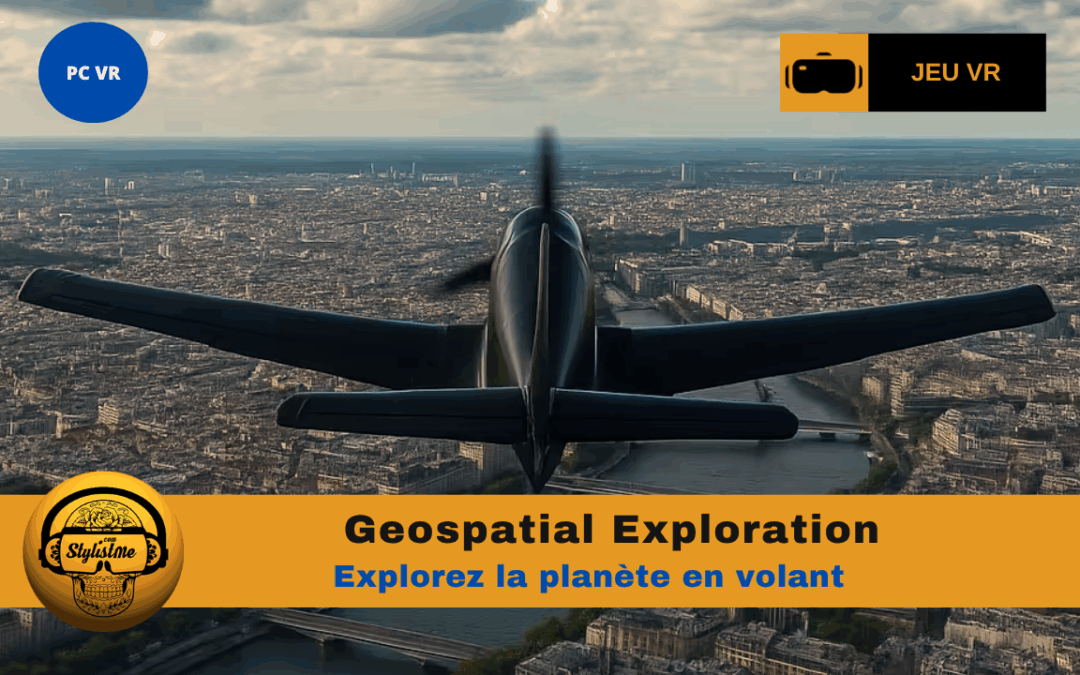




0 commentaires