Envie de profiter d’une meilleure qualité d’image dans votre Oculus Quest 2 ou 1, voici le tuto et les meilleurs réglages.
Comment améliorer la résolution de l’Oculus Quest 2 ou 1 (TUTO)
Avec la sortie de l’Oculus Quest 2 (349 €), son processeur SnapDragon XR2 offre des possibilités de booster la qualité des images.
Avec ce tuto, vous pouvez facilement et sans connaissance technique particulière, augmenter la résolution de l’Oculus Quest jusqu’à 3072 pixels.
Sommaire
- 1 De quoi avez-vous besoin pour augmenter la résolution du Quest 2 ou Quest 1
- 2 Passez en mode développeur votre Quest et installez SideQuest
- 3 Astuces V25 pour améliorer la résolution du Quest 2 et régler le bug d’affichage
- 4 Comment changer la résolution de l’Oculus Quest 2
- 5 Meilleure résolution pour l’Oculus Quest 2 et Oculus Quest
De quoi avez-vous besoin pour augmenter la résolution du Quest 2 ou Quest 1
- Évidemment, d’un des deux casques de réalité virtuelle avec son câble USB-C > USB.
- Un ordinateur PC Windows, un Mac sous macOS ou une machine sous Linux
- Le logiciel gratuit SideQuest (voir le tuto complet sur toutes ses possibilités)
Note : le boost de résolution fonctionne sur les applications natives et les écrans d’accueil du Quest, mais pas sur les jeux ou apps en passant en Link ou Virtual Desktop (qui utilise votre PC).
Passez en mode développeur votre Quest et installez SideQuest
Passer en mode développeur
Avant tout, si ce n’est pas encore fait, il faut passer le Quest en mode développeur, c’est sans risque, rapide et simple.
- Commencez par vous rendre sur la page Oculus Developer Center.
- Dans le menu gauche, cliquez sur “ Manage ” et créez une nouvelle organisation en mettant un nom ou pseudo et en validant les conditions d’utilisation
- Ouvrez maintenant l’App Oculus sur votre smartphone
- En bas, à droite cliquez sur le menu “ paramètres ”
- Assurez-vous que votre Oculus Quest est à porté et affiché comme connecté ? Appuyez sur le nom de votre casque pour ouvrir le menu détaillé. Vous pouvez aussi modifier le Wifi, la langue et le code de sécurité à partir de ce menu.
- Sélectionnez la dernière ligne “ autres paramètres ”, puis “ Mode développeur ” et activez l’option
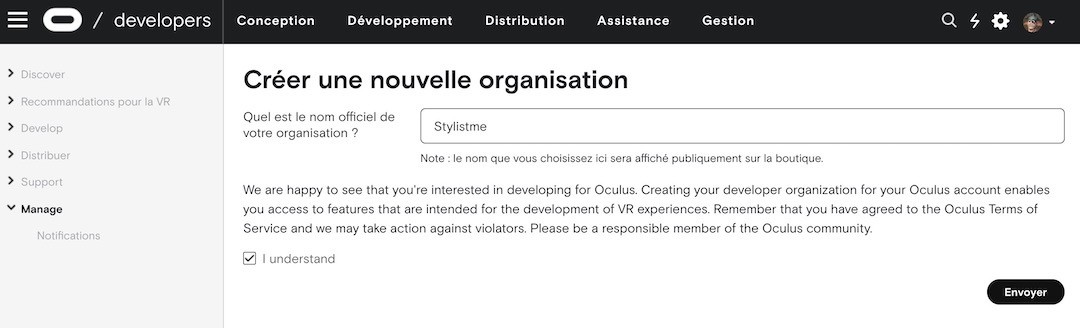
Installer et lancer SideQuest
- Allez à la page Github de SideQuest ou la page de téléchargement de leur site.
- Téléchargez la version appropriée pour votre ordinateur PC Windows, macOS ou Linux.
- Pour PC, décompressez l’archive
- Lancez SideQuest
Connecter votre Oculus Quest 2 avec SideQuest
Pour configurer SideQuest et installer les applications, vous devez connecter votre Oculus Quest et votre PC.
- Connectez votre Oculus Quest à votre PC à l’aide d’un câble USB-C.
- Sélectionnez connecter un périphérique dans SideQuest
- Mettez votre casque, et sélectionnez autoriser le débogage USB.
- Veillez à cocher toujours autoriser à partir de cet ordinateur.
Les articles complémentaires :
Astuces V25 pour améliorer la résolution du Quest 2 et régler le bug d’affichage
Avec la dernière mise à jour, le fait d’augmenter la résolution génère un bug d’affichage sur la page d’accueil. Mais, l’amélioration fonctionne parfaitement dans les jeux.
Cependant, deux astuces pour régler le problème d’affichage. Mais ne modifiez que la résolution, pas le CPU ni le GPU) :
- La solution la plus simple, changez l’environnement en choisissant la caméra réelle, vous n’aurez plus la petite fenêtre, mais un fond noir (et pas la vue par transparence).
- Autre solution, installez « questsetting.apk », lancez la source inconnue « Settings », dans la partie-écran, sélectionnez une autre taille de police, la première fois vous passerez sur « petit » et c’est réglé. Une fois l’apk téléchargée, installez-me avec SideQuest. Je vous mets les sources de l’apk :
- Pour Quest 2
- Pour le Quest 1
Comment changer la résolution de l’Oculus Quest 2
Une fois votre casque VR connecté avec SideQuest, cliquez sur la petite clé en haut à droite pour accéder au menu « Device settings & tools ».

Ici, vous avez la possibilité de changer plusieurs paramètres techniques de votre Oculus Quest. Mais, en réalité, deux d’entre eux impactent directement et visiblement la résolution et la qualité de l’image affichée dans le casque :
- Niveau CPU et GPS réglable sur défaut, 2 ou 4.
- Texture de l’image de 512 à 3072 pixels.
Maintenant que vous avez chois vos modifications, vous pouvez tester le résultat en jouant à votre jeu préféré, rejoindre votre réseau social en VR ou en regardant un film.
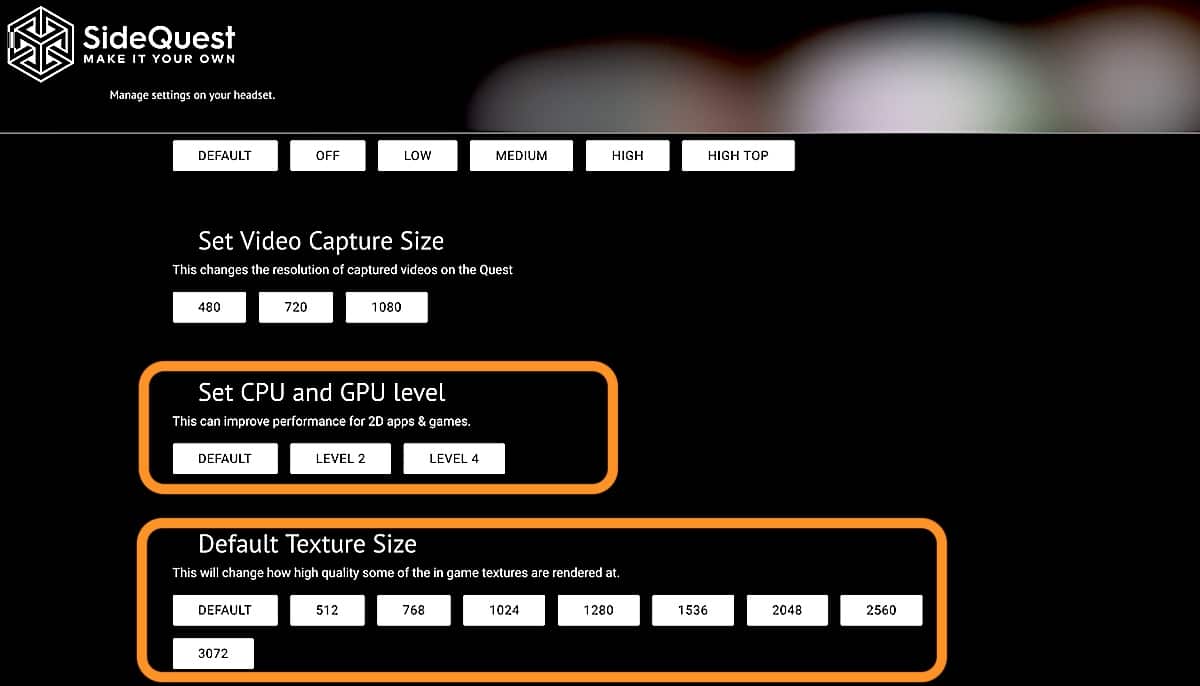
Note 1 : les réglages disparaissent à chaque redémarrage de l’Oculus Quest. Il faudra refaire l’opération en relancant SideQuest et y connecter votre casque VR.
Note 2 : les réglages par défaut des pixels sont ceux de l’Oculus Quest 1 (1280), si vous avez un Quest 2 remettez la valeur sur 1536.
Meilleure résolution pour l’Oculus Quest 2 et Oculus Quest
Après plusieurs essais, pour les jeux d’actions sur Oculus Quest 2, je vous conseille de sélectionner le CPU et GPU au niveau 4, associé à une Texture Size à 2048 px.
Pour le Q1, 1536.

Enfin, si vous voulez regarder un film avec Netflix ou Amazon Prime vidéo ou en local, vous pouvez augmenter la résolution sur 2560 ou 3072.









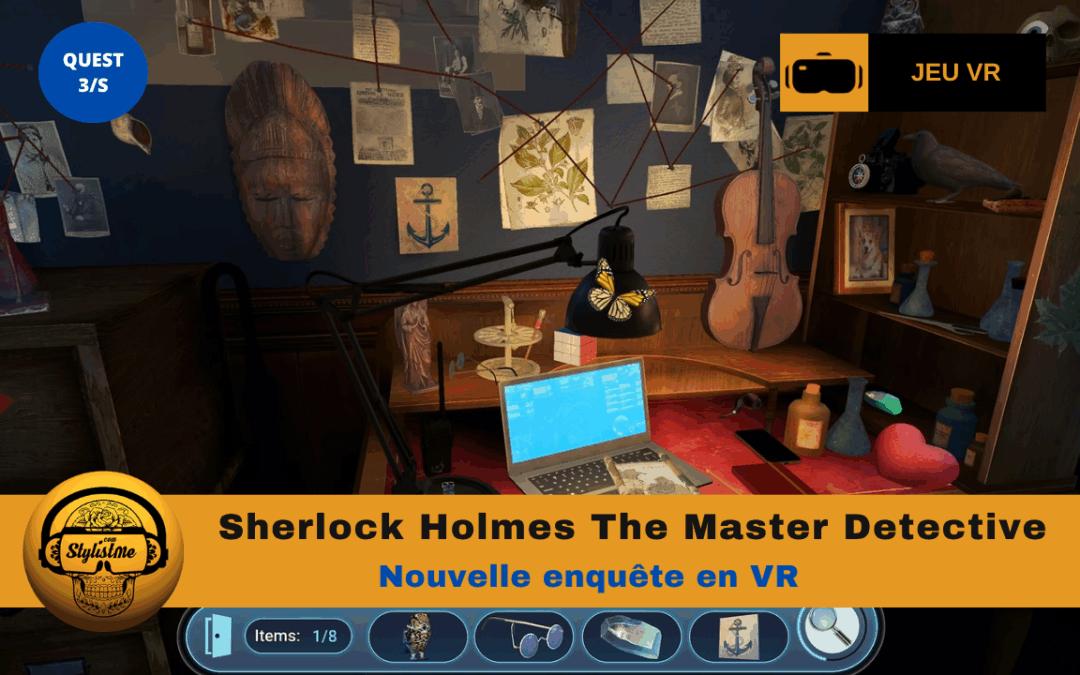



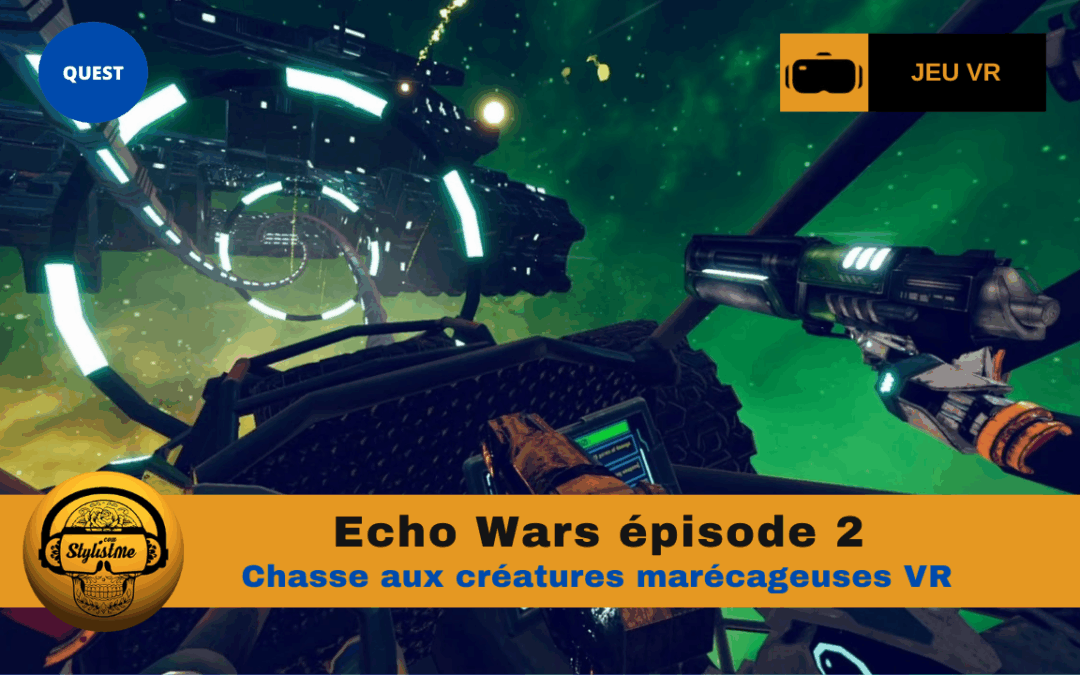



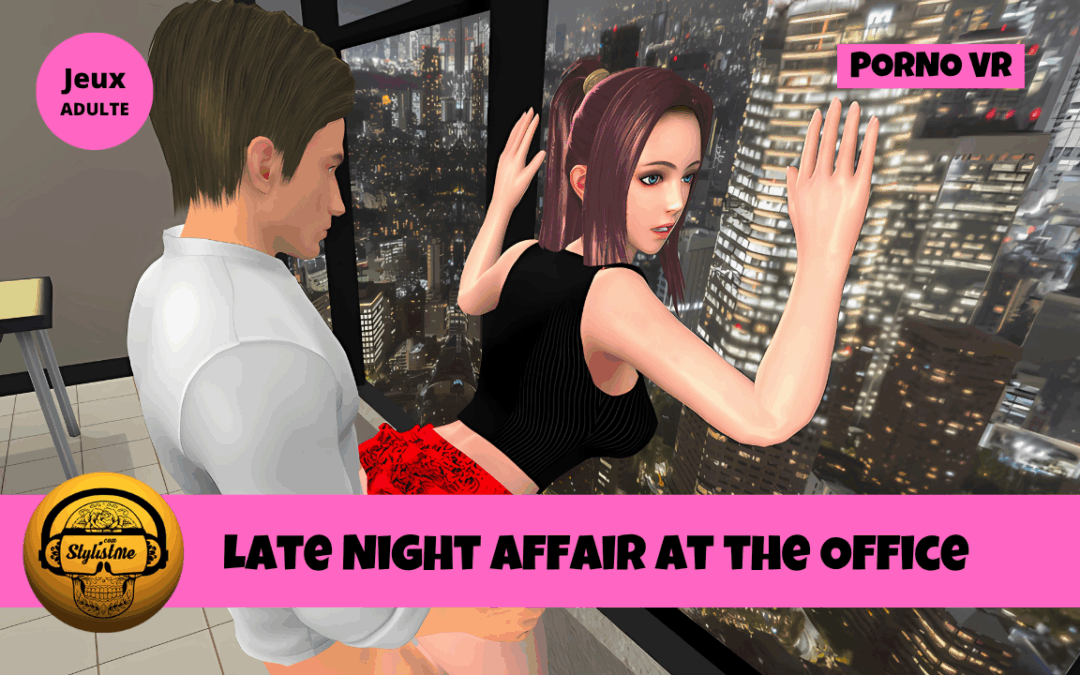

Super tuto, merci!
Personne n’a encore trouvé un truc pour que ces réglages restent en mémoire?
Le Tyrant
Salut, j’ai regardé un peu partout, même sur le « YouTube » chinois et rien la dessus. Partout le même schéma sans sauvegarde des paramètres SideQuest. (Petite rectif, moi je conseil le réglage du default texture size à 2560 et bien en haut de la page régler a 90 Hz pour le Quest 2.) Si dans ton appli ou jeu tu peux régler le (Pixels per display) mets le par rapport aux performances de ta carte graphique au max possible. Normalement, a fond ça lag mais tu règles en fonction des possibilités. Bon peut-être tu le savais déjà mais c’est toujours bon d’avoir des infos.
bonjour, moi je suis sous mac, j’ai effectué l’opération à la lettre. RESULTAT : ça ne fonctionne pas !!! alors j’ai essayé sur quelques jeux comme Beat Saber, Moss, SuperHot ou encore quelques films, rien n’y fait, je ne vois aucune différence. pourtant sur Sidequest, j’ai bien le message de validation de chaque changement en bas de page…
Si quelqu’un a une solution… je confirme que je suis bien en mode développeur,, j’ai sidequest, android file transfer, et un cable USB.
je sais que sous windows certains utilisent une apk adb. faut-il un équivalent sous mac ?
merci d’avance.
Je crois que Beat Saber a fait sa mise à jour à 90 hz, donc si activé, le gain ne devrait pas être très visible. Sur des jeux comme PopOne, Onward la différence est marquante.
Peut on utiliser side quest sur un compte meta non administrateur
Surprenant de ne pas avoir un compte administrateur, un compte sous contrôle parental un compte secondaire qui voudrait utiliser SideQuest… pourquoi ne pa sle faire simplement depuis le compte principal. Je n’en sais rien, faut essayer si vous êtes dans ce cas, SideQuest est gratuit, si le Quest accepte la connexion d’un autre compte cela serait étrange en terme de sécurité mais pourquoi pas ? SI vous essayez je veux bien votre retour en commentaire.