Quest 2 pour les nuls un guide complet pour bien paramétrer, utiliser, accessoires pour améliorer votre casque VR et les meilleurs jeux. #metaquest2 #questpro #vr #OculusQuest2 #VR #VirtualReality
Quest 2 pour les nuls : tuto pour débuter et questions fréquentes
Les plateformes pour les jeux Quest
Je vous souhaite à tous un joyeux Noël en réel. Ce tuto s’adresse à tous ceux qui vont ou viennent de recevoir un casque de réalité virtuelle Meta Quest 2, aussi appelé Oculus Quest ou tout simplement Quest 2.
Pour chaque partie, je vous ajoute des liens (texte en orange) pour approfondir chaque sujet.
Pour aller plus loin je vous invite à consulter plus de 30 astuces pour profiter encore mieux de votre Quest 2.
Sommaire
- 1 Que pouvez-vous faire avec un casque de réalité virtuelle Meta Quest 2 ?
- 2 Des mises à jour automatiques
- 3 Utilisation en autonome ou avec un PC
- 4 Quelle modèle de Meta Quest 2 acheter 128 ou 256 Go et à quel prix ?
- 5 Important, avant d’activer votre Quest 2 : profitez du parrainage et gagnez 30 €
- 6 Déballer et préparer votre Quest 2 pour la première utilisation
- 7 Premier réglages « physiques » du Quest 2
- 8 Utilisation des manettes ou Oculus Touch
- 9 Activez votre Quest 2 pour la première fois
- 10 Comment activer le Quest 2 et l’associer à votre app mobile Oculus
- 11 Première utilisation du Quest 2
- 12 Les premiers jeux pour découvrir et appréhender votre Quest 2
- 13 Où acheter des apps ou trouver des jeux gratuits pour le Quest 2 ?
- 14 Comment acheter ou ajouter des jeux depuis le Meta Store ?
- 15 Comment utiliser le Quest 2 avec un PC
- 16 Jeux indispensables pour débuter avec le Quest 2
- 17 Jeu de plateforme aventure tout public : Moss
- 17.1 Jeux d’horreur aventure : The Walking Dead Saints & Sinners.
- 17.2 Simulateur de ping-pong avec Eleven Table Tennis
- 17.3 Jeu de rythme et d’activité physique : l’incontournable Beat Saber et Synth Riders
- 17.4 Jeu d’action en solo : Super Hot VR et Eye of the Temple
- 17.5 Jeu de survie : Song in the smoke
- 17.6 RPG Multijoueur: A tonwshipTale
- 17.7 RPG aventure solo : Lone Echo 2
- 17.8 Jeux d’énigmes : The room A Dark Mater
- 17.9 Simulateur de vol : Warplanes WW1 Fighters
- 18 Jeu de plateau VR : Demeo
- 19 Porteur de lunettes : la solution de lentilles à votre vue
- 20 Améliorez votre Quest 2 avec les meilleurs accessoires Meta Quest
Que pouvez-vous faire avec un casque de réalité virtuelle Meta Quest 2 ?
L’Oculus Quest 2 est livré dans sa version autonome, vous pouvez l’utiliser en ayant juste besoin d’un smartphone Android ou iOS, une connexion Internet et d’un compte Facebook. Ceci est son principal atout.
Mais sa simplicité d’utilisation, son prix abordable et sa bibliothèque de plus de 5 000 jeux et d’applications en font le casque VR (Virtual Reality ou réalité virtuelle) le plus vendu au monde.
Pour faire simple, il s’agit d’une console à porter sur votre tête avec une vue immersive 3D à 360 degrés (en réalité virtuelle).
Avec, vous pouvez :
- Jouer en solo, en coopération ou vous mesurez à d’autres joueurs du monde entier. Tous les genres de jeux sont maintenant représentés, pour tous les âges.
- Regarder des films ou vidéos (fichiers ou service de streaming comme Amazon ou Netflix)
- Participez à des concerts ou événements en direct ou enregistrés,
- Utiliser des applications créatives ou éducatives,
- Faire de l’exercice physique (un argument pour les parents),
- Voyager dans l’espace ou le temps, visiter des musées, des villes ou des pays,
- Une expérience sociale pour rencontrer virtuellement des personnes du monde entier, organiser ou participer à des réunions en VR. Vous faire de nouveaux amis.
- Passer des appels avec Messenger, accéder à Facebook ou d’autres applications 2D depuis le casque.
- Apprendre des langues, la mécanique, à cuisiner, piloter, voler (dans tous les sens du terme), simuler une expérience de science et même gérer une guerre nucléaire…
Bref jouer, se divertir, apprendre, partager avec ses réseaux sociaux ou son système intégré de communication dans un monde immersif .
Des mises à jour automatiques
En plus, il profite depuis son lancement de mises à jour logicielles régulières qui développent en permanence ses fonctionnalités. Actuellement, nous en somme déjà à la version V47. Les améliorations se font automatiquement et gratuitement en laissant votre casque VR allumé.
La prochaine mise à jour V49, intégrera début 2023 une amélioration logicielle de 7 % du processeur du Quest 2.
Utilisation en autonome ou avec un PC
Enfin, le Quest 2 peut être utilisé avec un PC pour profiter de jeux et programmes affichables en réalité virtuelle ou en 2D sur les écrans du casque. Et il est possible de le faire avec ou sans connexion filaire au PC. Le Meta Quest se transforme en Rift S, un casque dit PCVR.
Vous pouvez utiliser plusieurs solutions pour connecter votre Quest 2 à un PC :
- Simplement en filaire avec un câble type USB C (Quest) vers USB 3.0 (PC), connexion dite Link
- Sans fil, votre PC et votre Quest sont connectés au même réseau Wi-Fi avec l’app gratuite Air Link intégré de base dans votre casque.
- Sans fil avec l’excellente app Virtual Desktop payante.
Pour choisir votre Link, vous pouvez consulter le comparatif et test des différents câbles.
Si vous n’avez pas de PC vous pouvez l’émuler avec un service de Cloud Gaming
- comme PlutoSphere
- ou le service Shadow.
Quelle modèle de Meta Quest 2 acheter 128 ou 256 Go et à quel prix ?
Initialement, le Meta Quest 2 a été commercialisé en version 64 Go et 256 Go. Aujourd’hui, j’utilise toujours mon casque en version 64 Go sans aucun soucis. Il permet déjà de stocker une trentaine de jeux de différentes tailles. Avec un Quest 2 128 Go c’est donc une soixantaine de jeux et applications que vous pouvez enregistrer dans votre casque (sachant qu’on en utilise en général 3).
Je vous conseille donc sans problème la version actuelle de 128 Go largement suffisante pour faire tourner tous les derniers jeux sortis (le plus lourd étant Medal of Honor, la plupart font moins de 1 Go).
- Acheter le Meta Quest 2 avec 128 Go à 449 €
- Version Meta Quest 2 avec 256 Go à 549 €
- Dans les 2 cas, en ce moment, vous avez le jeu Beat Saber offert (valeur 29,99 €).
Avec la différence de prix entre le 128 et le 256 Go, je trouve qu’il est plus intéressant d’acheter quelques accessoires pour améliorer le confort et l’utilisation.
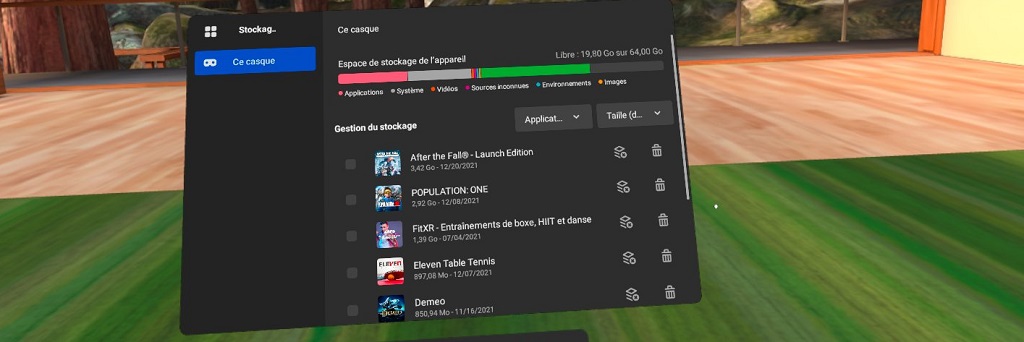
Quest 2 128 Go le meilleur rapport qualité/prix
De même, je vous déconseille d’acheter le pack avec la sangle Élite ou le câble Oculus Link, il y a beaucoup mieux et moins cher chez d’autres constructeurs.
En cas de besoin, chaque jeu installé dans le casque peut être librement désinstallé et réinstallé ensuite. D’ailleurs Oculus garde en mémoire tous les jeux que vous avez installés et même si ils ne vous plaisent pas, ils apparaîtront toujours dans votre casque. Pour voir seulement les jeux installés, il existe un filtre d’affichage pour les sélectionner (mais ce n’est pas l’affichage par défaut, pour moi le seul défaut de l’expérience utilisateur du Q2).
Astuce : Dans tous les cas avant d’activer votre Quest, vous pouvez vous faire parrainer par un autre joueur et gagner 30 € de carte cadeau sur l’Oculus Store (je vous explique ça dans le paragraphe suivant).
Important, avant d’activer votre Quest 2 : profitez du parrainage et gagnez 30 €
Pour bénéficier du parrainage, vous devez le faire obligatoirement avant d’activer votre casque. Vous pouvez l’avoir déjà acheté ou reçu en cadeau..
Pour obtenir votre bon d’achat de 30 € sur l’Oculus Store, vous avez besoin
- D’un parrain Quest (une personne qui possède déjà un Quest activé).
- Devenez ami sur Facebook avec votre parrain en utilisant le compte Facebook qui vous servira à paramétrer votre Quest 2.
- Votre parrain va alors générer un lien de parrainage qu’il vous transmet par Messenger.
- Connectez-vous à Facebook avec votre compte pour le Quest et cliquez sur le lien dans Messenger,
- Vous venez d’activer la demande de parrainage, Oculus vous propose d’acheter un Quest 2 (n’importe où) et d’activer votre nouvel Oculus Quest 2.
- Vous recevrez votre crédit de 30 € dès l’activation de votre casque de réalité virtuelle. Votre parrain le reçoit beaucoup plus tard.
Astuce : Pas encore d’ami avec un Quest, voici mon lien de parrainage de 30 € sur Quest : https://bit.ly/3Bbormp (il faudra vous connecter avec le compte Facebook qui va servir à associer votre Quest 2 avec l’application smartphone Quest).
Déballer et préparer votre Quest 2 pour la première utilisation
Dans la boîte du Meta Quest 2 vous trouverez :
- Le casque avec sa sangle élastique de base et sa mousse faciale
- Un adaptateur pour l’interface faciale pour les porteurs de lunettes
- 2 contrôleurs ou manettes appelées Oculus Touch
- 2 piles AAA
- 1 câble d’alimentation et son adaptateur secteur.

Unboxing Quest 2
L’Oculus Quest 2 est livré dans sa version autonome, vous pourrez l’utiliser en ayant juste besoin d’un smartphone Android ou iOS, une connexion interne et d’un compte Facebook.
Commencez par mettre le Quest 2 en charge, car à sa livraison il n’est qu’à 50%. Branchez-le en connectant simplement le câble fourni sur la prise USB-C (identique à celle d’un smartphone). En charge, la lumière sur le côté vous indique l’état du casque :
- Vert fixe : la batterie est chargée
- Orange fixe : batterie en cours de charge
- Rouge fixe : la batterie est faible
- Pas de lumière : la batterie ne se charge pas (vérifiez que les branchements sont corrects et que vous avez le courant, sinon problème)
Ensuite, mettez les piles dans chacun des contrôleurs (le cache coulisse vers le bas).
Astuce : Il est possible dès le début de remplacer les piles d’origine par une version rechargeable. Privilégiez les piles avec le maximum d’ampère-heure (mAh) pour une plus longue durée d’utilisation. Le minimum recommandé est de 2 800 mAh.
- Personnellement, je vous conseille les modèles de chez EBL qui existe en 5 500 mAh (15 € la paire) ou même 1 000 mAh (19 € la paire). Dans ce cas, vous aurez aussi besoin d’un chargeur de piles autour de 15 €.
- Autre solution est de prendre des piles rechargeables directement avec prise USB (21 € les deux annoncé pour 10 000 MWh en 1,5 V équivalent à 6 000 mAh) pour ne pas avoir besoin d’acheter un chargeur.
- Enfin, option plus luxueuse, investir dans une base pour poser et recharger votre Quest et ses deux contrôleurs en même temps. On trouve le modèle officiel proposé par Anker disponible sur Amazon.fr pour 98 €.
Premier réglages « physiques » du Quest 2
Votre casque et vos manettes sont prêts, vous pouvez passer aux réglages de confort d’utilisation. La bonne position de votre casque assure une image nette.
- Mettez le casque en mettant votre visage sur le masque (interface faciale) puis rabattez la sangle sur l’arrière de votre tête. Cette technique fonctionne également si vous portez des lunettes.
- Vous pouvez alors régler la tension de la sangle élastique.
- Ensuite, vous pouvez régler l’IPD ou écart pupillaire sur l’une des trois positions disponibles. Pour cela, il suffit d’écarter ou de rapprocher les grosses lentilles à l’intérieur du casque. Vous pourrez modifier ce réglage efficacement une fois le casque allumé.
Astuces : pour plus de confort, il existe de très bonnes options par rapport au kit officiel vendu par Oculus à 199 € qui comprend la Sangle Elite Oculus Quest 2 avec batterie rechargeable pour le casque et l’étui ovale de transport. Ainsi, pour deux fois moins cher, vous pouvez changer la sangle d’origine, ainsi que l’interface faciale. Personnellement, voici les 4 options que je conseille :
- Mon choix 2022/2023, la sangle confort avec batterie de 6000 mha chez Zyber à seulement 36 € (avec mon code réduction « STYLISTME »).
- Haut de gamme complet, la sangle confort avec batterie rechargeable amovible BOBOVR M2 Pro à 69,99 € (présentation complète).
- Interface faciale et mousse VR Cover en simili cuir, à la fois confortable, lavable et hypoallergénique pour seulement 29 €.
Utilisation des manettes ou Oculus Touch
Le Meta Quest 2 est livré avec de 2 manettes sans fil, alimentées chacune par une pile AA. Les manettes sont aussi appelées Oculus Touch ou contrôleurs. Facile et agréable à tenir, chacune ne pèse que 106 grammes.
La manette permet de reproduire les mouvements de votre main et de vos doigts en réalité virtuelle, mais aussi de vous déplacer et d’effectuer de nombreuses actions.
Les commandes physiques Oculus Touch
- 2 boutons A, B (manette droite) et X, Y (manette gauche)
- 1 bouton Options marqué du logo Oculus sur la manette droite
- Un bouton Menu sur la manette gauche
- 1 mini joystick sur chaque manette utilisable avec vos pouces
- 1 petite gâchette sur le côté de chaque manette (index). Elle sert à attraper des objets.
- 1 grande gâchette à l’arrière de chaque manette (majeur). Elle sert principalement à cliquer ou tirer.
Astuces : Sans être indispensable, je vous conseille de protéger vos manettes, car l’unité est vendue par Oculus au prix de 79 €. Pour cela, pensez à mettre les petites dragonnes autour de votre poignet avant de saisir les contrôleurs. Mieux, vous pouvez acheter des grips qui serviront à protéger la poignée, mais aussi plus rapides et faciles à fixer la manette sur la paume de votre main. Voici deux modèles intéressants et abordables :
- Meilleur choix 2022/2023 : dernier modèle de Grip avec sangle réglable et batterie rechargeable de chez Kiwi Design à 30 € (avec code réduction de 5% « STYLISTME »). Ils sont disponibles en 6 couleurs.
- Autre modèle récent, très similaire, en attente de test chez Zyber à 28 € avec le code « STYLISTME ».
- Vous trouverez des produits similaires auprès des marques spécialisées en accessoires Quest 2, comme Elygo, AMVR, Newzerol ou Vakdon, mais je trouve la qualité moins bonne et le silicone moins agréable au toucher.
Activez votre Quest 2 pour la première fois
Pour utiliser votre Quest 2 maintenant préparé, vous aurez besoin :
- Un compte sur le réseau social Facebook (eh oui le casque l’impose maintenant pour profiter de toutes les options)
- Téléchargez l’application Oculus pour smartphone ou tablette sous iOS ou Android.
Comment créer un compte Facebook pour Meta Quest 2
- Ouvrez l’application Oculus sur votre téléphone.
- Appuyez sur « S’inscrire » en bas de l’écran et complétez les informations (vous aurez aussi besoin d’un email valide)
- Lorsque vous créez votre compte Facebook, saisissez votre véritable nom. Vous pourrez choisir de le rendre visible ou non auprès des autres utilisateurs en réalité virtuelle.
Note : Après avoir créé un compte Facebook, vous pouvez également créer un profil spécifique pour utiliser votre Quest. Par exemple, ke possède un compte Facebook à mes non et prénom et un profil avec le pseudo Stylistme pour le Quest.
Comment activer le Quest 2 et l’associer à votre app mobile Oculus
- Lancez l’application sur votre mobile et connectez-vous avec votre compte Facebook
- En bas de l’application sélectionnez l’icône « Appareils » et sur l’écran qui s’affiche en haut sur le « + », sur le nouvel écran, choisissez Quest 2, puis sur continuez.
- L’app recherche votre casque.
- Mettez les dragonnes de vos contrôleurs (petite mesure de sécurité pour ne pas les faire tomber en jouant)
- Appuyez sur le bouton d’alimentation présent sur le côté droit du casque, juste à côté de la petite LED. Mettez le casque sur la tête et prenez en main les manettes.
- Vous allez voir apparaître le logo Oculus puis un code à 5 chiffres à saisir sur l’app mobile
- Ensuite, le casque va très bien vous guider. Je vous invite à faire tranquillement les différents réglages proposés et découvrir les fonctionnalités de base.
Pour activer et associer vos 2 manettes, il suffit d’appuyer sur la gâchette naturellement sous votre index. Une LED est présente sur chaque manette pour préciser leur état :
- Blanc fixe : les contrôleurs sont en marche et appairé au casque
- Blanc clignotant : les manettes sont en mode de jumelage
Première utilisation du Quest 2
Il est possible d’utiliser le Quest 2 assis ou debout dans un petit mère carré. Mais la meilleure expérience d’immersion s’obtient avec un espace libre de 2 x 2 mètres (voir 3 x 3. Le casque n’aime pas les rayons du soleil (à cette saison cela devrait bien se passer). Il faut donc éviter de prévoir votre zone de jeu face à une baie vitrée. De même, les capteurs ont besoin de lumière, vous ne pourrez pas jouer dans noir (il est possible de regarder un film dans son lit, mais on n’utilisera plus les contrôleurs).
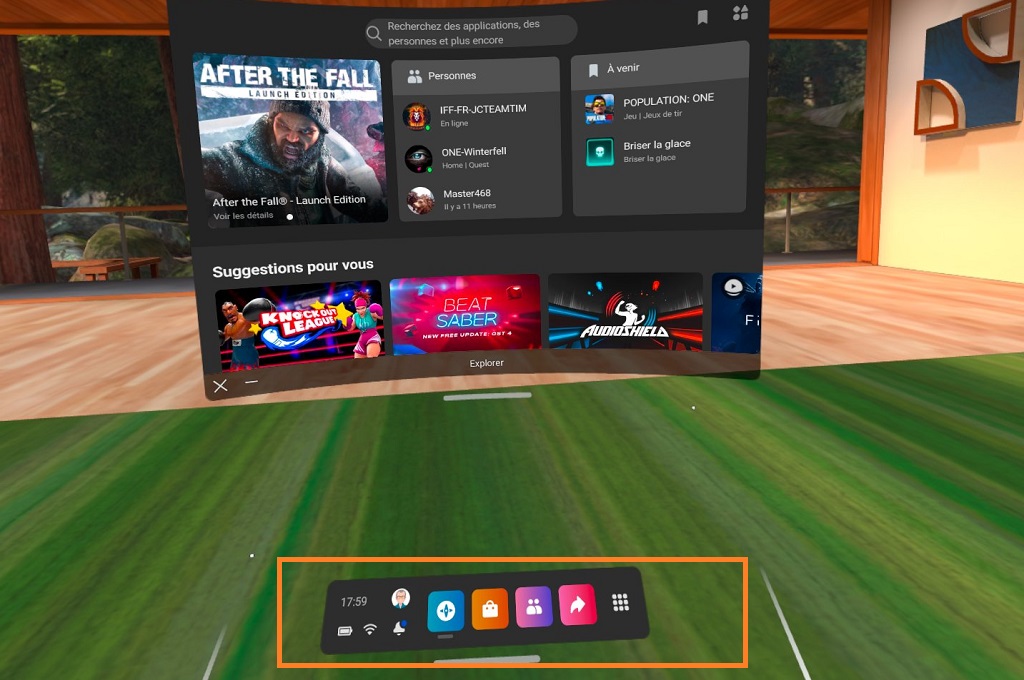
Quest 2 le menu principal
Une fois votre Quest 2 configuré vous accédez directement à l’accueil ou le home. En bas de l’écran, vous pouvez voir le menu principal avec différentes icônes. De gauche à droite, en cliquant dessus vous accéderez à différents espaces :
- Tout à gauche vous voyez l’heure, l’état de votre connexion au Wi-Fi, le niveau de charge du casque, les alertes disponibles et votre vignette d’avatar. En cliquant dessus, vous accéderez à tous les paramètres, on y revient dans la section suivante.
- En bleu, l’icône en forme de boussole est le menu « Explorer«
- LED orange, l’icône avec un sac donne accès au « Store » Oculus, vous pourrez y acheter ou sélectionner les jeux et applications officiels.
- En violet avec deux petits personnages, vous affichez le menu de vos contacts « Personne«
- En rouge avec une flèche vous accédez à la fonction « Partage » qui permet de faire des captures et partager des photos ou vidéos de ce que voyez dans le Quest.
- Enfin, tout à droite, l’icône des 9 carrés blancs ouvre le menu « Applications » qui donne accès à votre bibliothèque de jeux et d’applications disponibles.
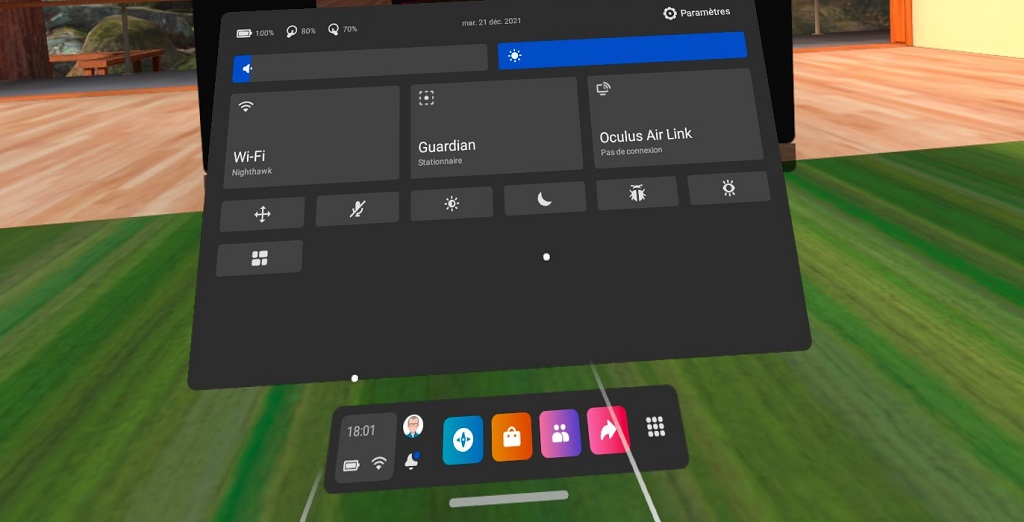
Quest 2 menu des paramètres rapides
En cliquant une première fois à gauche du menu général (là où il y a l’heure), vous allez trouver énormément d’options pour personnaliser votre casque VR et ses fonctionnalités.
- En haut à gauche, vous avez le détail du niveau de charge du casque, mais aussi de chacune de vos manettes. Vous pouvez ainsi savoir s’il est temps ou non de recharger ou de changer les piles.
- En dessous, vous pouvez ajuster le niveau sonore et la luminosité de l’image
- Les trois blocs suivants vous indiquent :
- Sur quel réseau Wi-Fi vous êtes connecté, en cliquant dessus vous pourrez en ajouter ou en supprimer
- Le mode de zone de jeu choisi appelé Guardian, sur mon image vous voyez que j’ai choisi l’option Stationnaire étant assis à mon bureau pour rédiger cet article. Mais je pourrais le changer pour passer en mode roomscale, ou à l’échelle d’une pièce. Dans ce cas, je dessinerai en voyant ma pièce en noir et blanc dans le casque la zone libre dans laquelle je peux réellement me déplacer (sans rien casser).
- Ensuite, nous avons la possibilité d’activer Oculus Air Link pour utiliser le Quest avec un PC (une section est détaillée pour traiter ce type d’utilisation)
La série de 7 icônes vont permettre de :
- La croix fléchée permet de recentrer la vue VR face à vous. Vous pouvez faire cela à tout moment de n’importe en appuyant de manière prolongée sur le bouton avec le logo Oculus de votre manette droite.
- L’icône du micro barré permet de couper ou d’activer le micro.
- Le troisième active ou non le mode nuit. L’image générale est jaunie pour réduire la fatigue oculaire, personnellement je ne l’utilise jamais.
- Le croissant de lune permet de passer en mode « ne pas déranger » eh oui le Quest vous permet de recevoir des notifications et même celle de votre smartphone si vous décidez de l’associer.
- L’espèce de scarabée ouvre une fenêtre pour signaler un problème d’utilisation à Oculus. Une bonne idée, sauf que si vous avez un problème, bien souvent vous ne pourrez pas accéder à cette icône.
- L’œil vous fait passer en vue réelle, vous voyez dans le casque votre pièce en noir et blanc, c’est ce qu’on appelle la vue « Passthrough« .
- Et enfin les 4 rectangles permettent d’activer la superposition d’Oculus Move. Il s’agit d’une application native qui mesure votre activité physique en réalité virtuelle, comme le font les montres connectées ou les bracelets de suivi d’activité. Les valeurs générées ne sont pas très fiables, mais cela permet de comparer votre dépense d’énergie au fil du temps.
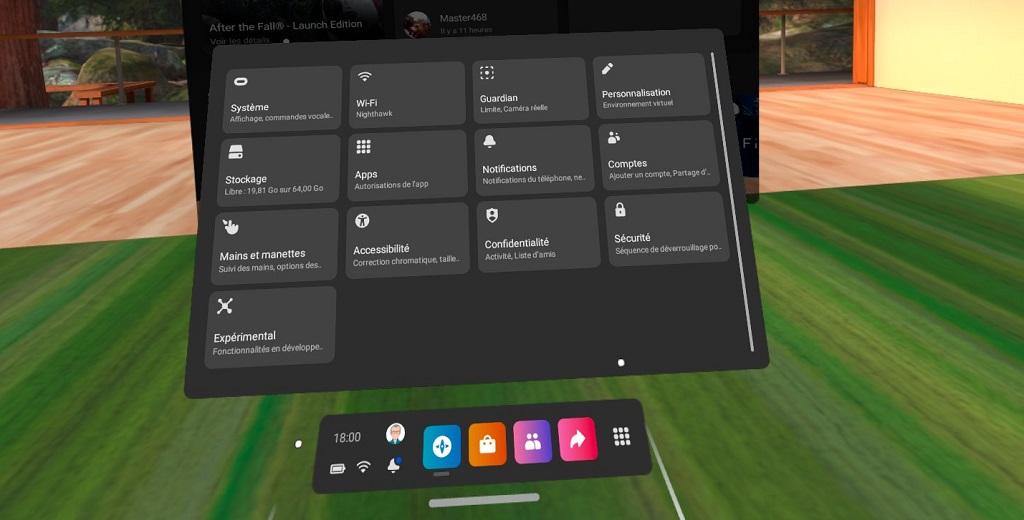
Quest 2 : menu des paramètres avancés
Vous en avez déjà appris beaucoup, mais le Quest en offre beaucoup plus avec les paramètres avancés. En haut de l’écran ci-dessus, vous pouvez cliquer sur paramètres pour entrer dans les entrailles de la bête. Je vous ai mis une capture du dernier affichage de ce menu depuis la mise à jour V35 du logiciel Quest. Précédemment, la liste des options apparaissait dans une liste à gauche. C’est la même chose, seule la présentation a changé.
Les fonctions pratiques dès le départ
- Menu « Système » ouvre un sous-menu de 10 options, ici le plus intéressant est de vérifier la version logicielle de votre casque dans « mise à jour logiciel » Oculus.
- Menu « Wi-Fi » eh oui une troisième façon de paramétrer votre connexion au réseau Wi-Fi
- « Guardian« , ici encore un deuxième possibilité pour définir la zone réelle de jeu, mais aussi modifier la couleur si vous sortez de la zone, la sensibilité de déclenchement. Je vous conseille de ne rien modifier au début.
- « Personnalisation« , vous n’aimez l’environnement virtuel de votre accueil, vous pouvez le changer avec l’un des neufs choix disponibles. Vous pourrez même ajouter le vôtre (voir le tuto pour personnaliser votre environnement). En plus vous pouvez modifier la taille d’affichage des textes (cela nécessite de redémarrer le casque pour prendre en compte la modification).
- « Mains et manettes« , cette partie est très utile, même pour un débutant. Ici vous pouvez activer le suivi des mains ou « hand tracking ». C’est-à-dire que certains jeux ou applications ne nécessitent pas d’utiliser les contrôleurs. Vos vraies mains peuvent être visibles en VR et vous allez pouvoir attraper, déplacer des objets. Je vous présente un tuto et une liste de tout ce que vous pouvez faire avec mains en VR.
- « Expérimental« , ce menu ouvre l’accès à des fonctionnalités en cours de test (parfois depuis très longtemps). Par exemple :
- Pour utiliser votre Quest 2 avec un PC, vous devrez venir activer ici la connexion sans fil Air Link.
- Vous avez aussi la possibilité de passer l’affichage en 120 Hz (pour les jeux qui l’exploitent)
- On peut aussi ajouter une connexion avec un casque audio Bluetooth (mais il y a de la latence) ou même un clavier, si vous envisagez d’utiliser le Quest 2 comme écran de votre ordinateur ou comme nouvelle interface de saisie pour Messenger.
Les fonctions avancées
- « Stockage« , vous allez pouvoir consulter le détail de l’utilisation de l’espace mémoire de votre Quest 2 et éventuellement procéder à la suppression de programme que vous n’utilisez plus (vous pourrez toujours les recharger plus tard). Cette partie est importante lorsque vous voulez ajouter un jeu qui prend beaucoup d’espace. Assurez-vous d’en avoir encore assez, sinon l’installation ne se fera jamais et vous aurez l’impression qu’il y a un bug.
- « Apps » liste toutes vos applications installées dans le casque comme dans l’onglet du menu général « Applications ». En plus, vous pouvez consulter les autorisations que vous avez données à chaque application (comme l’accès au micro). Je vous conseille ici encore de ne rien toucher pour éviter de perturber le fonctionnement des jeux et apps.
- « Notifications« , vous allez pouvoir gérer les notifications à afficher, elles peuvent provenir des applications du Quest ou de votre téléphone (iOS ou Android)
- « Compte« , permet d’ajouter d’autres utilisateurs avec éventuellement un code d’accès pour prêter votre casque. Mais vous pouvez aussi activer le partage de vos applications avec d’autres propriétaires de Quest. Une option idéale si vous voulez jouer avec plusieurs casques VR à la maison en achetant qu’une fois un jeu. Ce système de partage reste encore bridé (voir le tuto complet pour le partage de compte).
- « Accessibilité« , petit problème de vision des couleurs, vous pouvez appliquer un filtre correctif. En plus, vous pouvez modifier la vibration des manettes à retour haptique.
- « Confidentialité« , un des points noirs des produits et services de Facebook. Ici vous pouvez choisir qui voit votre activité en réalité virtuelle (personne, vos amis Oculus ou tout le monde). Personnellement, j’ai opté pour ami Oculus, cela permet de savoir dans quel jeu je suis quand vous mettez votre casque, si nous sommes amis pas seulement sur Facebook, mais dans la liste d’amis Oculus (onglet « Personne » du menu général).
- « Sécurité« . Un espace utile si vous voulez protéger l’accès à votre casque avec un code de verrouillage.
Voilà, vous connaissez la plupart des fonctions plus ou moins utiles du Quest 2. Quasiment, chaque mois Oculus met à jour son logiciel et nous rajoute des fonctions. Vous pouvez découvrir les dernières déployées avec la V35.
Les premiers jeux pour découvrir et appréhender votre Quest 2
Pour débuter en réalité virtuelle, vous avez une chance sur deux d’être touché par les problèmes de cinétose ou mal des transports. Pour la plupart des joueurs, ce petit problème disparaît avec un peu de pratique. Personnellement, je vous conseille de démarrai avec une première cession de 10 minutes et d’augmenter progressivement la durée d’immersion.
À mon sens, il est également très utile de découvrir l’utilisation du Quest 2 et de ses manettes avec quelques jeux qui vont servir de tutoriel d’apprentissage. Bonne nouvelle, Oculus propose quelques jeux ou expériences totalement gratuits que vous allez pouvoir installer pour vous entraîner.
- First Steps est la première expérience pour ceux qui destinent leur Quest au jeux. Un effet Waouh garanti si c’est votre première fois. C’est cette application que J’utilise toujours pour faire découvrir l’Oculus à mes amis. Aucun risque de mal des transports.
- First contact est l’expérience tout public à lancer dans votre Quest 2. Vous y découvrez la sensation d’immersion en réalité virtuelle. De base en 10 minutes vous apprendrez à utiliser vos mains avec les contrôleurs Quest 2. Vous pourrez ouvrir, fermer, attraper, relâcher, tirer, viser. Vous apprendrez aussi à vous déplacer et regardez dans toutes les directions.
- Enfin, Bogo est excellent pour faire découvrir la VR aux plus jeunes (conseillé à partir de 12 ans). Cependant, il faudra un espace physique sans obstacle de 2 x 2 mètres.
Des jeux en démo gratuite à tester
Pour aller plus loin, vous avez ensuite 7 démos gratuites de vrais jeux proposées dans le Store Oculus. Cela vous permet de guider vos premiers achats sans risque d’être déçu. Ils sont tous accessibles pour tout public (minimum 12 ans). Je vous mets en gras mes incontournables à tester.
- Beat Saber. Le jeu le plus célèbre en réalité virtuelle. Armez de deux sabres laser, vous découvrez des cubes qui arrivent vers vous au rythme de chansons modernes et célèbres.
- Creed Rise to Glory. Un des bons simulateurs de boxe anglaise sur Quest 2.
- Dance Central. Une immersion dans un night-club pour suivre les pas de danse en VR.
- Journey of the Gods Un jeu d’aventure dans lequel vous devez affronter les ténèbres en utilisant la puissance divine.
- Space Pirate Trainer. Très simple, vous devez tirer sur tout ce qui bouge et vous protéger ou esquiver quand vous êtes visé.
- Sports Scramble. Ici vous découvrez un simulateur ludique et amusant de plusieurs sports à faire en solo ou en multijoueur (tennis, bowling et baseball).
- Super Hot VR. Un autre énorme succès VR avec des graphismes très simples. Il s’agit d’un FPS (jeu de tir avec vue à la première personne) avec des effets à la Matrix, ne bougez pas et le temps s’arrête.
En plus des jeux officiels gratuits
- Gorilla Tag est le jeu le plus joué dans le monde et il est gratuit.
- Echo VR un jeu top totalement gratuit à installer après un peu d’entrainement. Découvrez la liberté de mouvement en gravité zéro et l’énergie de la compétition dans Echo VR ! Faites équipe avec vos amis et affrontez l’IA ou les unités Echo adverses dans l’Echo Arena.
- Articles complémentaires : chaque mois je publie une sélection de jeux gratuits à essayer.
Où acheter des apps ou trouver des jeux gratuits pour le Quest 2 ?
Si vous débutez, le plus simple est d’utiliser l’Oculus Store officiel du Meta Quest. Vous y trouverez exclusivement des jeux téléchargeables dans le casque sans avoir besoin de PC.
Mais, il existe plein d’autres sources pour télécharger des jeux gratuitement ou en acheter que ce soit pour une utilisation native ou avec un ordinateur.
Note : Vous pouvez retrouver toutes les plateformes de distribution dans cet article dédié.
- SideQuest : la plateforme de jeux, mais aussi un utilitaire pour gérer votre Quest
- App Lab : l’antichambre de l’Oculus Store, les développeurs y présentent les jeux en attente de validation pour l’Oculus Store officiel. de nombreux jeux gratuits y sont proposés en test. Vous les trouverez en passant par le site SideQuest.
- Itch.io : méconnue, mais deux fois plus de contenus que le store officiel Quest.
- Oculus Rift Store officiel des jeux jouables sur Quest avec un PC.
- Steam est la plateforme de référence pour les jeux Quest PC ou Rift. Le nombre d’utilisateurs Quest sur Steam est devenu majoritaire en décembre 2021 sur cette plateforme.
- Humble propose les meilleures promotions pour jeux Quest avec PC sous forme de codes à utiliser le plus souvent sur Steam.
- Amazon Games est une solution pratique pour ceux qui ont un abonnement Amazon Prime, car chaque mois vous obtenez des jeux PCVR gratuits.
- Viveport Infinity profiter de votre abonnement et de jeux gratuits PCVR pour Oculus Quest avec PC.
Comment acheter ou ajouter des jeux depuis le Meta Store ?
Les jeux dits natifs présents sur l’Oculus Quest Store qu’ils soient gratuits ou payants sont généralement achetés ou ajoutés directement avec le casque VR sur la tête. Il suffit pour cela, depuis le Home de cliquer sur l’icône « Store » du menu principal et de parcourir les jeux.
- Sélectionnez le contenu que vous souhaitez télécharger.
- Cliquez sur le bouton du prix pour l’acheter ou Gratuit pour le télécharger directement.
Mais, une option beaucoup plus agréable et confortable consiste à utiliser l’application Oculus depuis votre smartphone.
-
Lancez l’application Oculus, puis appuyez sur Store dans le menu du bas.
-
Appuyez sur le contenu que vous souhaitez télécharger
-
Cliquez sur le bouton du prix pour l’acheter ou Gratuit pour le télécharger directement.
- Vos achats apparaîtront automatiquement dans votre bibliothèque directement dans votre casque. Si celui-ci est en veille, il va télécharger automatiquement le jeu.
- Sinon, depuis le menu principal du Quest 2 « Applications », vérifiez la section « Non installé » pour voir les logiciels non téléchargés. Cliquez dessus pour lancer son téléchargement directement depuis votre casque.
Comment utiliser le Quest 2 avec un PC
Il est possible d’utiliser le Quest 2 comme écran 3DVR ou 2D de votre PC. Pour cela vous pouvez utiliser un connexion filaire dite avec câble Link ou sans fil avec Air Link ou l’app payante (mais puissante) Virtual Desktop.
- Pour lire les apps ou jeux utilisables en mode PCVR ou la bibliothèque de l’Oculus Rift sur Quest 2, installez l’application Oculus sur votre PC.
- Puis connectez votre casque à l’aide d’Air Link, Virtual Desktop, un câble Link ou d’un câble USB 3,0 de qualité supérieure similaire.
Comment utiliser les jeux de la plateforme Steam
- Je vous conseille la lecture de l’article sur « Comment jouer aux jeux Steam avec le Quest 2« .
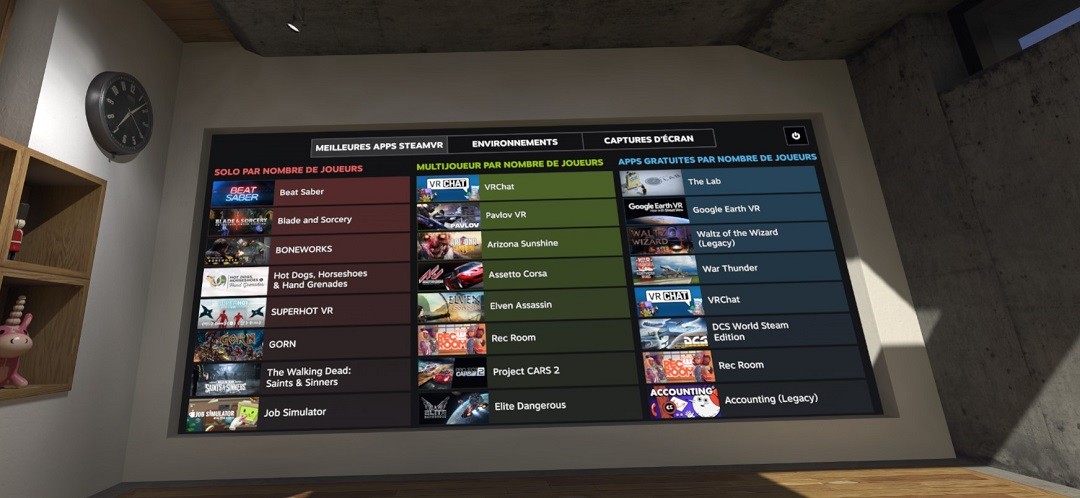
Jeux Steam VR sur Quest 2
Astuce : je vous conseille d’acheter un câble compatible Link sans prendre la version Oculus vraiment trop cher. De même, pour une utilisation pratique je recommande une version de 5 mètres.
- Câble Link Zyber de 5 mètres USB-A to USB-C 3.0 avec Led de connexion, à 25,99 € sur Amazon ou, 13,60 $ sur leur site avec mon code 20 % de remise sur toute la boutique avec le code “STYLISTME” payement par PayPal ou CB.
Quelle configuration PC pour jouer avec l’Oculus Quest 2
- Processeur minimum Intel i5-4590 / AMD Ryzen 5 1500X ou supérieur
- Carte graphique NVIDIA GeForce GTX 1060M, GTX 1070, 1080, 1650 Super, 1660, 1660 TI, RTX séries 20 ou 30. Ou séries AMD 400, 500, 5000, 6000 ou Vega
- Mémoire 8 Go
- Système Windows 10, certains rencontrent des problèmes avec Windows 11
- Au moins un port USB 3
Article complémentaire : quels PC portables pour joueur avec le Quest 2 ?
Comment faire la connexion câblé entre un PC et le Quest 2 ?
-
Lancez l’application Oculus depuis votre PC.
-
Allumez votre casque Quest 2.
-
Branchez votre câble Oculus Link ou compatible sur un port USB 3.0 de votre ordinateur, puis branchez l’autre extrémité sur votre casque.
-
Un message apparaît en VR pour vous demander d’autoriser l’accès aux données. Sélectionnez Refuser. Si vous avez sélectionné Autoriser par erreur sur l’invite, vous devez débrancher votre câble USB du casque et le rebrancher.
-
Lorsque vous êtes invité(e) à activer Oculus Link, sélectionnez Activer pour démarrer l’affichage à distance de votre PC.
Jeux indispensables pour débuter avec le Quest 2
Le catalogue de jeux sur Oculus Quest est maintenant très large et il peut être difficile de faire votre choix. Il est d’autant plus compliqué de vous conseiller que chacun apprécie des genres de jeux différents. Cependant, je vous donne ici, ma sélection des meilleurs jeux VR en natif (pas besoin de PC) pour les principales catégories :
FPS multijoueurs : Population One
Population One, un des jeux avec une énorme communauté française. Dans une ambiance à la Fortnite, combattez par équipe de 3 contre 5 autres squads. Pop One bénéficie de mises à jour régulières. Il offre une liberté de mouvement conçu pour la VR, marcher, grimper et voler deviennent des réflexes. Un mixte d’action et de stratégie.
FPS multijoueurs Zombie : After The Fall
After The Fall, sortie récente de décembre 2021, déjà une des plus grosses ventes de jeux de cette année. Un nouveau FPS bien violent en coopératif (first person shooter) réalisé par les développeurs d’Arizona Sunshine. Pour moi, l’un des trois meilleurs jeux 2021 sur Quest, PSVR ou PCVR. En équipe de 4 partez sécurisez une zone de Los Angeles infestée de montres et zombies.
Jeux d’horreur aventure : Resident Evil 4
Resident Evil 4 est l’une des sorties majeures sur Oculus Quest 2 de 2021. Elle séduit les fans des jeux d’horreur survie en VR. Lancé à l’origine en 2005, Resident Evil 4 a été un classique instantané. Maintenant qu’il est totalement jouable en tant que jeu VR à la première personne, c’est vraiment excitant. La série originale m’a complètement dégoûté des jeux d’horreur. Mais ces dernières années, j’ai vraiment appris à apprécier d’y jouer. Les remakes récents ont été plutôt réussis. Mais ce remake n’est pas entièrement à la première personne. Chaque scène reste dans son format original à la troisième personne.
Jeu de plateforme aventure tout public : Moss
Une petite parenthèse pleine de poésie dans les jeux de bastons. Indétrônable depuis sa sortie, Moss continue d’être la référence du genre.
Jeux d’horreur aventure : The Walking Dead Saints & Sinners.
Une expérience de jeu de rôle riche et complexe au cours de laquelle ils se retrouvent face à face non seulement avec des marcheurs, mais aussi avec d’autres humains. Vous pouvez entreprendre diverses missions, faire équipe avec des factions belligérantes ou les éliminer, fabriquer des armes et des outils uniques et combattre des vagues de morts-vivants assoiffés de chair grâce à un système de combat unique basé sur la physique.
Simulateur de ping-pong avec Eleven Table Tennis
Certainement le simulateur de tennis de table ou ping-pong le plus réaliste en réalité virtuelle. Eleven Table Tennis VR est un simulateur de ping-pong ultra réaliste qui vous permet de jouer dans différents endroits. Il propose plusieurs modes de jeu. Vous pouvez jouer contre l’I.A., vous amuser avec des mini-jeux, mais surtout affronter d’autres joueurs en ligne du monde entier. Pour chaque partie multijoueur, vous décidez de faire un match amical ou en compétition pour vous classer. La communauté en ligne est impressionnante et vous trouverez toujours des adversaires de tout niveau.
Jeu de rythme et d’activité physique : l’incontournable Beat Saber et Synth Riders
Synth Riders vous propose de bouger au rythme de différentes musiques. Le jeu est très régulièrement enrichi de nouveaux exercices et de nouvelles musiques.
Jeu d’action en solo : Super Hot VR et Eye of the Temple
Eye of the Temple vous met au défi de parcours délicat à franchir à la manière d’Indiana Jones. L’originalité du jeu est que vous pouvez vous déplacer physiquement pour vivre cette expérience véritablement immersive. L’algorithme intégré permet en effet dans une petite aire de jeu d’avoir la sensation de se déplacer dans un espace gigantesque.
Jeu de survie : Song in the smoke
Song in the smoke est enfin un vrai jeu de survie natif sur Quest (en solo). À la manière de The Forest (jouable en mode PCVR) vous explorez explorer un monde composé de huit biomes, allant de forêts luxuriantes et de vallées anciennes à des sommets gelés. Votre survie dépendra de l’acquisition de ressources pour fabriquer des armes pour chasser ou vous défendre contre la faune locale. 17- BIT a accordé une attention particulière à la façon dont les animaux se comportent et réagissent à la présence du joueur, en essayant de les rendre aussi réalistes que possible. Ainsi, selon qu’ils ont faim, qu’ils soient effrayés ou fatigués, ils seront plus enclins à attaquer ou à s’enfuir. Les commandes sont adaptées au gameplay VR immersif, comme utiliser un arc pour chasser ou frapper un silex pour faire un feu la nuit. Song in the Smoke comprend également un scénario magique qui se déroulera tout en découvrant les secrets de ce monde préhistorique.
RPG Multijoueur: A tonwshipTale
A Township Tale est un RPG VR coopératif. La version Quest permet à huit joueurs d’explorer ensemble un monde persistant conçu pour l’aventure, la découverte, l’artisanat et un sens de la participation communautaire.
RPG aventure solo : Lone Echo 2
Lone Echo 2 est la suite tant attendu de l’aventure spatiale Lone Echo sortie en 2017 du studio Ready At Dawn a séduit les fans du genre. Aventurez-vous au-delà de l’inconnu dans Lone Echo II. Vous connaissez sûrement Echo VR, mais le premier grand jeu en réalité virtuelle du studio Ready at Dawn était Lone Écho original. Pour moi, avec Half Lyfe Alyx, il est toujours à considérer comme l’un des meilleurs jeux en réalité virtuelle avec un PC VR. Chaque fois que je pense à l’original de Lone Echo, j’ai toujours l’impression d’être transporté dans un film de science-fiction classique.
Jeux d’énigmes : The room A Dark Mater
The room A Dark Mater. L’action se passe à l’Institut britannique d’archéologie, Londres, 1908. La disparition d’un égyptologue réputé déclenche une enquête policière sur l’inconnu. Explorez des lieux mystérieux, examinez des gadgets fantastiques et entrez dans un espace de l’au-delà qui brouille la frontière entre réalité et illusion.
Des graphismes aboutis avec de très beaux effets, complétés par des bruitages cohérents pour une immersion réussie en réalité virtuelle. Mais surtout si vous avez déjà fait un escape game en salle, vous allez vraiment retrouver ces sensations et l’ambiance, certes en solo, mais dans votre salon. La version ultime serait l’ajout d’un mode multijoueur dans cette catégorie.
Simulateur de vol : Warplanes WW1 Fighters
Publié directement sur l’App Lab, vous incarnez un pilote pendant la Grande Guerre dans Warplanes : WW1 Fighters. Que vous préfériez les jeux d’arcade ou les simulateurs de vol, de nombreuses options vous permettront d’adapter le jeu à vos préférences.
Jeu de plateau VR : Demeo
Demeo fait aussi partie des très gros succès de 2021, primé dans de nombreuses compétitions. Demeo change les codes des jeux en réalité virtuelle, il propose de faire des parties façon Donjon & Dragon sur un plateau en 3D animé. Très amusant en équipe de 4 avec chacun un personnage différent. En partie, on y retrouve vraiment l’esprit des jeux de société et des jeux de rôle. Le jeu profitera de nombreuses évolutions en 2022 pour prolonger le plaisir des fans de 2021.
Porteur de lunettes : la solution de lentilles à votre vue
Si comme moi vous portez des lunettes, les mettre dans le Quest 2 est possible. Mais cette option n’est vraiment pas agréable surtout pour les jeux d’action ou de fitness VR. Depuis la sortie du Quest 1, j’utilise des lentilles correctrices à ma vue. J’ai début décembre reçu une nouvelle version à ma vue de chez Zyber pour mon Quest 2. Les moins chers que j’ai trouvé et avec filtre lumière bleue.
- Les lentilles à votre vue pour Meta Quest 2 à 52 € (avec le code promo « SYTLISTME »).
Améliorez votre Quest 2 avec les meilleurs accessoires Meta Quest
Ici je vous propose des accessoires alternatifs, souvent nettement moins chers et plus performants que les accessoires officiels vendus sous la marque Oculus.
Ma version Quest 2 du 25 décembre 2022 :

BOBOVR M2 Pro test meilleure sangle Quest 2
Accessoires Quest sortis en 2022
- Club de golf Zyber pour simulateurs de golf VR (49 à 54 €)
- Finies les lunettes avec les lentilles correctrices de chez Zyber (filtre lumière bleue) pour Quest1, Quest 2 ou Pico 4 (45 à 65 €).
- KKCOBVR i2, la lampe infrarouge pour jouer dans noir, regarder des films ou vision nocturne (37,55 €).
- Turtle Beach Fuel la station de charge pour Quest 2 et contrôleurs, vendue 79 €.
- Nouveaux contrôleurs Starlet pour Meta Quest 2 et Quest Pro.
- Écouteurs sans fil Soundcore Anker VR10
- Contrôleurs Meta Quest Touch Pro compatibles avec le Quest 2 (349 €).
- Nouveau tapis de courses Kat C2 VR (1 000 €). Test à venir à réception du produit (décembre), j’attends depuis fin août…
- Kat Nexus, le boîtier de connexion Wi-Fi Kat Walk C et Quest 2 pour une utilisation du casque en autonome.
- Gants Haptiques SenseGlove Nova (5 400 €)
- Gant haptique VR Touchdiver de Weart
- HaptX G1, également les gants à retour haptique (5 495 $ + abonnement)
- Housse de transport avec système de charge, Desteck OC1 à 79,99 €
- VR Air bridge, le dongle PC Wi-Fi spécial Quest 2 de chez D-Link
Recevez les dernières nouvelles sur la VR directement par e-mail














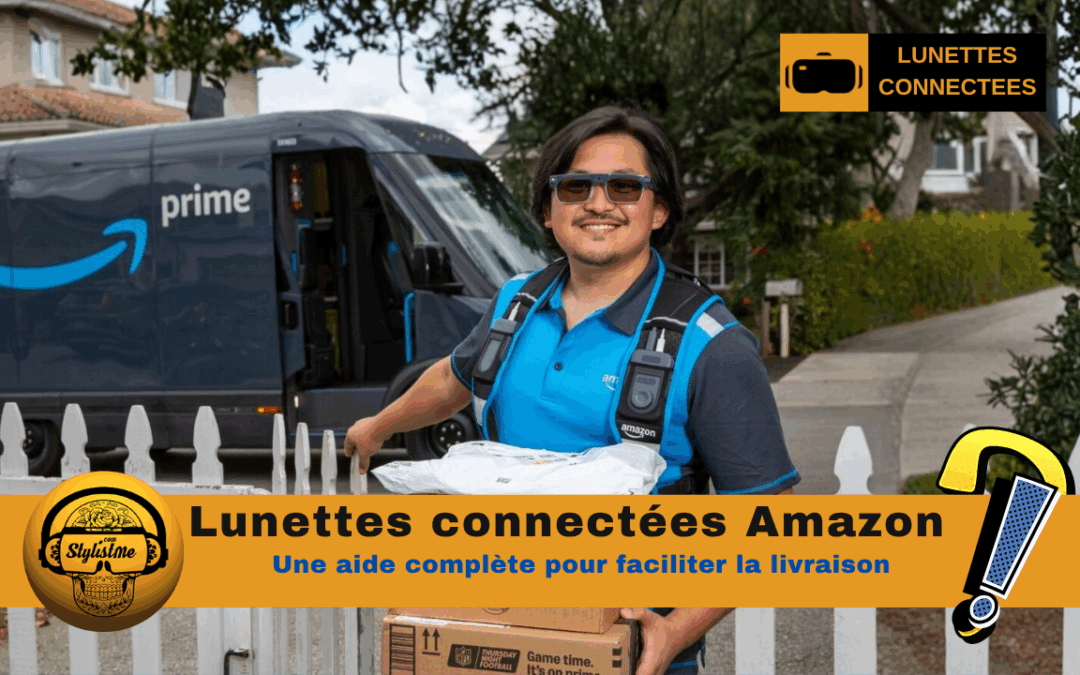


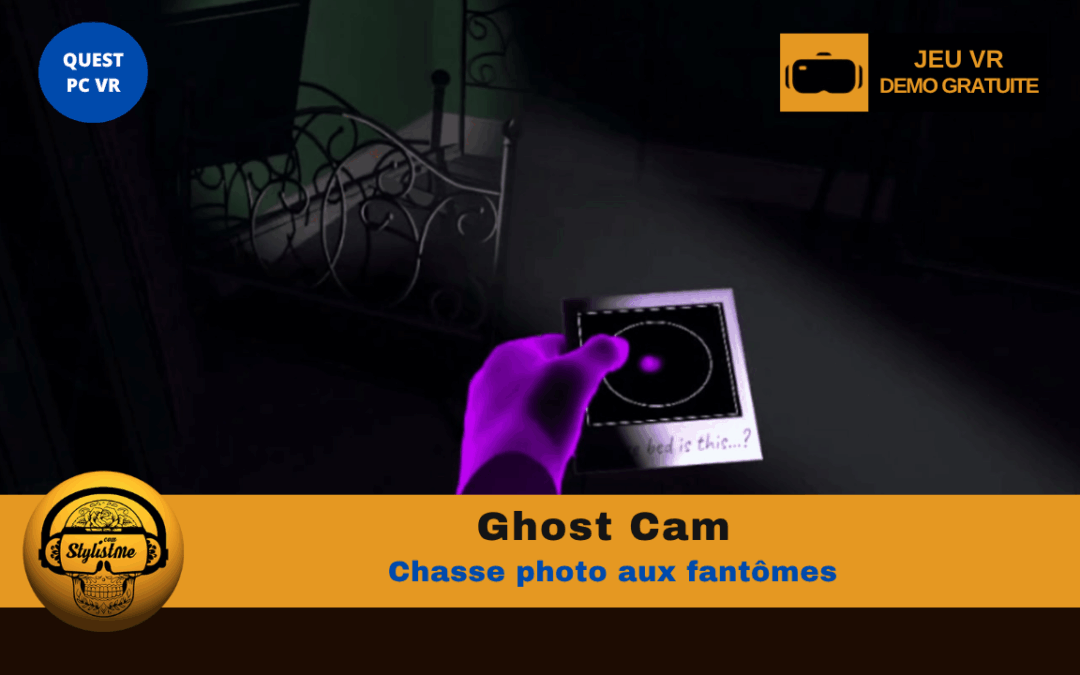



Bravo pour votre travail et la qualité de l’article
Une aide certaine pour se decider
Merci
Petite question
Âgé de 65 ans je souffre d’une presbytie
Savez vous comment accommode l’œil dans un quest ? En vision de loin ? (ce que je pense) ou en vision de près ?
Dans le premier cas on peut tout à fait imaginer que je n’ai besoin d’aucune lunettes pour jouer à l’oculus… dans le second cas évidemment cela va poser des problèmes d’autant que les lunettes que je porte son à verres progressif…
avez-vous des informations dans ce domaine ?? enfin pouvez-vous me confirmer que l’on peut retourner le casque au bout de 30 jours maximum s’il ne convient pas ?
Je vous remercie
Bonjour Denis
Je porte aussi des verres progressifs, il existe des sur lentilles correctrices qui règle ce problème. J’utilise depuis plus d’un an celles de VR Optician avec bonheur.
J’ai présenté cette solution dans cet articleRodolphe
Bonjour,
Est-il possible d’accéder à un CLOUD perso (Disque Dur perso 2T/4T connecté à router WIFI et accessible via addresse http) , pour en lire une bibliothèque de Fichiers vidéos 3D MP4 ou AVI3D/MP3 converti à partir de mes Blu-Ray 3D ? (ce qui, en quelques sorte, le rendrait indépendant de la mémoire interne disponible avec 2 ou 4T disponible (suivant la capacité du Cloud perso utilisé) au lieu des 128GB/256GB ‘out of the box’ .
Bien à vous
Bonjour Daniel, en Wi-Fi je ne crois pas mais tu peux utiliser le post USB C comme connecteur à un lecteur externe. J’ai fait un tuto ici
https://stylistme.com/vr-ar-jeu-tuto/connecter-lecteur-externe-quest