PlutoSphere pour jouer aux jeux PCVR sans PC avec votre Oculus Quest 1 ou Quest, le nouveau service de cloud gaming spécial réalité virtuelle.
PlutoSphere : jouez aux jeux PCVR sur le Quest 2 sans PC !
Voilà la promesse que nous fait l’entreprise PlutoSphere basée à Seattle aux États-Unis. Un service de cloud gaming lancé en premier pour répondre aux joueurs sur Oculus Quest qui n’ont pas de PC ou d’ordinateur assez puissant pour les jeux compatibles en réalité augmentée.
Un concept que nous connaissons déjà avec les offres de PC Shadow. Voici les informations actuelles en attente de tester personnellement le service.
Sommaire
- 1 Principe de PlutoSphere
- 2 Matériel et logiciels nécessaires pour PlutoSphere
- 3 Procédure si vous recevez l’email d’accès à la version bêta
- 4 Configuration de PlutoSphere le PC virtuel pour Oculus Quest
- 5 Utiliser votre PC virtuel PlutoSphere dans votre Quest et accédez aux jeux Steam
- 6 Consommation des tokens et rechargement
- 7
- 8 Jeux PCVR compatibles PlutoSphere
- 9 Le test de PlutoSphere pour Quest sans PC
- 10 Les meilleurs accessoires pour Oculus Quest 2 ou Meta Quest décembre 2021
Principe de PlutoSphere
Le principe est simple, PlutoSphere propose de mettre à votre disposition un PC sur le cloud avec un accès à Steam (voir la présentation). Steam est la plateforme qui commercialise des jeux vidéo et surtout les jeux PC jouables en VR.
Vous avez ainsi une machine virtuelle à laquelle vous pouvez vous connecter à distance parfaitement adaptée aux jeux les plus exigeants comme Half Life Alyx.
PlutoSphere commence par les jeux, mais ira bientôt bien au-delà, en permettant aux gens d’interagir de manière transparente entre eux et avec les applications, à travers la réalité virtuelle (VR) et la réalité augmentée (AR).
Le service propose dès maintenant sa version bêta pour Quest et Quest 2. Mais, annonce déjà d’autres options :
- Cloud PC
- Cloud Smartphone
- Microsoft Hololens
- Nreal Glasses
Un PC virtuel puissant adapté aux jeux PCVR
PlutoSphere met à votre disposition un PC virtuel « Plutosphere-AceCGX » dont la configuration est la suivante :
- Intel(R) Xeon(R) Platinium 8259CL CPO @ 2,5 GHz
- RAM de 31,5 Go
- Système 64 bits
Matériel et logiciels nécessaires pour PlutoSphere
Pour utiliser ce service, il vous faut
- Un « spot » sur PlutoSphere, c’est-à-dire votre PC VR spécial gaming dans leur cloud. Vous pouvez essayé obtenir un accès gratuit à la version bêta sur leur site en indiquant vos coordonnées.
- Un casque VR Oculus Quest ou Quest 2 et un compte Steam avec des jeux PCVR.
- Une connexion Wi-Fi à internet de 50 Mb/s minimum(j’obtiens 157 Mbps).

Test vitesse connexion Wi-Fi pour Plutosphere
- Un ping de moins de 100 ms vers une région AWS (je suis entre 20 et 50 sur les serveurs Europe).
- Compatible Wi-Fi 6 5 GHz
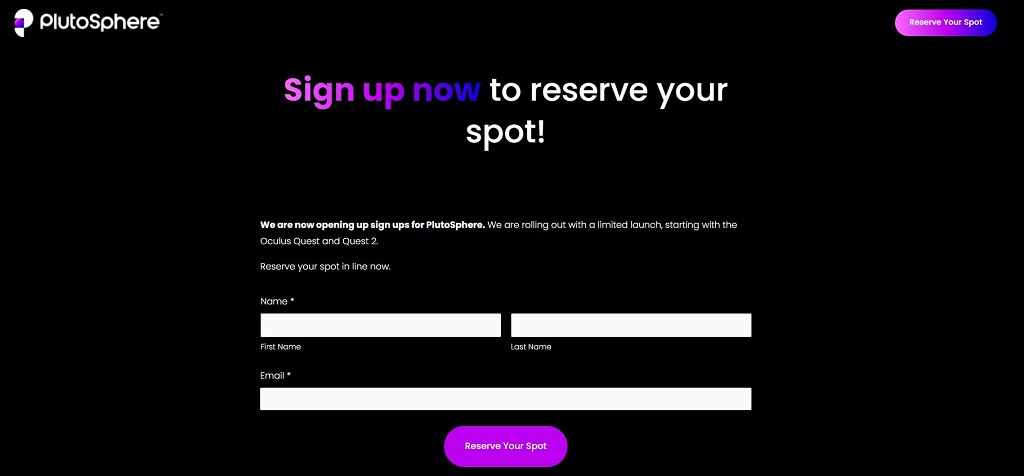
PlutoSphere accès gratuit bêta
Procédure si vous recevez l’email d’accès à la version bêta
Si vous avez été sélectionné pour devenir un testeur de PlutoSphere vous recevrez un email avec les instructions suivantes :
- Enregistrez-vous pour un compte Pluto ici.
- Une fois que vous avez enregistré votre compte, soumettez ce formulaire.
- Une fois que vous avez soumis le formulaire, notre équipe activera votre compte et vous enverra les instructions de configuration par e-mail. Nous faisons aussi vite que possible, alors soyez indulgent avec nous.
Étape supplémentaire : Rejoignez le serveur Discord pour rester à jour, fournir des commentaires et vous engager avec le reste de la communauté PlutoSphere.
Configuration de PlutoSphere le PC virtuel pour Oculus Quest
Ensuite, vous recevrez la confirmation par email de mise à disposition de votre PCVR virtuel avec un lien pour la procédure de configuration.
1. Création de votre ordinateur PlutoSphere (3 à 15 mn)
Une fois que votre compte a été approuvé pour PlutoSphere,
- Allez à la page de connexion depuis un ordinateur ou le navigateur du Quest https://shell.pluto-api.com/#/plutoSphere (ajouter cette page à vos favoris). Vous ne devez effectuer cette procédure qu’à partir de l’emplacement et du réseau sur lesquels vous prévoyez d’utiliser PlutoSphere, car elle sera configurée pour obtenir les meilleures performances pour cet emplacement.
- Connectez-vous à votre compte avec vos identifiants.
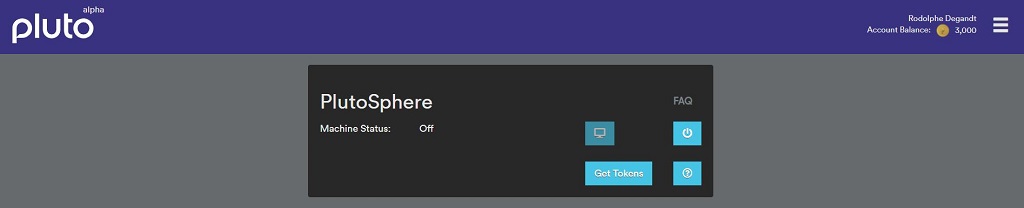
Connexion au PC virtuel PlutoSphere
- Puis, cliquez sur le bouton d’alimentation situé à droite pour lancer votre ordinateur PlutoSphere. Vous voyez l’affichage en temps réel de l’état de la machine en cours de démarrage. En premier, vous voyez « Connecting », puis « Booting Up » et enfin « Connected ».
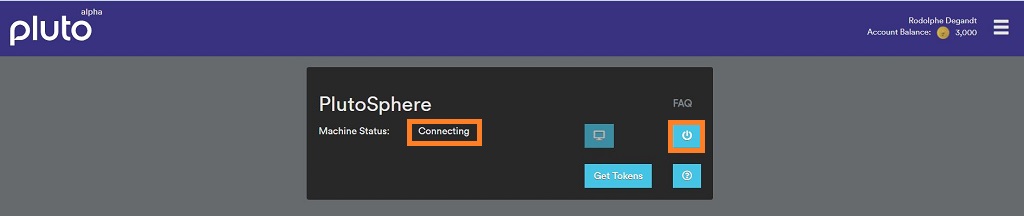
Connexion serveur PlutoSphere
- Soyez patient, le processus de connexion prend généralement de 5 à 15 minutes S’il prend plus de temps, il se peut qu’il y ait un problème de disponibilité temporaire. Dans ce cas, attendez une heure, actualisez la page et réessayez. S’il y a un problème de disponibilité temporaire, vous verrez le message « Failed to start your PlutosPhere machine ». Si cela se produit, attendez 15 minutes à une heure et réessayez. Si vous voyez ce message pendant plusieurs jours consécutifs, faites-le nous savoir dans le canal #Support sur Discord.
- Une fois votre ordinateur virtuel connecté, vous pouvez l’utiliser avec votre Quest
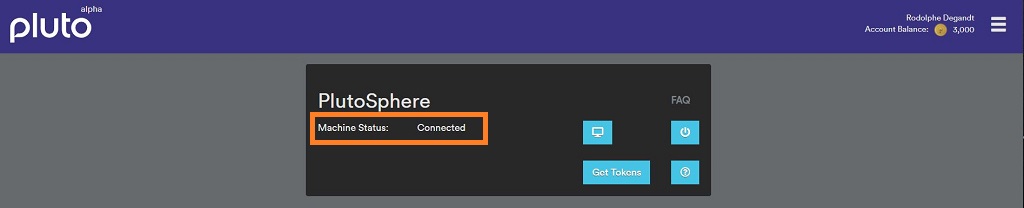
PlutoSphere PC virtuel connecté
Important : vous devez éteindre votre ordinateur virtuel à la fin de votre session. Sinon, il utilisera tous les jetons disponibles et s’éteindra lorsque les jetons ne seront plus disponibles.
Installation l’APP PlutoSphere sur votre Quest (2 mn)
- Connectez votre casque Quest à votre ordinateur avec un câble USB C
- Lancez le logiciel SideQuest. Allumez votre casque VR. En haut à droite de la fenêtre SideQuest, vous devez voir le bouton en vert qui indique que le Quest est bien connecté à SideQuest.
- Recherchez l’App « PlutoSphere » dans le champ de recherche en haut à droite. Cliquez dessus lorsqu’il apparaît.
- Sur la page de l’App PlutoSpere, dans la partie droite, cliquez sur « Download App ».
- Après moins d’une minute, vous devriez voir une barre verte en bas de SideQuest indiquant « All tasks complete ». Vous pouvez vérifier que PlutoSphere a bien été installée en cliquant sur le bouton Applications actuellement installées en haut à droite. Il ressemble à une grille de neuf carrés. Dans la case Rechercher un paquet, tapez « PlutoSphere ». Si vous voyez com.plutovr.plutosphere dans la liste, cela signifie que l’installation a fonctionné.
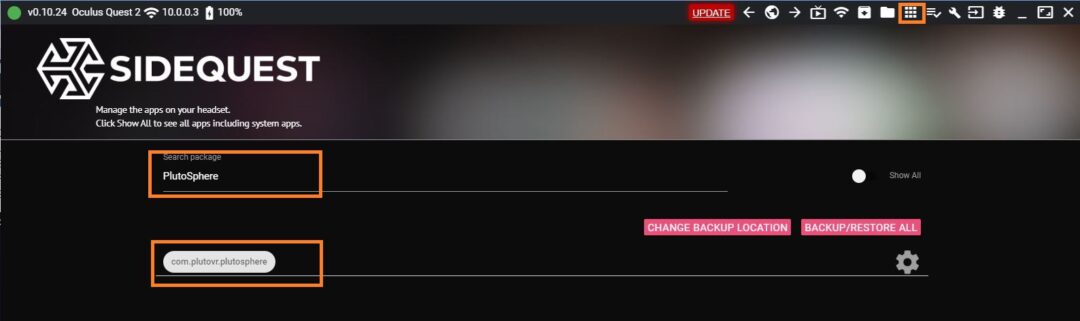
Vérification App SideQuest installée
Vous pouvez maintenant quitter SideQuest et débrancher votre casque.
3. Configuration du bureau de votre ordinateur virtuel PlutoSphere
- Maintenant, retournez à votre navigateur (sur n’importe quel appareil) et retournez à https://shell.pluto-api.com/#/plutoSphere.
- Votre ordinateur virtuel doit être en mode « connected » et prêt à être utilisé
- Une fois l’ordinateur allumé, vous pouvez cliquer sur le bouton Desktop Streaming pour vous connecter au bureau de l’ordinateur. Vous accédez alors au bureau de votre PC Virtuel grâce à la version intégrée de Desktop Vision.
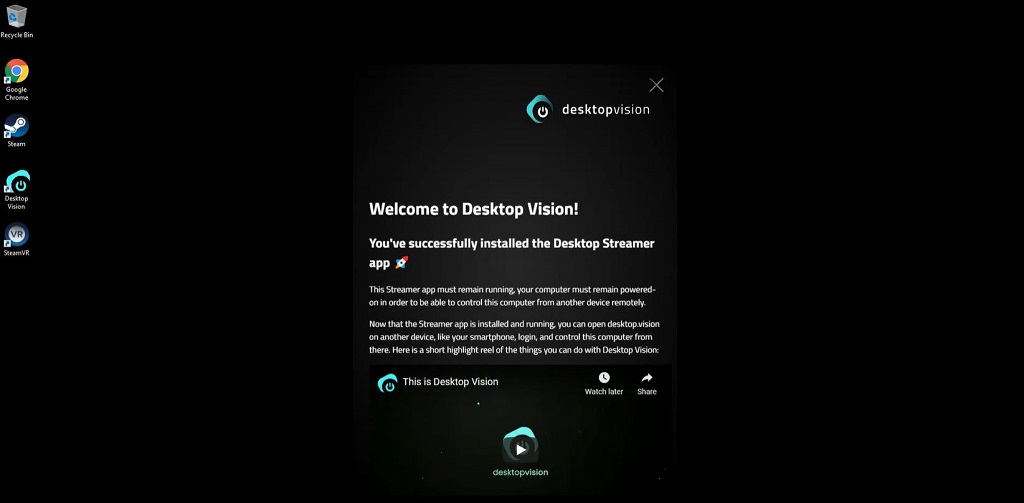
Accès PC PlutoSphere avec Desktop Vision intégré
4. Configurez votre compte Steam sur PC Virtuel
Vous pouvez maintenant configurer votre ordinateur PlutoSphere et le connecter à votre compte Steam pour vos jeux PCVR
Note : si vous utilisez un bloqueur de publicité, vous devrez peut-être le désactiver pour ce site.
- Lancez l’application Steam et connectez-vous. Comme cet ordinateur ne sera utilisé que par vous, cochez la case « Mémoriser mon mot de passe » lorsque vous vous connectez à Steam.
- Vous pouvez maintenant voir les jeux de votre bibliothèque Steam, il faut les installer sur votre PC virtuel (cela sera aussi possible depuis votre Quest). Vous pouvez aussi ajouter de nouveaux jeux Steam directement.
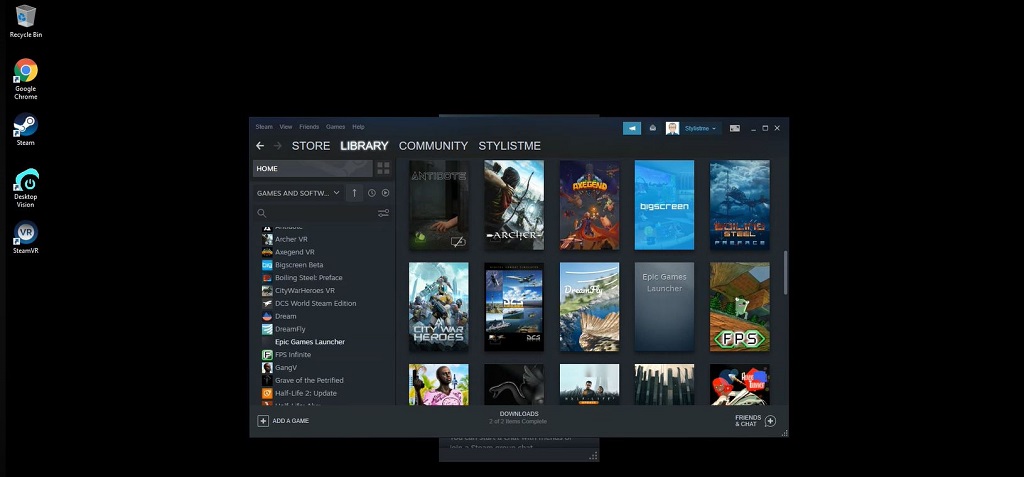
Affichage Steam sur PlutoSphere sans PC
- Une fois vos jeux téléchargés, assurez-vous que SteamVR est bien en cours d’exécution (j’insiste sinon ca ne marche pas).
- Il faut aussi lancer l’app SteamVR qui doit être en cours d’exécution pour se connecter à votre ordinateur PlutoSphere avec le client PlutoSphere Quest. Il peut être lancé à partir de icône sur votre barre des tâches à gauche du bureau virtuel.
- Normalement, vous avez un message vous invitant à mettre votre casque Oculus Quest. Passez au paragraphe « Utiliser votre PC virtuel PlutoSphere ».
Si cela ne fonctionne pas
Pour que PlutoSphere fonctionne, vous devez être connecté à Steam et avoir SteamVR en marche. Lorsque vous n’êtes pas connecté à votre appareil Quest, SteamVR indique « Veuillez brancher votre casque VR ».
SteamVR peut afficher un message indiquant qu’un casque est introuvable. Ce message disparaîtra dès que vous vous connecterez avec l’app PlutoSphere depuis votre Quest.
De temps en temps, SteamVR peut afficher que certains Add-ons ont été bloqués. Plutosphere utilise un add-on nécessaire appelé CloudXRRemoteHMD.
- Cliquez sur Gérer les modules complémentaires pour le réactiver.
- Vérifiez d’abord que CloudXRRemoteHMD figure dans la liste. Si ce n’est pas le cas, envoyez un message sur le canal Discord de l’assistance.
- Si CloudXRRemoteHMD est répertorié, cliquez sur UNBLOCK ALL.
- Ensuite, cliquez sur Restart SteamVR en haut à droite de la fenêtre.
- SteamVR va redémarrer et devrait fonctionner normalement.
Vous devriez maintenant avoir des jeux en cours de téléchargement. Ce n’est pas grave s’ils ne sont pas encore terminés.
Remarque : bien que Desktop Vision et VR puissent être utilisés simultanément, Desktop Vision utilise des ressources système pour la diffusion sur votre ordinateur personnel. Quitter Desktop Vision une fois que vous êtes dans la RV peut avoir un effet positif sur les performances. N’hésitez pas à expérimenter et à nous faire part de votre expérience dans le canal #feedback-desktop-access sur Discord.
Utiliser votre PC virtuel PlutoSphere dans votre Quest et accédez aux jeux Steam
Maintenant, la suite se passe directement depuis votre casque.
Notre : Accédez à PlutoSphere sur votre Quest aussi près que possible de votre routeur WIFI pour assurer la meilleure qualité de connexion.
- Votre PC virtuel est lancé, vous avez ouvert Steam, installé un ou plusieurs jeux PCVR. Steam VR est lancé et apparait en attente de connexion de votre Quest.
- Mettez votre casque.
- Avant toute chose, lancez le navigateur Web d’Oculus. Si vous êtes invité à effectuer une mise à jour, faites-le et redémarrez votre casque après.
- Ensuite, allez dans votre bibliothèque d’applications. Par défaut, la bibliothèque d’applications n’affiche pas les applications chargées via SideQuest. Vous devez sélectionner le menu « sources inconnues ».
- Lancez une première fois l’app PlutoSphere. Validez les messages vous demandant d’autoriser PlutoSphere à accéder aux photos, aux médias et aux fichiers de l’appareil. Cliquez sur Autoriser.
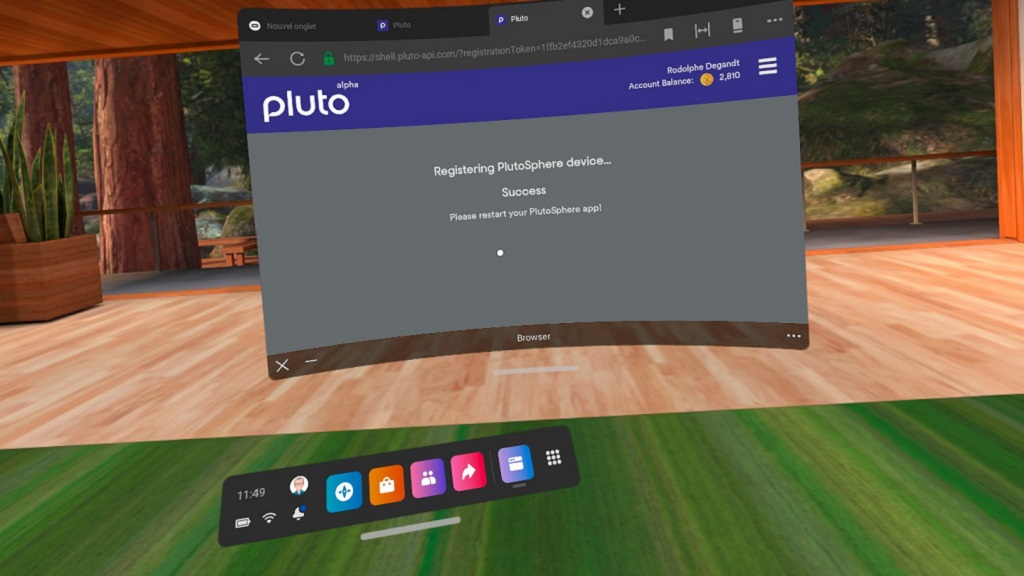
Premier lancement App PlutoSphere Quest
- Le navigateur Web Oculus doit apparaître sur l’écran de connexion Pluto. En vous connectant avec vos informations d’identification Pluto, vous enregistrez votre casque avec votre compte Pluto, qui est déjà lié à votre ordinateur PlutoSphere.
- Après vous être connecté, vous devriez voir apparaître le message « Registering PlutoSphere Device…Success ».
- Appuyez sur le bouton Oculus pour retourner à votre bibliothèque d’applications et exécuter PlutoSphere à nouveau.
Et là, après quelques instants, vous devriez voir la grille SteamVR. Cela signifie que vous êtes connecté à SteamVR sur votre ordinateur PlutoSphere !
- Vous pouvez installer vos jeux PCVR Steam depuis le Quest et les lancer, sans PC, sans Link, Air Link ou sans Virtual Desktop.
- Vous pouvez cliquer sur le bouton Menu de la manette de gauche pour accéder au tableau de bord SteamVR et installer/lancer des jeux de votre bibliothèque.
Je viens de lancer Half Life Alyx, c’est toujours aussi beau et incroyable. Il y a cependant un petit lag très acceptable. Je vais approfondir le test avec différents tests de jeux et voir les différentes configuration. Mais, CA FONCTIONNE !
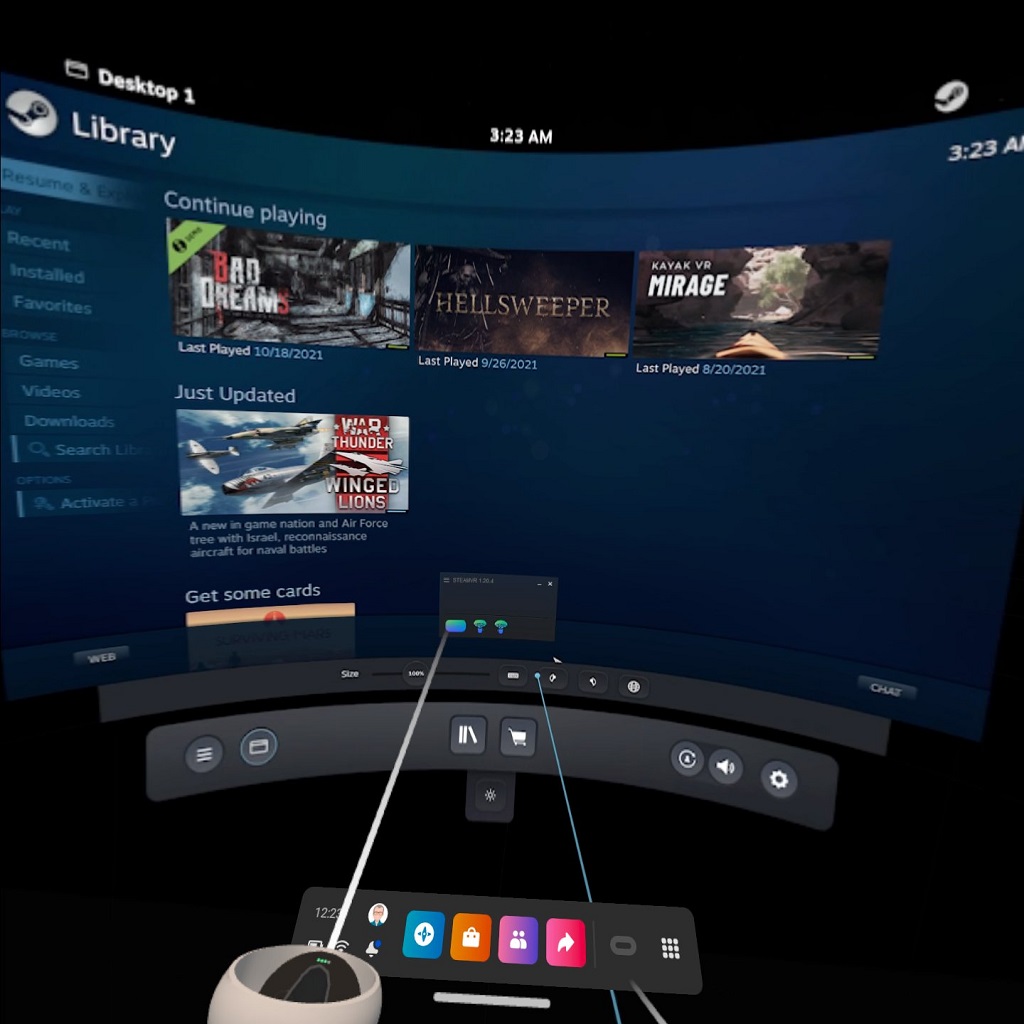
Steam sans PC sur Quest avec PlutoSphere
Consommation des tokens et rechargement
- La consommation est d’environ 10 tokens pour 5 minutes de connexion.
- La version bêta vous donne au départ accès à 3000 tokens gratuitement.
- Vous pouvez recharger 1500 tokens toutes les 24 heures (uniquement si vous avez moins de 1500 tokens disponibles).
Pour la version officielle, je pense que l’on achètera des tokens pour pouvoir se connecter en fonction de ses besoins.
- Votre ordinateur PlutoSphere peut être utilisé jusqu’à 10 heures par jour.
- La configuration et les premiers tests m’ont fait utiliser 400 tokens.
Jeux PCVR compatibles PlutoSphere
Quelques testeurs ont déjà présenté des démonstrations du service, qui semble avoir peu de latence avec les jeux suivants :
- Half Life Alyx
- Medal of honor
- Beat Saber
- Population One
- Blade and Sorcery
- No Man’s Sky
- Boneworks
- Eleven Table Tennis
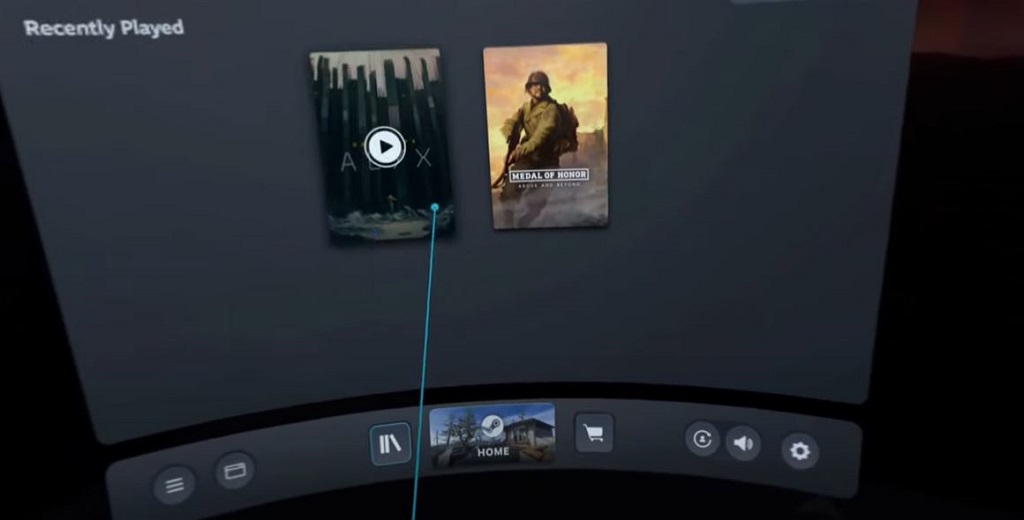
PlutoSphere accès aux jeux Steam VR sans PC
Pas besoin de Air Link ou de Virtual Desktop.. Pour l’instant, je ne sais pas quand elle prévue le lancement officiel de ce service de cloud gaming Steam, ni à quel prix.
Le test de PlutoSphere pour Quest sans PC
- Je me suis inscrit sur le site le 23 décembre 2021 à la version bêta gratuite, lors de la préparation de cet article.
- J’ai reçu le 25 mon email de confirmation d’inscription à la version Bêta. J’ai complété dans la foulée les deux formulaires en ligne demandés .
- Dimanche 26 décembre réception de l’email m’indiquant que mon PC virtuel est prêt.
- Je vous ai fait ce tuto en direct lors de mon premier test de connexion (il faut bien lancer le PC virtuel avec Steam et Steam VR depuis un navigateur Web sur votre ordinateur ou même un smartphone), puis lancer l’App PlutoSphere depuis le Quest.
- Et Magie, vous accédez à Steam, sans PC, sans Virtual Deskop, sans Air Link…
N’hésitez pas à commenter si vous l’avez déjà essayé et donner votre avis. En tout cas les premiers retours sont nettement plus positifs que ceux de Shadow.
Les meilleurs accessoires pour Oculus Quest 2 ou Meta Quest décembre 2021
Ici je vous propose des produits alternatifs, souvent nettement moins chers et plus performants que les accessoires officiels vendus sous la marque Oculus. Certains d’entre eux proviennent directement des fournisseurs de Facebook.
- Nouvelle sangle confort avec batterie rechargeable amovible BOBOVR M2 Pro de 50 à 79,99 € (présentation complète)
- Interface faciale avec ventilateur BOBOVR F2 (ça marche vraiment, voir le test) vendu autour de 49 €
- Interface faciale et mousse VR Cover en simili cuir, à la fois confortable, lavable et hypoallergénique pour seulement 29 €.
- Sangle confort réglable double mousse BOBOVR M2 à 39,99 €
- Batterie externe Anker à 46 €
- Station de charge BOBOVR D2 pour casque et batterie du BOBOVR M2 Pro (à venir autour de 39 €)
- La station de charge et support casque et contrôleurs de chez Anker à 98 €.
- Câble Link fibre optique USB-C 3 VR Cover à 59 € en 5 mètres
- Nettoyant des contacts pour entretenir les manettes du Quest 2 chez WD 40 Specialist contact (moins de 10 €)
- Pâte de polissage Polywatch pour réparer les lentilles rayées à moins de 6 €.
- Si vous portez des lunettes, les lentilles correctrices de chez VR Optician Oculus Quest 2 permet de joueur dans lunettes.
- Pour les activités fitness VR (ou les enfants), Grip AMVR avec sangle pour contrôleur Quest 2 à 22,99 €.
- Tiny Plus, le gunstock pour améliorer sa précision et l’immersion dans les FPS de tir.
- Google Chromecast à 39 € pour diffuser la vidéo de l’Oculus Quest 2 en grand sur votre TV ou un vidéoprojecteur.
- Un tapis rond épais en 80 cm de diamètre, pour avoir un repaire tactile réel sous vos pieds et éviter de tout casser.
Recevez les dernières nouvelles sur la VR directement par e-mail


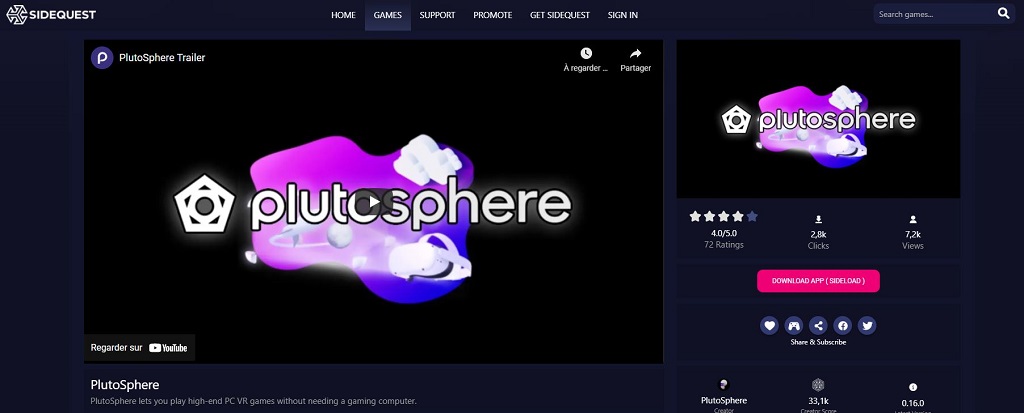







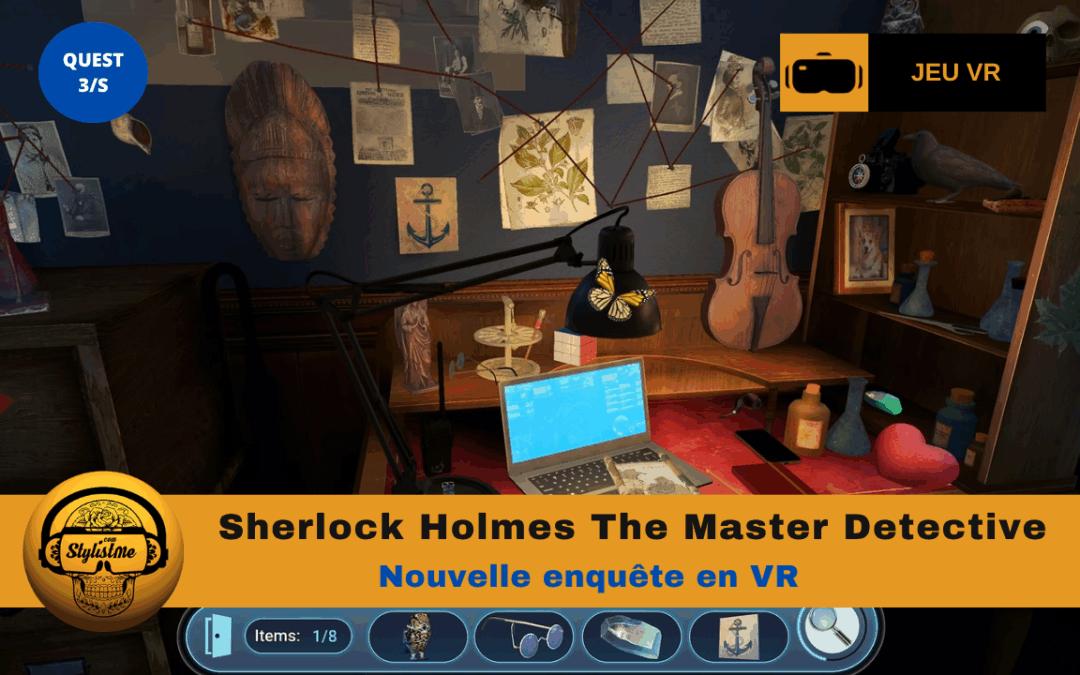



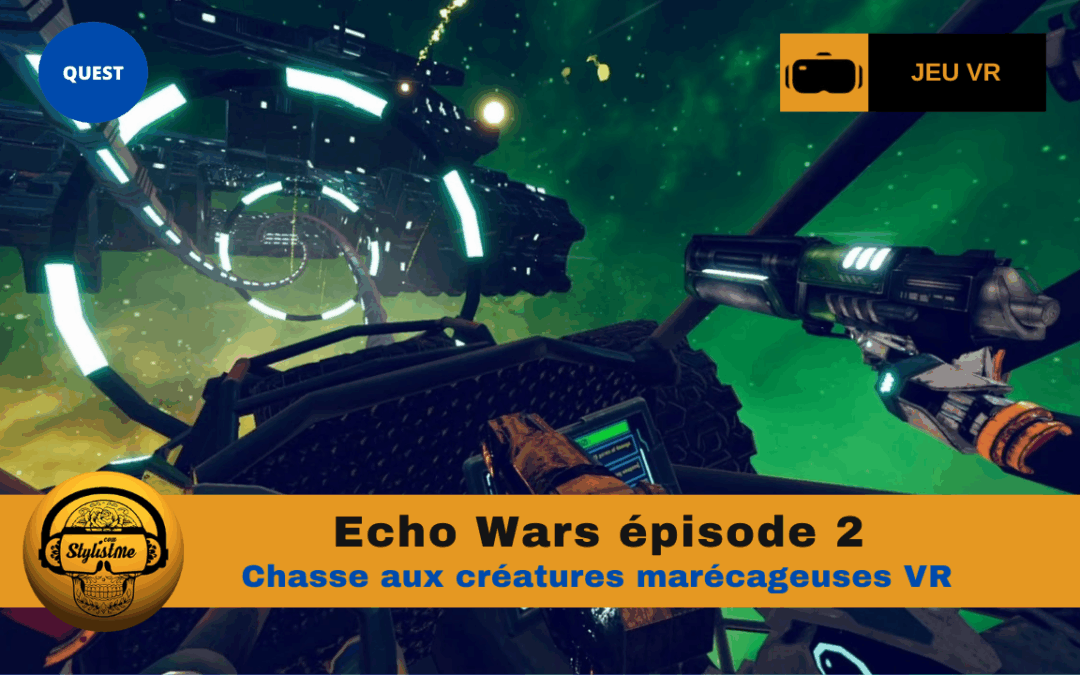



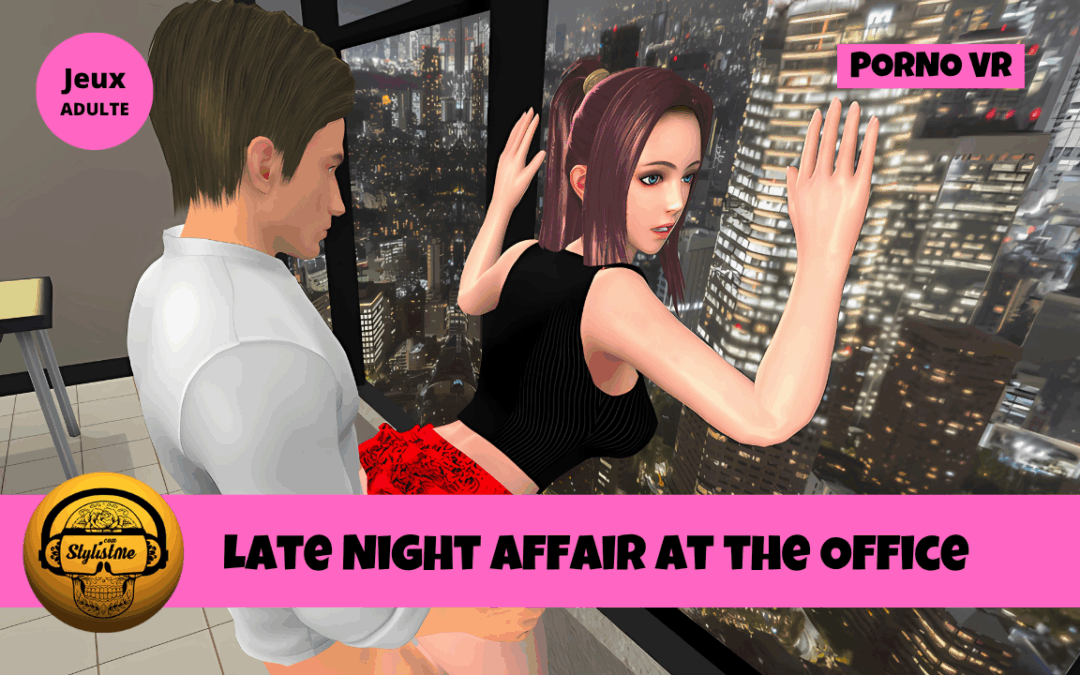

0 commentaires