20 astuces à connaître pour votre Meta Quest 3 ou comment devenir un pro de la VR et profiter de toutes ses options à l’utilisation.
20 astuces à connaître pour bien débuter avec votre Meta Quest 3
Meta Quest 2 (349 €) | Meta Quest 3 (549 €) | VR pour adultes
Je vous propose 20 astuces totalement gratuites pour bien débuter avec votre Meta Quest 3.
Vous découvrirez comment naviguer facilement et utiliser simplement de nombreuses fonctionnalités pour personnaliser et adapter votre expérience en réalité virtuelle et réalité augmentée.
Sommaire
- 1 Guide Meta Quest 3S et Meta Quest 3
- 2 Ajustez le casque à votre tête
- 3 Accéder aux paramètres rapides et paramètres avancés
- 4 Passer facilement du suivi des mains aux contrôleurs et inversement
- 5 Afficher la vue réelle ou Passthrough rapidement
- 6 Faire une capture d’écran ou une vidéo
- 7 Synchroniser et voir vos photos et vidéos de votre Quest 3 avec votre smartphone
- 8 Recentrez votre position en jeu
- 9 Recevoir les notifications de votre smartphone dans le Quest 3
- 10 Tapez plus facilement avec le clavier Swipe sur Quest 3
- 11 Jeux gratuits avec le navigateur web intégré
- 12 Plus belle image avec un taux de rafraîchissement en 120 Hz
- 13 Augmenter l’autonomie de la batterie interne du Quest 3
- 14 Personnaliser votre pièce pour les jeux en réalité augmentée
- 15 Diffuser votre contenu sur la télévision, un ordinateur ou votre smartphone
- 16 Personnaliser votre décor d’accueil dans votre casque
- 17 Ranger ou transporter son Quest 3 : méthode DIY
- 18 Mode daltonien, taille du texte et gaucher le Quest 3 s’adapte à vous
- 19 Utiliser le Quest 3 même si les manettes ou le suivi des mains ne fonctionnent pas
- 20 Ajouter et lancer des jeux Quest 3 depuis votre smartphone
- 21 Essayer les jeux Quest gratuitement
- 22 Le parrainage : 25 % de réduction sur les jeux et gagner jusqu’à 600 euros
- 23 Bonus : Le Grand Guide Meta Quest 3 (livre)
Tuto vidéo et astuces Meta Quest 3 et 3s
Guide Meta Quest 3S et Meta Quest 3
Vous venez de recevoir votre Meta Quest 3 ou 3 s, je vous propose une série d’articles et de vidéos pour bien débuter avec votre nouveau casque de réalité virtuelle. Cette série se développe en fonction de vos demandes dans les commentaires des vidéos sur ma chaîne YouTube.
- Avant d’acheter : le grand test du Meta Quest 3s
- Acheter le Meta Quest en profitant de tous les bons plans (parrainage, Quest+, jeux gratuits)
- 20 astuces et secrets pour bien débuter avec votre Quest 3
- 10 jeux VR et AR conseillés pour démarrer avec le 3 s ou le Quest 3
- Changer l’interface faciale du Quest 3s
- Utiliser votre Quest 3s ou 3 comme écran géant HDMI
- Pourquoi et comment passer en mode développeur
- Choisir votre sangle confort avec ou sans batterie
Ajustez le casque à votre tête
Vous pouvez débuter avec la sangle d’origine si elle est bien réglée. Pour un confort optimal, mettez d’abord le casque sur vos yeux, puis ajustez la sangle à l’arrière de votre tête.

Ajustez d’abord la partie arrière en Y, puis la sangle supérieure, puis l’inclinaison du casque et enfin la profondeur du casque. Plus vos yeux seront proches des lentilles, meilleurs seront le champ de vision (FOV) et la stabilité du casque sur votre tête. Mais, si vous avez des lunettes comme moi, vous devrez éloigner l’interface faciale pour ne pas coller vos lunettes sur les lentilles du casque au risque de les rayer.
Personnellement, je conseille de changer la sangle d’origine et l’interface faciale si vous utilisez fréquemment votre Quest 3 lors de cessions prolongées (plus de 30 minutes).
Accéder aux paramètres rapides et paramètres avancés
Un menu important pour accéder à de nombreuses fonctionnalités avancées du Quest 3 se trouve dans la zone “ Paramètres ”.
Pour y accéder depuis la vue de l’accueil, cliquer à gauche de la barre flottante (1) sur l’heure. Vous accédez à l’écran des « Paramètres rapides » (2). En haut à droite en cliquant sur le mot « Paramètres », vous accédez à tous les paramètres avancés du Quest (3)?
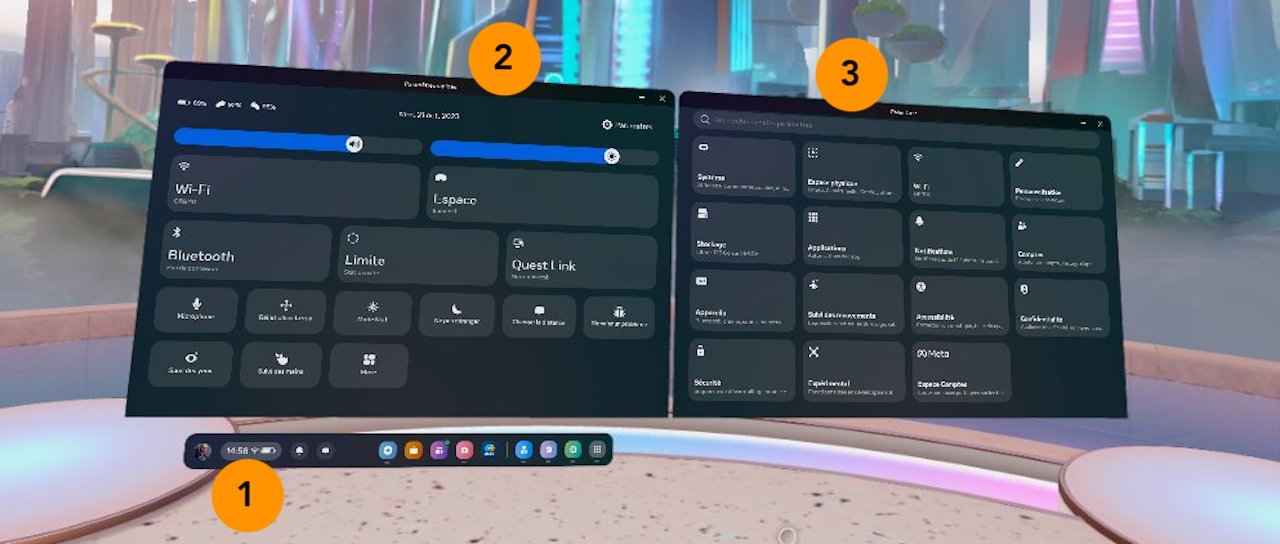
Ici, vous pouvez facilement :
- Vous connecter au Wi-Fi
- Passer en vue réelle ou VR
- Modifie la limite de votre zone de jeu
- Associer des appareils en Bluetooth
- Brancher votre Quest à un PC
Mais aussi :
- Activer/désactiver le microphone
- Recentrer la vue
- Passer en mode nuit pour réduire la fatigue oculaire
- Activer le mode ne pas déranger
- Changer l’affichage des fenêtres
- Et contacter le support pour signaler un problème
Ensuite, vous pouvez explorer les options pour personnaliser votre expérience en réalité virtuelle et mixte, mettre à jour votre Quest. Je vous présente quelques-unes des possibilités dans mes astuces pour Quest 3. Pour cela, sur cette fenêtre, en haut à droite cliquez sur le mot “ Paramètres ”. Voici tous les menus disponibles :
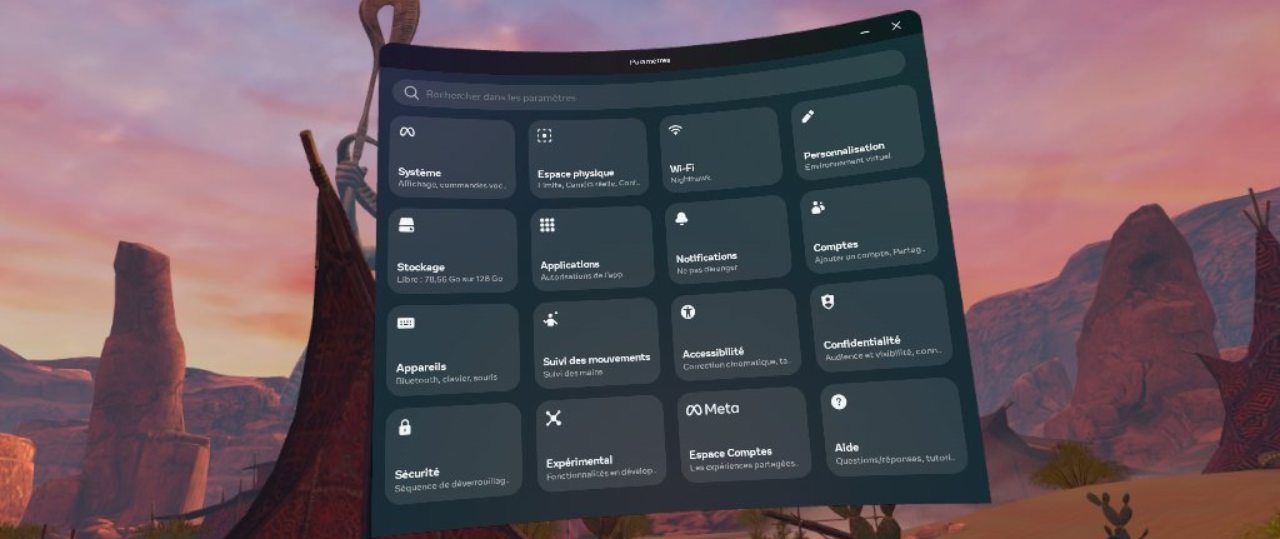
Passer facilement du suivi des mains aux contrôleurs et inversement
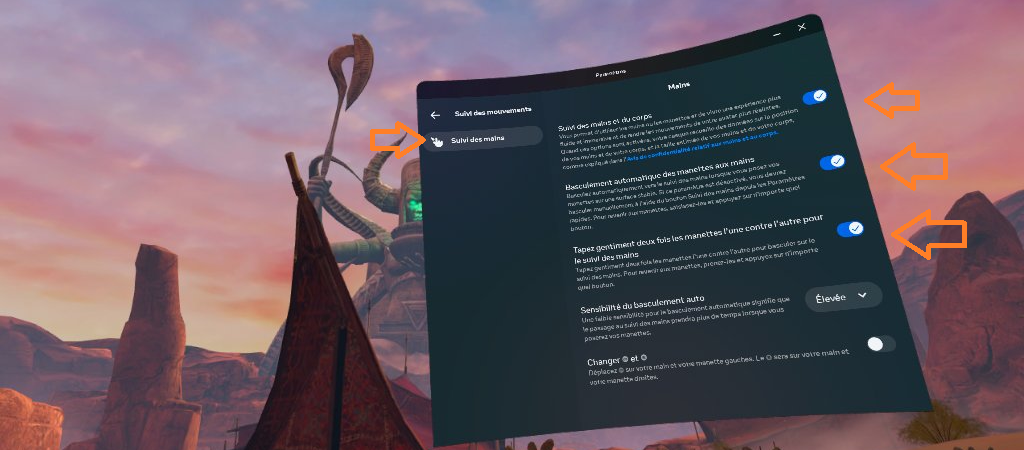
Vous pouvez passer des manettes au suivi des mains en agitant vos mains devant le casque. Ensuite, vous pouvez utiliser vos mains réels pour naviguer et interagir avec les écrans du Quest 3.
Encore plus simple, vous pouvez taper doucement vos manettes l’une contre l’autre pour activer le suivi des mains.
- Paramètres rapides > Paramètres > Suivi des mouvements > suivi des mains > activez toutes les options et mettez sur élevée la sensibilité
Afficher la vue réelle ou Passthrough rapidement

Si vous avez la barre de menu affiché, vous avez un accès direct avec l’icône vue réelle pour basculer entre la vue VR et la vue en réalité mixte. Si elle ne s’affiche pas, cliquez une fois sur le bouton avec le logo Meta pour la faire apparaître.
Autre solution, vous pouvez tapoter sur votre casque avec vos doigts pour le faire changer de mode. Si vous avez des difficultés à le faire fonctionner, tapotez près du port de chargement de votre Quest 3.
Faire une capture d’écran ou une vidéo

- Pour faire une capture d’écran, utilisez votre manette droite, appuyez simultanément sur le bouton avec le logo Meta et le bouton de tir. Vous entendrez un son dans votre casque pour vous indiquer que vous avez fait les choses correctement.
- Pour enregistrer une vidéo de votre session, maintenez enfoncé un peu plus longtemps le logo Meta en appuyant simultanément sur le bouton de tir pour démarrer et arrêter votre enregistrement.
Le défaut du système de capture vidéo rapide est qu’obligatoire l’enregistrement se fait sans le son venant du microphone du Quest. Si vous voulez capturer votre voix, il faut passer par
- Barre de menu flottante > icône “ appareil photo ”
- Enregistrement vidéo
- Activer le micro
Synchroniser et voir vos photos et vidéos de votre Quest 3 avec votre smartphone
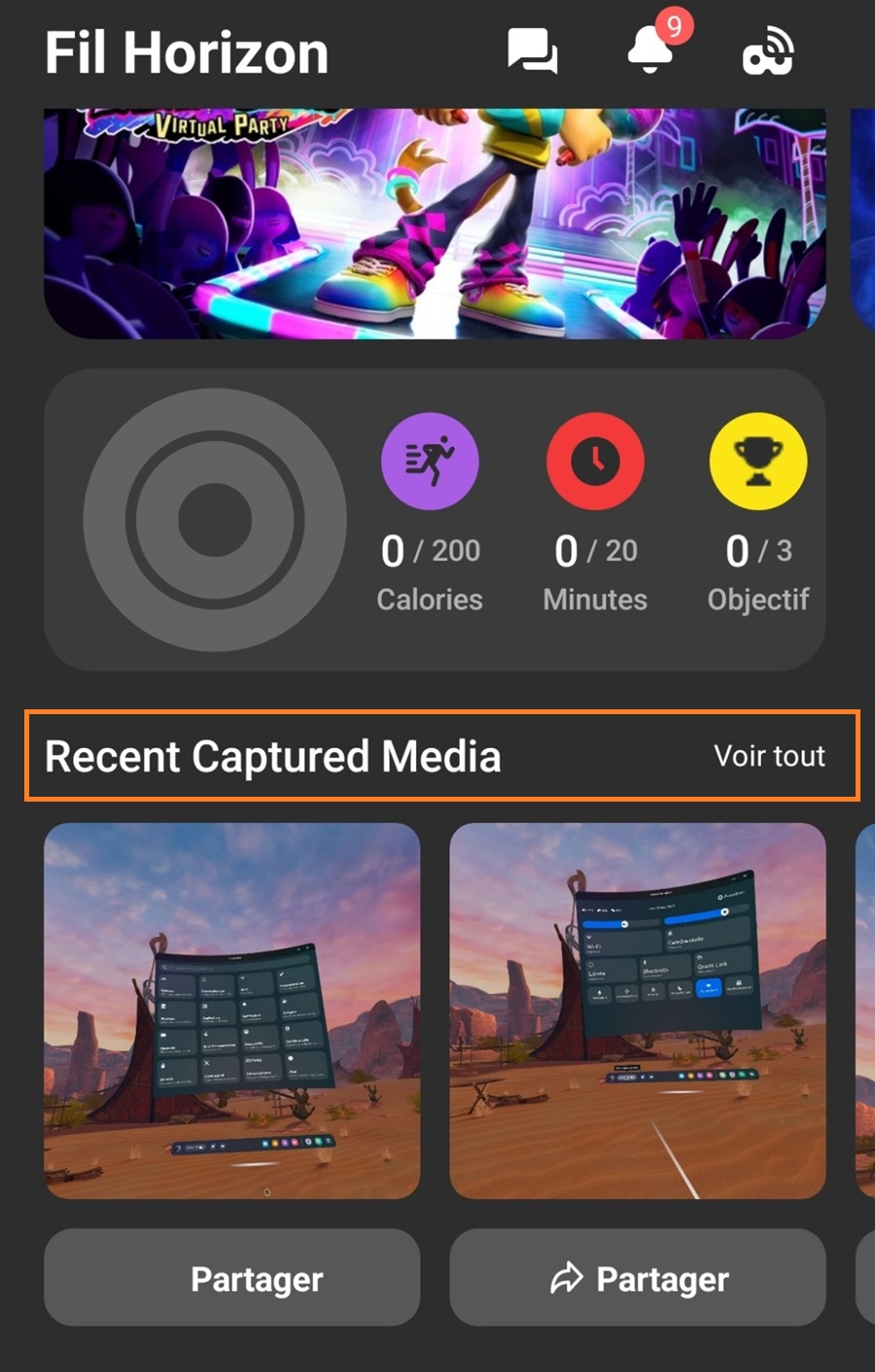
Les photos et vidéos de capture faites avec votre Quest 3 sont consultables depuis votre smartphone à partir de l’application Meta Quest.
- Ouvrez l’application Meta Quest > scroller pour voir la zone “ Recent Captured Media > à gauche, cliquer sur “ Voir tout ”.
Vous accédez à votre galerie de médias synchronisés (assurez-vous de “ dérouler pour actualiser ” la galerie si votre média est n’apparaît pas).
De là, vous pouvez télécharger la photo ou la vidéo sur votre téléphone et la partager à votre guise. Le temps nécessaire à la synchronisation peut varier en fonction de votre vitesse Internet.
Lorsque vous capturez des photos ou des vidéos depuis votre casque, celui-ci est censé se synchroniser avec votre téléphone afin que vous puissiez les consulter directement depuis l’application Meta Quest et les partager à partir de là comme bon vous semble.
En pratique, cela ne fonctionne pas toujours. Cependant, vous pouvez forcer la synchronisation des captures individuelles avec votre téléphone.
Comment forcer la capture d’écran ou la synchronisation vidéo sur Quest 3
- Dans votre casque, barre de menu flottante > icône “ appareil photo ”
- Recherchez la capture d’écran ou la vidéo que vous souhaitez synchroniser
- Cliquez sur le menu “ trois-points ” sur le fichier
- Cliquez sur Synchroniser maintenant.
En quelques secondes pour les captures d’écran, et peut-être une minute ou deux pour les vidéos volumineuses.
Recentrez votre position en jeu

Vous vous êtes déplacé dans votre pièce, l’écran ne s’affiche plus correctement devant vous. Pour recentrer la vue face à vous, maintenez simplement enfoncé le bouton avec le logo Meta sur votre manette droite pour recentrer votre jeu autour de vous.
Recevoir les notifications de votre smartphone dans le Quest 3
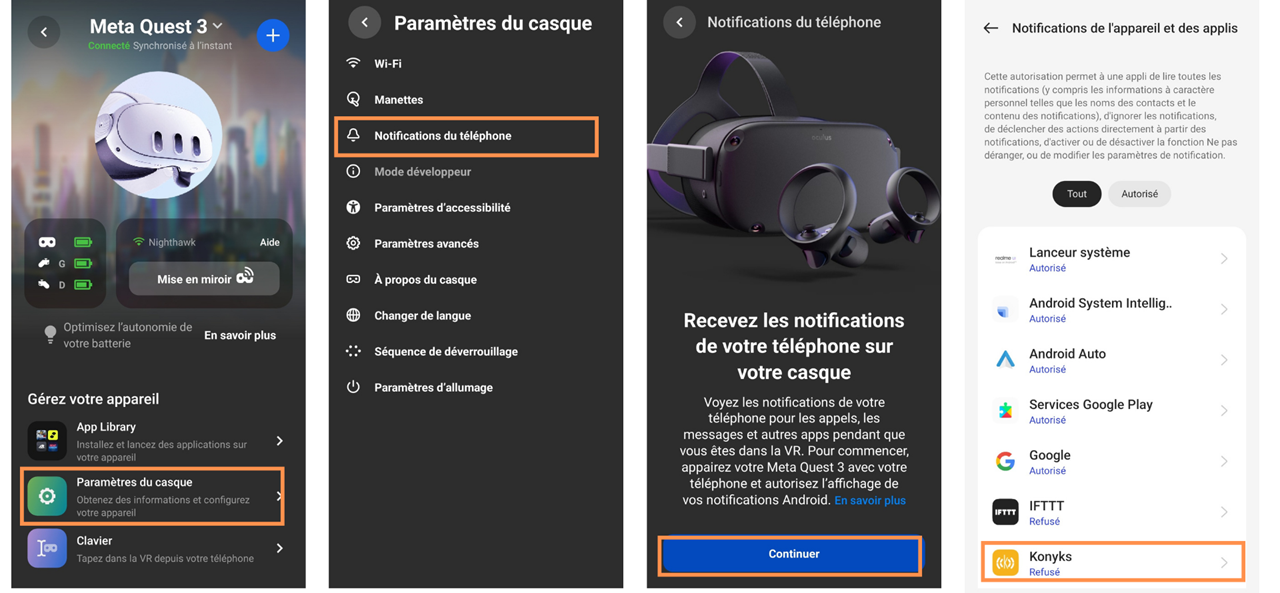
Vous pouvez activer les notifications téléphoniques dans l’application mobile Meta Quest pour les afficher en VR.
- Ouvrir l’app Meta Quest sur votre smartphone
- Accédez aux paramètres de votre casque
- cliquez sur Notifications téléphoniques.
- Autorisez les applications dont vous voulez les notifications dans votre Quest 3
Cela garantit que vous ne manquerez jamais d’alertes importantes lorsque vous jouez dans votre monde virtuel. Il est aussi très facile d’accéder à Messenger dans le Quest 3 avec l’application intégrée au Quest 3.
Tapez plus facilement avec le clavier Swipe sur Quest 3
Taper avec vos index ou vos pointeurs laser n’est pas très rapide. Si vous souhaitez accélérer le rythme, vous pouvez activer une fonctionnalité “ glisser pour taper ” sur Quest 3 qui fonctionne de la même manière que ce que vous avez sur de nombreux smartphones.
Comment activer la saisie par balayage :
- Dans votre casque, accédez à Paramètres > Expérimental
- Activez le bouton de saisie par balayage
Désormais, chaque fois que le clavier système apparaît à l’écran, vous pouvez utiliser la saisie par balayage avec votre doigt ou vos contrôleurs.
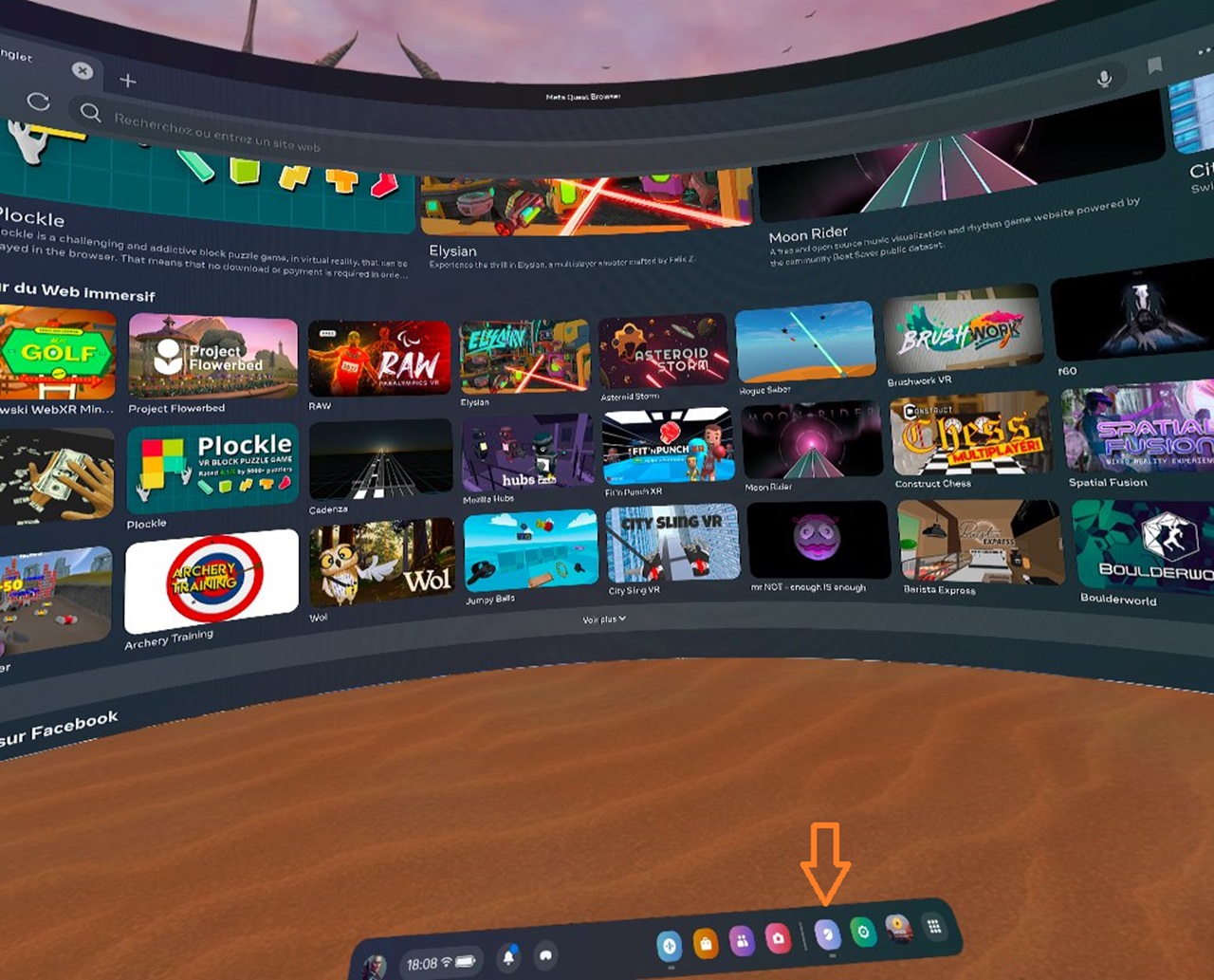
Ouvrez simplement l’application intégrée de base dans votre Quest 3 “ Web Browser ”, il s’agit d’un de navigateur web qui vous permet d’accéder à des jeux et des applications VR gratuits pouvant être diffusés via Wi-Fi.
L’écran d’accueil par défaut propose quelques suggestions auxquelles vous pouvez accéder immédiatement. Vous pouvez agrandir la fenêtre en saisissant avec votre grip un des angles pour avoir un affichage plus grand.
Plus belle image avec un taux de rafraîchissement en 120 Hz
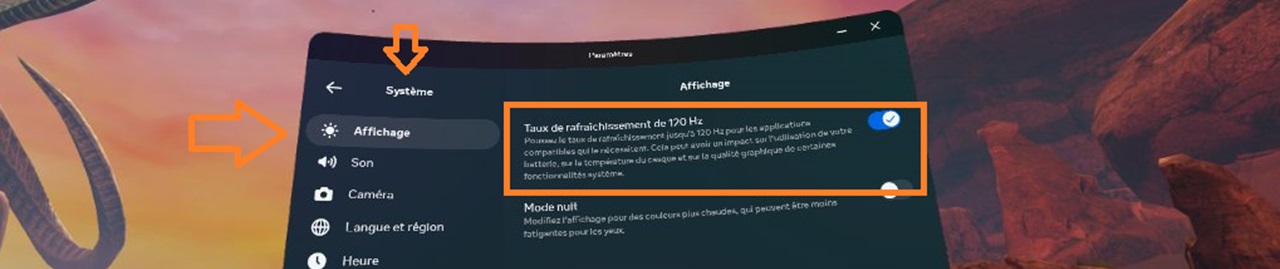
Désormais, les menus Quest fonctionnent à 120 Hz par défaut (ce qui correspond à la fréquence à laquelle l’écran est mis à jour) et toutes les applications prenant en charge 120 Hz pourront également utiliser ce mode. Notez que cela peut avoir un léger impact sur la durée de vie de la batterie.
Pour une expérience plus fluide et avec une latence plus faible, assurez-vous que votre Q3 est bien avec le taux de rafraîchissement à 120 Hz activé.
Comment activer le taux de rafraîchissement de 120 Hz sur le Quest 3 :
- Paramètres rapides > Paramètres > Système >Affichage >Activez le commutateur “ Taux de rafraîchissement de 120 Hz ”
Augmenter l’autonomie de la batterie interne du Quest 3
De base le Quest 3 a une autonomie moyenne de 2 heures. Il dispose d’un mode intégré pour tirer le meilleur parti de la puissance de votre casque.
L’activation du mode batterie étendue réduira la luminosité, la résolution et la fréquence d’images, de sorte que le casque travaillera moins et consommera la batterie plus lentement.
Comment activer le mode batterie étendue sur le Meta Quest 3 :
- Dans votre casque, accédez à Paramètres → Système → Alimentation
- Activez le commutateur “ Mode batterie étendue ”
De même, une astuce toute simple est de privilégier la vue virtuelle à la vue réelle Passthrough qui consomme beaucoup plus d’énergie, car elle sollicite les caméras couleur.
Nous verrons dans les astuces pour utilisateurs avancés d’autres options pour doubler ou rendre infinie l’autonomie du Quest 3.
Personnaliser votre pièce pour les jeux en réalité augmentée
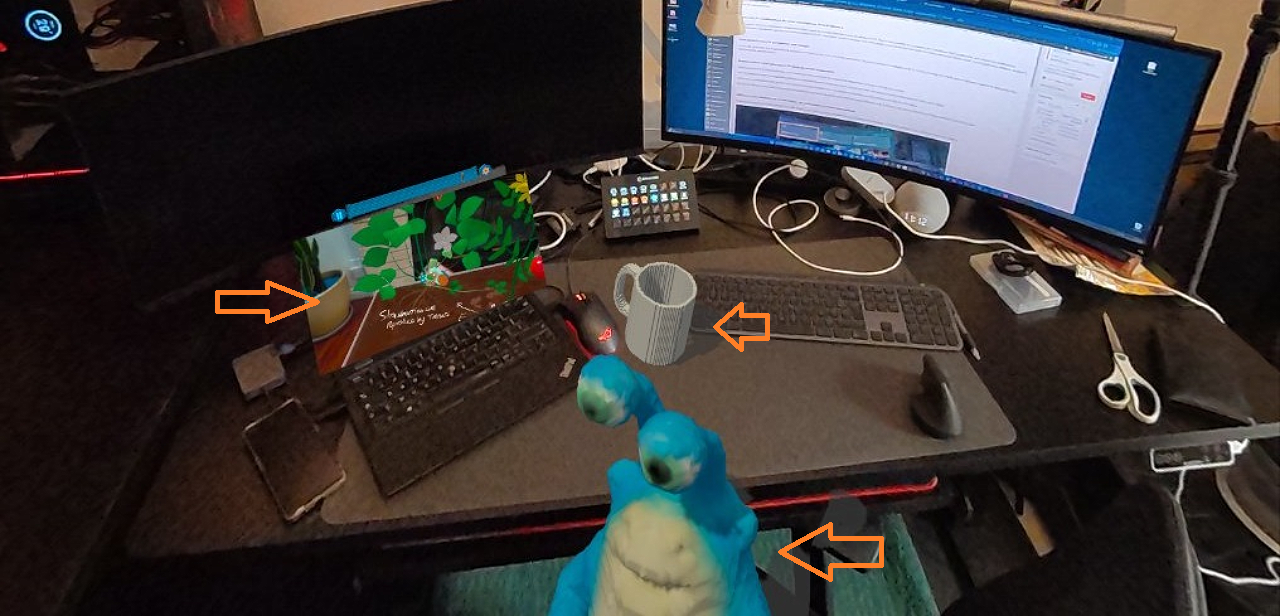
Vous pouvez lancer le processus de configuration automatique de l’espace réel qui vous entoure pour délimiter votre zone de jeu. Cela vous permet de cartographier précisément différents éléments comme les portes, les murs, les tables, les canapés, plantes, lampes, bibliothèques dans votre espace de jeu.
- Paramètres rapides > Paramètres > Espace physique
Le Quest 3 se souviendra de tout cela pour que vous puissiez jouer en réalité mixte ou virtuelle en exploitant au mieux les éléments réels de votre espace. Une fois ces éléments connus par votre casque, il peut dans les applications de réalité mixte faire interagir les éléments réels et virtuels. Vous pouvez ainsi poser un mug virtuel, un écran pour regarder YouTube ou ajouter des monstres gentils dans votre pièce réelle.
Diffuser votre contenu sur la télévision, un ordinateur ou votre smartphone
Si vous jouez beaucoup en réalité virtuelle avec votre famille et vos amis, ou si vous souhaitez faire une démonstration en public, vous pouvez diffuser ce que vous voyez avec votre Quest 3.
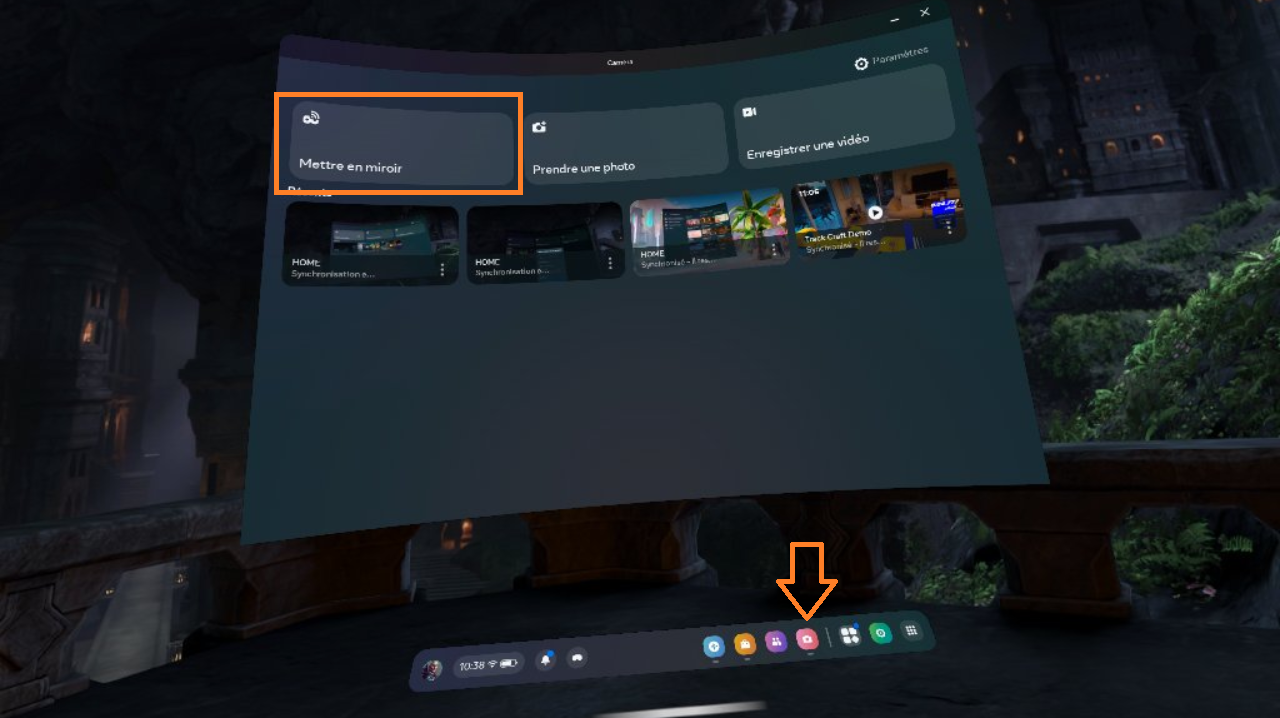
Pour utiliser cette fonctionnalité, votre Quest 3 et l’appareil sur lequel vous voulez caster sont connectés au même réseau Wi-Fi.
- Cliquer sur l’icône appareil photo > en haut, sélectionner “ Mettre en miroir ” > Choisissez l’une des 3 options de partage.
Il est ainsi possible de caster votre Quest 3 sur :
- Votre smartphone, grâce à l’application Meta Quest (la mise en miroir peut se lancer depuis l’application ou le casque).
- Sur une télévision équipée d’un Google Chromecast.
- Sur un écran d’ordinateur ou tablette connecté à Internet.
Comment diffuser Quest 3 sur un smartphone :
- Dans l’application Meta Quest, sur la page d’accueil (“ Flux ”), une image de votre casque s’affichera en haut de la page.
- Cliquez sur le bouton “ Cast ” à côté du casque
Comment diffuser le Quest 3 sur Internet (ordinateur, tablette, télévisions connectées) :
- Depuis un navigateur web, accédez à la page oculus.com/cast
- Assurez-vous que vous êtes connecté au même compte que celui de votre casque
- Dans votre casque, appuyez sur le bouton Meta (bouton de menu sur la manette droite)
- Sélectionnez l’icône Appareil photo dans la barre de menu
- Sélectionnez le bouton Cast en haut
- Appuyez sur le bouton menu pour revenir à votre jeu
Personnaliser votre décor d’accueil dans votre casque
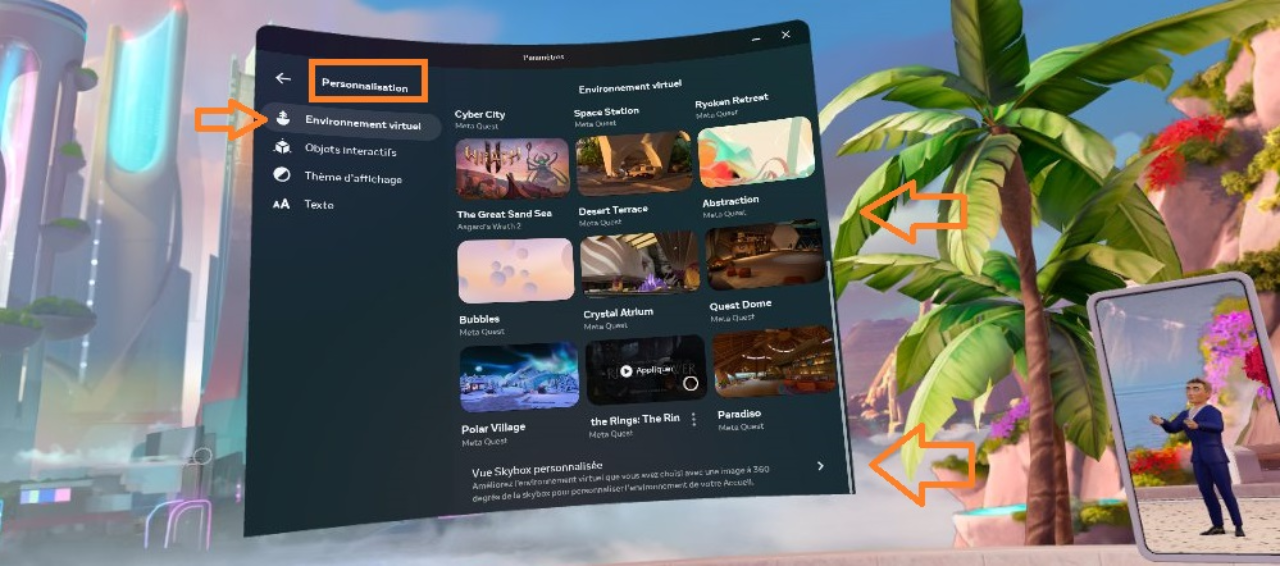
Dans les paramètres, sous l’onglet de personnalisation, choisissez parmi les environnements disponibles. Une fois téléchargé, vous pouvez l’activer pour changer d’ambiance.
- Paramètres rapides > Paramètres > Personnalisation > cliquer à droite sur l’environnement de votre choix pour le télécharger, puis l’activer.
Pas satisfait, vous pouvez même créer votre propre environnement en utilisant vos images ou photos.
- Paramètres rapides > Paramètres > Personnalisation > En dessous des environnements virtuels, cliquez sur “ Vue Skybox personnalisable ”.
Mais aussi, télécharger des environnements réalisés par d’autres utilisateurs du Quest que vous pouvez trouver par exemple sur le site SideQuest (nécessite le mode développeur activé).
Ranger ou transporter son Quest 3 : méthode DIY
Au lieu d’acheter un étui de voyage, la boîte d’origine du Quest 3 avec sa taille compacte peut vous servir comme boîte de transport. Elle est en carton dur et suffisamment solide pour vous accompagner en déplacement.

Vous pouvez aussi l’utiliser pour en faire un support qui permet de poser le casque et les manettes quand vous ne vous en servez pas. Voici comment j’ai modifié la boîte d’origine pour y poser mon casque et les manettes.
Mode daltonien, taille du texte et gaucher le Quest 3 s’adapte à vous
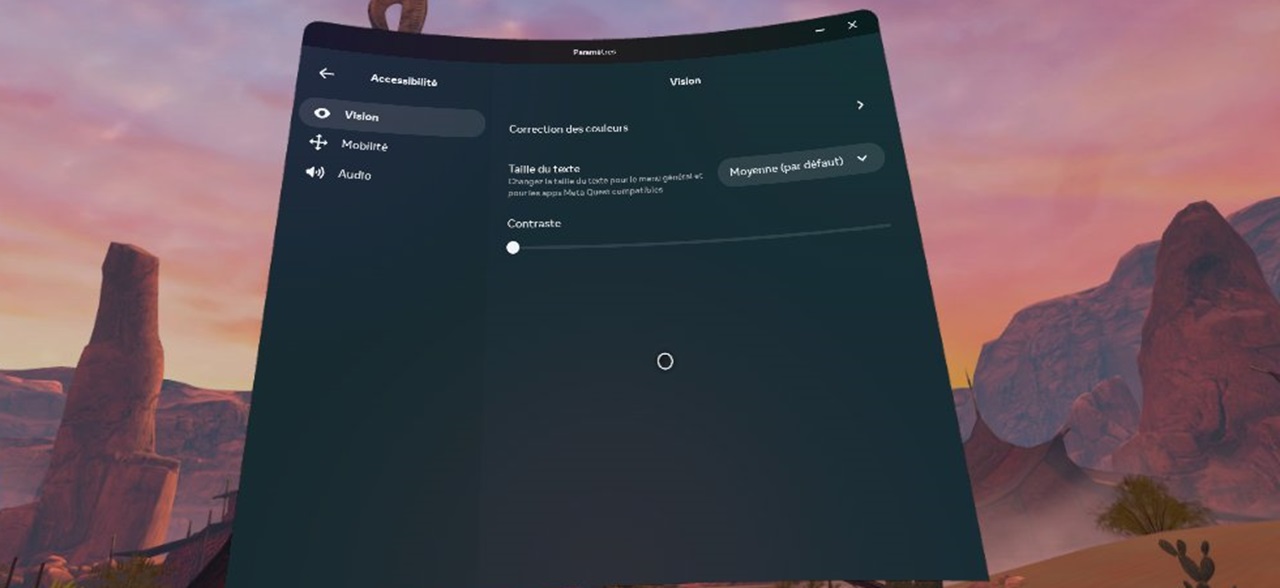
Saviez-vous qu’environ 8 % des hommes et 0,5 % des femmes sont daltoniens ? C’est presque autant qu’il y a de gauchers ! Heureusement, le Meta Quest 3 offre des options d’accessibilité pour le rendre plus facile à utiliser pour les daltoniens ou les malvoyants et plus facile à utiliser pour les gauchers.
Comment activer le mode daltonien depuis votre Quest 3
- Paramètres rapides > Paramètres > Accessibilité > Vision > Correction des couleurs > Testez les choix proposés
Comment augmenter la taille de la police depuis le Quest 3 :
- Paramètres rapides > Paramètres > Accessibilité > Vision > Sélectionnez parmi les 5 tailles proposées.
Votre casque devra redémarrer après avoir modifié la taille du texte, et malheureusement, le changement de taille ne s’appliquera qu’aux menus système.
Inverser les fonctionnalités entre les manettes gauche et droite
- Paramètres rapides > Paramètres > Accessibilité > Mobilité> Inverser les sticks et inverser les boutons Menu et Meta (ou vous pouvez même remapper vos manettes)
Utiliser le Quest 3 même si les manettes ou le suivi des mains ne fonctionnent pas
Vous pouvez utiliser le Quest 3 sans manette et sans le suivi des mains activé. Dans ce cas, le casque va afficher un point blanc sur l’écran que vous pouvez déplacer en bougeant la tête.
Pour faire l’action de cliquer, il suffit d’appuyer sur le bouton de volume.
Ajouter et lancer des jeux Quest 3 depuis votre smartphone
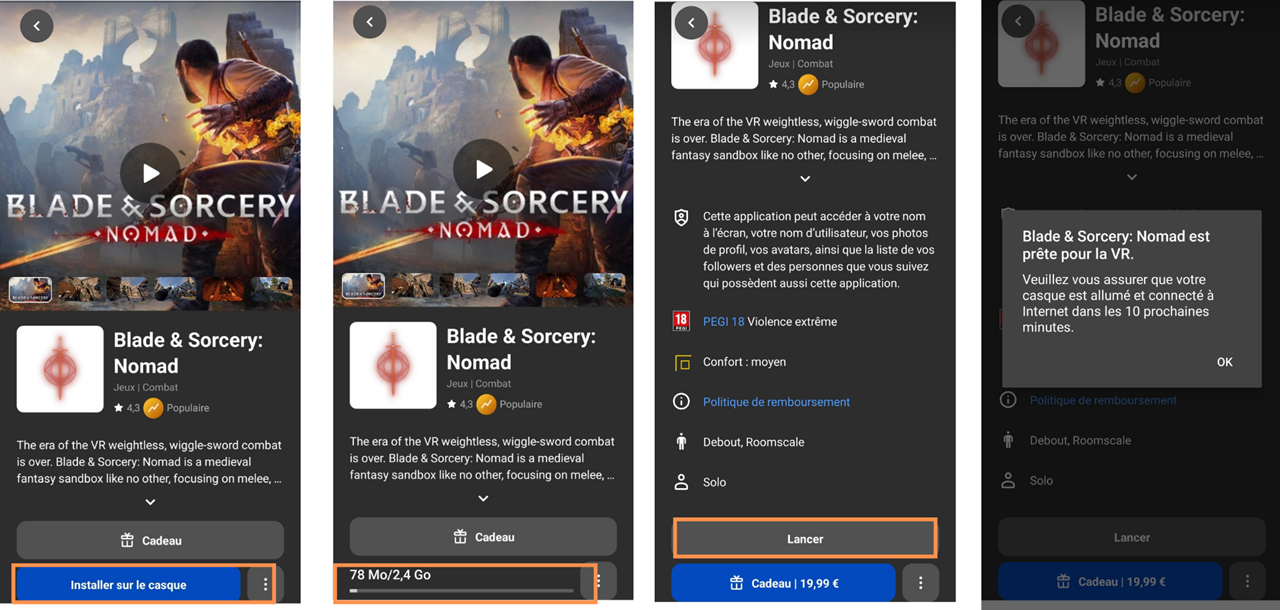
Cette solution permet d’installer une application dans votre Quest 3 depuis votre smartphone, ainsi vous pourrez y jouer la prochaine fois que vous mettrez votre casque sans avoir à attendre.
Pour lancer les applications Quest 3 depuis votre smartphone : assurez-vous que l’application Meta Quest est installée sur votre smartphone et que votre Quest 3 est en veille.
- Vous pouvez aller dans le store depuis l’application mobile Meta et acheter une application, puis cliquer sur “ Installer sur le casque ”. Vous voyez alors la progression du téléchargement s’effectuer sur l’écran de votre mobile.
Vous pouvez maintenant le lancer depuis votre téléphone (comme toutes les applications installées dans votre casque) :
- Toujours dans l’application Meta Quest, cliquez tout en bas sur le Menu (les trois barres)
- Faites défiler la page jusqu’en bas et cliquez sur ma bibliothèque
- Sélectionnez l’application que vous souhaitez lancer
- Cliquez sur le bouton Lancer sur la page de l’application.
Vous avez alors 10 minutes pour mettre votre Quest 3 avec votre application qui se lance automatiquement. Je trouve cette option très pratique pour lancer un jeu pour quelqu’un qui essaie votre casque.
Essayer les jeux Quest gratuitement

Avez-vous déjà acheté un jeu VR pour découvrir qu’il ne correspond pas exactement à ce que vous recherchiez ? Eh bien, Meta propose une fonction pour essayer avant d’acheter qui vous permet de tester le gameplay de certains jeux et applications sur la boutique Quest avant de les acheter.
Cherchez simplement les jeux avec ce bouton d’essai gratuit dans la boutique du Quest directement dans le casque. Cliquez sur le bouton “ Essayer gratuitement ” pour installer la démo, qui vous permettra de jouer au jeu avec une limite de temps comprise entre 15 et 30 minutes.
Vous pouvez voir combien de minutes il vous reste sur l’application une fois qu’elle est installée. Si vous appréciez le jeu ou l’application et que vous souhaitez acheter la version complète, vous pouvez le faire après la démo en suivant les instructions à l’écran. C’est un excellent moyen d’essayer un jeu ou une application avant de s’engager dans un achat, surtout en VR, où il y a beaucoup de choses à prendre en compte, comme le mal des transports, l’immersion, le gameplay.
Tous les jeux ne proposent pas cette option, mais beaucoup le font. Espérons que davantage de développeurs d’inclure cette fonctionnalité à l’avenir, u que Meta rendre obligatoire cette option. Hélas, Meta n’a pas fait une catégorie ou un filtre pour voir la liste des jeux avec un essai gratuit.
Le parrainage : 25 % de réduction sur les jeux et gagner jusqu’à 600 euros
Parrainer un nouvel utilisateur : chacun gagne 30 €

Enfin, ma participation ç l’amélioration de votre pouvoir d’achat. En plus des essais gratuits avec temps limité, des jeux totalement gratuits en sideload et du partage d’applications entre casques Meta, vous pouvez obtenir des jeux payants gratuitement en parrainant des amis (Facebook) ou en recommandant des applications.
Vous pouvez gagner 30 euros de crédits (jeux store officiel et App Lab) en parrainant un ami qui active son Quest pour la première fois. Il suffit d’aller dans l’application Meta Quest sur votre téléphone. Consultez vos jeux et vous trouverez certaines applications avec une bannière bleue disant “ Gagnez 30 dollars de crédit pour des applications et des jeux ”, appuyez dessus, et trouvez votre lien unique à envoyer à votre ami.
Personnellement, je le fais via Messenger ou comme ici je partage mon lien de parrainage pour ceux qui n’ont pas encore d’amis Meta.
À noter que Meta a fixé un maximum de 600 euros de crédit par année civile. Ce qui correspond à une vingtaine de bons jeux Quest gratuits.
Économisez 25 % sur les jeux et gagne 5 € par parrainage d’application
Avec le parrainage d’applications, vous gagnez 5 € si un de vos amis (contacts) achète l’un des jeux que vous possédez grâce à votre lien de parrainage. Votre filleul obtient 25 % de réduction sur le jeu lors de sa commande. Cela ne fonctionne que pour les jeux sortis, pas les précommandes.
Aucune raison donc d’acheter vos jeux VR plein tarif, d’autres joueurs ont déjà acheté le jeu qui vous fait envie,
- Profitez des liens de parrainage et partagez les vôtres dans ce groupe Facebook dédié.
- Consultez ma liste d’une cinquantaine de jeux avec le tuto pour utiliser le parrainage de jeux.
Bonus : Le Grand Guide Meta Quest 3 (livre)
Je termine par une auto promotion, j’ai rédigé un guide de plus de 300 pages pour découvrir et exploiter toutes les possibilités du Meta Quest 3. Il est parfait si vous débutez dans la réalité virtuelle, ais vous apportera aussi de nombreux astuces et conseils si vous avez déjà utilisé un casque de réalité virtuelle. Voici ce que vous y trouverez :
- Introduction à la réalité mixte
- Les utilisations du Meta Quest 3
- Caractéristiques du Meta Quest 3
- Pourquoi acheter ou non le Meta Quest 3
- Quel compte utiliser pour votre Quest 3 ?
- Activez votre Quest 3 pour la première fois
- Première utilisation du Quest 3
- Sécurité et contrôle parental
- Espaces de jeu : assis, debout ou roomscale
- Où et comment ajouter des jeux ou applis (les différentes plateformes et sources)
- Les accessoires pour Meta Quest 3
- Techniques avancées Quest 3
- Améliorer l’affichage du Quest 3
- Améliorer l’autonomie du Quest 3
- Mes astuces pour le Meta Quest 3
- Meilleurs jeux VR pour Meta Quest 3
- Jeux gratuits pour Quest 3
- Lexique de la réalité virtuelle et réalité augmentée
Le guide en français est disponible en 3 formats sur Amazon :
- Format électronique, avec la liseuse gratuite utilisable sur smartphone ou ordinateur (6,99 €),
- Livre couverture souple (19,99 €),
- Ou avec couverture rigide (26,36 €).


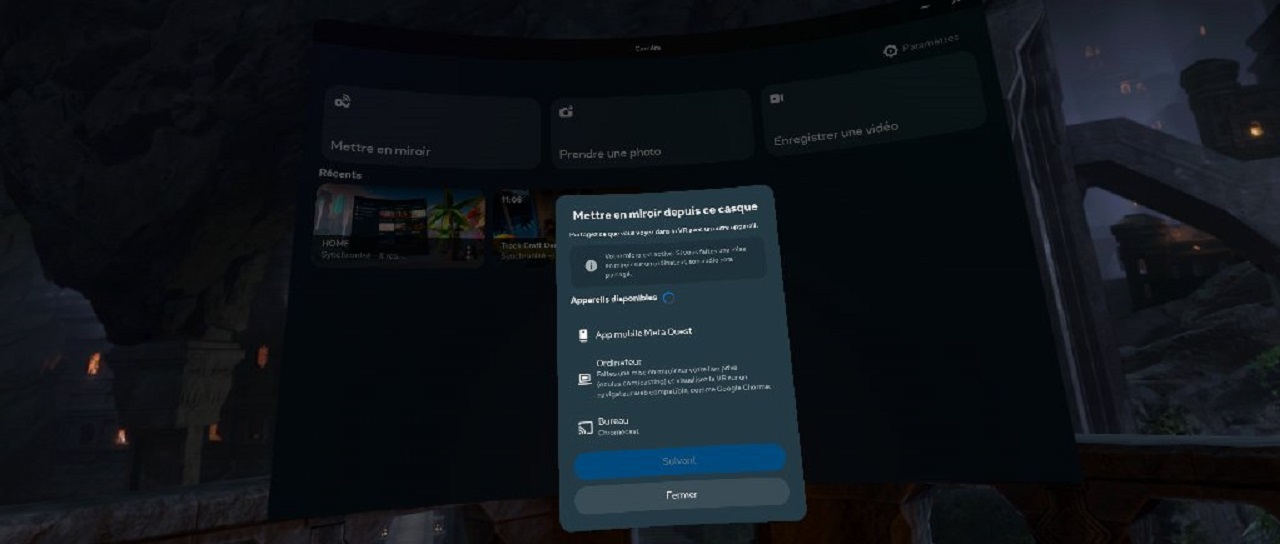
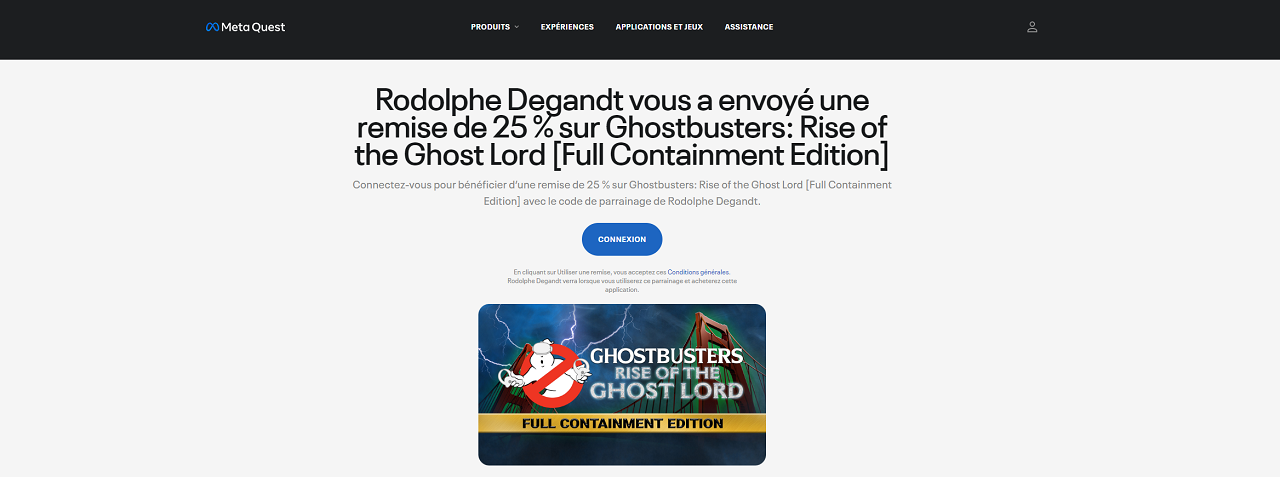
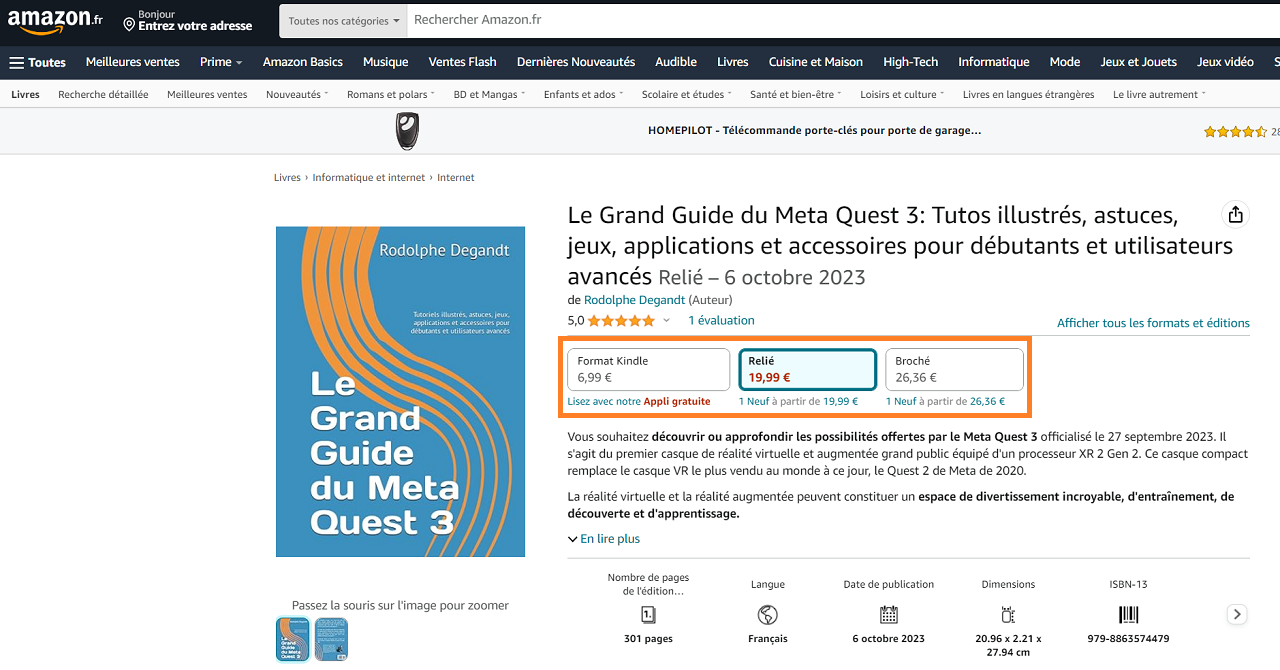








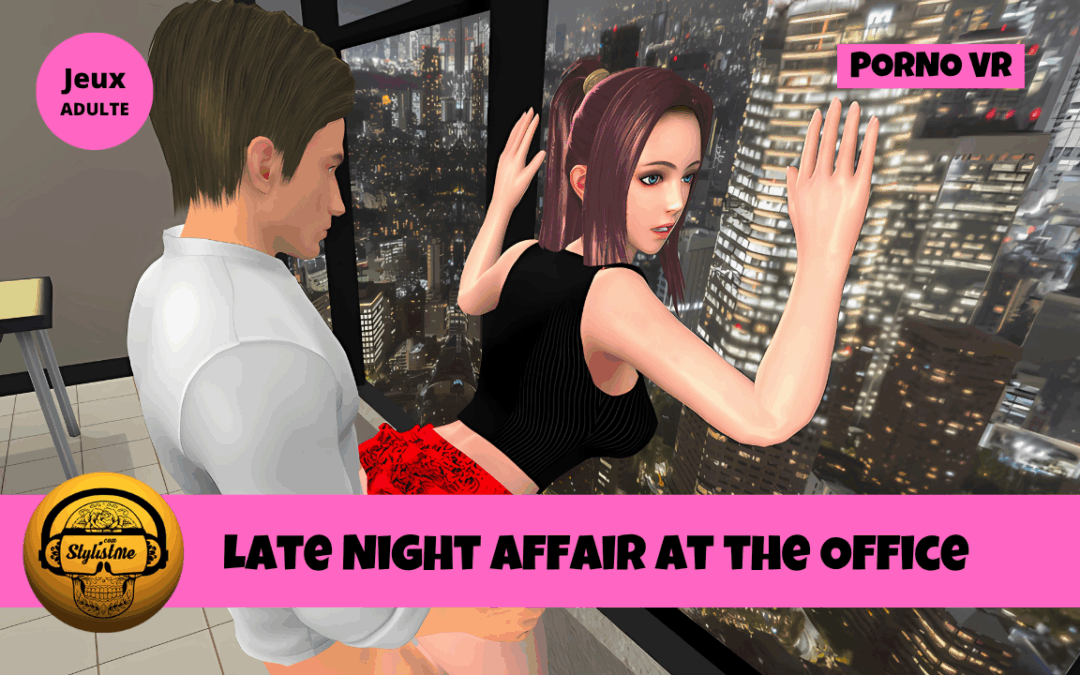


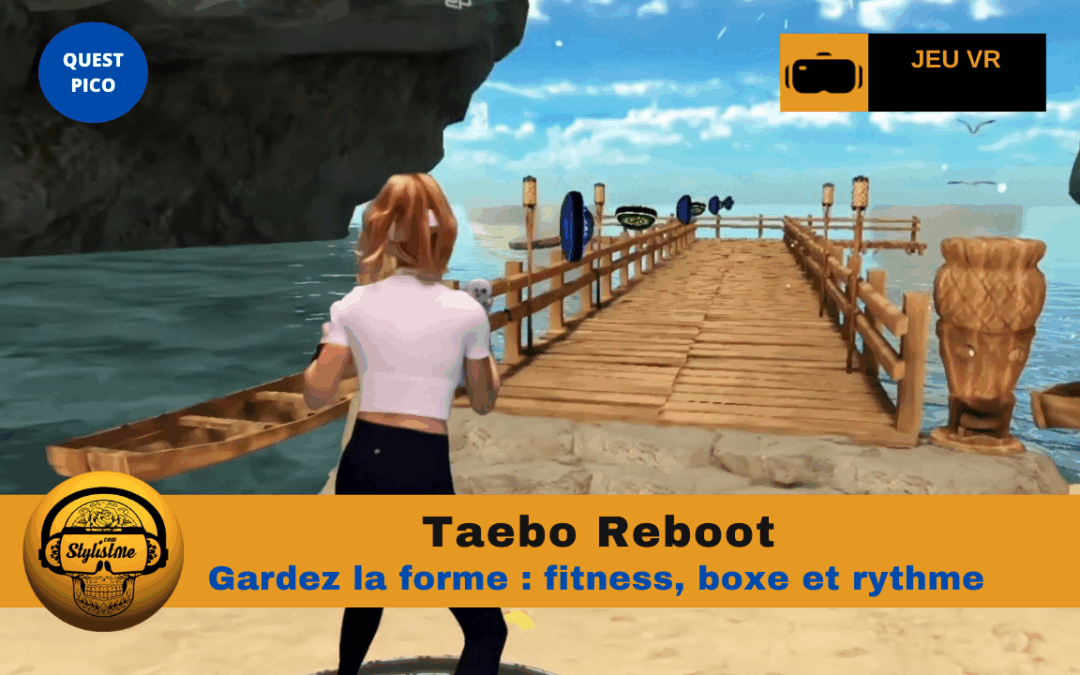





0 commentaires