Besoin de plus de stockage dans votre Meta Quest, tuto pour connecter un lecteur externe au Quest 2 ou Quest Pro (clé USB, SSD, DD, MicroSD).
Comment connecter un lecteur externe au Meta Quest 2 ou Quest Pro
Gratuit | Durée 10 à 20 minutes | Meta Quest 2| Quest Pro | Quest 3 | | Derniers eux VR
Il est tout à fait possible d’utiliser un lecteur externe pour accéder à vos fichiers depuis votre Meta Quest 2 ou Quest Pro. Cette option était native au lancement de l’Oculus Quest (1). Depuis 2021, il est toujours possible d’y accéder, mais en bidouillant un peu.
Grâce à ce système, vous pouvez par exemple regarder vos films, série, photos, écouter vos musiques enregistrées sur votre disque dur externe, clé USB ou SSD sans latence directement dans votre Quest.
Tous les logiciels utilisés pour ce tuto sont gratuits, vous pouvez si vous préférez regarder le tuto vidéo :
Sommaire
- 1 Comment accéder à vos fichiers sur support externe avec votre Quest ?
- 2 Installer un logiciel explorateur de fichiers dans le Quest
- 3 Accédez très simplement et rapidement à un lecteur externe depuis le Quest
- 4 Lecteurs externes compatibles Meta Quest 2 et Quest Pro
- 5 Quelques contraintes pour connecter un lecteur externe au Quest
Comment accéder à vos fichiers sur support externe avec votre Quest ?
Nous allons avoir besoin d’un logiciel qui permet d’explorer de fichiers pour accéder aux différents lecteurs externes qui seront connectés au Meta Quest. Il va donc falloir en installer un dans le Quest, puisque Meta n’en met pas un à disposition dans ses applications de base.
Quelques prérequis et conseils pour installer vous-même des programmes dans votre Quest
- Votre Quest doit être en mode développeur, si ce n’est pas le cas, il est temps de le faire pour plein de bonnes raisons (voir le tuto).
- Pour la première installation, nous aurons besoin d’installer un premier programme en le téléchargeant directement dans Quest. Pour cela nous aurons besoin de l’application gratuite SideQuest. Téléchargez-la sur leur site (selon votre ordinateur). Si vous débutez sur Quest, vous pouvez aussi consulter le tuto complet sur les possibilités de SideQuest.
- Je vous conseille de commencer par installer un gestionnaire de fichiers dans votre Quest. Il vous servira par la suite à installer tous les programmes externes Android que vous voulez dans votre casque VR directement depuis le navigateur du Quest (App Browser).
Pour cela, je vous conseille le logiciel Total Commander. Il vous sera très utile par la suite, vous n’aurez plus besoin de connecter votre Quest à un PC pour installer les APK. Si vous n’avez pas d’ordinateur PC, c’est une solution très pratique à faire une seule fois chez un ami qui en a un ordinateur.
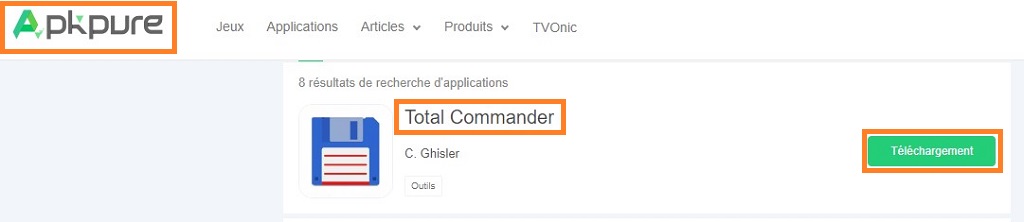
- Depuis un ordinateur, allez sur le site apkpure à vos fic.com
- Recherchez le programme “Total Commander”, téléchargez-le sur votre ordinateur
- Ouvrez SideQuest, connectez votre Quest à l’ordinateur et copiez le fichier dans votre Quest.
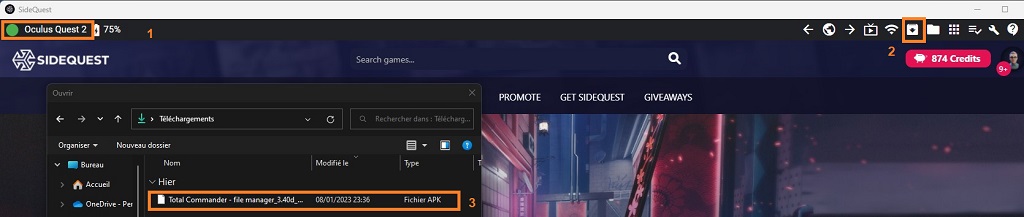
Le programme est maintenant installé dans votre Quest, il est accessible dans votre bibliothèque en sélectionnant le filtre “source inconnue”.
Installer un logiciel explorateur de fichiers dans le Quest
Vous voilà maintenant équipé pour installer tout ce que vous voulez par vous même dans votre Meta Quest et sans PC ou Mac. Mais, ce qui nous intéresse aujourd’hui c’est d’accéder à un lecteur externe branché sur la prise USB-C du Quest. Pour cela, nous allons rechercher et installer un logiciel explorateur de fichier, ou si vous préférez un lecteur de fichiers.
- Allumez et mettez votre Quest
- Lancez le navigateur, app “Broswer” dans votre Quest
- Dans la barre de recherche, en haut choisissez un des programmes d’exploration de fichier sous Android :
- Cx Explorateur de fichiers, il est gratuit, le plus facile à prendre en main, tout est en français.
- ES File Explorer File Manager est le plus complet, possible de passer en version premium.
- FX File Explorer est le plus réussi graphiquement, mais il n’arrive pas à détecter les connexions au Quest.
- Vous pouvez directement télécharger le programme de votre explorateur de fichiers dans votre Quest
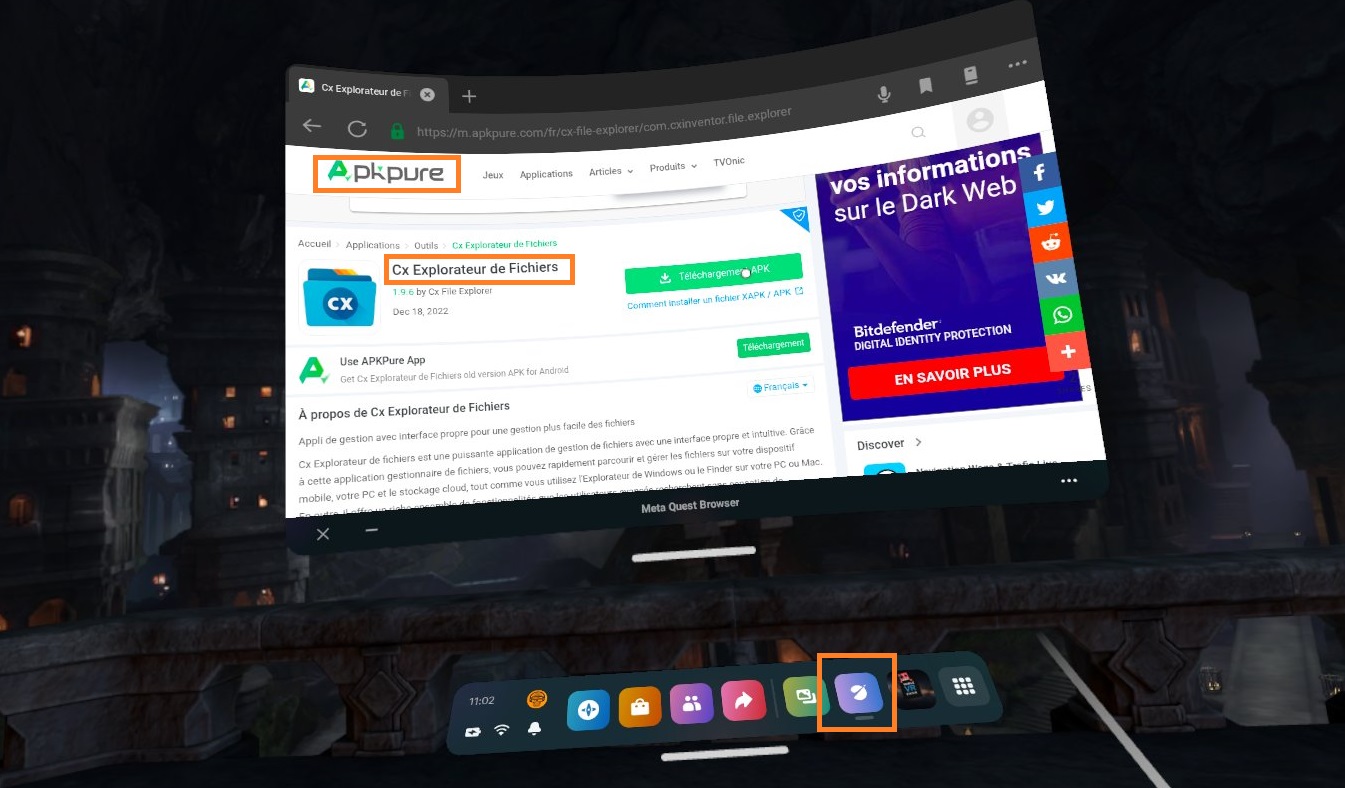
- Ensuite, ouvrez le programme Total Commander, en allant dans la bibliothèque du Quest, avec le filtre “source inconnue”
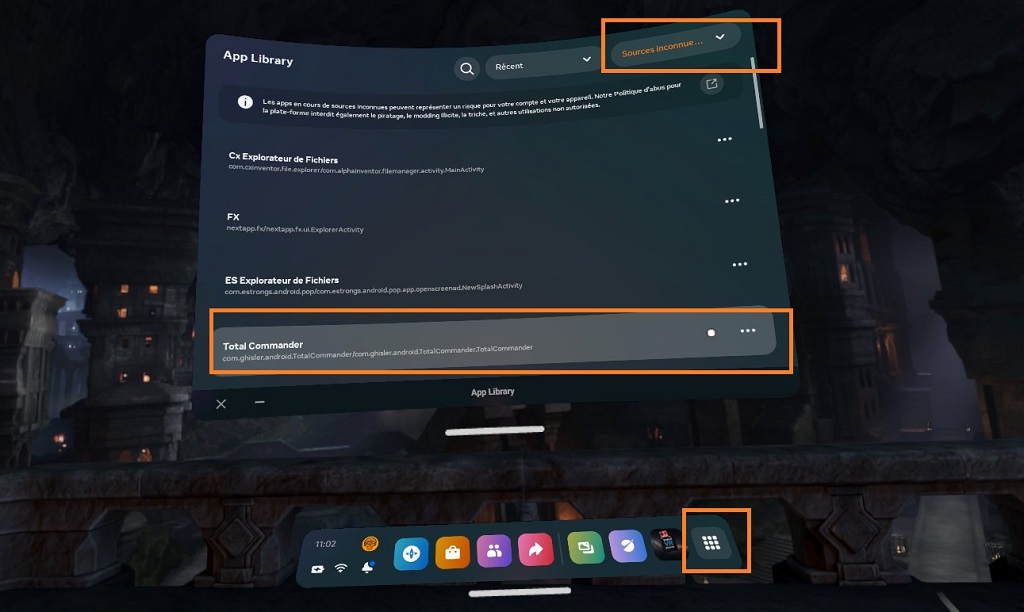
- Vous pouvez installer les fichiers téléchargés. Les fichiers se trouvent dans le répertoire Download, il faudra donner plusieurs autorisations pour valider l’installation.
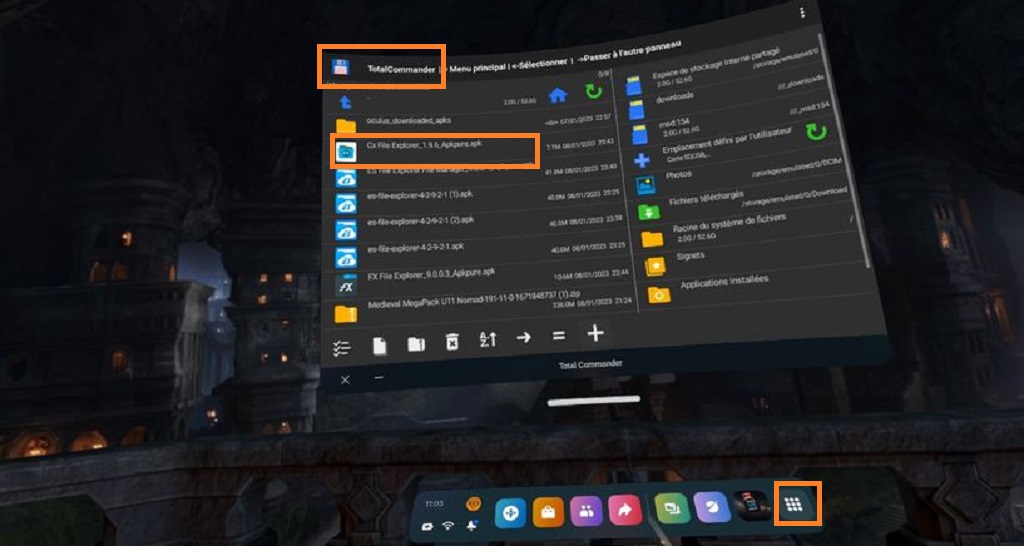
Votre programme d’exploration vient d’être installé sans PC dans votre Quest.
Accédez très simplement et rapidement à un lecteur externe depuis le Quest
Vous pouvez maintenant brancher votre SSD, hub de connexion pour clé USB A, adapteur USB A vers USB C… Quasiment tout ce qui permet de connecter votre stockage externe à une prise USB C va fonctionner.
- Une fois votre SSD, Hub ou clé USB C connectés, le Quest va vous afficher un message d’alerte pour autoriser la connexion.
- Normalement, si vous validez l’autorisation permanente, vous n’aurez plus le message d’alerte.
Allez dans votre bibliothèque, sélectionnez en haut à droite “source inconnue” et cliquez sur le nom de l’explorateur de fichiers que vous venez d’installer.
- Magie votre stockage externe apparaît dans les répertoires accessibles
- Cliquez dessus et ouvrez les fichiers audio, photo ou vidéo que vous avez enregistrés préalablement.
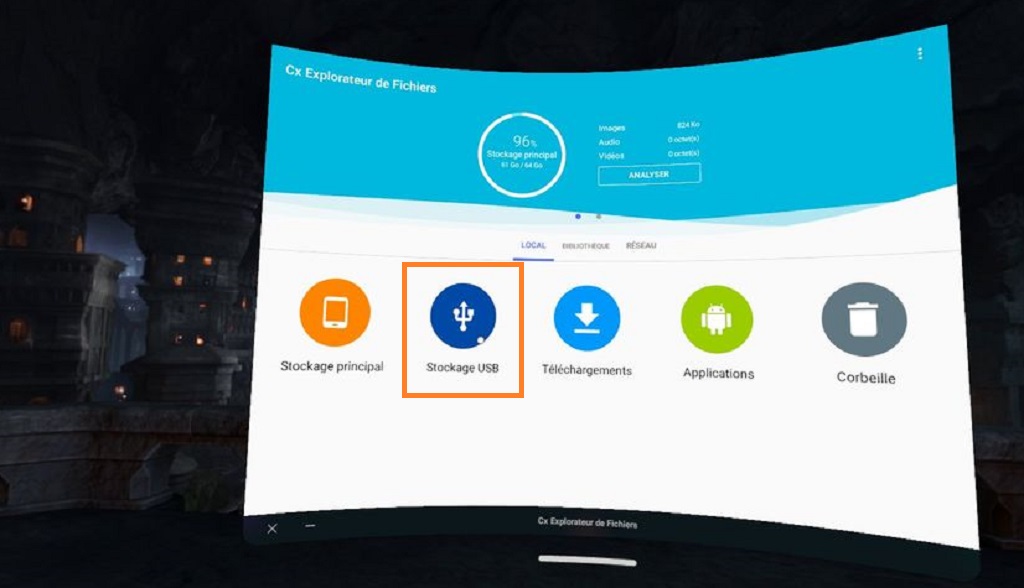
Cx Explorateur de fichiers compatible Meta Quest
Fonctionnalités de ES Explorer APK ou de Cx Explorateur de fichiers
- Ces logiciels permettent d’explorer tous vos fichiers dans le Quest par sources (internes ou externes) et par catégories.
- Vous pouvez lire des vidéos, des photos ou de la musique
- Accéder à votre stockage externe branché sur le port USB C de votre Meta Quest
Lecteurs externes compatibles Meta Quest 2 et Quest Pro
La seule vraie limite est que votre stockage externe doit se connecter sur la seule prise disponible du Quest, c’est-à-dire le port USB-C. Pour les stockages externes qui n’ont pas d’USB C, il est également possible de les lire.
Lecture en utilisant un adaptateur ou hub de connexion :
- Clé USB A
- Carte SD ou microSD
- Disque Dur externe USB A
Lecture direct :
- Clé USB C (type SanDisk à 30 € pour 256 Go)
- Disque externe SSD avec câble de connexion USB C (exemple SSD 1 To de SanDisk à 119 €)
- SSD XBox (modèle Seagate 1 To à 229 €)
Quelques contraintes pour connecter un lecteur externe au Quest
- Il faut avoir passé votre Meta Quest en mode développeur et avoir une app de gestion de fichiers dans le Quest.
- Le disque externe doit être au format FAT 32 (j’ai testé sans succès le simple format FAT sans succès).
- Le port USB C sur Quest va servir de connexion et vous ne pourrez donc pas l’alimenter en même temps. Je n’ai pas trouvé de doubleur USB C qui permet sur les deux ports d’avoir le transfert de fichier. Les seuls trouvés sont des multiprises avec un pour le transfert de données et l’autre pour l’audio.
- Il n’est pas possible de lancer un jeu directement depuis l’explorateur de fichiers alors qu’ils apparaissent bien.









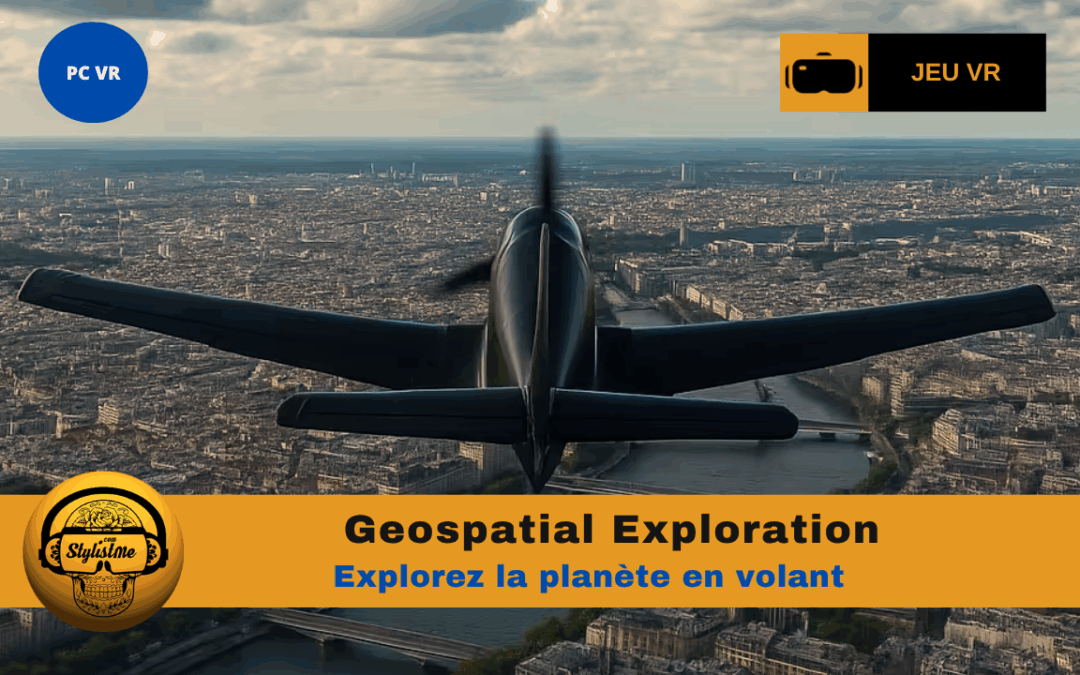





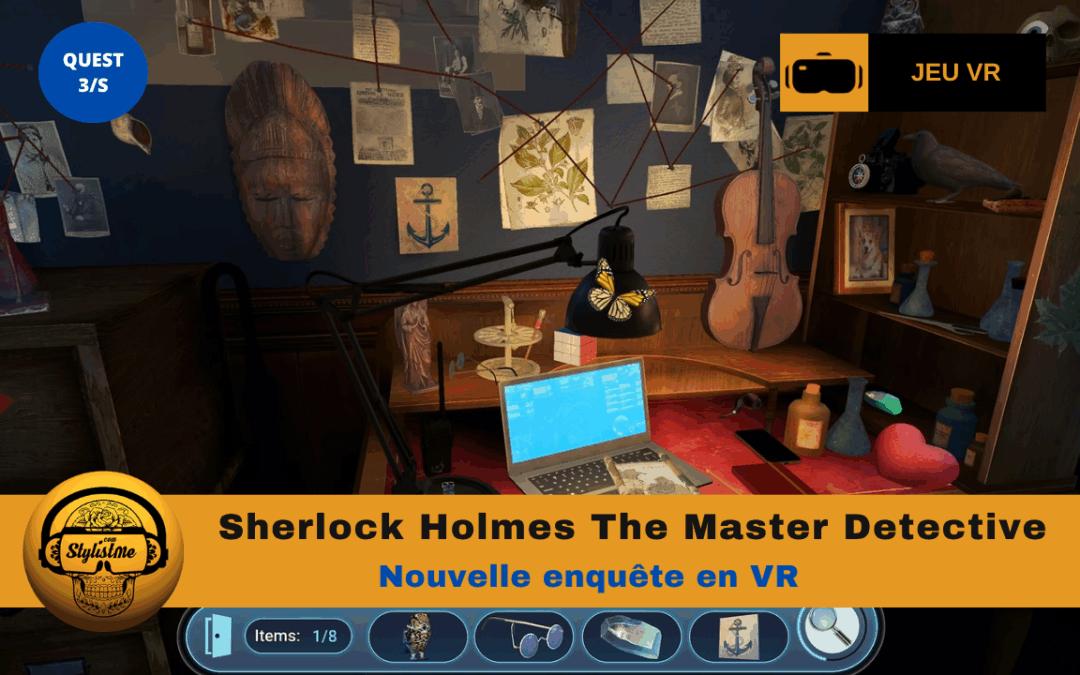



Bonjour,
Merci beaucoup pour votre Tutoriel. Je le trouve très bien fait et très utile.
J’aurais une petite question sur le chargement d’un fichier dans le caque VR depuis l’application.
Peut-on charger un fichier (objet 3d, image, etc.) depuis l’interface du jeu une fois lancé dans le Meta Quest 3 (sans qu’il soit branché à l’ordinateur)?
Je vous remercie par avance
Bonjour Henri
A priori tu peux en utilisant ton disque externe comme source, ou en sans fil avec SideQuest. Quelle application va utiliser ce fichier ?
Bonjour, je vous présente tous mes voeux pour 2024, et un grand merci pour ce tuto et également pour toutes les vidéos Youtube auxquelles je me suis abonné depuis mon Quest 2 en 2022.
Je voulais savoir si ce tuto concernant le branchement d’une clef usb sur son Quest 2, est aussi valable sur le Quest 3 avec les mêmes manipulations ?
Encore merci et surtout continuez longtemps.
Bonsoir et me ci pour le soutien
Réponse simple oui c’est exactement la même manipulation c’est le même Os dans les deux casques
Merci beaucoup pour la réponse.