Câble Link avec Quest 3 non détecté par votre ordinateur PC : différents paramètres logiciels et conseils matériels pour utiliser votre Quest en PCVR.
Votre ordinateur ne détecte pas votre Meta Quest 3 : comment résoudre ce problème ?
Rencontrez-vous des difficultés pour connecter votre Meta Quest 3 à votre ordinateur sous Windows ou iOS. Il n’est pas détecté et vous ne pouvez donc pas jouer en Link ou accéder aux fichiers depuis votre gestionnaire ou avec SideQuest, ADBLink (tuto) ou encore activer ADB pour Quest game Optimizer.
Sommaire
- 1 Activer Quest Link dans les paramètres
- 2 Activer les notifications
- 3 Redémarrez votre Quest 3 et vérifiez vos messages « USB détecté »
- 4 Changer le profil de réseau en privé
- 5 Choisissez le bon port USB sur votre PC
- 6 Utilisez le bon câble Link pour Quest 3
- 7 Réinitialisation d’usine de votre Quest 3 (dernier recours)
- 8 Activer le mode développeur
Activer Quest Link dans les paramètres
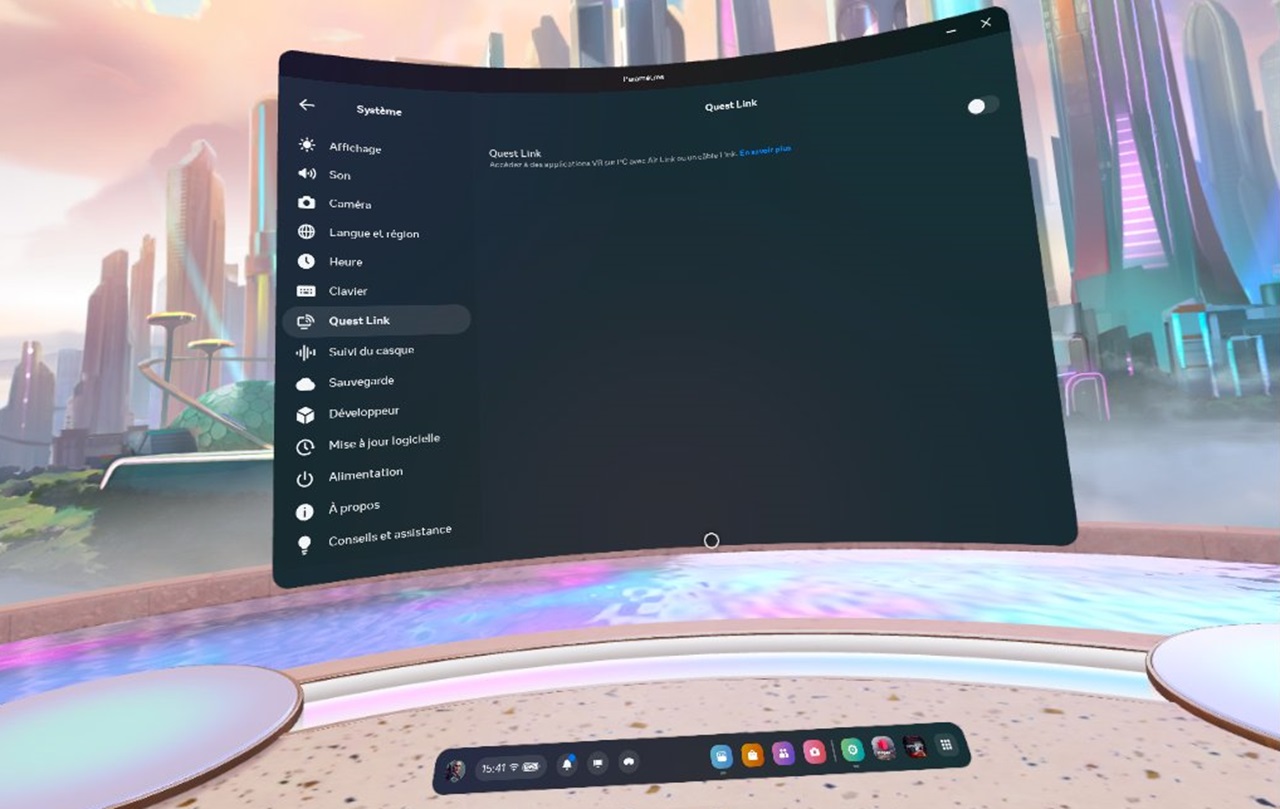
Ce réglage n’est pas obligatoire, car à chaque branchement, le Quest 3 devrait dans tous les cas vous afficher une notification pour lancer Oculus Link. Cependant, chez certains, il semble que le bouton Quest Link doit être activé pour que la connexion au PC se fasse correctement.
- Allez dans paramètres rapides > Paramètres > Système > Quest Link > activer le bouton
Activer les notifications
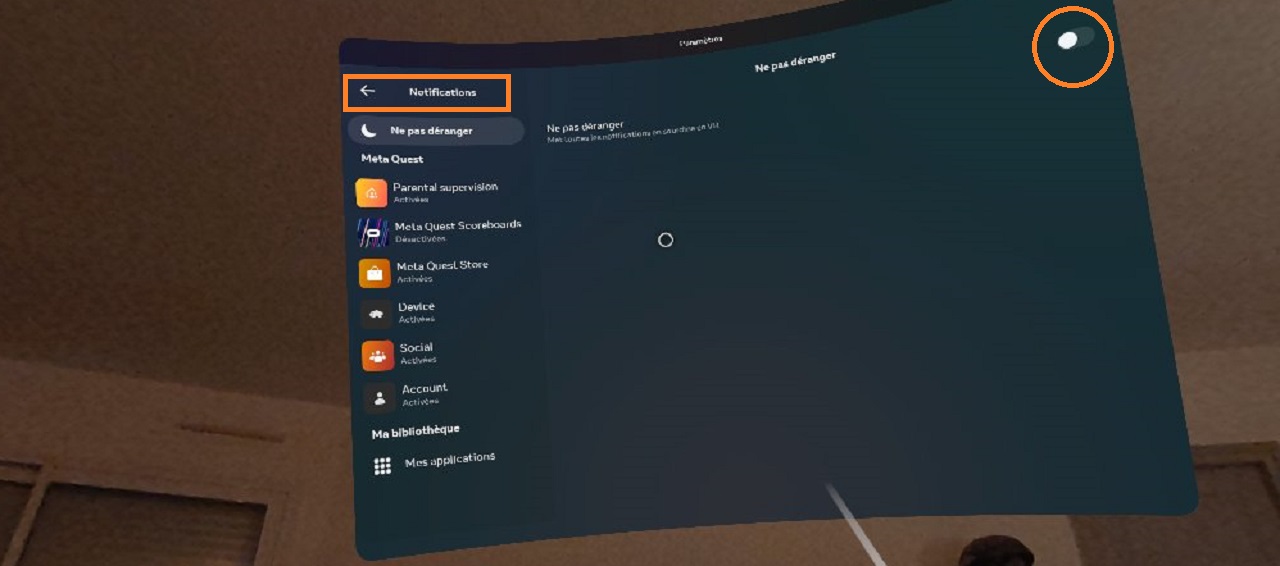
Activer notifications Quest 3
Lorsque vous connectez votre casque à votre ordinateur, vous devez activer le débogage USB.
Pour cela, il faut impérativement « activer les notifications ” pour permettre l’affichage de la notification de connexion USB. Puis quand elle s’affiche, il faut cliquer désuète.
- Allez dans paramètres rapides > Paramètres > Notifications > le bouton doit être désactivé
- Branchez le Quest 3 à votre Ordinateur, dans le casque un message apparaît pour autoriser la connexion, cliquez simplement dessus avec votre contrôleur Quest.
Après cela, votre Quest sera reconnu par des applications de gestion de fichiers comme SideQuest ou ADB et vous pourrez accéder aux fichiers du Quest 3 depuis votre ordinateur et aussi utiliser Quest Link.
Si cela ne fonctionne toujours pas, passez à la solution suivante.
Redémarrez votre Quest 3 et vérifiez vos messages « USB détecté »
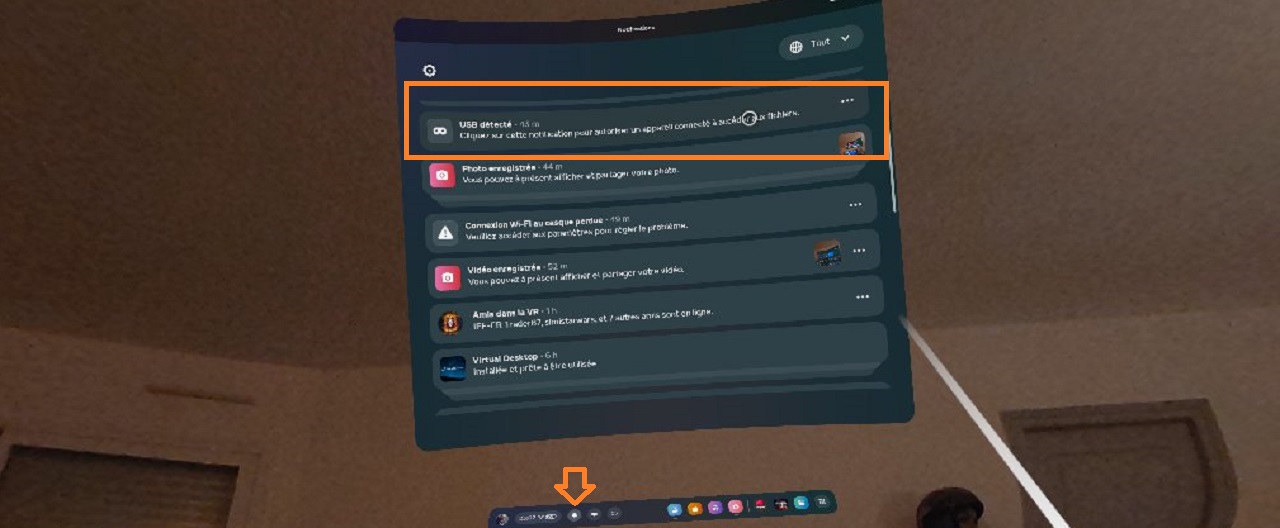
Message notification USB détecté Quest 3
Si vous ne recevez pas la notification « USB détecté », redémarrez votre casque Quest 3 en laissant le câble USB > USB C connecté entre votre ordinateur et votre Quest. Vous pouvez redémarrer en maintenant le bouton d’allumage enfoncé pendant plusieurs secondes.
Une fois le casque redémarré, regardez si la notification apparaît à l’écran ou consultez si elle est dans la liste de vos messages reçus et cliquez dessus.
- Icône notification (barre flottante) > consultez les notifications > Cliquez sur le message « USB détecté »
Si cela ne fonctionne toujours, passez à l’étape 3.
Changer le profil de réseau en privé
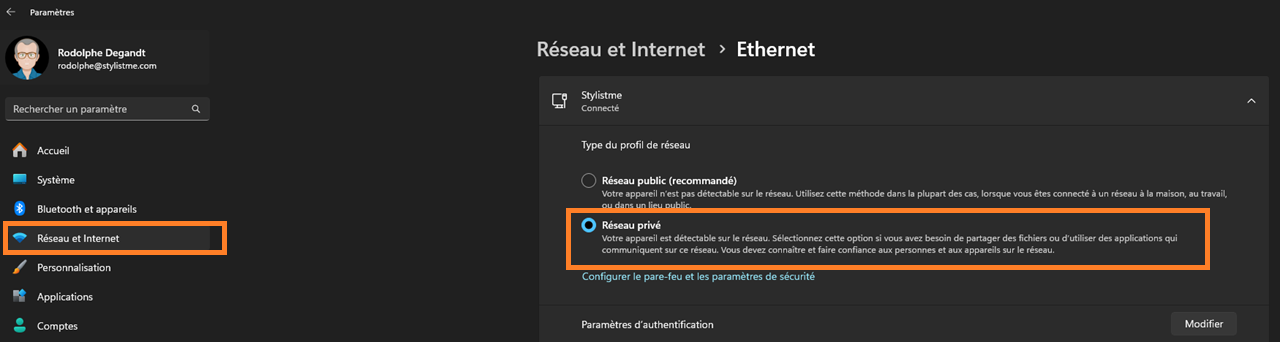
Pour une utilisation la plus rapide possible, vous avez tout intérêt à connecter votre ordinateur par câble Ethernet à votre box et votre Quest à votre PC également par câble.
Si votre PC est connecté en Ethernet, il faut passer la connexion en privé :
- Pour cela, rendez-vous dans les Paramètres Windows
- Sélectionnez Réseau & Internet, puis cliquez sur la ligne Ethernet
- Activez la connexion privée.
Choisissez le bon port USB sur votre PC
Essayez de brancher votre câble Link sur différents ports USB de votre PC. Le plus souvent les ports USB présents à l’avant ou sur le dessus d’une tour PC sont des USB 3, alors que vous trouverez des ports USB 3.1 ou 3.2 sur l’arrière.
- USB A en blanc : USB 1.0 qui permet de transférer des données à 12 Mb/s.
- USB A en noir : USB 2.0 qui permet un transfert de données limité à 480 Mb/s.
- USB A en bleu, jaune ou vert : USB 3.1 qui permet de transférer les données à une vitesse de 10 Gb/s.
- Idéalement, si vous en avez un, choisissez un port USB 3.2 offrant des vitesses de transfert de données allant jusqu’à 20 Gb/s.
- Vous pouvez aussi utiliser un port USB-C sur votre PC
Je vous conseille donc de brancher votre câble Link sur un port USB A bleu, vert ou jaune ou sur un port USB C.
Utilisez le bon câble Link pour Quest 3
Le câble Link doit avant tout permettre le transfert des données entre votre PC et votre Quest 3. Il doit aussi avoir une longueur suffisante pour vous offrir un bon confort d’utilisation, je préconise 5 mètres (minimum 3 m). Le câble doit offrir un débit.
Avec le Meta Quest 3, plus exigeant en puissance d’alimentation que le Quest 2 ou Pro, les câbles Link actuels vont transférer les données, mais ils n’auront pas la capacité à recharger votre Quest 3 en même temps. Ainsi, même branché à un PC le Quest 3 va lentement se décharger. J’ai testé des câbles Link alimentés, mais là encore la puissance que j’ai obtenue n’est toujours pas suffisante pour empêchertotalement la décharge du Quest 3. C’est plus lent, mais pas parfait, le câble Syntech avec son système d’alimentation me semble pour l’instant la meilleure solution.
- Mon choix : celui que j’utilise spécifiquement pour mon Quest 3 : le câble Link Syntech à 22 € avec prise d’alimentation (5V/2A) en USB 3.0 vers USB C vitesse de 5 Gb/s. Avec, le Quest 3 perd 20 % d’autonomie par heure en mode Passthrought actif. Donc quasiment 5 heures d’autonomie au lieu d’une heure trente.
- Câble Link Zyber VR à 12,99 € sur leur site et vous avez 20 % de remise sur toute la boutique avec le code “ STYLISTME ”.
- Câble VR Cover à 59 €
- Ou alors vraiment parce que vous voulez dépenser plus, le câble Link Meta officiel à 99 €
Réinitialisation d’usine de votre Quest 3 (dernier recours)
En dernier recours, la solution ultime consiste à réinitialiser votre Quest 3 et le remettre en configuration d’usine. Cela effacera tous les éléments présents dans votre casque et son association avec votre app mobile Meta Quest.
Il faudra donc reconnecter votre compte et réinstaller vos applications enregistrées dans votre bibliothèque.
Enfin, si malgré tout cela vous n’arrivez pas à ce que votre Quest 3 soit reconnu par votre PC, vous pouvez contacter le support Meta/Oculus.
Activer le mode développeur
Si vous souhaitez jouer à des jeux en dehors du store officiel du Meta Quest, via AdbLink ou SideQuest vous devrez activer le mode développeur.
Tout d’abord, inscrivez-vous pour un compte de développeur ici : https://developer.oculus.com/
Après cela, vous devrez peut-être également activer le mode développeur sur votre casque en allant dans Paramètres > Système > Mode développeur > Activer le mode développeur











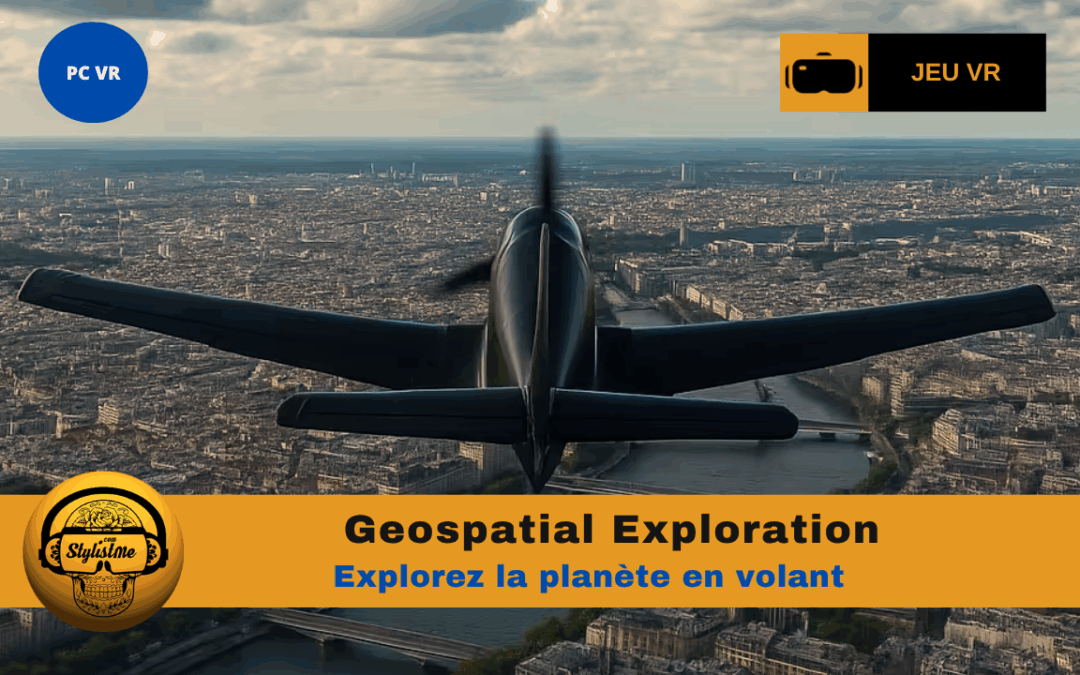





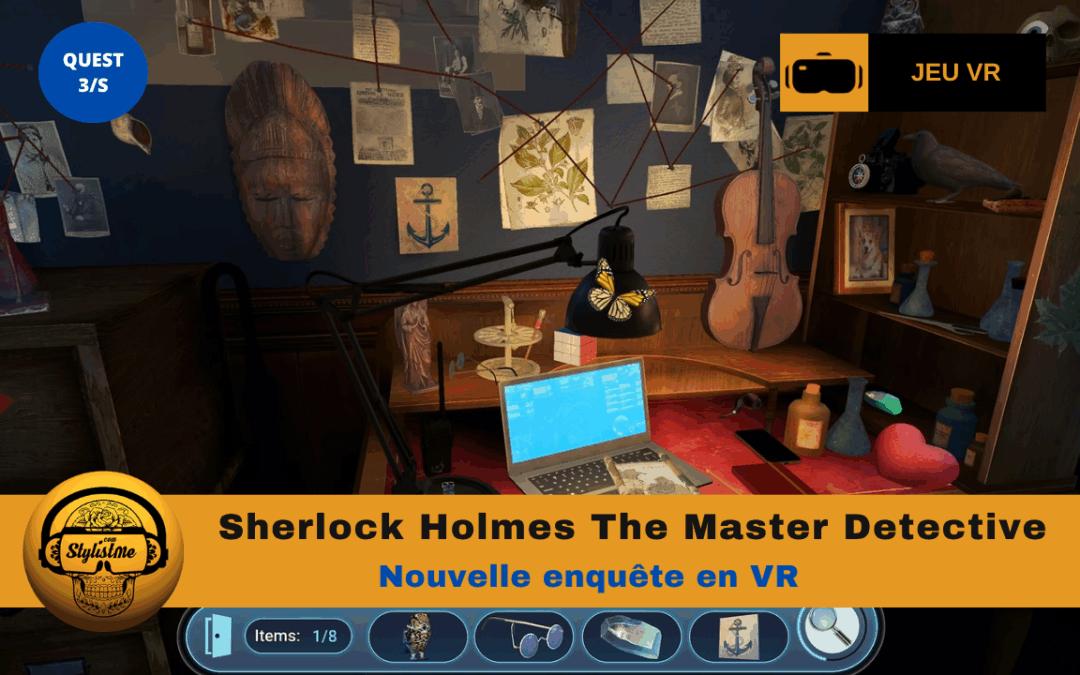


0 commentaires