Air Link Windows 11 : voici des solutions pour résoudre les problèmes rencontrés d’affichage avec le Meta Quest 1 et 2.
Air Link Windows 11 tuto résoudre les problèmes rencontrés Meta Quest
Vous avez des problèmes avec l’Oculus Air Link qui ne fonctionne pas sous Windows 11 ? Je vous propose 7 solutions pour vous aider à résoudre vos problèmes actuels.
Note Oculus sur l’Air Link Windows 11 : « Avec Air Link, vous pouvez connecter votre casque Quest 2 à votre PC via un réseau Wi-Fi sécurisé. Pour obtenir de meilleures performances avec Link et Air Link, utilisez Windows 10. Windows 11 n’est pas encore pris en charge avec notre logiciel Oculus pour PC ».
Sommaire
- 1 Qu’est-ce que l’Oculus Air Link ?
- 2 Comment fonctionne l’Oculus Air Link ?
- 3 Comment configurer l’Oculus Air Link Windows 11 sur PC
- 4 Vérifiez la configuration requise de votre système
- 5 Vérifiez la connectivité de votre réseau Wi-Fi 6
- 6 Vérifiez la version du logiciel de votre Meta Quest (V38)
- 7 Vérifiez votre résolution en 90-120 Hz
- 8 Mettez à jour vos pilotes
- 9 Réinitialisez votre casque
- 10 Tuto pour supprimer les problèmes Air Link sous PC Windows 11 avec Oculus Debug Tool
- 11 L’alternative Link avec Windows 11 : Virtuel Desktop
- 12 Air Link Windows 11 pour Meta Quest
- 13 Les meilleurs accessoires pour Oculus Quest 2 ou Meta Quest mars 2022
Qu’est-ce que l’Oculus Air Link ?
Oculus Air Link est une alternative sans fil à Oculus Link qui ne nécessite pas de câble Link ou de connexion fixe à votre PC. Elle vous permet de reproduire votre PC à proximité dans votre casque VR. Les gens font cela pour regarder des films, naviguer sur Internet ou jouer à des jeux dans la réalité virtuelle.
Par défaut, l’Oculus Quest est livré avec sa propre boutique Android pour installer des jeux directement sur votre casque. Cette boutique Android a beaucoup évolué en termes de qualité, mais les boutiques de jeux sur PC comme Steam VR contiennent encore plus de jeux et de contenu.
Une fois connecté via Air Link, vous pouvez jouer à n’importe quel jeu PC VR de la boutique Oculus ou Steam VR sur votre Quest 2, ce qui vous donne accès à tous les meilleurs jeux PC VR, pour autant que vous disposiez d’un PC de jeu capable de les lire.
Comment fonctionne l’Oculus Air Link ?
L’Oculus Air Link crée une connexion directe avec votre ordinateur de jeu via votre connexion Wi-Fi à votre PC. Meta l’a d’abord lancé pour la version Windows 10, et il n’y a eu aucun problème. Toutefois, les utilisateurs qui ont effectué la mise à niveau vers Windows 11 ont signalé plusieurs problèmes.
L’installation et le paramétrage corrects d’un programme garantissent le bon fonctionnement de l’application. Voici quelques étapes pour configurer correctement l’Oculus Air Link à partir de zéro, et vous devez effectuer cette configuration à la fois sur le PC et sur le casque VR.
Comment configurer l’Oculus Air Link Windows 11 sur PC
Les instructions ci-dessous ont été raccourcies pour ce guide. Si vous rencontrez des difficultés, cliquez ici pour consulter notre tutoriel complet sur la configuration de l’Oculus Air Link.
Avant de commencer, assurez-vous que vous disposez d’une connexion Internet stable. Passons maintenant à la procédure de configuration de l’Oculus Air Link.
- Allez sur oculus.com/setup et téléchargez la version officielle du fichier d’installation Oculus Link.

App Oculus Air Link Meta Quest
Une fois que vous avez exécuté et installé l’application (5 Go), mettez votre casque Meta Quest :
- Appuyez sur l’icône oculus sur votre contrôleur droit. Vous accédez ainsi à votre menu principal.
- Cliquez sur l’horloge et ouvrez les paramètres rapides sur le côté gauche du menu principal.
- Cliquez sur le lien dans le coin supérieur droit.
- Cliquez sur l’icône expérimentale Oculus
- Basculez sur l’Air Link pour l’activer.
- Après l’avoir activé, revenez au menu Paramètres rapides et cliquez sur le bouton Air Link sur la gauche.
- Sélectionnez votre PC dans la liste.
- Maintenant, la console affiche un code d’appairage sur l’oreillette. Saisissez-le dans votre application PC pour coupler votre oreillette et votre PC.
- Cliquez sur Confirmer dans l’application PC et lancez l’application.
Cette procédure n’est nécessaire que lors du premier appairage et vous pouvez utiliser les Paramètres rapides pour lancer la liaison aérienne lorsque cela est nécessaire.
Une fois la configuration effectuée correctement, l’application devrait se lancer et fonctionner sans problème.
Si vous êtes toujours confronté à des problèmes après la configuration correcte, voici sept raisons possibles et leurs solutions pour les erreurs Oculus Air Link sous Windows 11
Vérifiez la configuration requise de votre système
Les spécifications pour un fonctionnement optimal de l’Oculus Air Link sont indiquées ci-dessous :
- Processeur : doit être un processeur Intel i5-4590 / AMD Ryzen 5 1500X ou des versions supérieures.
Système d’exploitation : Le système d’exploitation actuel recommandé est Windows 10 - RAM : 8 Go ou plus
- Carte graphique : supporte les cartes graphiques haut de gamme comme NVIDIA Titan et GeForce / AMD 200 et 300 series.
Pour vérifier les spécifications de votre PC. Cliquez sur le bouton Démarrer > Cliquez sur l’icône Paramètres > Cliquez sur Système > Cliquez sur À propos. Vous obtiendrez ainsi les spécifications de votre PC.
Tout ce qui est en dehors de la plage des spécifications peut vous faire rencontrer des problèmes de connectivité ou de performance.
Vérifiez la connectivité de votre réseau Wi-Fi 6
Comme Air Link a éliminé le besoin de câbles, il y a une énorme transaction de données entre votre PC et l’Oculus Quest via votre connexion Wi-Fi.
Voici quelques éléments à garder à l’esprit lors de la configuration du réseau :
- Utilisez une bande passante de connectivité Wi-Fi de 5GHz ou plus.
- Le routeur doit prendre en charge la version Wi-Fi AC/AX (également appelée Wi-Fi 5 et Wi-Fi 6).
- Le PC doit être connecté au routeur par un câble Ethernet standard.
- Assurez-vous que le routeur se trouve dans la même pièce ou à une distance de 20 m de la console.
De bons routeurs Wi-Fi pour la VR
- Asus RT AX88U Wi-Fi 6 en réseau maillé (mesh) à 326 €, normalement 399 € (par appareil).
- Où le modèle juste en dessous l’Asus RT AX86U à 282 € (au lieu de 319 €).
- Personnellement, j’utilise le kit Netgear de 3 appareils Wi-Fi 6 maillés Orbi RBK353 pour couvrir jusqu’à 300 m2 (vendu 279 €).

Meilleurs routeurs Wi-Fi pour Meta Quest 2 Air Link
Vérifiez la version du logiciel de votre Meta Quest (V38)
Un logiciel à jour est nécessaire au bon fonctionnement et aux performances d’une application. Vous devez toujours vérifier la version d’un logiciel avant de le télécharger ou de l’installer.
Vous pouvez vérifier la dernière version du logiciel Oculus en consultant les notes de mise à jour du site officiel.
Au moment d’écrire ce tuto sur Air Link Windows 11, Meta vient de déployer la version logicielle V38.
Vous pouvez également vérifier la version à partir de votre casque. Ouvrez Paramètres et cliquez sur À propos, et vous verrez la version de votre logiciel.
Vous devez mettre à jour la version actuelle pour que l’application Air Link fonctionne correctement.
Vérifiez votre résolution en 90-120 Hz
Si vous pouvez lancer l’application mais qu’elle continue à trembler ou à traîner, vous pouvez vérifier votre débit binaire. Un débit correct permet un transfert fluide des données entre les appareils.
Pour vérifier ou modifier votre débit binaire, ouvrez l’application sur votre PC. Allez dans Appareils et cliquez sur le casque VR et réglez les Préférences graphiques sur 90-120Hz.
Mettez à jour vos pilotes
Les pilotes obsolètes sont une menace pour toutes les applications et il peut être difficile de trouver les pilotes défectueux.
Pour mettre à jour les pilotes, allez dans Paramètres et cliquez sur Windows Update. Sélectionnez Options avancées > Cliquez sur Optional Updates > Sélectionnez l’option Driver Updates et cliquez sur le pilote à télécharger et à installer.
Vous pouvez également mettre à jour les pilotes à l’aide du Gestionnaire de périphériques.
Cliquez avec le bouton droit de la souris sur le bouton Démarrer et sélectionnez Gestionnaire de périphériques > Développez tous les pilotes et cliquez avec le bouton droit de la souris sur le pilote que vous souhaitez mettre à jour > Cliquez sur Mettre à jour > Une boîte de dialogue s’ouvre alors : « Comment voulez-vous rechercher les pilotes ? ». > Cliquez sur Rechercher automatiquement les pilotes.
Si vous avez du mal à trouver des pilotes défectueux ou obsolètes, vous pouvez également utiliser d’autres logiciels tiers comme AVG Driver Updater et DriverFix pour trouver tous les pilotes manquants et les mettre à jour.
Réinitialisez votre casque
Un simple redémarrage peut faire des merveilles. Essayez de réinitialiser votre Oculus Quest en suivant les étapes ci-dessous.
- Éteignez votre casque Oculus Quest.
- Maintenez enfoncés les boutons de volume bas et d’alimentation.
- Utilisez le bouton de volume pour naviguer jusqu’à Factory Reset et cliquez sur le bouton d’alimentation pour sélectionner l’option.
- Sélectionnez Oui en utilisant les boutons de volume et cliquez sur le bouton d’alimentation pour les sélectionner.
- Votre console est ainsi réinitialisée en usine.
Maintenant, vous pouvez utiliser les étapes mentionnées ci-dessus pour connecter votre PC et votre console Oculus ensemble.
Comment résoudre le problème d’Oculus Air Link avec Windows 11 ?
En octobre dernier, nous avons été nombreux à installer Windows 11 et nous avons constaté qu’Oculus Link présentait des saccades. Six mois plus tard, ce problème persiste, mais il existe une solution de contournement.
Tuto pour supprimer les problèmes Air Link sous PC Windows 11 avec Oculus Debug Tool
Oculus Link est une fonctionnalité offerte au Meta Quest pour fonctionner comme un casque PC VR avec un câble via USB (Link), ou sans fil en utilisant votre réseau Wi-Fi domestique (Air Link). Bien qu’il fonctionne correctement avec un PC sous Windows 10, si vous l’essayez sur Windows 11, vous risquez de voir un effet de saccade constant et distrayant, voire écœurant.
Six mois après la sortie de Windows 11, Meta n’a toujours pas publié de correctif officiel, la société recommandant toujours Windows 10. Pourtant, 17 % des utilisateurs de Steam ont déjà effectué la mise à niveau.
Pour ceux qui veulent utiliser Oculus Link sous Windows 11, il existe une solution particulière mais qui fonctionne :
- Commencez par ouvrir l’application Oculus PC (sur votre PC)
- Puis, ouvrez l’explorateur de fichier et recherchez le programme Oculus Debug Tool (ODT) dans le sous-dossier oculus-diagnostics du dossier Support de votre répertoire logiciel Oculus Rift.
Par défaut, il se trouve ici C:\Program Files\Oculus\Support\oculus-diagnostics
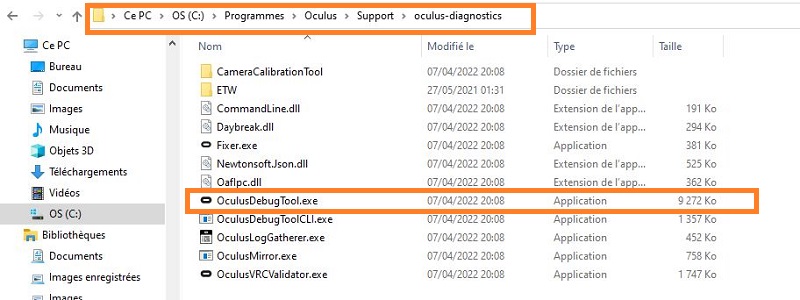
Lancer Oculus Debug Tool (ODT)
- Cliquez sur Service en haut de la page, puis sur « Toggle console window visibility ».
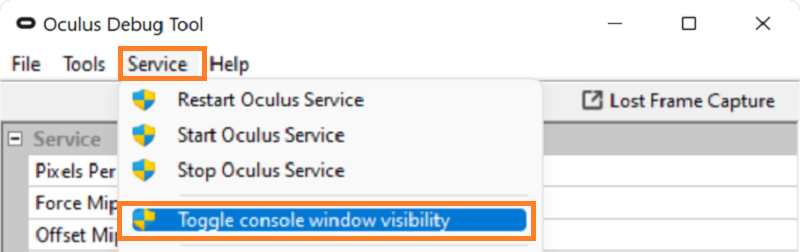
Oculus DebugTool Link Windows 11
- Lorsqu’il vous est demandé si vous voulez redémarrer le service Oculus, cliquez sur « Oui ».
Vous devez garder la fenêtre de la console qui apparaît ouverte et concentrée pour que Link fonctionne sans problème. Ne la fermez pas et ne la minimisez pas.
Note : pour fermer le logiciel Oculus, vous devrez répéter ces étapes pour que la fenêtre de la console redevienne invisible. Et lorsque vous voudrez réutiliser Link, vous devrez à nouveau suivre les étapes pour rendre la console visible.
L’alternative Link avec Windows 11 : Virtuel Desktop
Encore une fois pour ceux qui utilisent l’app payante Virtual Desktop (voir la présentation compète de l’outil), vous n’aurez pas ce problème.
Car, le développeur Guy Godin met fréquemment à jour l’application afin de prendre en charge le plus grand nombre possible de configurations matérielles et logicielles de PC. Sous Windows 11 avec un routeur Wi-Fi 6, Virtual Desktop fonctionne parfaitement pour les jeux PCVR, sans qu’aucune solution de contournement ne soit nécessaire.
Voilà, j’espère que ce tuto vous sera utile pour jouer sans fil en mode PCVR avec votre Meta Quest. Vous pouvez aussi lire le tuto pour jouer classique aux jeux Steam avec votre Meta Quest.
Air Link Windows 11 pour Meta Quest
Ce sont là quelques solutions de contournement éprouvées pour faire fonctionner votre Oculus Air Link sous Windows 11. Cependant, la raison exacte de ce problème est encore inconnue car les plateformes officielles n’ont pas encore fait de mise à jour à ce sujet.
Meta a annoncé que Windows 11 n’est pas encore compatible avec le Meta Quest (Oculus), donc pour une performance optimale, je vous conseille de rester sous Windows 10.
Il semble que la mise à jour Meta V38 améliore les choses.
Si vous rencontrez des problèmes similaires ou si vous connaissez un moyen de résoudre les problèmes mentionnés, veuillez laisser un commentaire ci-dessous et donner un coup de main à la communauté VR.
Les meilleurs accessoires pour Oculus Quest 2 ou Meta Quest mars 2022
Ici je vous propose des produits alternatifs, souvent nettement moins chers et plus performants que les accessoires officiels vendus sous la marque Oculus. Certains d’entre eux proviennent directement des fournisseurs de Facebook.
- Sangle confort réglable double mousse BOBOVR M2 à 45,99 €
- Nouvelle sangle confort avec batterie rechargeable amovible BOBOVR M2 Pro à 79,99 € (présentation complète)
- Interface faciale avec ventilateur BOBOVR F2 (ça marche vraiment, voir le test) vendu autour de 50 €
- Interface faciale et mousse VR Cover en simili cuir, à la fois confortable, lavable et hypoallergénique pour seulement 29 €.
- Batterie externe Anker à 46 € pour alimenter le Quest en jeu (ou votre smartphone)
- Station de charge BOBOVR D2 à 49 € pour casque Meta Quest et batterie du BOBOVR M2 Pro
- La station de charge et support casque et contrôleurs de chez Anker à 98 €.
- Câble Link fibre optique USB-C 3 VR Cover à 59 € en 5 mètres
- Nettoyant des contacts pour entretenir les manettes du Quest 2 chez WD 40 Specialist contact (moins de 10 €)
- Pâte de polissage Polywatch pour réparer les lentilles rayées à moins de 6 €.
- Si vous portez des lunettes, les lentilles correctrices de chez VR Optician Oculus Quest 2 permet de joueur sans lunettes.
- Pour les activités fitness VR (ou les enfants), Grip AMVR avec sangle pour contrôleur Quest 2 à 22,99 €.
- Tiny Plus, le gunstock pour améliorer sa précision et l’immersion dans les FPS de tir.
- Google Chromecast à 39 € pour diffuser la vidéo de l’Oculus Quest 2 en grand sur votre TV ou un vidéoprojecteur.
- Un tapis rond épais en 80 cm de diamètre, pour avoir un repaire tactile réel sous vos pieds et éviter de tout casser.
- Autres accessoires Quest attendus pour 2022
Recevez les dernières nouvelles sur la VR directement par e-mail
















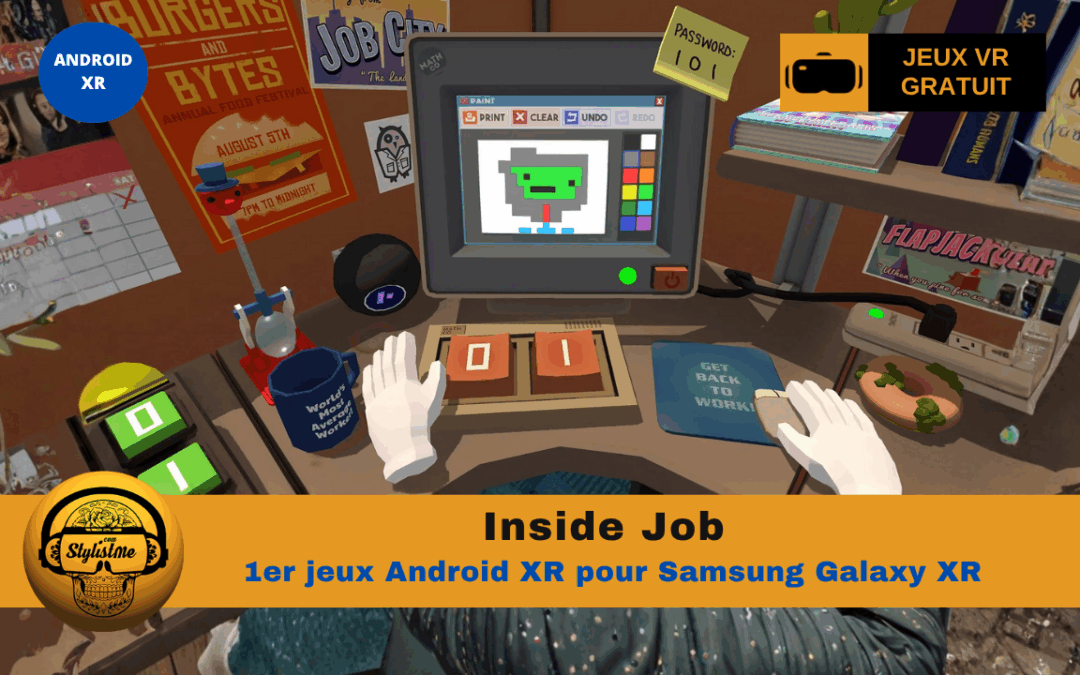


0 commentaires