Comment jouer aux jeux Steam sur Oculus Quest 2 tutoriel avec les 3 solutions possibles et le prix du matériel et PC nécessaires.
Comment jouer aux jeux Steam sur Oculus Quest 2 [TUTO]
Pour Oculus Quest 2 à 349 € (Facebook) | Avec Steam VR gratuit (Valve Index)
L’Oculus Store met à disposition une bibliothèque de jeux et d’applications dédié aux Quest 1 et 2. Des titres auxquelles vous pouvez jouer sans aucun câble ni PC, car ils sont directement enregistré dans votre casque de réalité virtuelle. Vous pouvez également télécharger des jeux, le plus souvent gratuits sur la plateforme SideQuest (je vous explique tout dans ce tuto).
Mais, il est également possible de jouer sur le Quest à plus de 4700 jeux et applications PC proposés sur la plateforme Steam en VR. Il peut s’agir des jeux pour Oculus Rift S mais aussi d’autres casques dits PCVR. Pour info, sur les 4700 jeux Steam VR actuels, 567 sont disponibles en français.
Steam est à la fois un site en ligne, une application à installer sur votre PC ou Mac et un programme Steam VR qui se lance sur le PC pour jouer en VR. Les deux sont fournis par la société Valve Index (qui est aussi le nom du casque VR qu’elle commercialise).
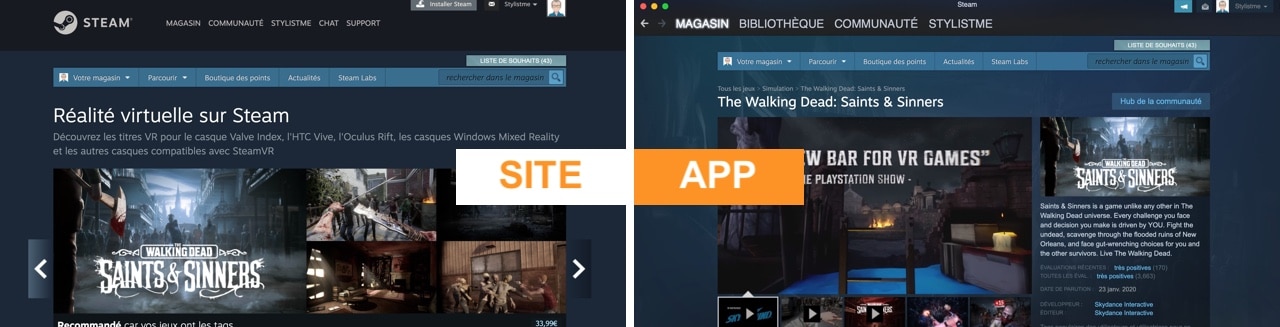
Je vous propose donc de découvrir comment jouer aux jeux Steam VR avec votre Oculus Quest 2 (ou 1).
Sommaire
- 1 Matériel nécessaire pour jouer aux jeux Steam sur Oculus Quest
- 2 Les logiciels nécessaires pour Steam sur Quest
- 3 Préparation pour les jeux Steam sur Oculus Quest
- 4 La méthode officielle : câble Oculus Link
- 5 La solution économique et stable : câble compatible Link
- 6 Comment utiliser Steam avec un câble sur le Quest 2 ?
- 7 La méthode la plus confortable et la plus économique : Virtual Desktop
Matériel nécessaire pour jouer aux jeux Steam sur Oculus Quest
Mais avant de commencer, il est important de noter que vous avez obligatoirement besoin d’un PC (ça ne marchera pas avec un Mac). Ce PC doit être prêt pour la VR, cela veut principalement dire une bonne carte graphique. Chaque jeu PC VR peut cependant avoir ses propres exigences. Je vous indique une configuration de base et celle qui fera tourner tout ce qui existe actuellement.
Configuration de base PC pour la VR
- Système d’exploitation : Windows 7 (mais vraiment conseillé la 10)
- Processeur : Intel Core i5-7500 ou Ryzen 5 1600
- Mémoire vive : 8 GB de mémoire
- Carte graphiques : NVIDIA GTX 1060 ou AMD RX 580 avec 6GB VRAM
- Espace disque dure 1 To
- Connexion Wi-Fi
- une prise USB 3 (reconnaissable car légèrement bleutés à l’intérieur) ou une prise USB-C
Configuration idéale pour un PC pour jouer en réalité virtuelle
- Système d’exploitation : Windows 10
- Processeur : Intel Core i7 9700K ou AMD Ryzen 7 3700X
- Mémoire vive : 16 GB de mémoire
- Carte graphiques : NVIDIA RTX 2080 ou AMD RX Vega 56
- Espace disque dure 1 To
- Connexion Wi-Fi 6
- une prise USB 3.2 et une prise USB-C
Conseil : Si vous recherchez un PC portable pour la réalité virtuelle, vous pouvez consulter notre guide et les modèles PC conseillés pour la VR.
Astuce : une solution très simple pour tester la compatibilité de votre PC actuelle est d’utiliser l’application fournie sur Steam par Valve. Il vous faudra au préalable ouvrir un compte et installer l’app Steam, tout cela est gratuit.
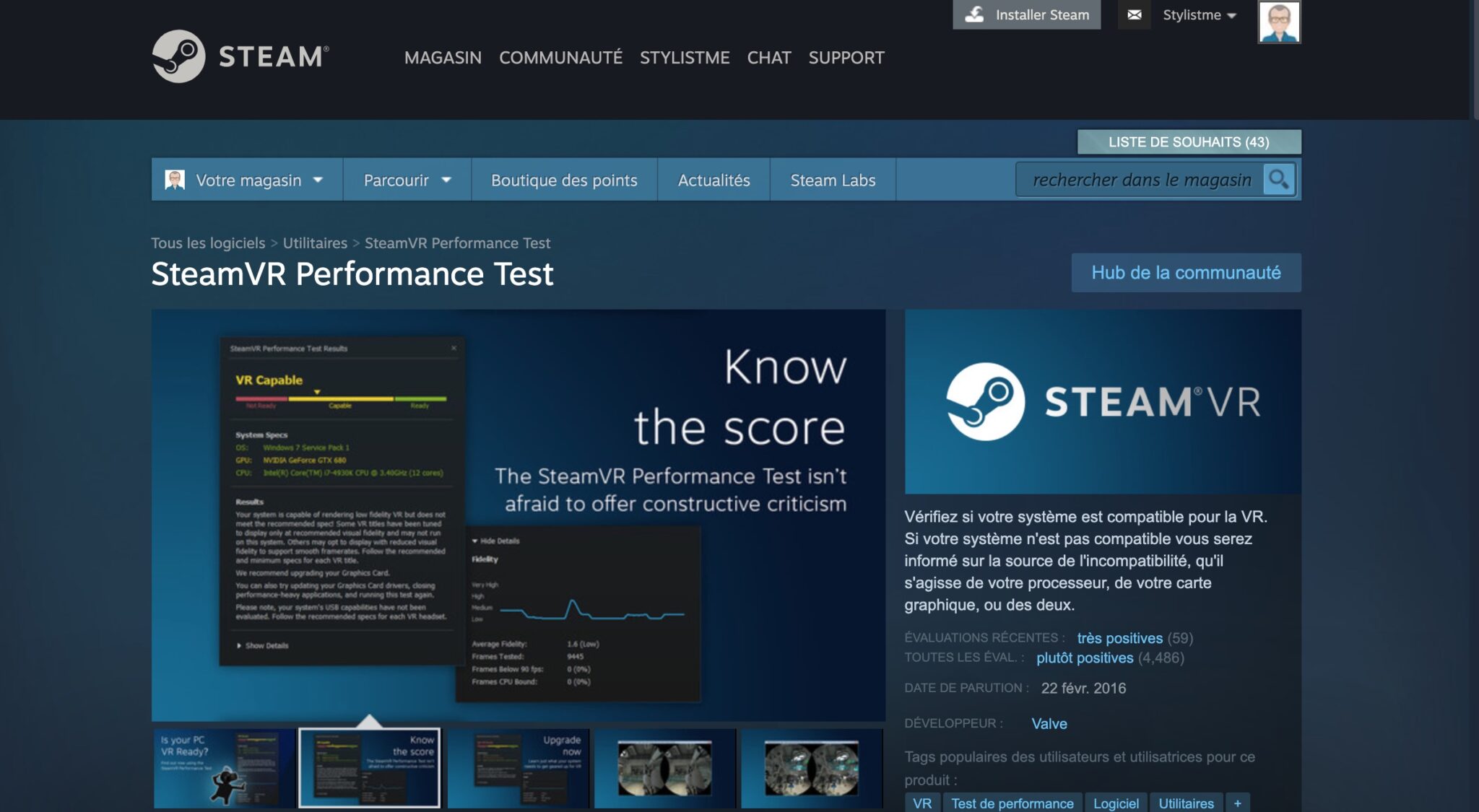
Les logiciels nécessaires pour Steam sur Quest
- Oculus Home (connecte votre casque au PC).
- Le logiciel Steam (utilisable directement pour les jeux Steam en recopie d’écran sur votre casque et certains jeux VR, mais moins intuitif que SteamVR).
- L’extension ou microprogramme Steam VR (pour accéder directement aux contenus en réalité virtuelle).
Préparation pour les jeux Steam sur Oculus Quest
Après avoir vérifiez la compatibilité de votre PC pour la VR, vous devez passer votre casque Oculus Quest en mode développeur. Cela permet d’autoriser des sources (mais aussi des fonctions) qui ne sont pas de base prévue pour le Quest 2.
Pour cela vous allez créer une organisation fictive sur cette page, après vous être connecté à votre compte Oculus.
La méthode officielle : câble Oculus Link
Disponible au prix de 99,99 € dans la boutique Oculus sur Amazon, le câble Oculus Link officiel est la solution traditionnelle. Ici, nous avons un câble de 5 mètres de qualité et aux excellentes performances.
- Câble à fibre optique USB C vers USB C.
- Blindage spiralé de haute qualité,
- Alimentation électrique de 3 A (ne permet pas de recharger le casque en jouant)
- Bande passante annoncée 5 Gbps. Réelle 1700 Mbps.
Pour résumer, ce câble est conçu dès le départ pour faire fonctionner le contenu VR des PC sur l’Oculus Quest et l’Oculus Quest 2. C’est sans très légèrement le plus performant. Mais, son prix ne justifie aucunement l’écart avec les autres fabricants. Personnellement, je préfère partir d’un port USB 3 du PC vers l’USB C du Quest, prise plus robuste.
Astuce : tous les câbles sont indifférents utilisables et interchangeables entre Oculus Quest 1 et Oculus Quest 2.
Info : l’utilisation du câble branché sur votre PC ne permet pas de recharger votre Oculus Quest, mais permet une autonomie autour des 5 heures (contre max 3 en autonomie).
La solution économique et stable : câble compatible Link
Cela étant dit, vous n’avez pas besoin techniquement du câble USB de type C de la marque Oculus pour accéder à la connexion PC. En fait, même le câble d’alimentation peut dépanner
Ainsi, de nombreux fabricants de câbles tiers, tels qu’Anker, proposent des alternatives plus abordables que le câble officiel. Grâce à plusieurs mises à jour introduites l’année dernière, pratiquement tout câble USB Type-C, bien que je vous recommande des versions avec une longueur d’au moins 3 mètres. Mais, le mieux est de cibler directement les câbles de 5 mètre.
- Câble chargeur du Quest (trop court mais « gratuit »)
- Bande passante réelle 300 Mbps.
- Anker câble USB 3.0 vers USB-C en 3 m à 16,99 €
- Bande passante annoncée 5 Gbps. Réelle 1550 Mbps.
- Câble Kiwi Design de 5 mètres à 36,99 €
- USB 3.1 > USB C
- Le modèle 8 mètres (5 m + rallonge 3 m) avec connecteur amplificateur, de chez Newzerol pour 48,99 €.
- Le 5 m : USB 3, compatible avec 2.0 (480Mbps),
- Et le 3 m, connexion PC à angle droit en USB 3.2 Gen 1 > USB Cype-C.
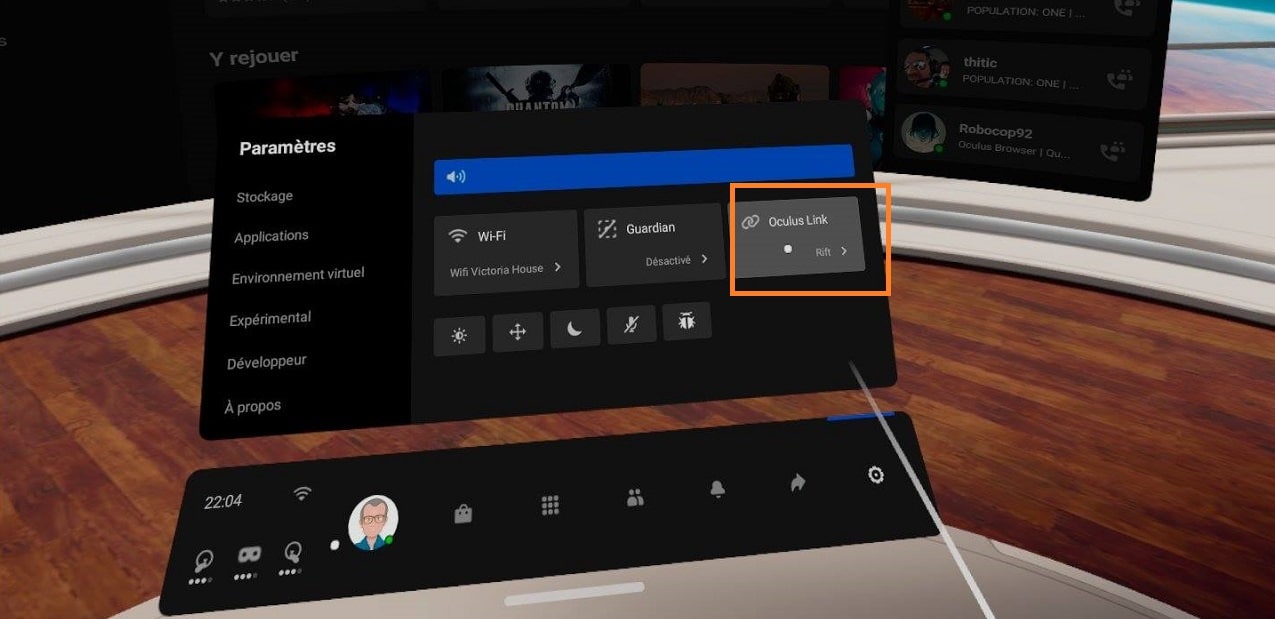
Comment utiliser Steam avec un câble sur le Quest 2 ?
- Lancez le programme Oculus sur votre PC. Votre casque doit être reconnu pour le Quest activé le mode Oculus Link bêta.
- Ne fermez pas l’application, à noter que vous devrez toujours l’activer avant d’accéder à Steam VR.
- Maintenant, vous allez pouvoir installer le logiciel SteamVR également sur votre PC Windows (qui est en fait un micro programme du logiciel Steam).
- Allez sur le site Steam depuis ce lien qui vous dirige directement sur Steam VR, cliquez sur bouton “ Jouer au jeu ”
- Si vous avez déjà installé le logiciel Steam (tout court) cliquez à gauche “ Oui, Steam est installé ”, sinon cliquez à droite sur “ Non, j’ai besoin de Steam ”. Une fenêtre s’ouvre à l’écran pour valider le début de l’installation.
- Une fois l’installation de Steam VR terminée, vous voyez une icône VR en haut à droite de la fenêtre du programme Steam. Cette icône vous permet d’accéder directement au contenu en réalité virtuelle de Steam VR.
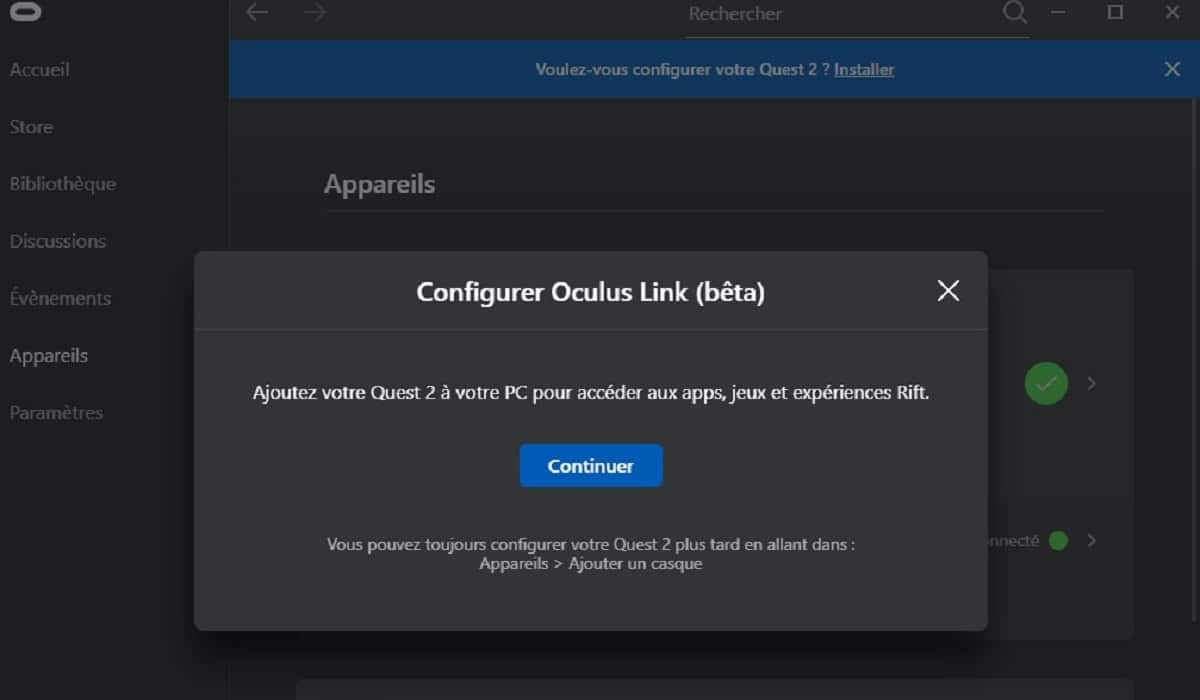
- Commencez par télécharger le logiciel Oculus sur votre PC à partir de la page Oculus Setup. Installez-le, lancez-le et connectez-vous avec vos identifiants Facebook.
- Branchez votre casque avec votre câble. L’application doit reconnaitre la connexion et afficher un rond vert.
- Dans le menu de gauche, cliquez sur “Bibliothèque”, puis sur le bouton “+” à droite de la fenêtre. Vous pouvez choisir d’ajouter des jeux déjà installés sur votre ordinateur et compatible avec l’Oculus Quest 2. Choisissez les jeux et cliquez sur “Ajouter la sélection”.
- Mettez votre casque, un message vous demande de valider l’accès aux données : Acceptez.
- Un nouveau message d’alerte apparaît pour vous demandez si vous souhaitez ou non activer Oculus Link, choisissez “Activer”.
- Votre Oculus Quest vient de se « transformer » en Oculus Rift S ou PCVR.
Astuce : Si après avoir débranché le casque vous n’avez plus de son sur votre ordinateur, vérifiez vos paramètres audio et changez la sortie audio qui devrait être réglée sur Oculus !
La méthode la plus confortable et la plus économique : Virtual Desktop
Si vous avez envie de jouer au jeux PCVR sans fil c’est possible. Vous allez tout simplement utiliser une connexion Wi-Fi. Pour cela vous aurez besoin du logiciel Virtual Desktop à installer dans votre Quest et sur votre PC.
S’il est vrai que plusieurs options de diffusion en continu sans fil sont disponibles pour l’Oculus Quest 2, Virtual Desktop est pour moi le meilleur. Il est facile à installer, abordable et fonctionne parfaitement. Une mise à jour récente permet même la diffusion en continu sur PC VR à 90 Hz, ce qui est insensé pour une solution sans fil en temps réel.
La qualité de l’expérience dépendra évidement de votre réseau Wi-Fi. L’idéal est de posséder un réseau Wi-Fi 6, mais cela fonctionne correctement en Wi-Fi 5.
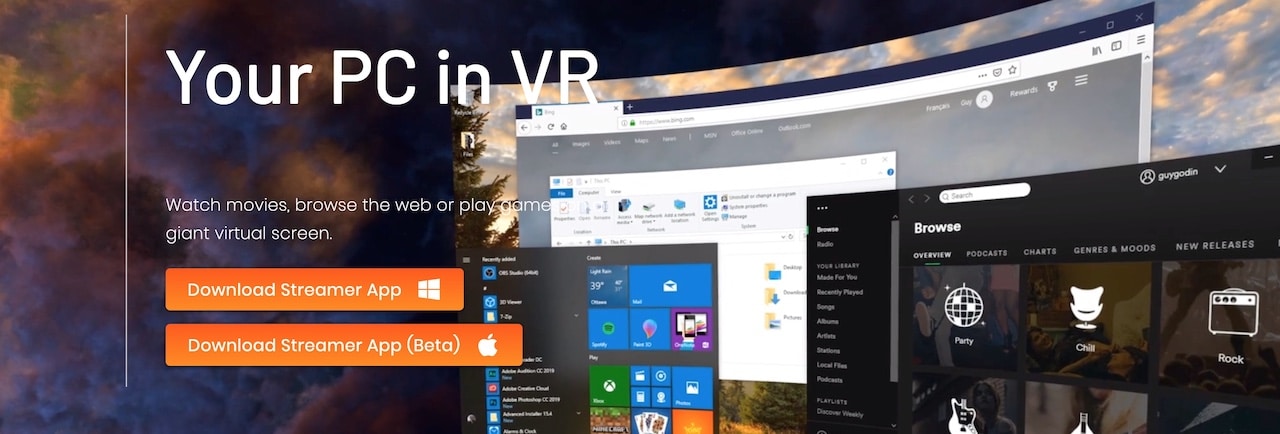
Pour l’utiliser :
- Acheter et d’installer l’application Virtual Desktop sur votre Quest 2 à 19,99 € sur l’Oculus Store.
- Puis, mettez le à jour gratuitement avec SideQuest,
- Télécharger le client PC VD (gratuit sur le site Virtual Desktop)
- Lancez le programme VR sur votre PC et dans votre casque Oculus
Vous pouvez maintenant diffuser des titres PC VR sans fil sur votre Oculus Quest 2, sans qu’un câble encombrant ne vous gêne. Mieux, vous avez menu pour accéder à vos jeux sur Steam.
Note : la version Mac permet de caster votre écran Apple dans le casque, mais pas de jouer aux jeux PC.
Conseil : pour en savoir plus sur l’installation et l’utilisation de Virtual Desktop, je vous invite à consulter les articles suivants :
- Tuto complet Virtual Desktop
- Comparatif 2021 des routeurs Wi-Fi 6,
- Le meilleur routeur testé avec l’Oculus Quest 2 : Asus RT-AX86U.










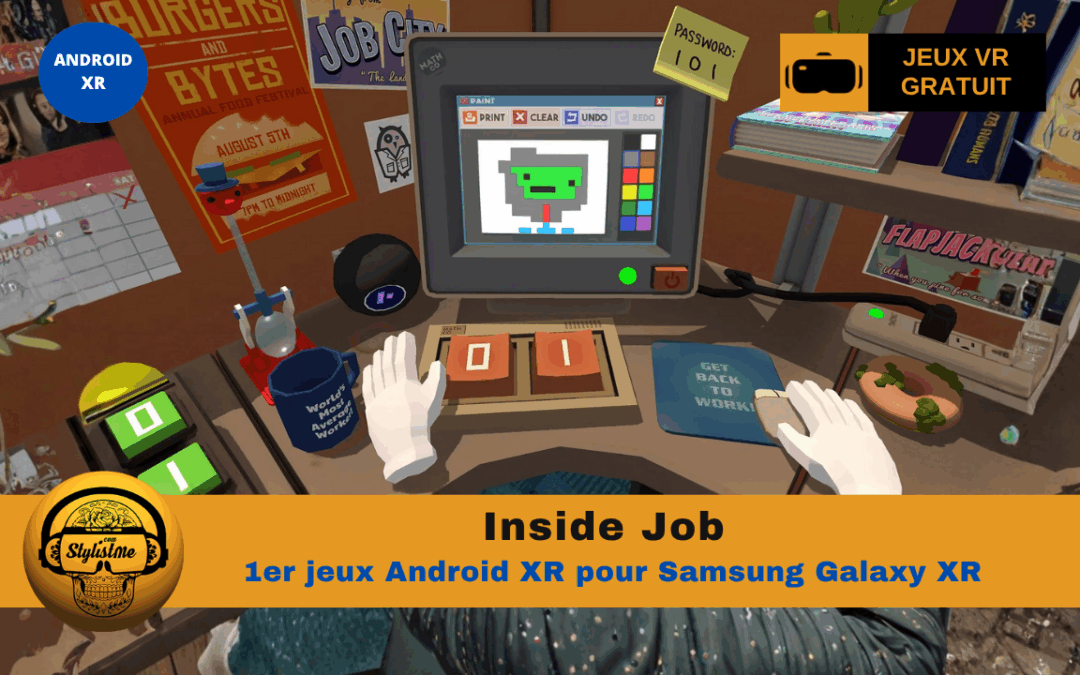





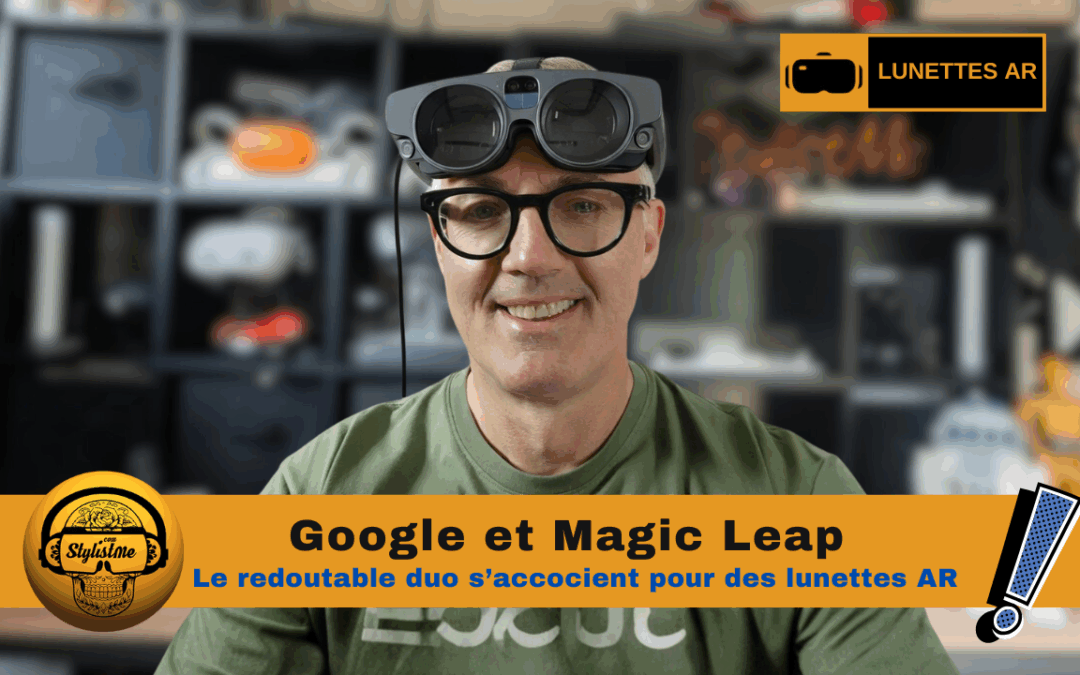
Bonjour Rodolphe,
Après avoir vu le tuto youtube de Tyriel wood j’essaye la version beta sur portable de decamove qui fonctionne entre mon téléphone avec l’ app decamove Android ( Google play) et le hub decamove téléchargé sur pc.
Ce système ne semble fonctionner que si le quest est en link ( virtual destop) avec le pc…
Mon problème est le suivant : tous les jeux que j’ ai en natif sur quest restent payant sur Steam…il me semblait pourtant que je pouvais les télécharger gratuitement par crossbuy sur Steam l’ an dernier…or là je veux essayer onward via Steam pour tester decamove et je le vois payant sur Steam alors que je l’ ai déjà payé pour le quest…il est pourtant cross but sur le site oculus…on il restreint le crossbuy aux 2 QUEST?
Puis utiliser decamove beta en natif sur le quest ?
Peux tu m’ éclairer…
Au plaisir de jouer encore au ping pong en VR avec toi.
Nicolas.
Bonjour Nicolas,
le crossbuy pou moi fonctionne entre le store Oculus Quest et Oculus Rift. Par exemple je ne vois aucun de mes jeux Store Rift sur Steam.
Pour le DecaMove il faut un PC, donc pas de jeux natifs Quest compatibles, sauf ceux jouable cross plateformes.
Ok pour le ping pong 😉
Rodolphe