Comment ajouter des mods à vos jeux natifs Quest 2 ou Quest Pro sans PC ni smartphone et totalement gratuitement directement avec le casque sur la tête.
Ajouter des mods VR Quest natifs sans PC ni smartphone (tuto)
Meta Quest 2 (449 €) | | Quest 3 | |
Voici un tuto qui vous permet d’installer des mods dans vos jeux Quest 2 ou Quest Pro natifs sans avoir recours au mode développeur, à un PC ou un smartphone, ni même passer par des techniques de Sideload avec SideQuest. Vous avez juste besoin de votre casque VR préféré.
Un mod est une modification d’un jeu existant. Cela permet de lui ajouter ou modifier des fonctionnalités existantes. Par exemple, vous pouvez ainsi avoir plus de vie, de nouvelles armes, des potions, des skins. Si vous avez une veste à retour haptique, beaucoup de jeux VR ont un Mod spécial pour l’activer.
Sommaire
Installer l’app gratuite Mobile VR Station directement depuis votre Quest
Nous allons utiliser une application qui en fait n’est pas normalement faite pour ça. Il s’agit de Mobile VR Station. Cette app permet normalement de lire une vidéo, nous allons en fait nous en servir pour gérer facilement les fichiers des différents mods que l’on veut installer et déplacer dans les répertoires du Quest. L’application peut lire la plupart des types de contenu, 180, 360, Side by Side, Over-Under et le contenu plat standard. L’intérêt c’est que vous pouvez faire toutes les manipulations de fichiers directement en VR.
Note : pour la fonction lecteur vidéo, l’application ne permet en version gratuite que de lire les 5 premières minutes de vos vidéos.
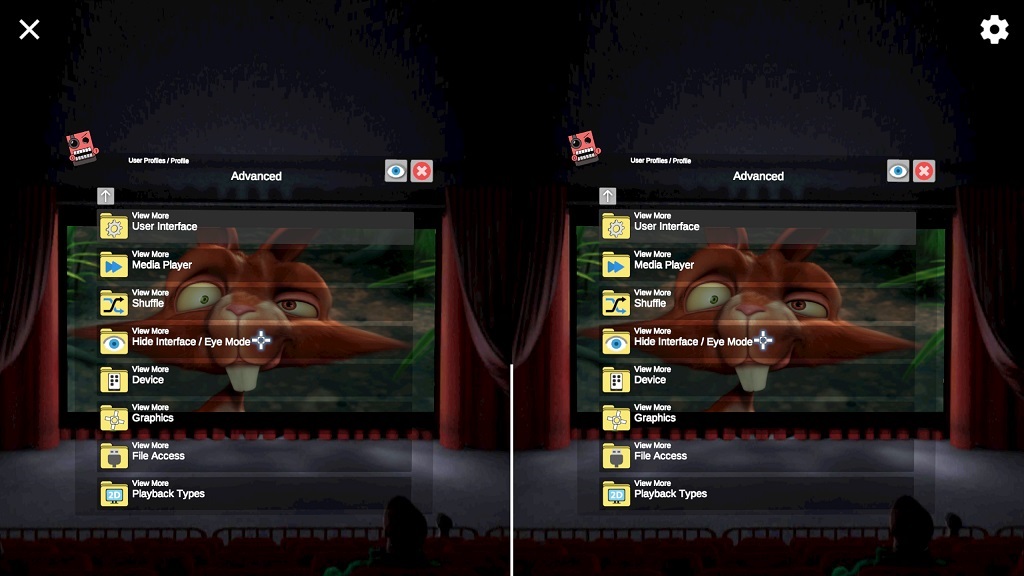
Comment installer Mobile VR Station avec votre Meta Quest ?
Pour faire simple nous allons simplement utiliser le navigateur intégré dans les apps de base du Quest.
- Mettez votre Quest sur la tête et lancez simplement l’application « Browser » le navigateur web intégré au Quest.
- Une fois le navigateur lancé, recherchez l’application « Mobile VR Station »
- Sélectionnez le lien « Mobile VR Station sur Oculus Quest
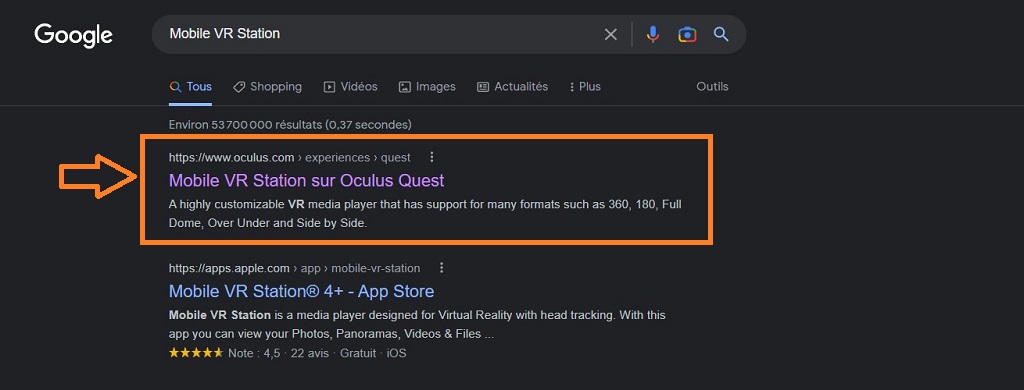
- Le lien vous dirige directement sur le Store Meta Quest dans la section de l’App Lab où se trouve l’app gratuite Mobile VR Station.
- Validez le message d’alerte en cliquant sur « OK », puis Cliquez lancez le téléchargement de l’App dans votre Quest en appuyant sur le bouton « Télécharger »
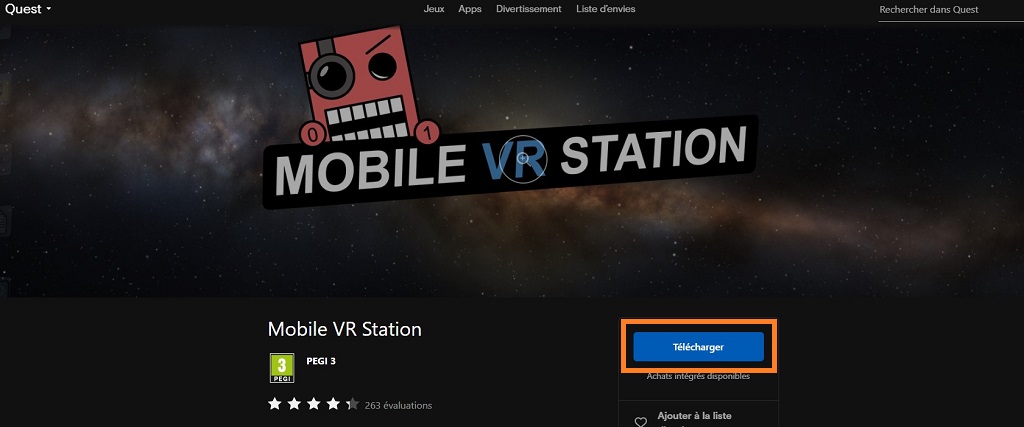
Voilà, c’est tout simple, vous venez d’installer Mobile VR Station dans votre Quest, sans utiliser de smartphone ou d’ordinateur, ni besoin d’utiliser SideQuest. L’application, comme toutes celles en provenances de l’App Lab est accessible directement dans votre bibliothèque de jeux installés, pas besoin d’aller dans les sources inconnues.
Alternative : vous pouvez aussi le faire depuis un ordinateur en étant connecté à votre compte Meta (surement votre compte Facebook) et cliquez simplement sur ce lien direct vers la page de l’App Lab. Ou même dans le navigateur rechercher App Lab ou SideQuest, et dedans recherchez l’app Mobile VR Station pour avoir le lien vers le store Oculus.
Sélectionner le jeu et trouver le mods que vous voulez ajouter depuis le Quest
Pour trouver des mods de jeux Quest, le meilleur site actuel est Nexus Mods. Pour accéder aux fichiers, si vous utilisez Nexus Mods pour la première fois, il faudra commencer par vous enregistrer avec un email et valider votre compte avec un code à 4 chiffres reçu par email. Ensuite, vous créez votre compte avec un pseudo et un mot de passe. Vous serez alors redirigez vers la page d’abonnement, pas besoin, cliquez sur le bouton « Home ».
Ce site est une mine d’or pour moder tous vos jeux PC, jeux PCVR et aussi les jeux Quest natifs. Il y a des mods très utiles aussi pour ceux qui utilisent une veste bHaptics.
Le plus simple est de créer votre compte Nexus Mods avant de mettre votre Quest depuis votre mobile ou un ordinateur.
- Ouvrez à nouveau le navigateur dans votre Quest et allez sur le site Nexus Mods, connectez vous. Sur la page d’accueil, cliquez sur « Browse all files
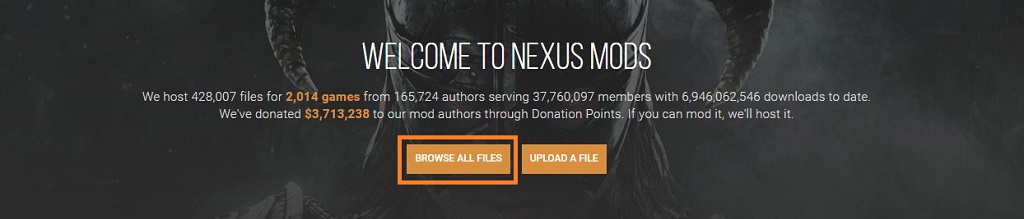
- Maintenant vous pouvez faire une recherche parmi tous les jeux ayant des mods disponibles en saisissant le début du nom de votre jeu VR. Par exemple, si je tappe « Blade », il me propose « Blade & Sorcery Nomad », il suffit de le sélectionner et de valider la recherche.
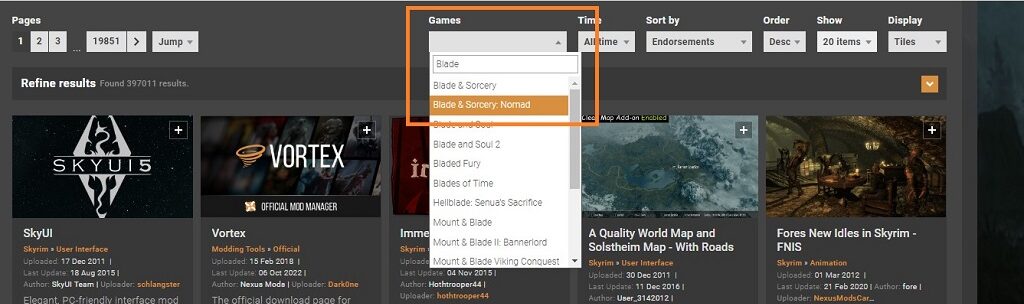
- Dans mon exemple, Nexus Mods propose plus de 1800 mods rattachés à Blade and Sorcery Nomade. Vous pouvez affiner la recherche en choisissant « Download » dans la zone « Sort by« . Vous aurez alors les mods les plus téléchargés pour ce jeu.
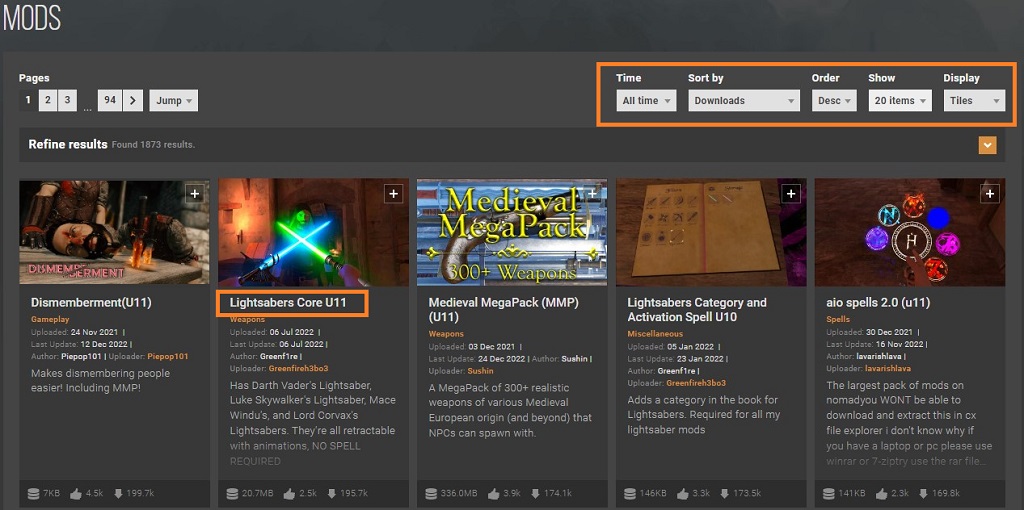
- Sélectionnez le mods que vous voulez ajouter à votre jeu VR Quest en cliquant sur l’image correspondante. Ici, je veux le Lightsabers, ou si vous préférez un sabre laser façon Jedi comme nouvelle arme. Vous arrivez sur la présentation du Mods, pour accéder au fichier, en haut sélectionnez l’onglet « Files » et cliquez sur « Manual Downlaod« .
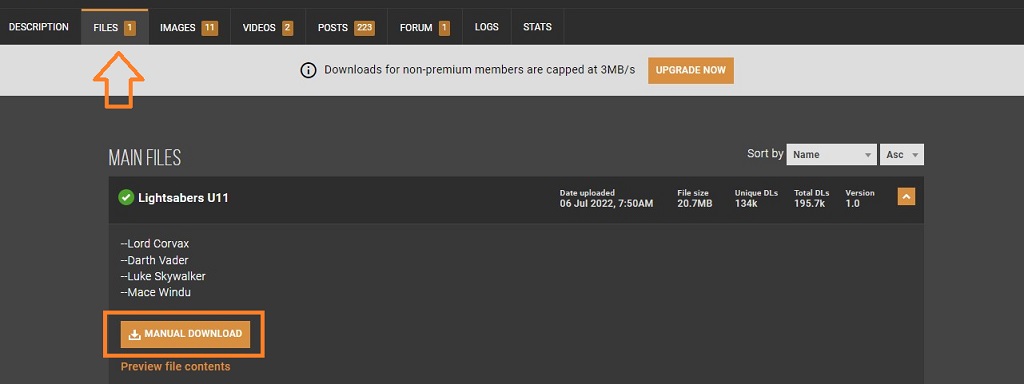
- Sur la page suivante, sélectionnez l’option de téléchargement auquel vous avez droit. Etant en gratuit, je clique sur le bouton « Slow download ». Attendez quelques secondes, le téléchargement démarre, sinon remontez un peu et cliquez sur « click here » pour forcer le début du téléchargement de votre fichier Mods compressé.
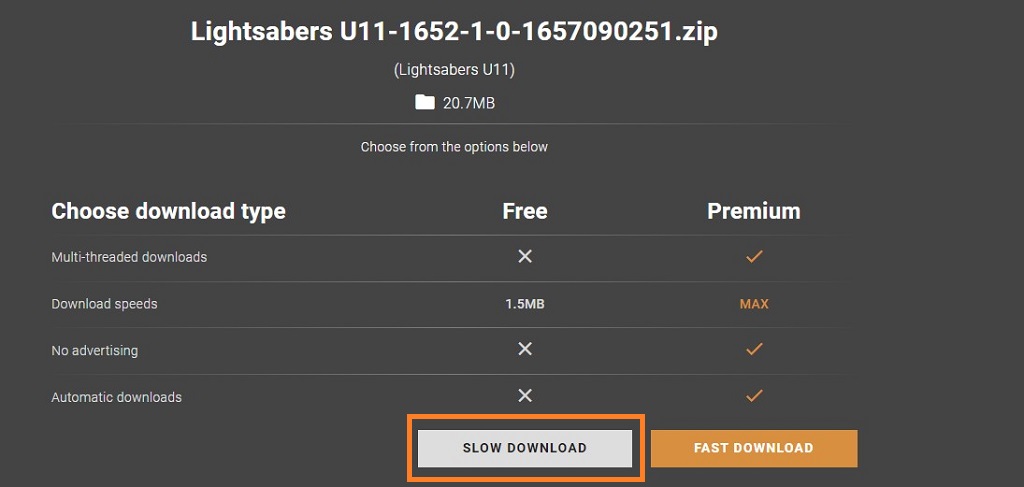
Dans le Quest, vous voyez alors le téléchargement s’effectuer en dessous de la fenêtre du navigateur. Vous devez rester sur la page jusqu’à la fin du téléchargement. Voilà, vous possédez maintenant le fichier du Mods désiré pour personnaliser votre jeu Quest.
Alternative : vous pouvez aussi faire une recherche en mettant le nom de votre jeu et ajoutez « mods » à la fin. Par exemple « blade and sorcery mods » ou « bonelab mod ».
Liste des jeux Quest natifs avec Mods
En fait, il s’agit principalement des jeux Quest natifs également disponibles en version PCVR. On parle de jeux cross platform. Voici les Mods Quest Games que j’ai identifiés (pas tous tester) et je pense que ma liste est incomplète.
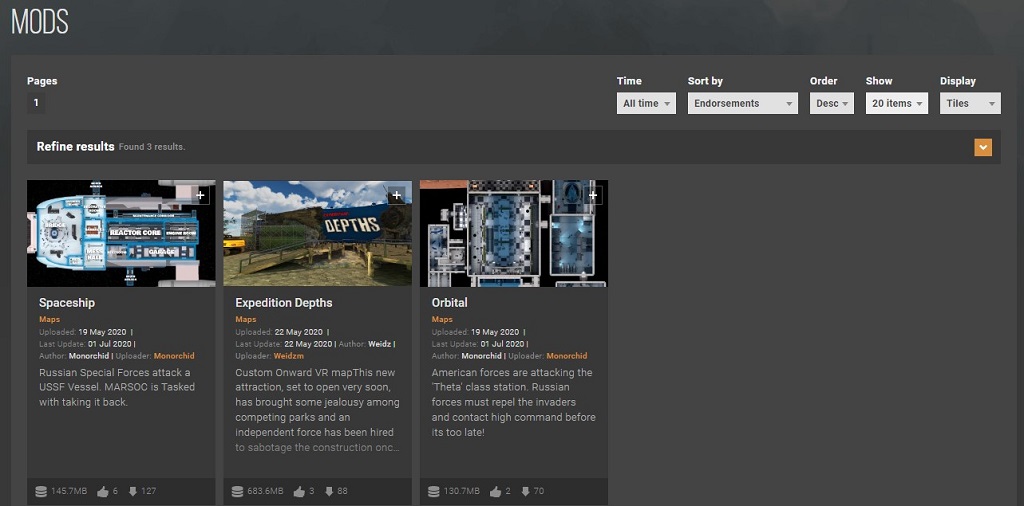
- 2MD: VR Football Eolution
- Audica
- Blade and Sorcery Nomad (testé avec plusieurs Mods)
- Bonelab (testé, vous pouvez aussi l’utiliser pour ajouter des fichiers sauvegardés)
- Cooking simulator
- Drunkn Bar Fight
- Floor Plan 2
- Fruit Ninja
- Green Hell
- Gun Club VR
- Into the radius
- Keep Talking and Nobody Explodes
- Myst
- Onward
- Pavlov
- Resist
- Shadowgate VR: The Mines of Mythrok
- Stones Of Harlath
- The Walking Dead: Saints & Sinners
- Untill you Fall
- Wands
- Yupitergrad
- Zombieland: Headshot Fever
Installer le fichier Mods dans le répertoire du jeu Quest
Dernière étape, il faut maintenant prendre ce fichier compressé (.zip) est l’installer dans le bon répertoire de votre jeu pour que le Mods soit actif au prochain lancement de votre jeu. Pour cela nous allons utiliser l’app Mobile VR Station.
Certains Mods peuvent s’installer très simplement et rapidement
Quelques Mods VR une fois téléchargés et visibles dans Mobile VR Station peuvent s’installer directement
- Dans le Quest ouvrez l’application Mobile VR Station, acceptez les messages.
- Sur la page d’accueil, sélectionnez le répertoire « Local Files » puis le répertoire « Download«
- Vous voyez normalement le fichier téléchargé précédemment. A droite de celui-ci, cliquez simplement sur le nom du fichier (ne cliquez pas sur l’icône avec le crayon).
- Vous avez 3 options qui apparaissent :
- « Extract Files »
- « Test Integrity »
- « Install Mod »
- Cliquer simplement sur « Install Mods ». Puis patientez, Mobile VR Station décompresse et installe directement le Mods dans le bon répertoire de votre jeu VR.
- Une fois l’installation terminée, vous avez un écran de fin, il suffit de cliquer sur « OK ».
Vous pouvez lancer votre jeu et profiter du Mods. J’ai par exemple installé avec cette méthode le package d’armes, objets et accessoires pour Blade and Sorcery Nomad du Mods Medieval MegaPack (MMP) (U11) sorti fin décembre 2022.
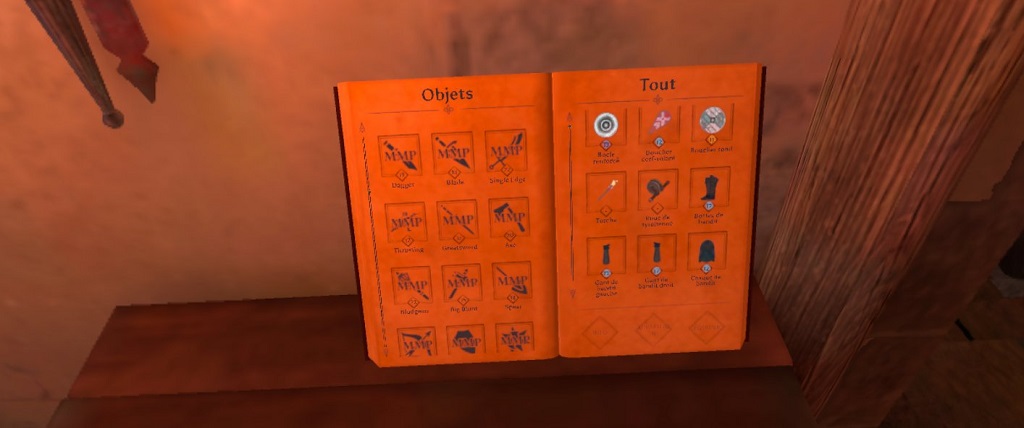
La méthode d’installation manuel
Une fois le téléchargement effectué depuis Nexus, ouvrez l’application Mobile VR Station
- Dans le Quest ouvrez l’application Mobile VR Station, acceptez les messages.
- Sur la page d’accueil, sélectionnez le répertoire « Local Files » puis le répertoire « Download«
- Vous voyez normalement le fichier téléchargé précédemment. A droite de celui-ci, cliquez simplement sur le nom du fichier (ne cliquez pas sur l’icône avec le crayon).
- Cliquez sur l’icone à gauche du nom du fichier de votre Mods (pas sur le crayon à droite), puis au dessus cliquez sur le 3eme icône (une sorte de switch vert)
- Sur le nouvel écran, à gauche sélectionnez votre fichier (un stick vert doit apparaitre)
- En haut, cliquez sur l’icône du milieu « Copy »
- Puis, sur le bouton complètement à gauche (notre fameux switch, cette fois-ci rouge)
- Cliquez sur l’icône flèche vers le haut (en haut à gauche) pour revenir à la liste générale des fichiers.
- Sélectionnez le répertoire « Android », puis le répertoire « data »
- Dans ce répertoire, parmi la liste des dossier vous devez cherchez (trouvez serait mieux) celui du jeu à moder. Dans mon exemple, il s’agit de « com.Warpfrog.BladeAndSorcery »
- Cliquez sur le dossier de votre jeu, et ouvrez le répertoire « Mods ».
- En haut, cliquez à nouveau sur le petit switch vert, puis sur l’icône du milieur « Paste » pour coller votre fichier.
- Normalement, vous avez l’écran qui affiche « Finished »
Voilà, vous pouvez lancer votre jeu Quest et découvrir sa version avec le mods ajouté.
Autre tuto qui pourrait vous intéresser : Comment utiliser un lecteur externe avec votre Quest (SSD, clé USB…)












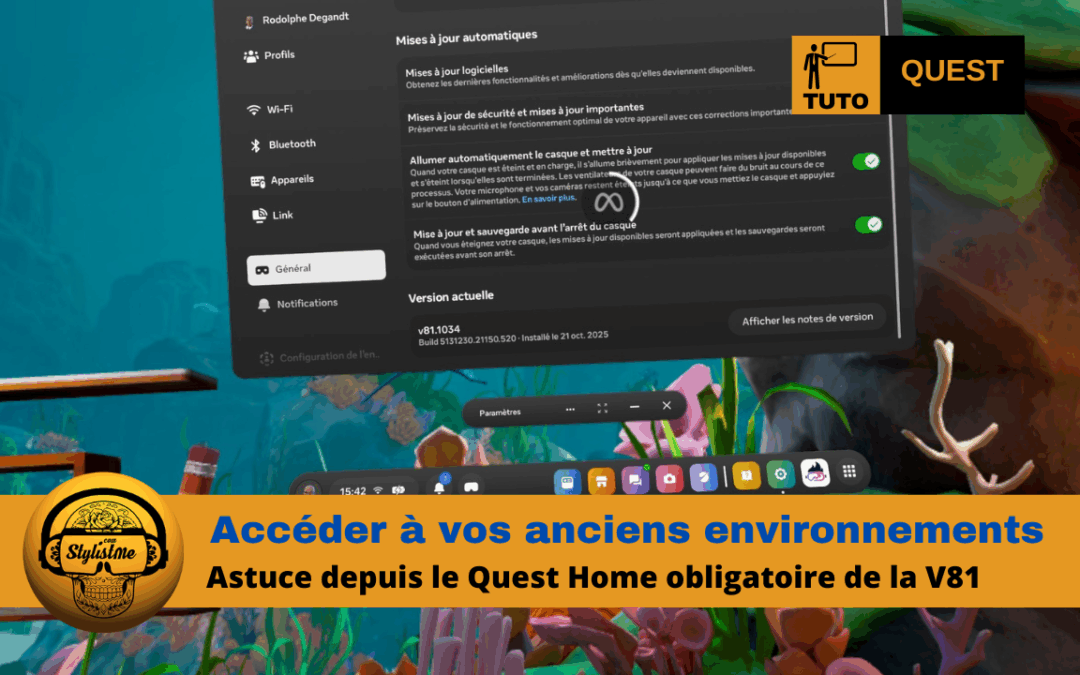
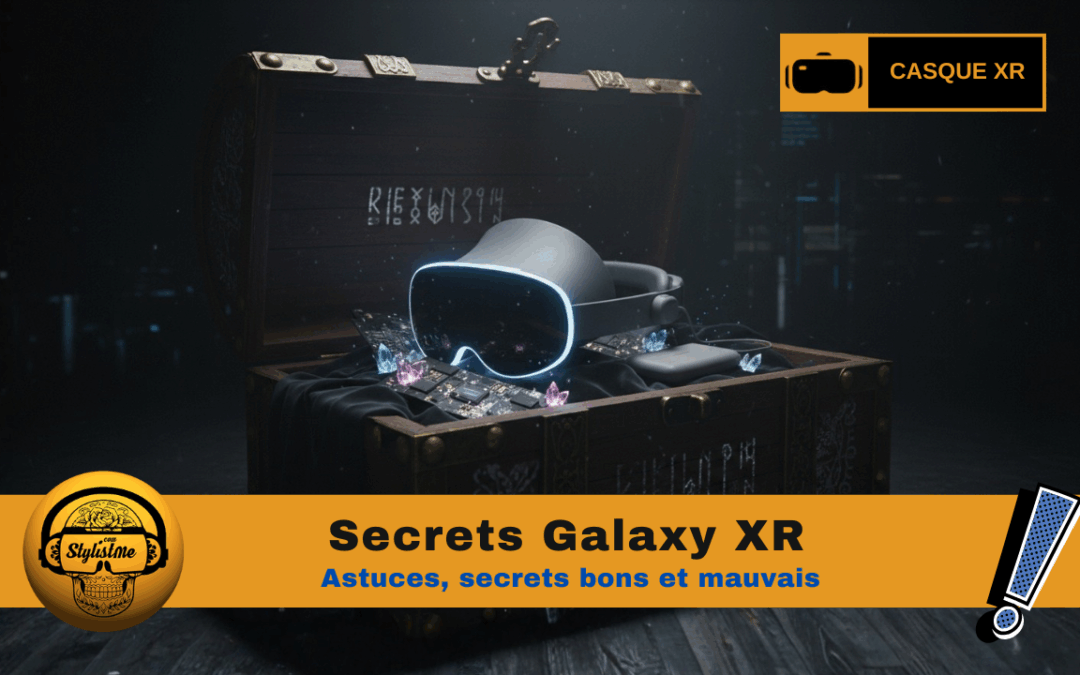

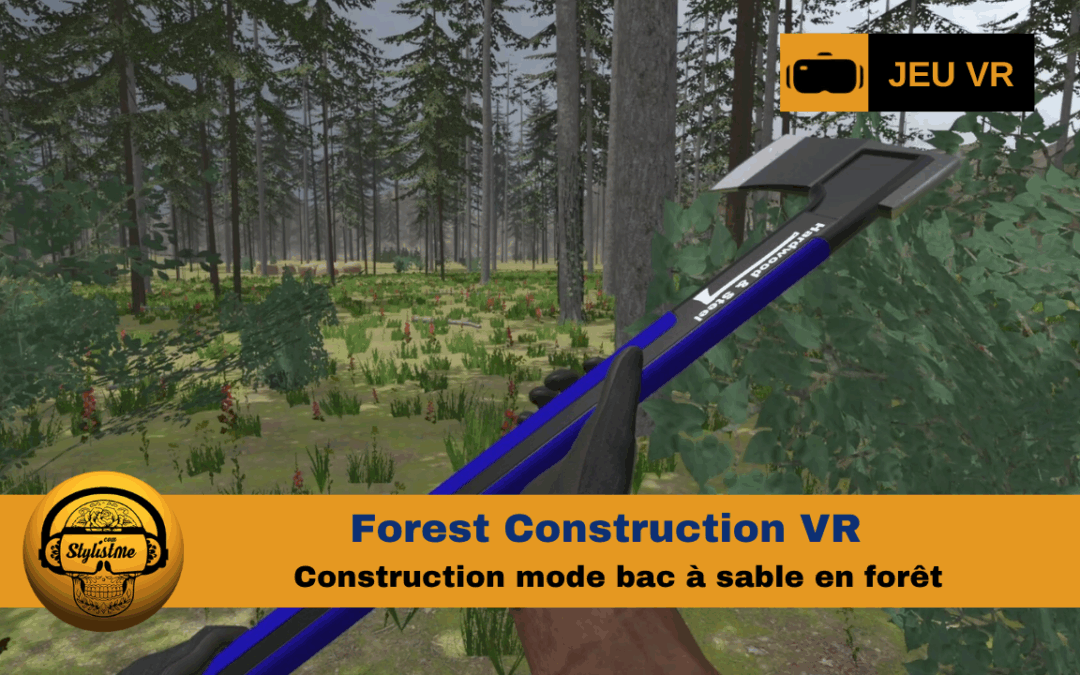



0 commentaires