Google Cast pour Meta Quest : confirmation de la suspension de la diffusion du casque sur TV connectée (Google Chromecast, Android TV).
Meta arrête la diffusion du Quest avec Google Chromecast
Sommaire
Arrêt confirmé par Meta de Google Cast pour les Meta Quest
Les casques Quest pouvaient diffuser le contenu sur des appareils supportant le protocole Google Cast, comme les sticks Google TV, Chromecast, les smart TV Chromecast et les boîtiers TV Android, depuis le premier Oculus Quest en 2019 – et même avant cela avec l’Oculus Go.
C’était incroyablement utile pour faire des démos de VR, des sessions de jeu Quest/smartphone, ou s’amuser en famille.
Certains propriétaires de Quest avaient remarqué que les appareils Google Cast ne figuraient plus dans la liste de diffusion du casque ces dernières semaines, ce qui a conduit à spéculer que la fonctionnalité était progressivement retirée.
La nouvelle a été confirme e 29 décembre dans une réponse sur X de Mark Rabkin (@mrabkin), le vice-président de la VR chez Meta.
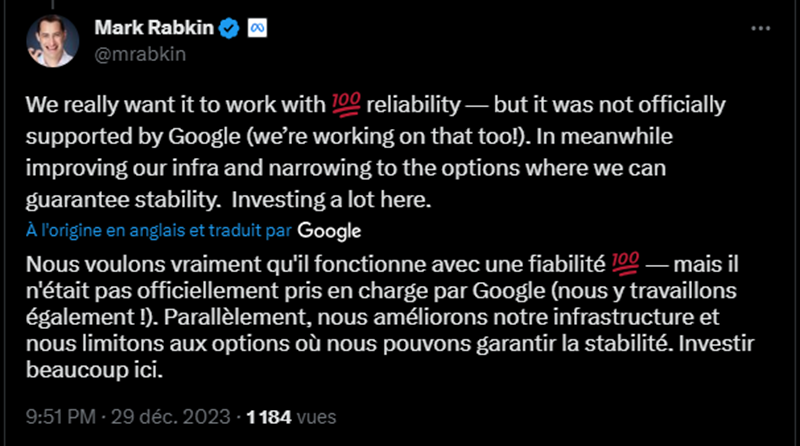
Un arrêt pour mieux revenir avec une version “officielle”
Cependant, si Mark Rabkin confirme l’arrêt, il a expliqué que l’implémentation de Googe Cast n’a jamais été “officiellement supportée par Google”. Il ajoute aussi que Meta “travaille et investit dessus”. La référence à “en attendant” suggère que le retrait est temporaire.
On peut espérer revoir la prise en charge de Chromecast, probablement jusqu’à ce que Meta puisse l’intégrer d’une manière officiellement validée par Google.
Ou peut être proposer une autre solution, du fait que Google travaille avec Samsung sur son propre casque VR, l’autre géant américain a peut être envie de privilégier son éco système ?
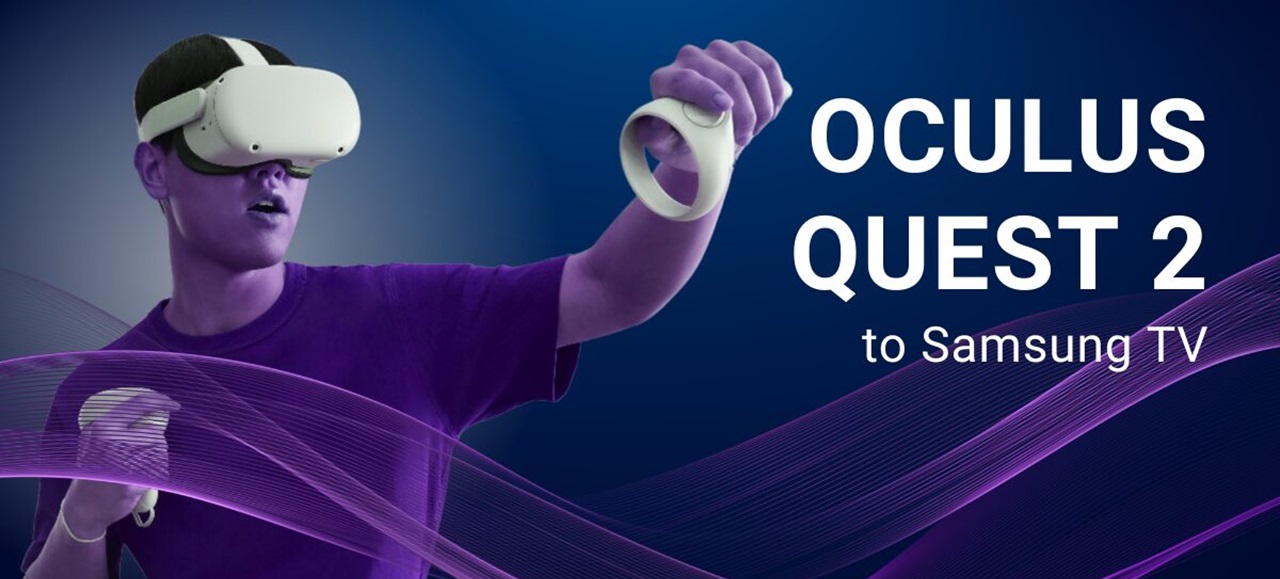
En attendant, je vais retirer de la liste mes accessoires favoris pour Quest 2, 3 ou Pro l’achat d’une Google Chromecast.
Les solutions pour diffuser votre Quest sur télé, ordinateur, smartphone ou tablette
Caster avec l’app Meta de votre smartphone
La diffusion vers l’application mobile ou un navigateur web est toujours pleinement prise en charge.

Pour démarrer la mise en miroir :
- Depuis votre casque Meta Quest, appuyez sur le bouton avec le logo Meta sur le contrôleur droit pour afficher le menu général.
- Sélectionnez Caméra, puis mise en miroir.
- Application mobile Meta Quest pour démarrer la mise en miroir.
Pour arrêter la mise en miroir :
- Depuis votre casque Meta Quest, sélectionnez Caméra, puis Mettre en miroir.
- Sélectionnez Arrêter la mise en miroir.
Caster avec SideQuest
Vous pouvez continuer à utiliser la fonction de cast présente dans le logiciel SideQuest qui pour l’instant n’a pas encore intégré les réglages spécifiques au Meta Quest 3. Mais cela fonctionne correctement en choisissant le Quest 2.
Pour utiliser cette option, qui est l’une de mes favorites, il faut que votre Quest soit en mode développeur (voir le tuto).
Pour activer la connexion sans-fil vous devez commencer par brancher votre casque à votre PC et lancer le logiciel SideQuest gratuit sur votre ordinateur. Une fois connecté en filaire, dans le menu haut vous verrez le logo Wi-Fi apparaître “enable wireless mode”. Cliquez dessus et validez en appuyant sur “Connect”.
Si cela fonctionne correctement, vous verrez en haut à gauche apparaître le symbole Wifi avec l’adresse IP de votre Quest.
Vous pouvez ensuite débrancher votre Quest et continuer d’utiliser SideQuest sans fil.
Maintenant, vous pouvez caster votre casque sur votre ordinateur avec la fonction streaming de SideQuest et définir les paramètres graphiques de la diffusion.
Les propriétaires de casques Quest peuvent continuer à diffuser vers l’application Meta Quest sur leur téléphone et tablette, ou vers un PC ou un ordinateur portable via oculus.com/casting dans un navigateur web.
Meta Quest Developper Hub
Vous pouvez également streamer vers le logiciel Meta Quest Developer Hub si vous avez activé le mode développeur.
- Étape 1 : Connectez votre Meta Quest 3 à votre PC via un câble USB.
- Étape 2 : Installez et lancez l’application Oculus
- Étape 3 : Configurez votre logiciel de streaming ou d’enregistrement pour capturer la fenêtre de l’application VR.
- Étape 4 : Diffusez ou enregistrez votre session VR.
Vous pouvez utiliser ces méthodes pour diffuser indirectement sur une TV en miroir, via AirPlay, Google Cast, Miracast, ou même juste un câble HDMI.
Mais cela ajoute de la complexité et de la perte de qualité.
Pour moi, Meta fait une erreur en arrêtant cette fonctionnalité qui donne au casque un usage social en partageant l’image et l’action du joueur VR. Juste envie de dire, encore une fois, Meta rien compris à l’expérience utilisateur !



















0 commentaires