Oculus Quest V28 nouvelle mise à jour du logiciel de l’Oculus Quest 2 et Rift d’avril 2021 Air Link, 120 Hz et Infinite Office.
Oculus Quest V28 : Air Link, 120 Hz et Infinite Office arrivent
Acheter l’Oculus Quest 2 : 349 € | Tuto Virtual Desktop | Accessoires Quest 2 | Tuto passer manuellement en V28
Après l’annonce de l’Oculus Oculus Gaming Showcase, le premier live officiel sur les jeux Quest qui se tiendra le 21 avril, Facebook officialise la mise à jour V28 de son micrologiciel. Quelques correctifs et surtout le lancement de nouvelles fonctionnalités.
Note : la dernière version est maintenant la V29 que je vous présente en détail ici.
Sommaire
- 1 Streaming de votre PC sans fil : Air Link
- 2 Comment lancer Air Link
- 3 Oculus Quest V28 : Streaming sans fil en 120 Hz
- 4 Comment activer le mode 120 Hz (mais peu utile sans jeux ou app) :
- 5 Les jeux compatibles 120 Hz sur Quest 2
- 6 Oculus Quest V28 : Infinite Office
- 7 Comment activer les fonctions Infinite Office et voir votre clavier Bluetooth dans le Quest 2
- 8 Tous les ajouts et correctifs de l’Oculus Quest V28
- 9 Date de sortie de la V28 sur le Quest
- 10 Comment faire la mise à jour V28 sur Oculus Quest
Streaming de votre PC sans fil : Air Link
La mise à jour V28 offre la possibilité de diffuser des jeux ou des applications depuis votre PC de bureau sans fil. La même fonction que celle offerte par le logiciel Virtual Desktop. Oculus appelle sa fonction de streaming sans fil Air Link, du nom du câble Link qui peut être utilisé pour connecter le casque à un PC.
Cependant, cette nouvelle fonctionnalité ne fonctionnera bien qu’avec certaines configurations réseau. Les instructions pour l’activer sont assez claires : vous aurez besoin d’un bon Wi-Fi pour obtenir une expérience acceptable. D’après Oculus, le câble Link fournira toujours la meilleure qualité visuelle.
À noter que l’Air Link est compatible (et conseillé) avec un routeur Wi-Fi 6 pour utiliser cette fonctionnalité expérimentale sur Oculus Quest 2 et normalement avec les Oculus Rift.
A quoi sert l’Air Link
Air Link permet de voir l’écran de votre PC visible dans le casque? Pour faire simple, cela fait la même chose que l’Oculus Link (ou câble compatible) à mais sans fil.
- Les fonctions de l’Oculus Link mais sans fil.
- Vous pouvez voir l’écran de votre PC dans votre Oculus Quest, naviguer sur le net, lancer une application, regarder un film…
- Vous pouvez accéder aux jeux dits PCVR. Principalement disponible sur la plateforme Steam avec votre PC associé à votre Quest 2, connecté sur le même Wi-Fi avec Air Link. Mais, vous pouvez aussi trouver des promotions importants des jeux PCVR sur le site Humble.
De quoi avez-vous besoin pour utiliser Oculus Air Link ?
- Avoir un Quest 2 et un PC compatible VR sous Windows 10 (voir les configurations PCVR minimum et conseillées, les modèles de PC portables VR). Cela ne fonctionne pas avec les Apple MacBook Pro.
- Votre Oculus Quest 2 et votre application Oculus PC sont mies s à jour avec la version v28.
- Installer l’app Oculus sur votre PC si vous ne l’avez pas (lien de téléchargement App Oculus PC V28 de 4,8 Mo). Sinon, si vous l’avez déjà, vous pouvez vérifier la version du programme Oculus PC, lancez-le, cliquez sur le menu « Paramètres » et regardez tout en bas la version de votre app Oculus.
- Connexion de votre PC et de votre Quest sur le même réseau Wi-Fi 5 ou Wi-Fi 6 (voir notre comparatif).
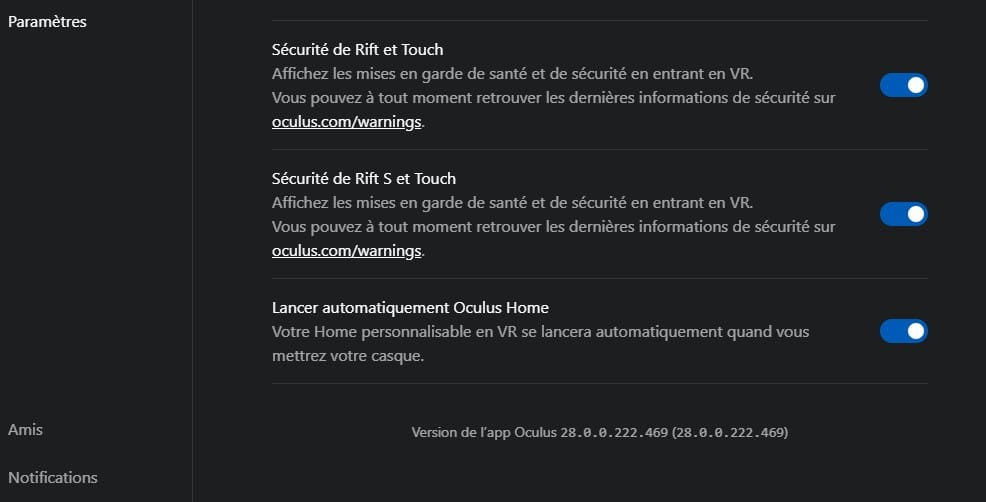
Comment lancer Air Link
Une fois les conditions requises, vous pouvez activer Air Link dans votre Quest 2 pour jouer sans fil aux jeux PCVR.
- Lancez l’app Oculus sur votre PC,
- allez dans « Paramètres »,
- puis l’onglet «Bêta»
- et activez la bascule Air Link (si la fonctionnalité est déjà visible pour vous)
- Dans votre casque, ouvrez votre menu universel,
- Sélectionnez « Paramètres »
- Puis sélectionnez « Expérimental ».
- Enfin, sélectionnez « Activer Air Link »
Facebook précise qu’il n’a pas exclu la possibilité d’intégrer Air Link au jeu Quest original à l’avenir, mais il indique qu’il « se concentre sur l’optimisation d’Air Link afin d’offrir la meilleure expérience possible à Quest 2 en premier lieu ».
À noter que l’auteur de Virtual Desktop Guy Godin, regrette évidemment la copie d’idées de Facebook, mais pense que son application VD restera certainement une meilleure solution en termes de qualité pour accéder à son PC depuis le Quest 2.
Oculus Quest V28 : Streaming sans fil en 120 Hz
Si comme moi vous utilisez votre Oculus Quest 2 pour jouer à des jeux ou applications PCVR, vous avez été peut être eu quelques problèmes avec depuis la V27 et le taux de rafraîchissement disponible en 72 Hz au lieu de 90 Hz.
Bonne nouvelle, la mise à jour Quest V28 comprend un mode expérimental pour obtenir un taux de rafraîchissement de 120 Hz. Il s’agit d’un léger retard par rapport au lancement initialement prévu par Oculus en mars.
Comment activer le mode 120 Hz (mais peu utile sans jeux ou app) :
- Ouvrez votre menu universel,
- Sélectionnez « Paramètres »
- Puis sélectionnez « Expérimental ».
- Enfin activez l’option « Taux de rafraichissement de 120 Hz ».
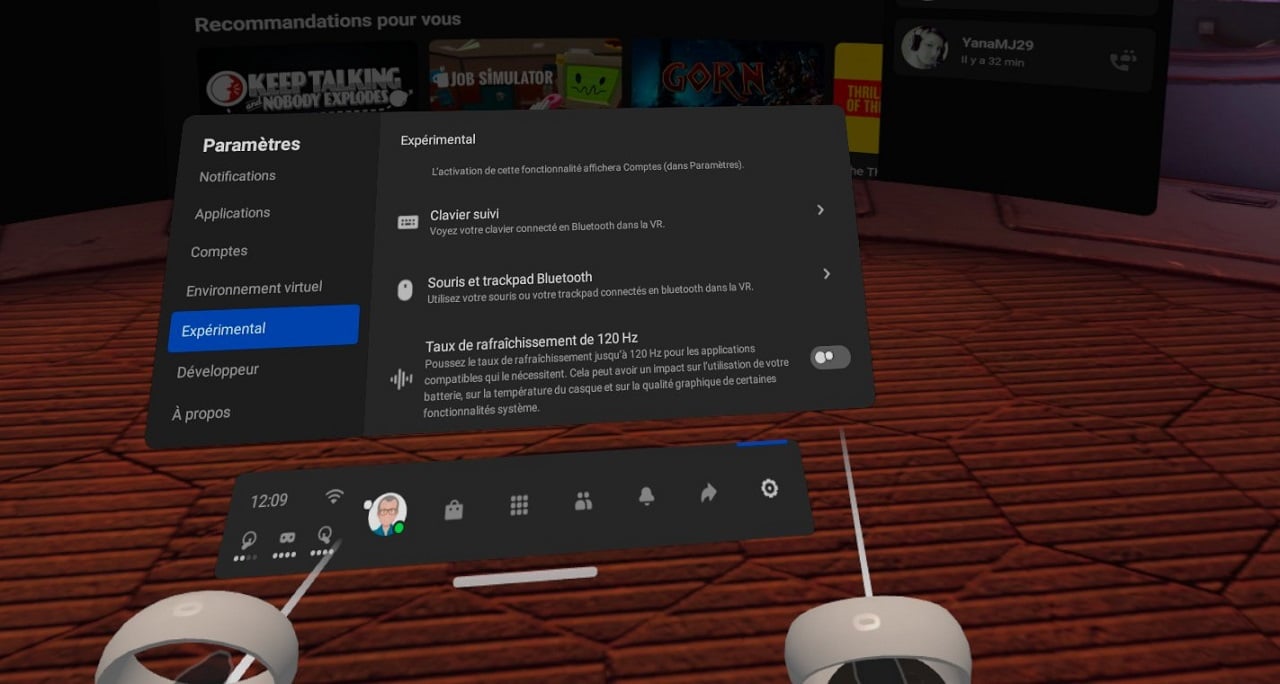
À noter que le passage avec ce taux de rafraîchissement élevé aura un impact sur la consommation de votre batterie et peut augmenter la température du casque.
Cependant, comme lors du passage en 90 Hz, il faut des jeux et apps qui supportent le nouveau mode en 120 Hz. Pour l’instant, quelques jeux, dont Echo VR, Red Matter, Vacation Simulator, Racket : Nx, Eleven Table Tennis et Down the Rabbit Hole sont passés en 90 Hz. Pour en profiter, il faudra donc attendre que les développeurs publient des versions de leurs jeux et logiciels compatibles avec ce taux de rafraîchissement plus élevé.
Les jeux compatibles 120 Hz sur Quest 2
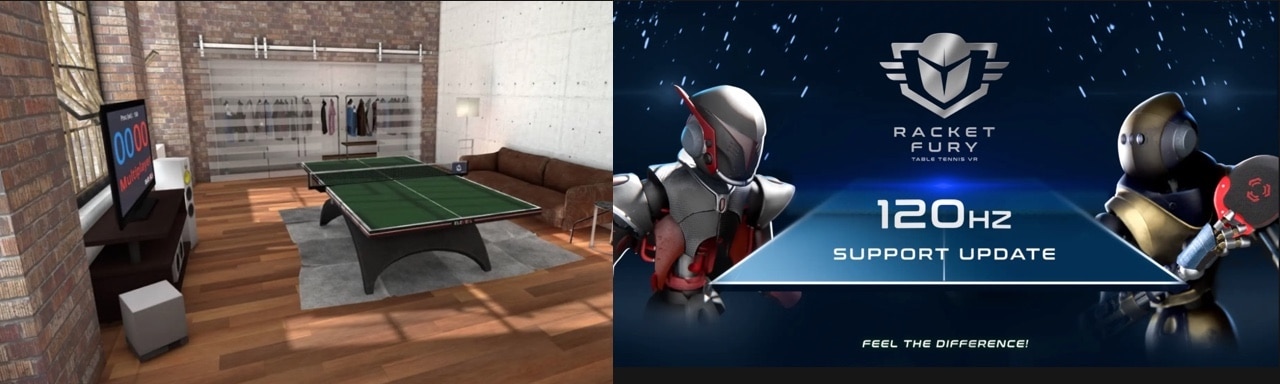
- Cubism
- Eleven Table Tennis
- Racket Fury
- Guy Godin a déjà indiqué sur Twitter qu’il disposait d’une mise à jour de 120 Hz pour Virtual Desktop. Un moyen de prendre un peu d’avance sur la sortie de l’Air Link.
Pour activer la fréquence de 120 Hz sur les jeux Quest compatibles, assurez-vous d’être en V28, puis activez le paramètre 120 Hz dans le menu « Expérimentales ».
Pour certains jeux, vous devrez également activer un paramètre 120 Hz dans le menu du jeu.
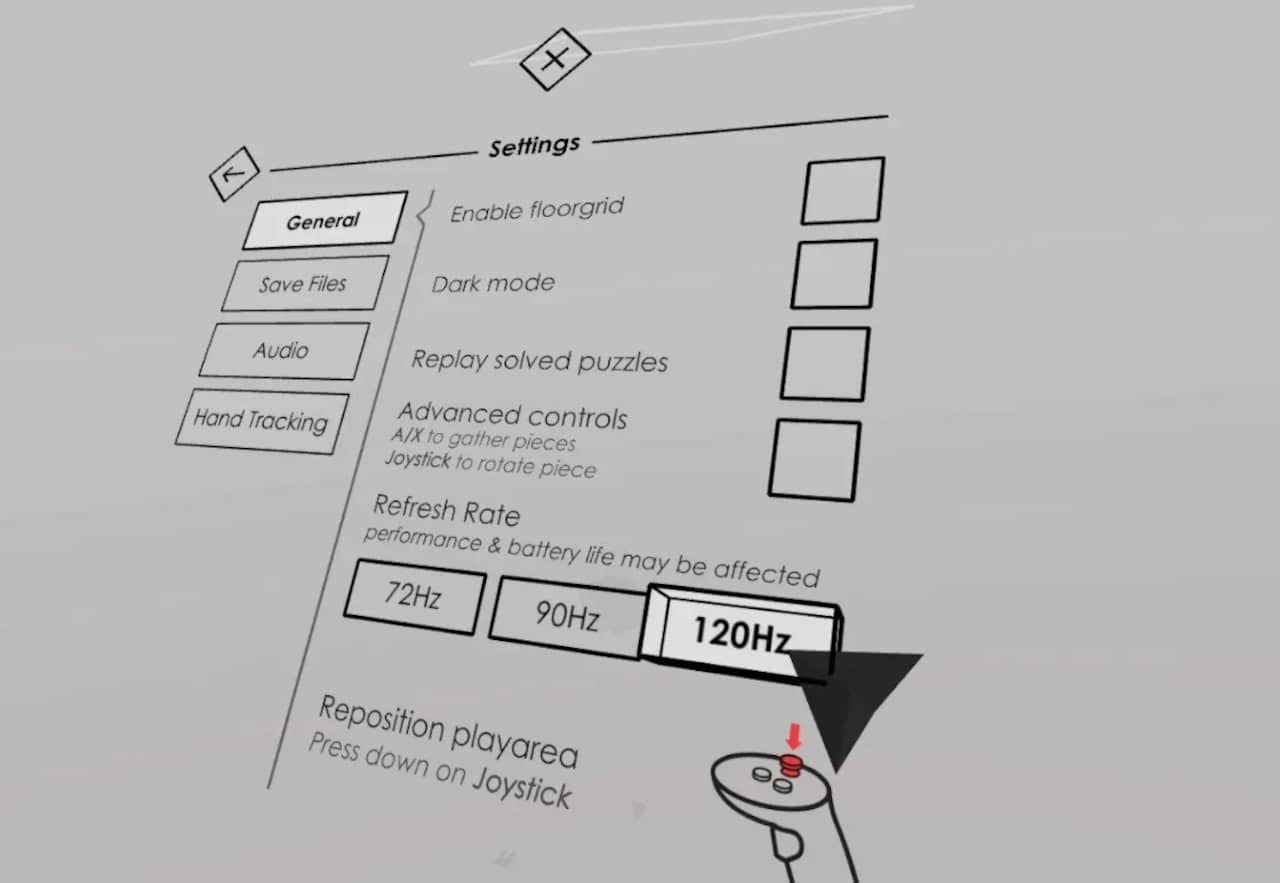
Oculus Quest V28 : Infinite Office
Avec la V28 opérationnelle dans votre casque, vous allez découvrir la solution de bureau en réalité virtuelle dans votre Oculus Quest 2. Avec la mise à jour de février 2021, vous aviez déjà la possibilité de dessiner la zone de votre canapé ou fauteuil dans le Guardian, ajouter un clavier, et une souris en Bluetooth.
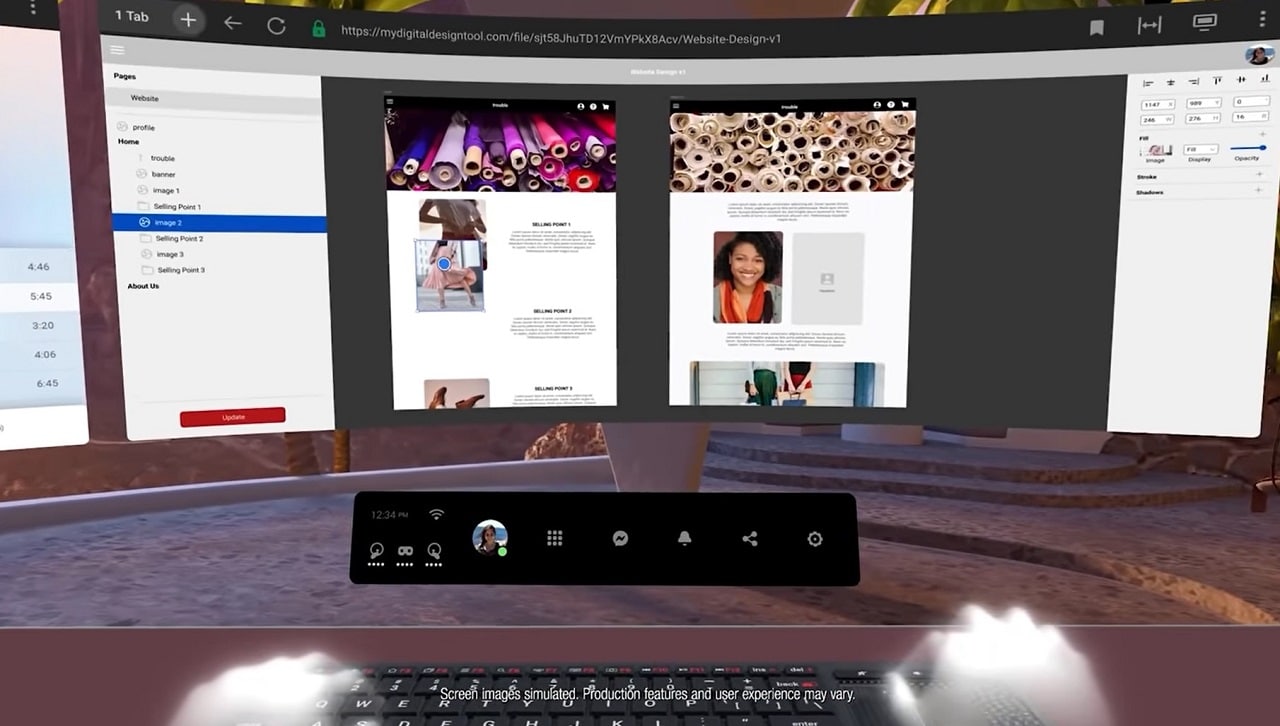
Mais, comme je vous le présenté dans les fonctions cachées du Quest, vous pouvez maintenant visualiser votre clavier réel dans votre vue dans le casque en réalité virtuelle. Ce qui vous permet de mieux voir vos mains et les touches afin d’écrire efficacement. Ainsi, vous pouvez utiliser votre ordinateur de bureau ou un portable beaucoup plus facilement avec le Quest 2 comme écran.
Comment activer les fonctions Infinite Office et voir votre clavier Bluetooth dans le Quest 2
Pour commencer vous devez associer un clavier en Bluetooth avec votre Quest 2.
Associez votre clavier physique à votre Quest 2 pour une meilleure saisie
Lors de Facebook Connect, Oculus a annoncé un partenariat avec Logitech pour introduire un clavier physique dans la réalité virtuelle, en commençant par le Logitech K830 (version US à 130 €). La version clavier AZERTY du Logitech K830 n’est pas encore disponible sur le site de la marque, mais son prix officiel est de 119 €.
L’objectif est de permettre de taper au clavier aussi efficacement dans la VR que dans le monde réel grâce au suivi de clavier compatible Bluetooth. Avec cette fonctionnalité expérimentale, vous pourrez vous asseoir confortablement à votre bureau physique à la maison, coupler votre clavier Logitech K830 à votre Quest 2, et visualiser une représentation 3D de vos mains et de votre clavier dans la VR pour faciliter la saisie de texte et la navigation dans le système dans votre environnement domestique.
Pour une expérience optimale dans la VR, il est recommandé de placer le clavier sur une surface plane et claire dans une zone bien éclairée. D’autres claviers devraient rapidement être compatibles avec cette fonctionnalité.
Puis activez le suivi du clavier en VR :
- Ouvrez votre menu universel dans votre Oculus 2
- Sélectionnez « Paramètres »
- Puis, sélectionnez « Expérimental ».
- Enfin, sélectionnez « Clavier Suivi »
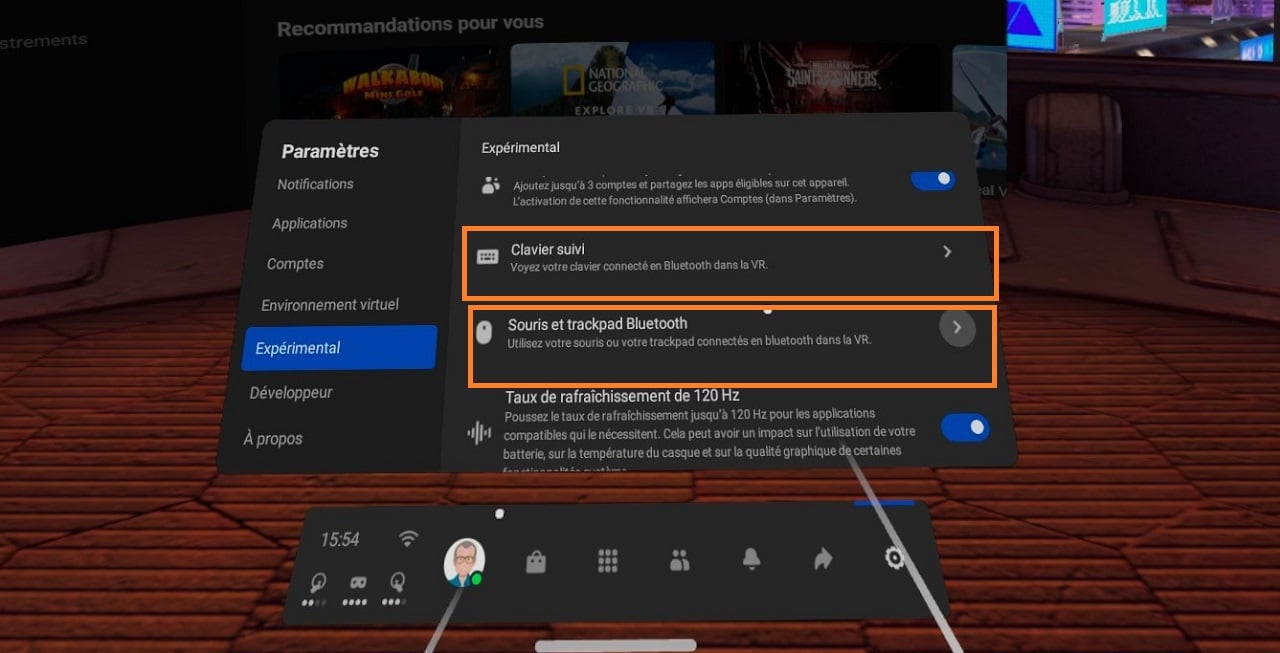
Tous les ajouts et correctifs de l’Oculus Quest V28
- Correction du problème d’enregistrement de votre dernière zone Guardian devrait être résolu.
- Amélioration du suivi des mains.
- Ajout de la fonction bureau virtuel sur votre vrai bureau dans le Environnement Oculus Home.
- Lancement de l’Oculus Air Link, la connexion sans fil entre PC et Oculus Quest 2 en Wi-Fi.
- Support du streaming en 120 Hz est maintenant disponible sur Oculus Quest 2 (mais il n’y a pas d’applications disponibles).
- Ajout d’un choix entre thème clair ou thème sombre (ouvrez le menu universel, sélectionnez « Paramètres », sélectionnez « Fonctionnalités expérimentales », puis choisissez afficher le thème sombre ou clair.
Date de sortie de la V28 sur le Quest
La mise à jour April Quest 2 v28 devrait être déployée à partir du 14 avril et sera disponible pour tous les casques peu de temps après cette date.
Comment faire la mise à jour V28 sur Oculus Quest
La nouvelle version annoncée par Facebook le 14 avril 2021, a commencé à être déployée pour les utilisateurs d’Oculus Quest.Pas de panique si elle n’est pas encore faite dans votre casque préféré.
La mise à jour se fait automatiquement toute seule quand votre casque est alimenté sur secteur (batterie au moins à 50 %).
Soyez donc patient, elle n’est pas mise à disposition pour tout le monde en même temps.
Vous pouvez au préalable vous assurez que :
- Vous êtes déjà en V27,
- Vous devez avoir activé les “ fonctions expérimentales ” dans paramètres.
- Votre casque doit être chargé au moins à 50 % et doit également être branché avec le câble d’alimentation. Si vous êtes prêt, allumez-le et rendez-vous dans le menu “ Paramètres ”, puis dans le menu de gauche, cliquez sur “ A propos ”.
- Si la mise à jour est disponible pour vous, elle apparaîtra sur la première ligne de l’écran, cliquez dessus.
- Sinon laissez-le branché et allumé en veille la mise à jour V28 se fera toute seule.
Si vous êtes impatient (je peux le comprendre) voici le tuto testé et approuvé pour passer en V28 manuellement.
Inscription Newsletter Stylistme.com
















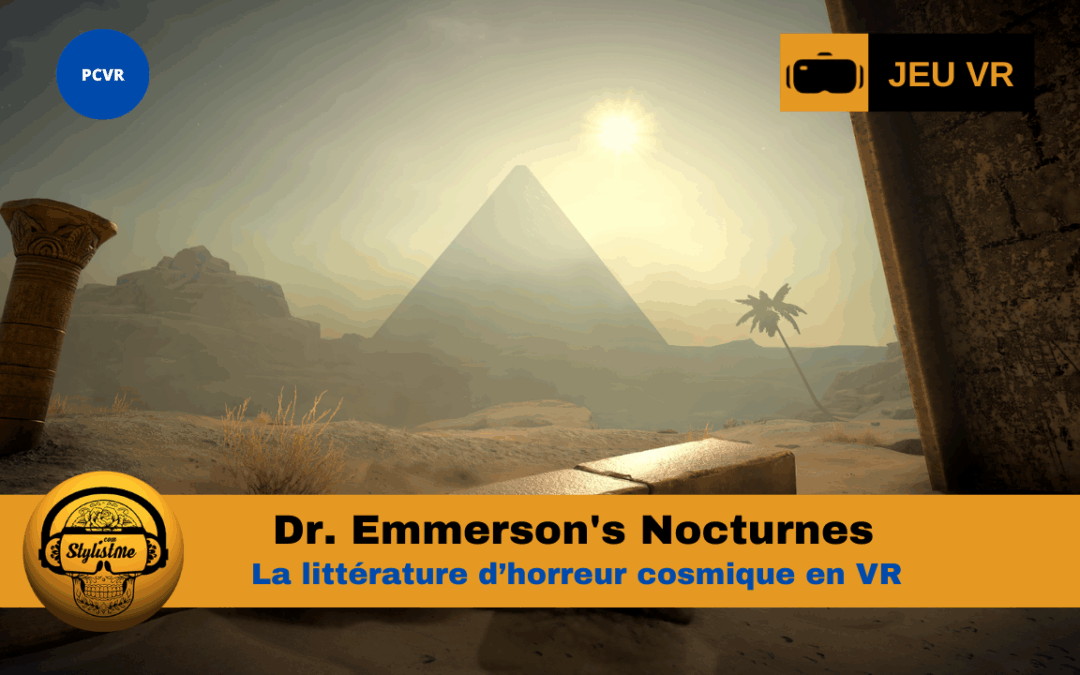

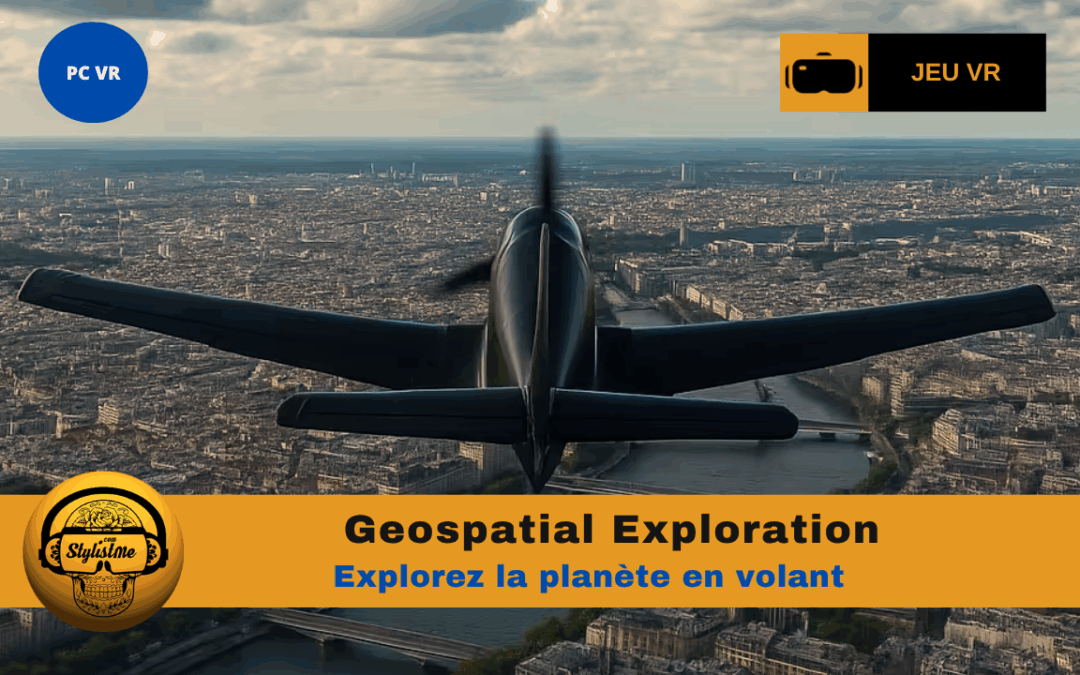
0 commentaires