Quest Chromecast : Meta restaure la fonctionnalité de streaming via Chromecast suite aux plaintes des utilisateurs, malgré des bugs et limitations persistantes.
Retour de la Diffusion du Meta Quest sur TV Chromecast
Quest 2 (299 €) Meta Quest 3 (549 €)
Il y a 10 jours je vous annonçai l’arrête de la fonction de streaming du Quest via Chromecast. Mais, Meta vient tout juste de restaurer cette fonctionnalité. Je crois vraiment que pour une fois Meta a pris en compte nos réactions massives. Cette décision fait donc suite aux nombreuses plaintes des utilisateurs (et peut être mon carton rouge).
Autrefois, les casques Quest pouvaient transmettre la vue de l’utilisateur sur des appareils compatibles avec Google Cast, tels que les sticks Google TV, les Chromecast, les téléviseurs avec Chromecast intégré et les boîtiers Android TV.
Cette fonctionnalité est très pratique pour démontrer la VR, organiser des sessions de jeu partagées, ou simplement partager votre expérience avec d’autres personnes à côté de vous.
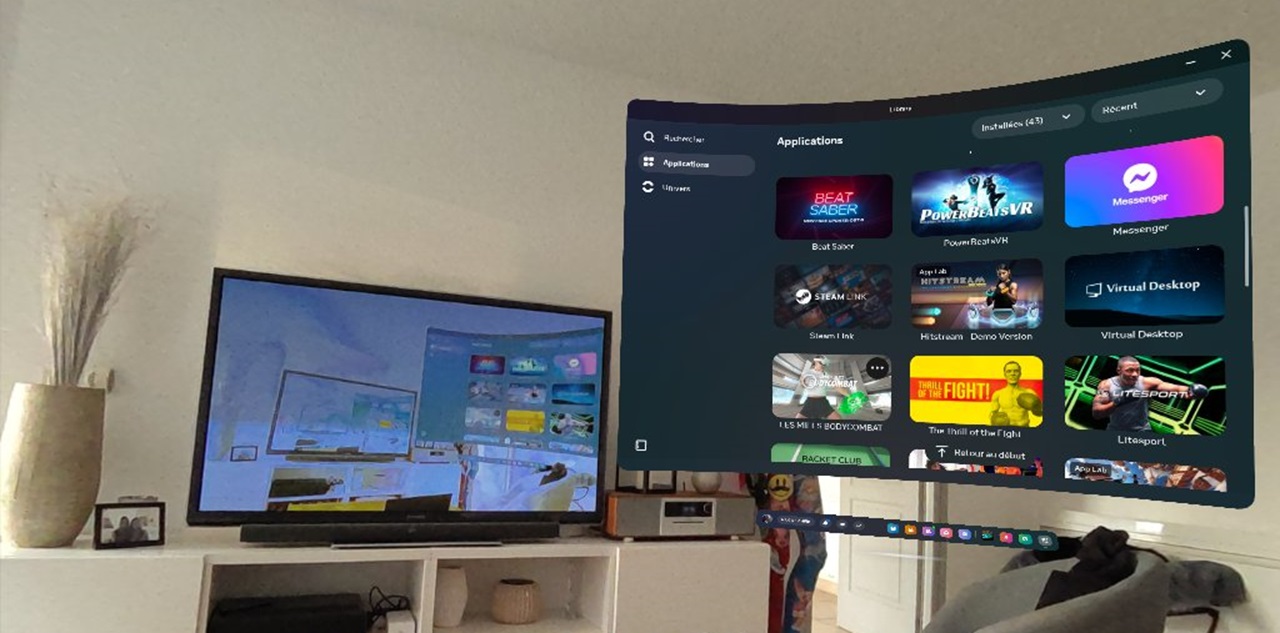
Sommaire
- 1 Problèmes de Fiabilité et Solutions alternatives
- 2 Préparation pour la Mise en Miroir
- 3 Comment streamer son Quest sur TV avec Google Chromecast
- 4 Limitations de Chromecast et Quest
- 5 Les solutions pour diffuser votre Quest sur télé, ordinateur, smartphone ou tablette
- 6 Les solutions pour diffuser votre Quest sur télé, ordinateur, smartphone ou tablette
- 7 VR l’avenir et au-delà
Problèmes de Fiabilité et Solutions alternatives
Mark Rabkin, vice-président de la VR chez Meta, avait expliqué que cette fonctionnalité était retirée en raison de problèmes de fiabilité dus à l’absence de support officiel de Google.
Cependant, suite aux nombreuses réclamations et plaintes de la communauté d’utilisateurs de Quest, Meta a fait marche arrière.
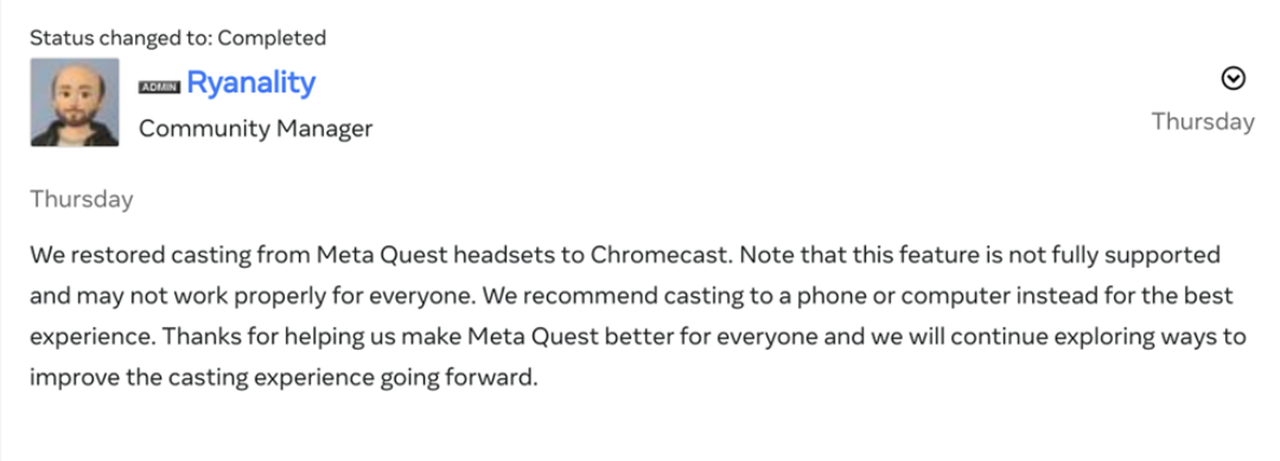
La fonctionnalité est désormais considérée comme “non pleinement prise en charge” et “peut ne pas fonctionner pour tout le monde”.
Meta se concentre maintenant sur la diffusion vers l’application Meta Quest sur les appareils mobiles et les PC, via le navigateur web.
Préparation pour la Mise en Miroir
Avant de débuter la mise en miroir, il est indispensable d’avoir l’application mobile Meta Quest sur votre téléphone. Ce que vous avez obligatoirement fait pour initialiser votre Quest. Cependant, il faut en plus :
- Vous assurez que votre téléphone, votre ordinateur et votre casque sont connectés au même réseau Wi-Fi.
- Si votre réseau Wi-Fi prend en charge la technologie double bande, veillez à ce que vos appareils utilisent la même fréquence.
- Il est également crucial que le casque et l’appareil utilisé pour la mise en miroir soient connectés au même compte Meta.
Comment streamer son Quest sur TV avec Google Chromecast
Pour commencer la mise en miroir depuis votre casque Meta Quest,
- Depuis votre casque Meta Quest, appuyez sur
/
sur votre manette pour afficher le menu général.
- Sélectionnez Caméra, puis mise en miroir.
- Sélectionnez alors votre téléviseur équipé d’une Chromecast.
Pour arrêter la mise en miroir :
- Depuis votre casque Meta Quest, sélectionnez Caméra, puis Mettre en miroir.
- Sélectionnez arrêter la mise en miroir.
Personnellement, j’ai ici un bug, impossible d’arrêter la mise en miroir. Je suis obligé de redémarrer mon Quest 3.
Limitations de Chromecast et Quest
De nombreux utilisateurs, y compris moi-même, ont rencontré des bugs avec la fonctionnalité de diffusion TV du Quest.
Ces problèmes varient d’une incapacité totale à se connecter à des gelés d’image nécessitant un redémarrage du casque. Rabkin a mentionné que Meta travaille sur un support officiel de Google pour cette fonctionnalité, ce qui pourrait améliorer la stabilité et la fiabilité à l’avenir.
Comme indiqué sur la page de mise en miroir officiel de Meta “Remarque : Chromecast n’est pas entièrement pris en charge avec Meta Quest.” Cela signifie que vous devrez peut-être explorer d’autres options de mise en miroir ou vous contenter de fonctionnalités limitées.
Je vous indique donc les autres solutions pour afficher votre Quest sur d’autres écrans.
Les solutions pour diffuser votre Quest sur télé, ordinateur, smartphone ou tablette
Caster avec l’app Meta de votre smartphone
La diffusion vers l’application mobile ou un navigateur web est toujours pleinement prise en charge.

Pour démarrer la mise en miroir :
- Depuis votre casque Meta Quest, appuyez sur le bouton avec le logo Meta sur le contrôleur droit pour afficher le menu général.
- Sélectionnez Caméra, puis mise en miroir.
- Application mobile Meta Quest pour démarrer la mise en miroir.
Pour arrêter la mise en miroir :
- Depuis votre casque Meta Quest, sélectionnez Caméra, puis Mettre en miroir.
- Sélectionnez Arrêter la mise en miroir.
Caster avec SideQuest
Vous pouvez continuer à utiliser la fonction de cast présente dans le logiciel SideQuest qui pour l’instant n’a pas encore intégré les réglages spécifiques au Meta Quest 3. Mais cela fonctionne correctement en choisissant le Quest 2.
Pour utiliser cette option, qui est l’une de mes favorites, il faut que votre Quest soit en mode développeur (voir le tuto).
Pour activer la connexion sans-fil vous devez commencer par brancher votre casque à votre PC et lancer le logiciel SideQuest gratuit sur votre ordinateur. Une fois connecté en filaire, dans le menu haut vous verrez le logo Wi-Fi apparaître “enable wireless mode”. Cliquez dessus et validez en appuyant sur “Connect”.
Si cela fonctionne correctement, vous verrez en haut à gauche apparaître le symbole Wifi avec l’adresse IP de votre Quest.
Vous pouvez ensuite débrancher votre Quest et continuer d’utiliser SideQuest sans fil.
Maintenant, vous pouvez caster votre casque sur votre ordinateur avec la fonction streaming de SideQuest et définir les paramètres graphiques de la diffusion.
Les propriétaires de casques Quest peuvent continuer à diffuser vers l’application Meta Quest sur leur téléphone et tablette, ou vers un PC ou un ordinateur portable via oculus.com/casting dans un navigateur web.
Meta Quest Developper Hub
Vous pouvez également streamer vers le logiciel Meta Quest Developer Hub si vous avez activé le mode développeur.
- Étape 1 : Connectez votre Meta Quest 3 à votre PC via un câble USB.
- Étape 2 : Installez et lancez l’application Oculus
- Étape 3 : Configurez votre logiciel de streaming ou d’enregistrement pour capturer la fenêtre de l’application VR.
- Étape 4 : Diffusez ou enregistrez votre session VR.
Les solutions pour diffuser votre Quest sur télé, ordinateur, smartphone ou tablette
Caster avec l’app Meta de votre smartphone
La diffusion vers l’application mobile ou un navigateur web est toujours pleinement prise en charge.

Pour démarrer la mise en miroir :
- Depuis votre casque Meta Quest, appuyez sur le bouton avec le logo Meta sur le contrôleur droit pour afficher le menu général.
- Sélectionnez Caméra, puis mise en miroir.
- Application mobile Meta Quest pour démarrer la mise en miroir.
Pour arrêter la mise en miroir :
- Depuis votre casque Meta Quest, sélectionnez Caméra, puis Mettre en miroir.
- Sélectionnez Arrêter la mise en miroir.
Caster avec SideQuest
Vous pouvez continuer à utiliser la fonction de cast présente dans le logiciel SideQuest qui pour l’instant n’a pas encore intégré les réglages spécifiques au Meta Quest 3. Mais cela fonctionne correctement en choisissant le Quest 2.
Pour utiliser cette option, qui est l’une de mes favorites, il faut que votre Quest soit en mode développeur (voir le tuto).
Pour activer la connexion sans-fil vous devez commencer par brancher votre casque à votre PC et lancer le logiciel SideQuest gratuit sur votre ordinateur. Une fois connecté en filaire, dans le menu haut vous verrez le logo Wi-Fi apparaître “enable wireless mode”. Cliquez dessus et validez en appuyant sur “Connect”.
Si cela fonctionne correctement, vous verrez en haut à gauche apparaître le symbole Wifi avec l’adresse IP de votre Quest.
Vous pouvez ensuite débrancher votre Quest et continuer d’utiliser SideQuest sans fil.
Maintenant, vous pouvez caster votre casque sur votre ordinateur avec la fonction streaming de SideQuest et définir les paramètres graphiques de la diffusion.
Les propriétaires de casques Quest peuvent continuer à diffuser vers l’application Meta Quest sur leur téléphone et tablette, ou vers un PC ou un ordinateur portable via oculus.com/casting dans un navigateur web.
Meta Quest Developper Hub
Vous pouvez également streamer vers le logiciel Meta Quest Developer Hub si vous avez activé le mode développeur.
- Étape 1 : Connectez votre Meta Quest 3 à votre PC via un câble USB.
- Étape 2 : Installez et lancez l’application Oculus
- Étape 3 : Configurez votre logiciel de streaming ou d’enregistrement pour capturer la fenêtre de l’application VR.
- Étape 4 : Diffusez ou enregistrez votre session VR.
Vous pouvez utiliser ces méthodes pour diffuser indirectement sur une TV en miroir, via AirPlay, Google Cast, Miracast, ou même juste un câble HDMI.
Mais cela ajoute de la complexité et de la perte de qualité.
VR l’avenir et au-delà
En conclusion, bien que la fonctionnalité de diffusion TV via Chromecast sur les casques Meta Quest soit de retour, elle reste entourée de certaines incertitudes. Vous devez être conscient des limitations actuelles et rester à l’affût des mises à jour futures qui pourraient offrir une expérience de diffusion améliorée (ou pas).
Cependant, l’annonce de Rabkin sur la recherche d’un support officiel de Google laisse entrevoir un avenir plus stable pour cette fonctionnalité.
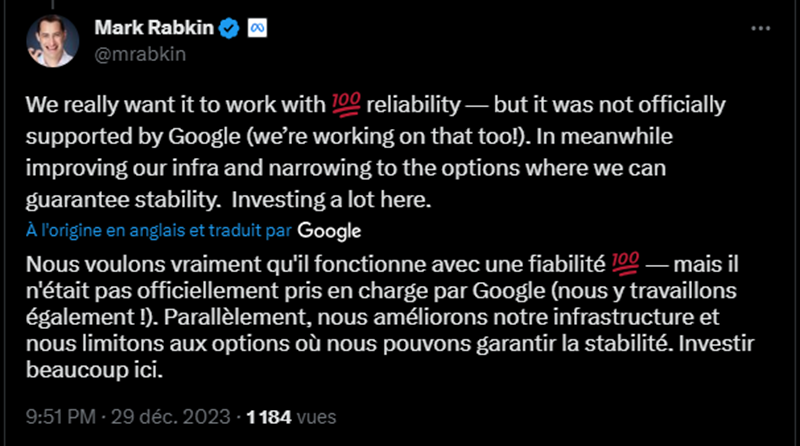










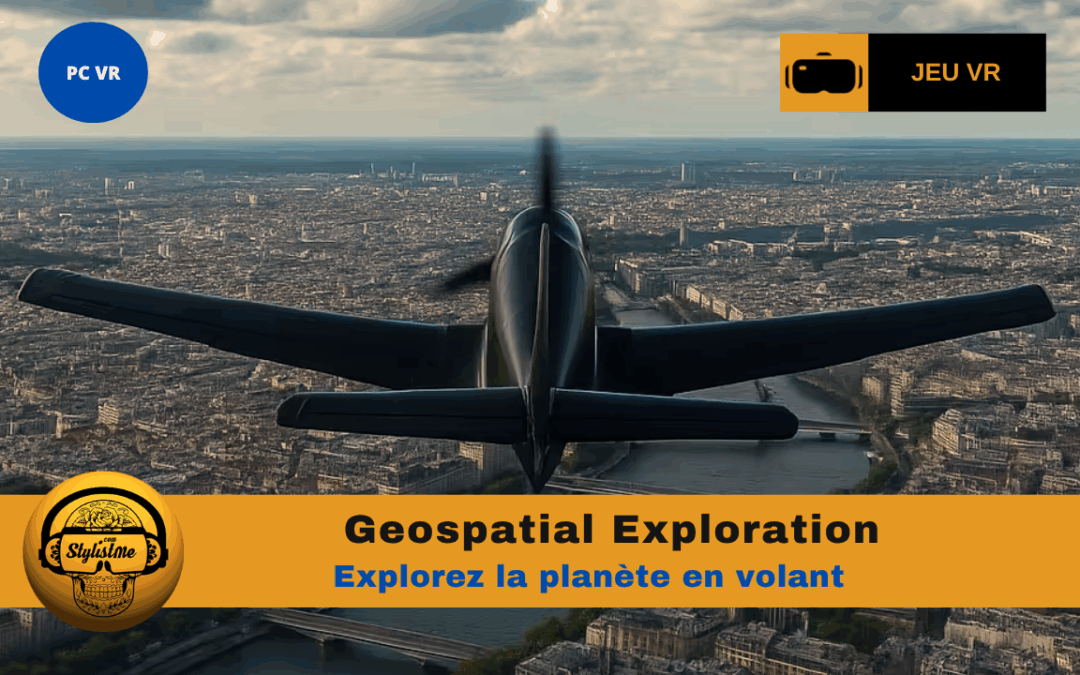





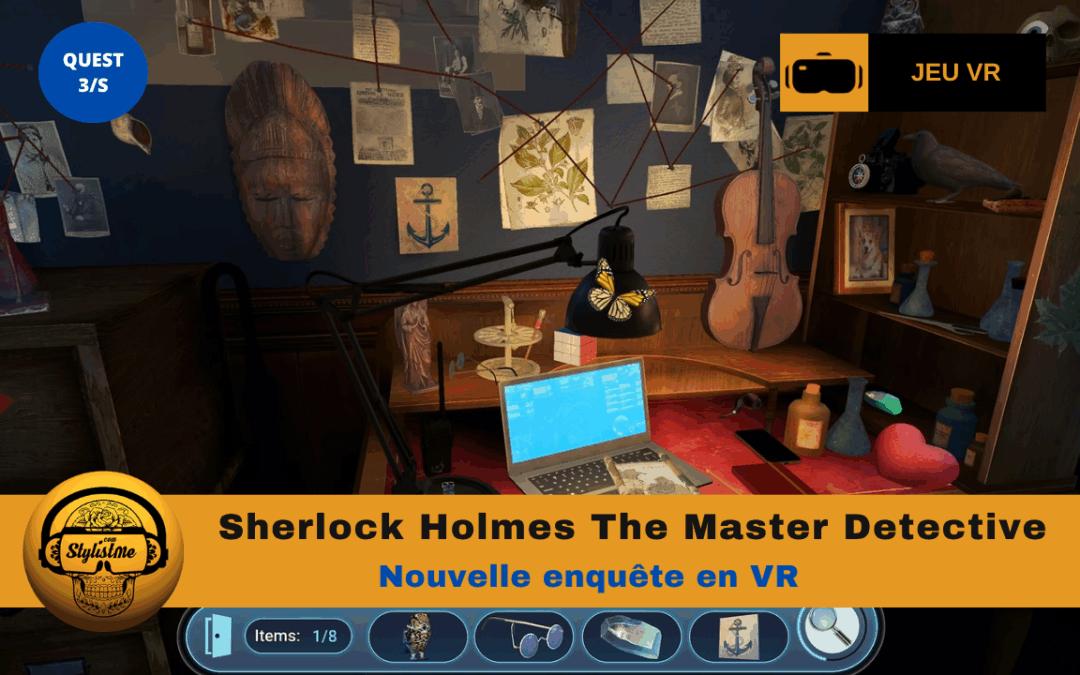


0 commentaires