Comment désactiver le Guardian sur Meta Quest 2 et se déplacer librement surtout avec le mode Passthrough (vue réelle activée)
Comment désactiver le Guardian sur Meta Quest 2, 3 ou Pro (tuto)
Quest 2 (449 €) | | Quest 3 | | |
Vous souhaitez supprimer les limites de déplacement en VR (Guardian) pour désactiver la barrière virtuelle qui apparaît dans les casques Meta Quest. Cela est tout à fait possible. À vous la liberté totale de mouvement sans contrainte et surtout sans cette alerte qui s’affiche dès que vous passez la limite. Mieux, vous voulez désactiver le Guardian, mais activer le Passthrough et bien je vous explique comment dans ce tuto en 3 minutes.
Sommaire
- 1 C’est quoi le Guardian sur Meta Quest ?
- 2 Pourquoi désactiver le Guardian sur Meta Quest ?
- 3 Comment désactiver Guardian sur l’Oculus Quest 2 en mode développeur ?
- 4 Comment désactiver Guardian sur l’Oculus Quest sans le mode développeur ?
- 5 Guardian désactivé, mais pas d’affichage de la vue réelle Passthrough
- 6 Comment profiter de la vue réelle Passthrough sans Guardian avec le Quest ?
- 7 How to disable the Guardian on Meta Quest 2, 3 or Pro (tuto english version)
- 7.1 What is the Guardian on Meta Quest?
- 7.2 Why disable the Guardian on Meta Quest?
- 7.3 How to disable Guardian on the Oculus Quest 2 in developer mode?
- 7.4 How do I disable Guardian on the Oculus Quest without developer mode?
- 7.5 Guardian disabled, but no real view with Passthrough mode active
- 7.6 How do I enjoy the real Passthrough view without Guardian with Quest?
- 8 Les meilleurs accessoires pour Oculus Quest 2 ou Meta Quest
- 9 Nouveaux accessoires Quest sortis en 2022
- 10 Accessoires Meta Quest toujours attendus
C’est quoi le Guardian sur Meta Quest ?
Le Guardian est la zone réelle dans laquelle vous pouvez vous déplacer physiquement dans la réalité en ayant votre casque de réalité virtuelle sur la tête. La délimitation de cet espace est utile pour éviter de vous cogner dans les murs de votre pièce ou différents objets ou meubles qui y sont présents. Si vous sortez physiquement de cette zone, un mur virtuel quadrillé s’affiche pour vous alerter.
Il existe deux types de Guardian.
- Le premier est dit stationnaire, il vous permet de jouer ou d’utiliser le Quest dans un cercle d’un mètre de diamètre. Il est le plus souvent activé pour un usage assis.
- Le second est libre de formes, il s’agit du Roomscale (ou à l’échelle de la pièce). Vous allez dessiner vous-même en utilisant les contrôleurs la zone de déplacement sécurisé. Bonne nouvelle, une fois votre zone réalisée, celle-ci restera en mémoire dans votre Quest et vous n’avez pas besoin de la refaire à chaque fois. Sauf, bien sûr si vous changez d’endroit. Vous aurez besoin d’un espace sécurisé et dégagé d’au moins deux mètres sur deux mètres. On peut maintenant paramétrer un Guardian Roomscale jusqu’à 15 x 15 mètres.
Il est également possible d’activer une fonction de détection d’intrusion dans cette zone. Ce qui est peut-être pratique pour éviter de marcher sur la queue du chat ou de donner un mauvais coup à un ami ou membre de la famille qui passe à côté de vous. Cette fonction est Space Sense (lancée avec l’Oculus V34). Elle peut afficher les silhouettes d’objets, d’animaux ou de personnes situés à plus de 2,7 mètres, s’ils entrent dans votre zone de jeu.
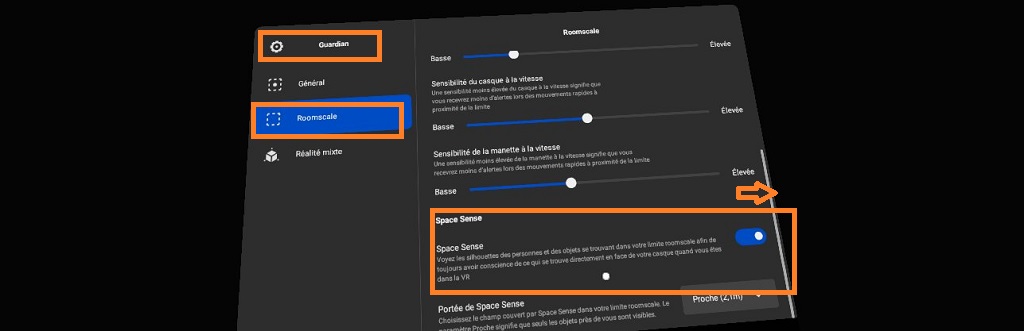
L’usage du Guardian est donc le plus souvent indispensable pour éviter de vous blesser ou d’atteindre à l’intégrité physique d’autres personnes ou de casser quelque chose. Croyez-moi, même avec, ça arrive.
Mais, il existe des situations pour lesquelles vous allez souhaiter supprimer le Guardian.
Pourquoi désactiver le Guardian sur Meta Quest ?
Il y a, bien sûr, certaines circonstances où vous aimeriez désactiver le Guardian.
- Le cas le plus courant est pour regarder un film ou une série (Netflix, Amazon Vidéo, Big Screen, un fichier enregistré). Si vous êtes assis ou allongez dans votre lit, vous n’avez pas besoin de Guardian. Et vous pourrez ainsi, le poser ou sortir du lit sans problème avec beaucoup moins de contraintes que les modes stationnaire ou roomscale.
- Un autre cas très amusant et utile pour bon nombre d’applications ou de jeux en réalité mixte qui utilisent votre environnement réel comme décors. Et vous aurez très vite envie que la zone de jeu devienne votre maison entière.
- Cela peut aussi vous servir, si vous développez des applications pour le Quest, ou travaillez avec (certainement il y en a).
- Enfin, vous pouvez utiliser le Quest comme système de vision nocturne. Vous déplacer librement dans le noir et voir grâce aux caméras du Quest et son mode Passthrough ou vue réelle. Il faudra que la zone soit éclairée par des lumières infrarouges. Pour cela je vous conseille le KKCOBVR i2 un petit accessoire à brancher sur le port USB-C du Quest. Ainsi, vous aurez la vue infrarouge sans fil et à vous les expéditions nocturnes.
Comment désactiver Guardian sur l’Oculus Quest 2 en mode développeur ?
Première étape : passer en mode développeur (si ce n’est pas déjà fait)
Afin de désactiver le Guardian sur votre Meta Quest, la première chose à faire est d’activer l’option développeur dans votre casque. Surtout, utilisez le même email que celui de votre compte de l’application smartphone Oculus. La création d’un compte de développeur ne prend que quelques minutes, et l’approbation est généralement rapide. Pour certifier votre compte, il est demandé de mettre les références d’une carte bancaire, mais aucun débit n’est effectué.
- Pour cela, vous devrez créer un compte développeur (fictif et gratuit). Vous pouvez en créer un en vous rendant sur le site developer.oculus.com.
- Connectez-vous avec le même compte Facebook que celui de votre Meta Quest 2 (pour l’app smartphone Oculus ou dans votre casque). Ensuite, il faudra créer une organisation pour rattacher votre compte à celle-ci. Pas d’inquiétude, nul besoin d’avoir une société, il suffit de mettre librement un nom (Stylistme pour moi, le plus simple étant de mettre votre pseudo Quest). Vous devrez ensuite confirmer votre identité en ajoutant les informations de votre carte bancaire ou en validant un numéro de téléphone. Une fois votre compte développeur créé et validé, vous devez activer le mode développeur.
- Ouvrez l’application Oculus sur votre smartphone, cliquez en bas à droite sur “Menu”, puis appuyez sur l’icône “Appareils”. Votre Quest doit être à proximité et allumer, il apparaîtra avec un petit point vert et la mention “connecté”. Faites dérouler l’écran por voir la liste des fonctionnalités, vous y verrez la ligne “Mode développeur”, cliquez dessus. Sur l’écran suivant et activez simplement le mode développeur.
Si tout s’est bien passé, vous devriez avoir cet affichage :
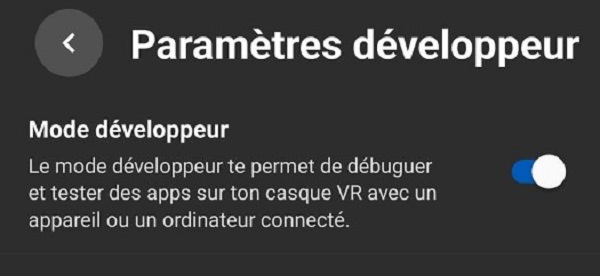
Désactiver le Guardian du Quest
- Mettez votre casque, puis allez dans Paramètres.
- Sélectionnez “Système”, dans le menu de gauche, vous avez maintenant, la ligne “Développeur.” Cliquez dessus
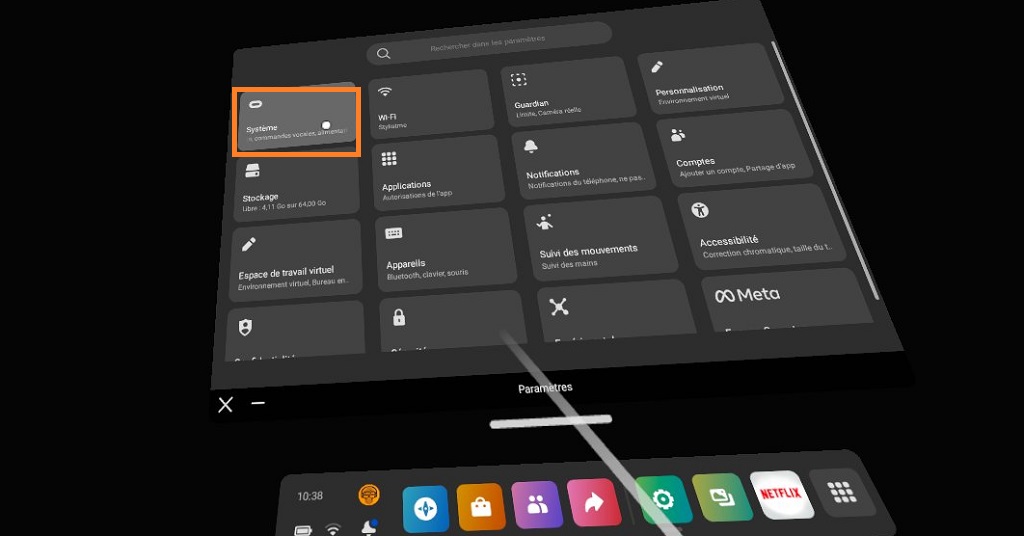
- En haut de l’écran des paramètres développeur, vous pouvez utiliser le bouton à bascule pour désactiver le Guardian.
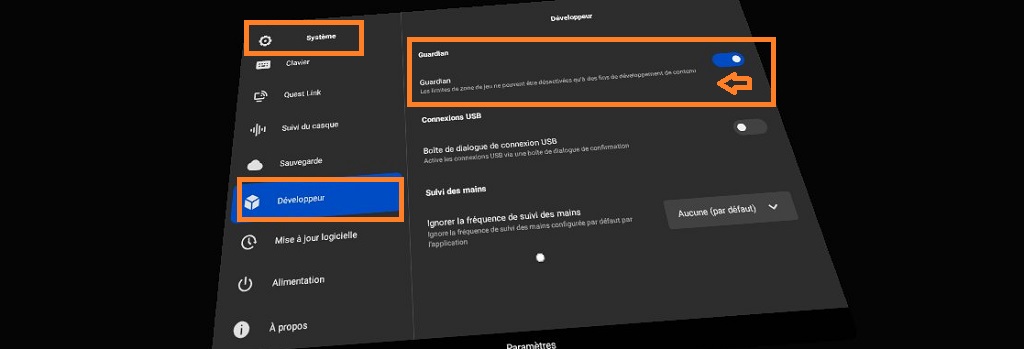
Comment désactiver Guardian sur l’Oculus Quest sans le mode développeur ?
Si vous voulez désactiver le suivi sans utiliser le mode développeur :
- Allez dans Paramètres (l’option complète en haut à droite)
- Sélectionnez l’onglet “Système”, dans le menu de gauche, vous verrez le choix “Suivi du casque”, cliquez dessus.
- Maintenant, vous pouvez utiliser le bouton pour activer/désactiver le suivi, c’est-à-dire le Guardian.
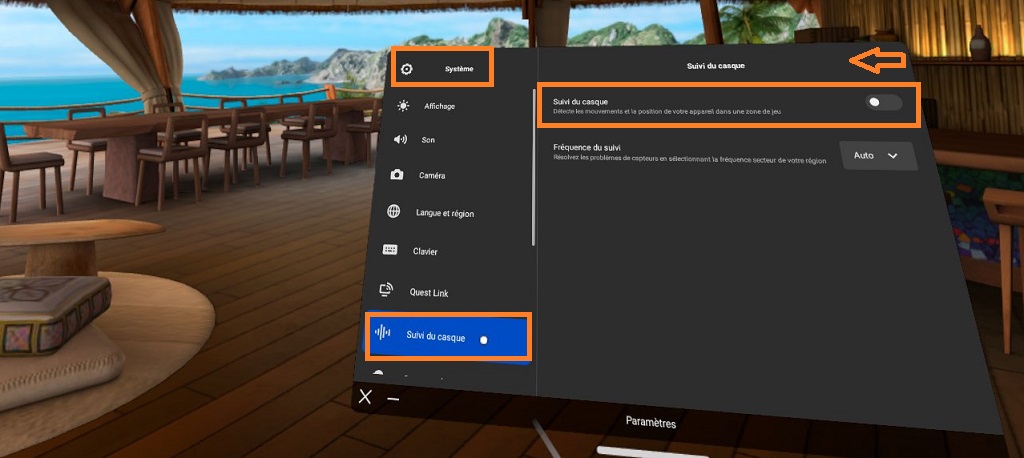
Certains utilisateurs trouvent que Guardian se réactive chaque fois qu’ils éteignent leur casque. Gardez donc cela à l’esprit, car vous devrez peut-être le désactiver à chaque fois que vous commencerez une nouvelle session.
Guardian désactivé, mais pas d’affichage de la vue réelle Passthrough
Voilà, vous n’avez plus de contrainte de déplacement. Vous pouvez allez où vous voulez avec votre casque sur la tête sans affichage de barrière.
Sauf que, allez savoir pourquoi, vous ne pouvez plus activer la vue réelle appelée “Passthrough”. Ce qui permettrait de se déplacer en voyant où on va, ce qui semble indispensable, sauf à avoir vraiment à sa disposition un gigantesque entrepôt vide avec des repères au sol.
En effet, le service qui s’occupe du Guardian est également celui qui gère les caméras de vue réelle. Ainsi, si vous désactivez le Guardian, vous désactivez également le mode Passthrough. Si vous essayez d’activer le relais dans votre environnement domestique Quest lorsque le Guardian est désactivé, vous ne pouvez tout simplement pas, car le bouton est grisé.
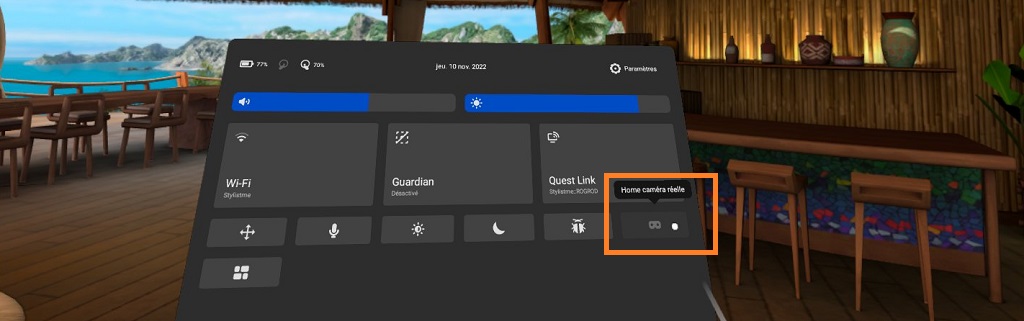
Comment profiter de la vue réelle Passthrough sans Guardian avec le Quest ?
En fait, comme l’option Passthrough n’est plus disponible, on pourrait supposer que même dans les applications utilisant Passthrough AR, vous deviez garder le Guardian activé.
Mais ce n’est pas le cas. Et heureusement, car cela va vous permettre de voir enfin le Passthrough sans Guardian. On parle alors d’une vue à l’échelle de la ville ou city-scale.
Personnellement, j’utilise une application toute simple, gratuite, disponible sur SideQuest, il s’agit de “Infrared Experimentation”. Vous pouvez la télécharger en mode développeur avec SideQuest ici. Si vous ne connaissez pas la fonction de SideQuest, vous pouvez consulter mon tuto complet sur le sujet.
Elle sera, une fois installée dans votre casque, accessible dans les “sources inconnues” de votre bibliothèque. Lancez-là avec le Passthrough désactivé et à vous l’exploration des grands espaces, Quest sur la tête.
Je vous conseille un autre jeu en réalité augmentée pour vous faire peur dans votre propre maison. Il s’agit de l’app Hauntify Mixed Reality. Elle est disponible sur l’app lab pour 4,99 €.
Vous trouverez sur cette page l’ensemble des applications pour Quest utilisant le mode réalité augmentée, le top donc pour y jouer dans le noir sans Guardian.
How to disable the Guardian on Meta Quest 2, 3 or Pro (tuto english version)
You want to remove the travel limits in VR to disable the virtual barrier that appears in Meta Quest headsets. It’s possible. You will have total freedom of movement without constraint and especially without this alert that appears as soon as you pass the limit. Better yet, you want to disable the Guardian, but activate the Passthrough and well I explain how in this tutorial in 3 minutes.
What is the Guardian on Meta Quest?
The Guardian is the real area in which you can physically move in reality with your virtual reality headset on. The delimitation of this space is useful to avoid bumping into the walls of your room or different objects or furniture in it. If you physically step out of this area, a virtual grid wall is displayed to alert you.
There are two types of Guardian.
- The first is called stationary, and allows you to play or use the Quest within a circle of one meter in diameter. It is most often activated for seated use.
- The second is freeform also called Roomscale. You will draw the safe movement area yourself using the controllers. The good news is that once you have drawn your zone, it will remain in your Quest memory and you don’t need to draw it again each time. Unless, of course, you change locations. You will need a secure and clear area of at least two meters by two meters. You can now set up a Guardian Roomscale up to 15 x 15 meters.
It is also possible to activate an intrusion detection function in this area. This may be useful to avoid stepping on the cat’s tail or giving a bad blow to a friend or family member who passes by you. This feature is Space Sense. It can display the silhouettes of objects, animals or people more than 2.7 meters away, if they enter your play area.

The use of the Guardian is therefore most often essential to avoid hurting yourself or other people or breaking something. Believe me, even with it, it happens.
But, there are situations where you will want to remove the Guardian.
Why disable the Guardian on Meta Quest?
There are, of course, certain circumstances where you would like to disable the Guardian.
- The most common case is when watching a movie or series (Netflix, Amazon Video, Big Screen, a recorded file). If you are sitting or lying in bed, you do not need Guardian. And you will be able to put it down or get out of bed without any problem with much less constraints than stationary or roomscale modes.
- This is another very fun and useful case for many mixed reality applications or games that use your real environment as a backdrop. And you’ll soon want the game area to become your entire home.
- It can also be useful if you develop applications for the Quest, or work with it (certainly there are some).
- Finally, you can use the Quest as a night vision glasses. Move freely in the dark and see through the Quest’s cameras and its Passthrough or real view mode. The area will need to be illuminated by infrared lights. For this I recommend the KKCOBVR i2 a small accessory to plug into the USB-C port of the Quest. This way, you’ll have wireless infrared view and to you night expeditions.
How to disable Guardian on the Oculus Quest 2 in developer mode?
First step: switch to developer mode (if you haven’t already done so)
In order to disable Guardian on your Meta Quest, the first thing to do is to activate the developer option in your headset. Most importantly, use the same email as your Oculus smartphone app account. Creating a developer account only takes a few minutes, and approval is usually quick. To certify your account, you’ll be asked to put in a credit card reference, but no charges will be made.
- To do this, you will need to create a (fictitious and free) developer account. You can create one by going to developer.oculus.com.
Log in with the same Facebook account as your Meta Quest 2 (for the Oculus smartphone app or in your headset). Then you’ll need to create an organization to attach your account to. Don’t worry, you don’t need to have a company, you just need to freely put a name (Stylistme for me, the easiest is to put your Quest nickname). You will then have to confirm your identity by adding your credit card information or by validating a phone number. Once your developer account is created and validated, you need to activate the developer mode. - Open the Oculus application on your smartphone, click on « Menu » at the bottom right, and then press the « Devices » icon. Your Quest must be nearby and turned on, it will appear with a small green dot and the words « connected ». Scroll down to see the list of features, you will see the line « Developer Mode », click on it. On the next screen and simply activate the developer mode.
If all went well, you should see this:

Disable Quest Guardian
- Put on your headset, then go to Settings.
- Select « System », in the left menu, you now have, the line « Developer. » Click on it
- At the top of the Developer Settings screen, you can use the toggle button to disable Guardian.
How do I disable Guardian on the Oculus Quest without developer mode?
If you want to disable tracking without using developer mode:
- Go to Settings (the full option at the top right)
- Select the « System » tab, in the left menu you will see the choice « Headset tracking », click on it.

- Now you can use the button to enable/disable tracking, that is Guardian.

Some users find that Guardian reactivates every time they turn off their headset. So keep that in mind, as you may need to disable it every time you start a new session.
Guardian disabled, but no real view with Passthrough mode active
Now you don’t have to move anymore. You can go anywhere you want with your helmet on your head without displaying a barrier.
Except that, go figure, you can’t activate the real view called « Passthrough ». This would allow you to move while seeing where you are going, which seems essential, except if you really have at your disposal a gigantic empty warehouse with markers on the ground.
Indeed, the service that takes care of the Guardian is also the one that manages the real view cameras. So if you disable the Guardian, you also disable the Passthrough mode. If you try to activate Passthrough in your Quest home environment when the Guardian is disabled, you simply cannot, because the action button is grayed out.

How do I enjoy the real Passthrough view without Guardian with Quest?
Actually, since the Passthrough option is no longer available, one would assume that even in applications using Passthrough AR, you would have to keep the Guardian enabled.
But this is not the case. And thankfully, because this will allow you to finally see Passthrough without Guardian. This is called a city-scale view.
Personally, I use a very simple application, free, available on SideQuest, it is called « Infrared Experimentation« . You can download it in developer mode with SideQuest here. If you don’t know the function of SideQuest, you can consult my complete tutorial on the subject.
It will be, once installed in your headset, accessible in the « unknown sources » of your library. Launch it with the Passthrough disabled and you can explore the great outdoors with Quest on your head.
I recommend another augmented reality game to scare you in your own home. It is the app Hauntify Mixed Reality. It is available on the app lab for 4,99 €.
You will find on this page all the applications for Quest using the augmented reality mode, the top to play in the dark without Guardian.
Les meilleurs accessoires pour Oculus Quest 2 ou Meta Quest
Ici je vous propose des produits alternatifs, souvent nettement moins chers et plus performants que les accessoires officiels vendus sous la marque Oculus. Certains d’entre eux proviennent directement des fournisseurs de Facebook.
- Meilleure sangle confort pour Quest 2 avec batterie rechargeable amovible : BOBOVR M2 Pro à 69 €
- La gamme d’accessoires Quest 2 de chez Kiwi Design (sangles, grip, interface, socle). Nos lecteurs bénéficient d’une réduction de 5 % avec le code « STYLISTME ».
- Interface faciale avec ventilateur BOBOVR F2 (ça marche vraiment, voir le test) vendu autour de 50 €
- Logitech Chorus des écouteurs extra auriculaires à fixer directement sur la plupart des sangles à 99,99 €.
- Station de charge BOBOVR D2 à 49 € pour Meta Quest et batterie du BOBOVR M2 Pro
- La station de charge et support casque et contrôleurs de chez Anker à 98 €.
- Batterie externe Anker à 65 € pour alimenter le Quest en jeu (ou votre smartphone)
- Câble Link fibre optique USB-C 3.0 Kiwi Design en 5 mètres à 24,99 €.
- Nettoyant des contacts pour dégripper les contrôleurs du Quest 2 chez WD 40 Specialist contact (moins de 10 €)
- Pâte de polissage Polywatch pour réparer les lentilles rayées à moins de 6 €.
- Si vous portez des lunettes, les lentilles correctrices de chez VR Optician Meta Quest 2 permet de joueur sans lunettes.
- Google Chromecast à 39 € pour diffuser la vidéo du Meta Quest 2 en grand sur votre TV ou un vidéoprojecteur.
- Un tapis rond épais en 80 cm de diamètre, pour avoir un repaire tactile réel sous vos pieds et éviter de tout casser.
Nouveaux accessoires Quest sortis en 2022
- KKCOBVR i2, la lampe infrarouge pour jouer dans noir, regarder des films ou vision nocturne (37,55 €).
- Turtle Beach Fuel la station de charge pour Quest 2 et contrôleurs, vendue 79 €.
- Nouveaux contrôleurs Starlet pour Meta Quest 2 et Quest Pro.
- Écouteurs sans fil Soundcore Anker VR10
- Contrôleurs Meta Quest Touch Pro compatibles avec le Quest 2 (349 €).
- Nouveau tapis de courses Kat C2 VR (1 000 €). Test à venir à réception du produit (décembre), j’attends depuis fin août…
- Kat Nexus, le boîtier de connexion Wi-Fi Kat Walk C et Quest 2 pour une utilisation du casque en autonome.
- Gants Haptiques SenseGlove Nova (5 400 €)
- Gant haptique VR Touchdiver de Weart
- HaptX G1, également les gants à retour haptique (5 495 $ + abonnement)
- Housse de transport avec système de charge, Desteck OC1 à 79,99 €
- VR Air bridge, le dongle PC Wi-Fi spécial Quest 2 de chez D-Link
Accessoires Meta Quest toujours attendus
- Premiers gants haptiques TactGlove à 299 €
- Kit de suivi corps entier Shiftall HaritoraX à 290 $.
- Skinectic, une nouvelle veste haptique (française).
- Pistolet à retour haptique pour jeux VR chez StrikerVR Mavrik Pro (2023)
Recevez les dernières nouvelles sur la VR directement par e-mail












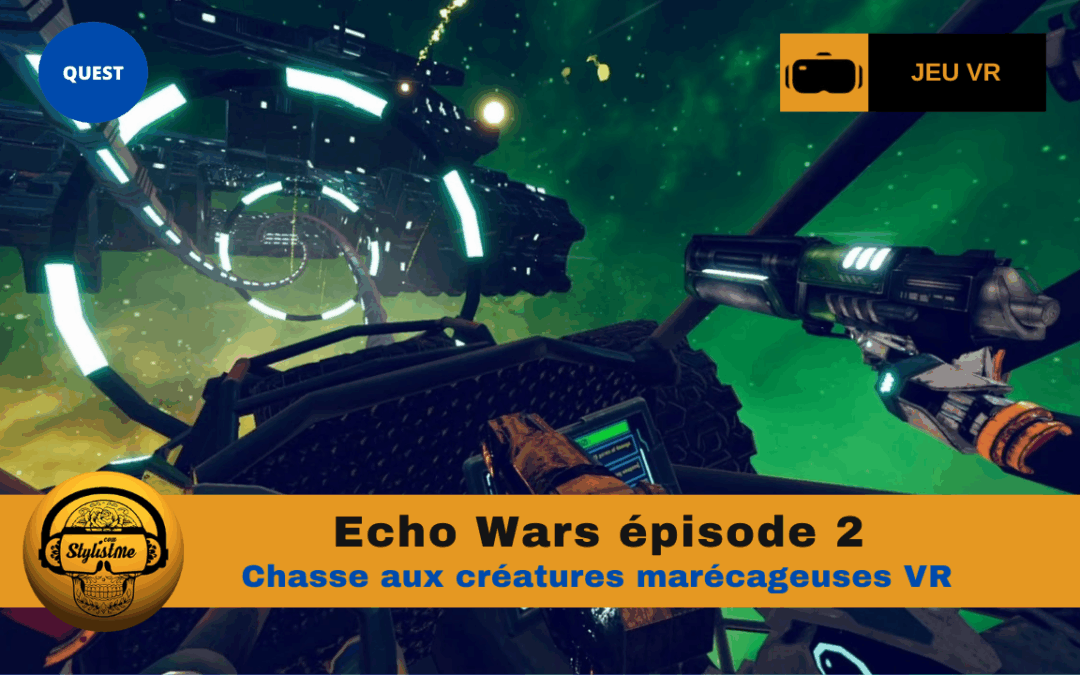



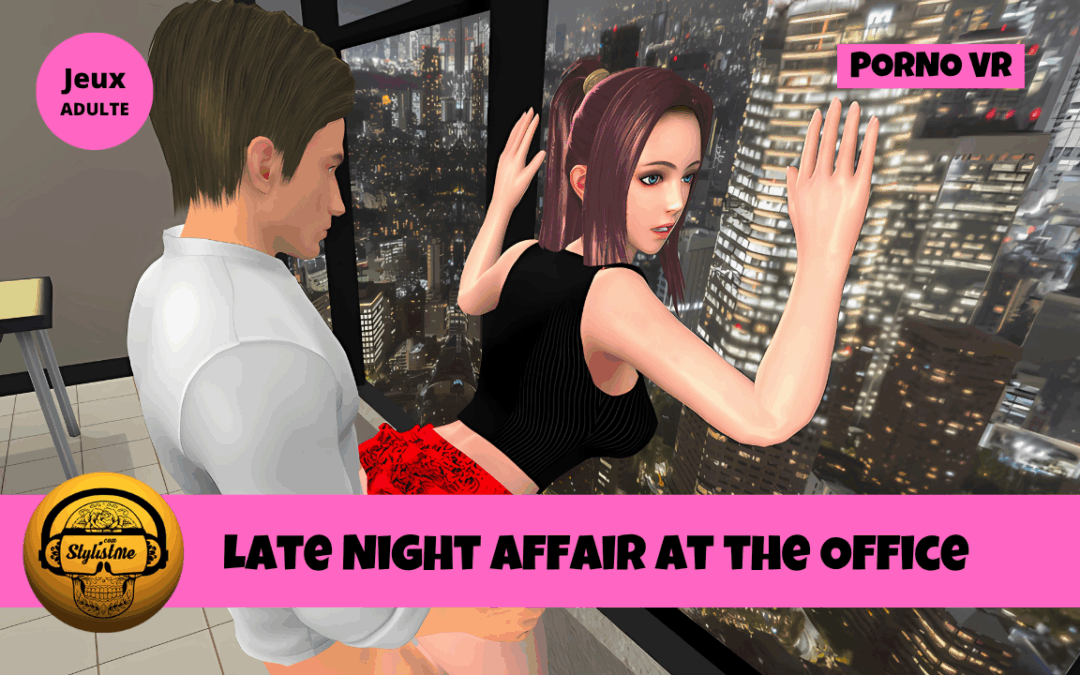


0 commentaires