Valheim VR enfin jouable en réalité virtuelle avec contrôleurs pour casques PCVR (Oculus, Valve Index et HTC Vive).
Valheim VR enfin jouable en réalité virtuelle avec contrôleurs (tuto)
Sortie sur PC en février 2021, Valheim est un jeu d’exploration et de survie sur PC. La très bonne nouvelle est que vous pouvez désormais y jouer entièrement en VR sans utiliser à l’aveugle votre clavier/souris. Alors en attendant la sortie d’un vrai de jeu survie sur Oculus Quest voici une excellente alternative.
Sommaire
Histoire et gameplay de Valheim
Guerrier tombé au combat, les Valkyries ont emporté votre âme à Valheim, le dixième monde de la mythologie nordique. Vous êtes le nouveau gardien de ce purgatoire, assiégé de toute part par les créatures du chaos et les ennemis jurés des dieux. Odin compte sur vous pour reconquérir Valheim.
Vos épreuves commencent au centre étrangement paisible de ce monde, mais la faveur des dieux récompenses les braves. Aventurez-vous dans d’impénétrables forêts, hissez-vous au sommet d’imposantes montagnes, collectez des matériaux pour forger des armes mortelles et des armures plus résistantes, ainsi que pour bâtir des camps et des fortifications. Construisez un puissant langskip et parcourez les vastes océans à la recherche de terres exotiques.
Une immersion VR complète avec le nouveau mod
Le mod VR réalisé par Brandon Mousseau est sorti depuis un certain temps, mais vous deviez toujours utiliser un clavier et une souris pour jouer en réalité virtuelle à Valheim. L’intérêt était donc limité pour une immersion complète.
Mais maintenant, avec la mise à jour du Nexus mod, vous bénéficiez de la prise en charge complète des contrôleurs VR.
- Combattez pour survivre avec un système d’esquives et de parades, et proposant un vaste éventail d’armes.
- Construisez des navires et prenez la mer avec un simple radeau jusqu’aux d’imposants navires de guerre. Construisez les embarcations qui vous permettront de conquérir les océans et surtout découvrir de nouvelles terres.
- Invoquez et triomphez de monstres issus des légendes vikings,
- collectez des trophées pour progresser et forger de redoutables objets.
- Érigez des maisons, des fermes, campements, fortifications, et bien plus.
- Forgez des armes et armures dignes des sagas, brassez votre propre hydromel et cuisinez de délicieux plats.
Ce que j’aime dans ce jeu, c’est le système très flexible de construction de maisons, ainsi que les combats de boss.

Pré requis pour Jouer à Valheim VR
Vous avez besoin :
- du jeu sur Steam,
- Un PC gamer,
- BepinExPack Valheim,, le framework qui permet au mod d’injecter son code dans les fichiers d’exécution du jeu. BepinExPack contient Harmony, un outil différent qui aide à l’application des correctifs.
- Un casque VR pour PC prenant en charge OpenVR et SteamVR, tel que l’Oculus Rift S, le Valve Index, le HTC Vive ou le HP Reverb.
Le jeu fonctionnera avec la plupart des casques VR associé à un PC gamer :
- Oculus Quest 1, Quest 2 connecté à un PC (ou PC Shadow) en AirLink/Link ou avec l’excellente app Virtual Desktop.
- Rift S,
- HTC Vive,
- Valve Index/Cosmo
- et Windows MR.
Comment installer et jouer le mod VR Valheim
En premier installer BepinExPack
Tout d’abord, cliquez ici pour vous rendre sur le site de BepinExPack Valheim. BepinExPack Valheim est un framework pour le mod de réalité virtuelle que vous allez installer. Considérez-le comme une dépendance du mod que vous devez d’abord installer.
Cliquez sur le bouton Manual Download pour télécharger BepinExPack et l’enregistrer sur votre ordinateur. Le bouton Manual Download est un peu difficile à voir car il s’agit d’un texte blanc sur un fond gris.
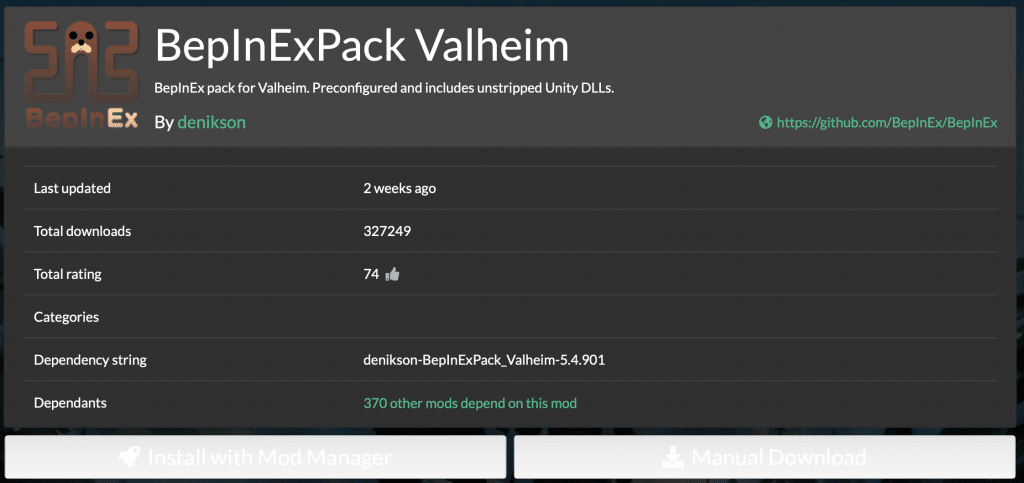
Extrayez votre fichier zip sur votre bureau afin d’avoir un dossier appelé denikson-BepInExPack_Valheim-5.
Ouvrez ce dossier, puis le dossier BepInExPack_Valheim. Vous vous trouvez maintenant dans un dossier contenant trois dossiers et quatre fichiers :
- BepinEx (dossier)
- doorstop_config.ini
- doorstop_libs (dossier)
- start_game_bepinex.sh
- start_server_bepinex.sh
- unstripped_corlib (dossier)
- winhttp.dll
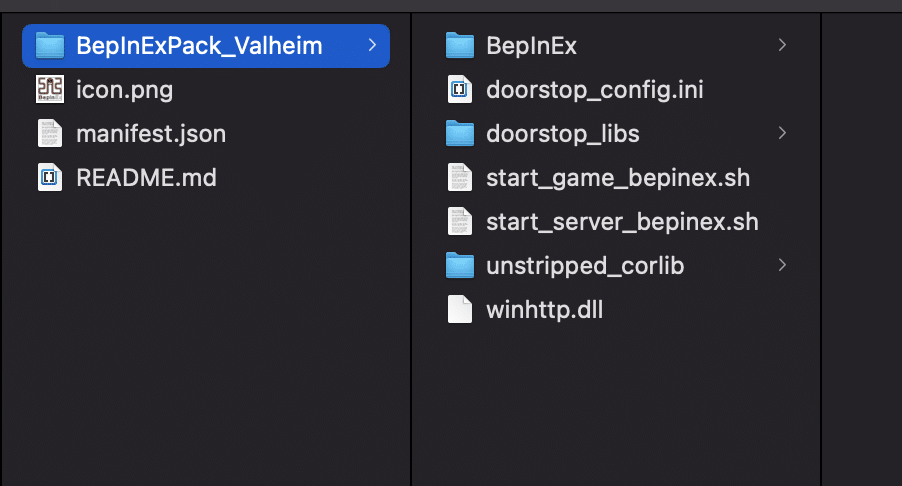
Copiez les fichiers et le dossier dans votre dossier de jeu Steam Valheim situé dans <Steam Location>\steamapps\common\Valheim
Si vous êtes sous Windows, vous avez terminé l’installation de BepinEx. Si vous êtes sur Linux, il y a quelques étapes supplémentaires à exécuter, et cliquez ici pour lire à ce sujet.
Installer le mod VR pour Valheim
Ensuite, allez sur la page du mod VHVR sur Nexusmods. Cliquez sur le bouton orange Manual download.
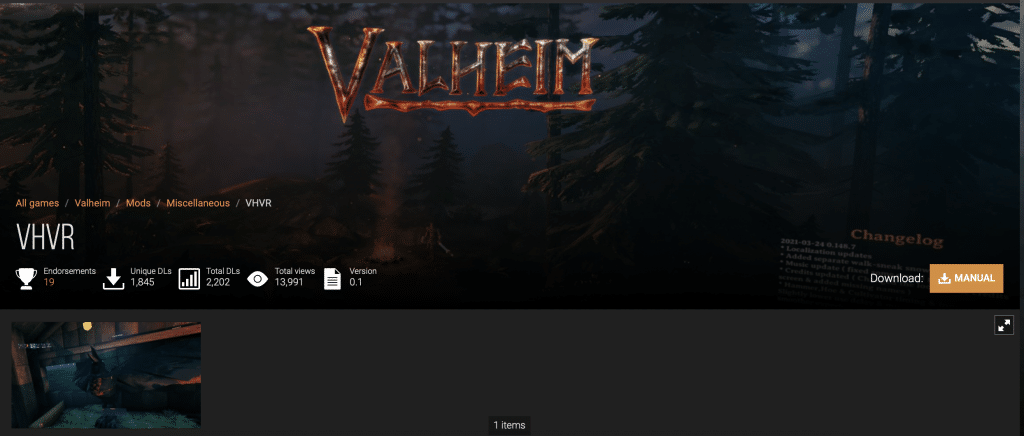
Ensuite, cliquez sur Download dans la fenêtre pop up qui s’affiche. Vous devez être connecté à Nexusmods pour pouvoir télécharger. Enregistrez un compte si nécessaire et revenez ensuite à cet écran.
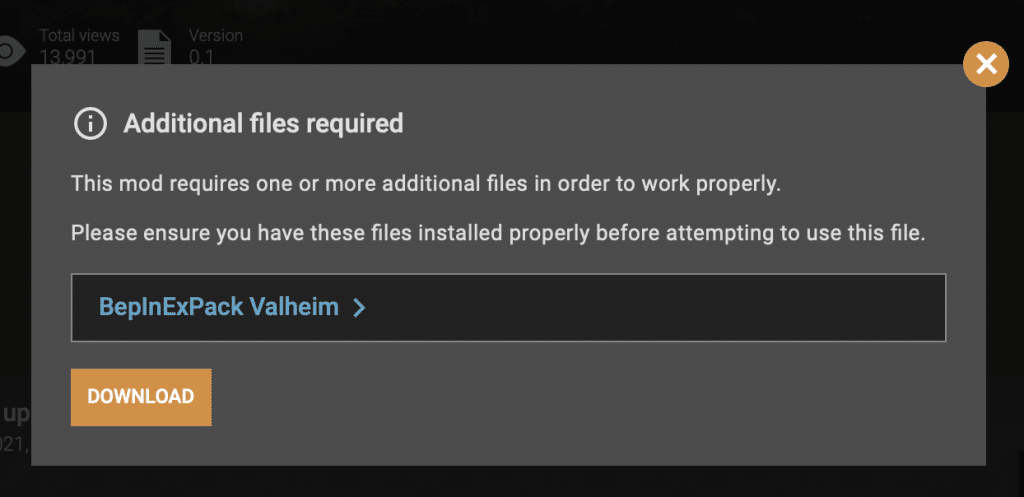
Cliquez sur l’option de téléchargement lent pour télécharger le mod Valheim VR sur votre ordinateur.
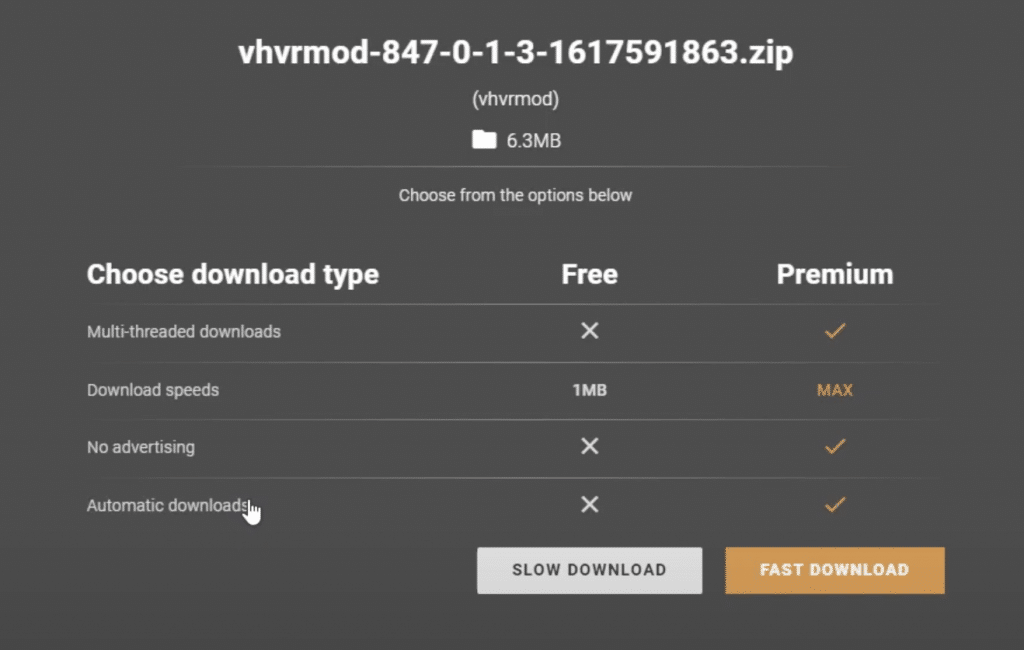
Extrayez le fichier zip vrvhmod que vous avez téléchargé afin d’avoir le dossier du mod sur votre ordinateur. Dans le dossier que vous avez extrait, vous devriez trouver deux dossiers :
- BepinEx
- valheim_Data
Copiez ces deux dossiers dans votre dossier de jeu Steam Valheim situé dans <Steam Location>\steamapps\common\Valheim. Vous avez maintenant installé avec succès le mod Valheim VR.
Comment lancer Valheim en VR
Pour jouer à Valheim en mode réalité virtuelle, assurez-vous d’abord que SteamVR fonctionne en arrière-plan de votre ordinateur. Cliquez ici pour savoir comment installer SteamVR si c’est votre première fois. Vous devez également désactiver Steam Desktop.
Pour cela, faites un clic droit sur Valheim dans votre bibliothèque Steam et sélectionnez Propriétés. Dans la fenêtre qui s’ouvre, assurez-vous que les options » Activer la superposition Steam dans le jeu » et » Utiliser le Desktop Game Theater lorsque SteamVR est actif » sont désactivées.
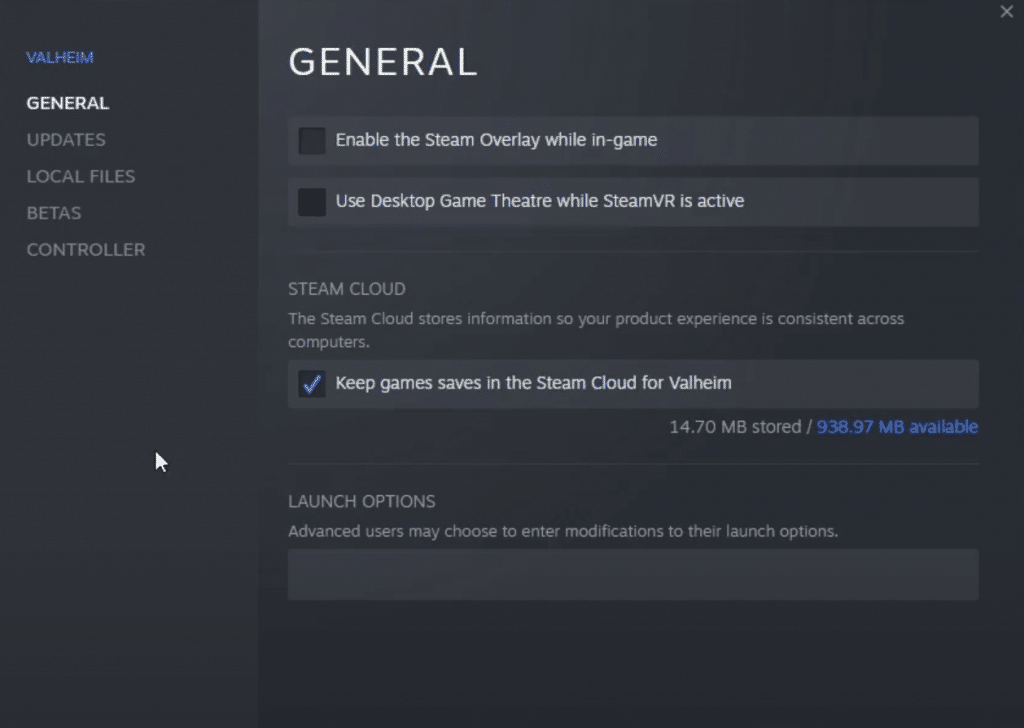
Quittez la fenêtre des propriétés, puis lancez le jeu Valheim en appuyant sur le bouton vert PLAY. Assurez-vous que vous sélectionnez l’option Play Valheim et non celle avec Vulkan.
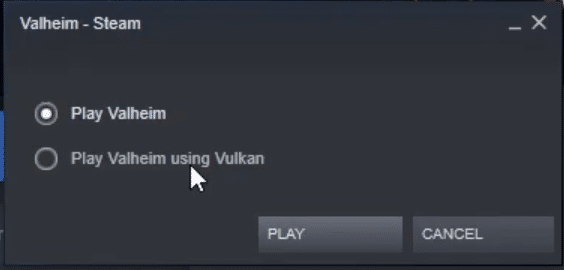
Vous êtes maintenant prêt à jouer au mod Valheim VR ! Assurez-vous de consulter la section Bugs and Notes ci-dessous pour désactiver certaines options qui ne sont pas encore compatibles avec le mod (Bloom, Antialiasing, Motion Blur, Depth of Field, SSAO).
Comment jouer à Valheim en VR
Voici la partie la plus intéressante puisqu’il s’agit de partir à l’aventure. Je vous indique des éléments importants pour réussir vos parties en réalité virtuelle.
- La fenêtre de jeu doit être la fenêtre active la plus en avant dans la VR ou vous n’aurez pas le contrôle du clavier et de la souris. Cependant si vous utilisez les contrôleurs pas d’incidence.
- Vous pouvez activer le mode plein écran pour vous assurer que la fenêtre reste au premier plan.
- Lorsque vous démarrez le jeu, vous êtes en vue à la première personne, mais votre tête IRL peut ne pas correspondre à la position du corps de votre personnage. Pour réparer l’alignement, utilisez les flèches directionnelles de votre clavier pour déplacer votre tête directement sur le corps du personnage. Si vous souhaitez jouer en VR en vue à la troisième personne, utilisez la molette de la souris pour effectuer un zoom arrière et quitter votre corps.
- Si vous devez recentrer votre suivi, appuyez sur le bouton « Home ». Si vous voulez déplacer la position verticale de votre tête vers le haut ou vers le bas, utilisez les touches « Page Up » ou « Page Down » pour le faire.
- Si vous utilisez comme moi un ordinateur portable compatible VR, vous pouvez avoir un message d’erreur concernant votre carte graphique.
- Ouvrez le Panneau de configuration Nvidia. Pour cela, faites un clic-droit sur un espace vide de votre bureau et choisissez Panneau de configuration Nvidia depuis le menu déroulant.
- Naviguez jusqu’à Paramètres 3D > Gérer les paramètres 3D.
- Ouvrez l’onglet Paramètres de programmes et ajoutez Steam VR dans la liste.
- C’est fait vous pouvez utiliser votre PC portable pour jouer à Valheim en réalité virtuelle.
Bugs, commentaire et astuces sur Valheim mod VR
Ce mod VR présente quelques inconvénients dont vous devez être conscient :
- Le mouvement à l’échelle de la pièce ne fonctionne pas encore, donc le mouvement est limité au joystick.
- Le Bloom et l’Anti-aliasing doivent être désactivés dans le menu graphique du jeu.
- Vous devriez également désactiver le flou de mouvement pour améliorer votre expérience.
- Vulkan n’est pas pris en charge, assurez-vous donc d’exécuter le mod sans activer Vulkan.
- Certains mods Valheim ne fonctionneront pas avec Valheim VR. Les mods qui affectent la caméra du jeu ne fonctionneront pas à coup sûr.
- Testez la fonctionnalité des autres mods avant de jouer trop loin.
Le mod est en développement actif, il devrait donc y avoir des améliorations au fil du temps. Valheim est également en cours de développement, les nouvelles mises à jour peuvent donc également casser le mod.
- Vous pouvez recentrer le suivi sur votre casque VR en appuyant sur la touche Home de votre clavier.
Personnalisation du Mod VR
Lorsque vous lancez le jeu pour la première fois, le mod crée un fichier de configuration dans <répertoire d’installation de valheim>\BepInEx\configorg.bepinex.plugins.valheimvrmod.cfg
Si vous souhaitez personnaliser davantage votre jeu, voici une liste des éléments que vous pouvez modifier dans le fichier de configuration.
- EnableHands. Si vous le souhaitez, vous pouvez désactiver le rendu des mains/pointeurs laser. Vous pouvez utiliser cette option si vous souhaitez conserver les manettes mais ne pas les utiliser du tout dans le jeu pour éviter qu’elles n’apparaissent.
- MirrorMode permet de définir le mode miroir utilisé pour afficher le contenu sur le bureau. Vous pouvez sélectionner Aucun, Gauche, Droite (pour les images de l’œil gauche ou droit), ou OpenVR. OpenVR est nécessaire si vous voulez être en mesure de voir l’interface graphique superposée que vous voyez dans le HMD affichée sur le bureau. Cependant, le mode miroir d’OpenVR provoque des problèmes qui vous obligent à redémarrer SteamVR ou le jeu se bloque après le redémarrage. Pour cette raison, il n’est pas recommandé, sauf si vous avez vraiment besoin de voir l’interface graphique en mode bureau.
- ModEnabled. Ce paramètre permet de désactiver le mod sans le désinstaller. Le mod se charge, vérifie ce paramètre et se désactive immédiatement si vous le désactivez.
- OverlayCurvature est un réglage compris entre 0,0 et 1,0 qui définit la quantité de courbure appliquée lors de l’utilisation de l’interface graphique superposée. Une valeur par défaut de 0,25 est utilisée et est probablement suffisante. Vous pouvez l’ajuster dans le jeu à l’aide des touches -/+.
- PreferredHand, pratique pour sélectionner la main que vous souhaitez utiliser pour les entrées de l’interface graphique. Cela sera utile lorsque les contrôles de mouvement seront supportés dans le futur.
- UseOverlayGui permet d’afficher l’interface graphique sur une superposition OpenVR. Cela fournit une surface propre et performante pour l’affichage de l’interface graphique. Ce paramètre ne sera pas compatible avec les contrôles de mouvement lorsqu’ils seront entièrement pris en charge, mais il est fortement recommandé pour les contrôles de souris et de clavier.
Recevez l’actualité VR directement par email













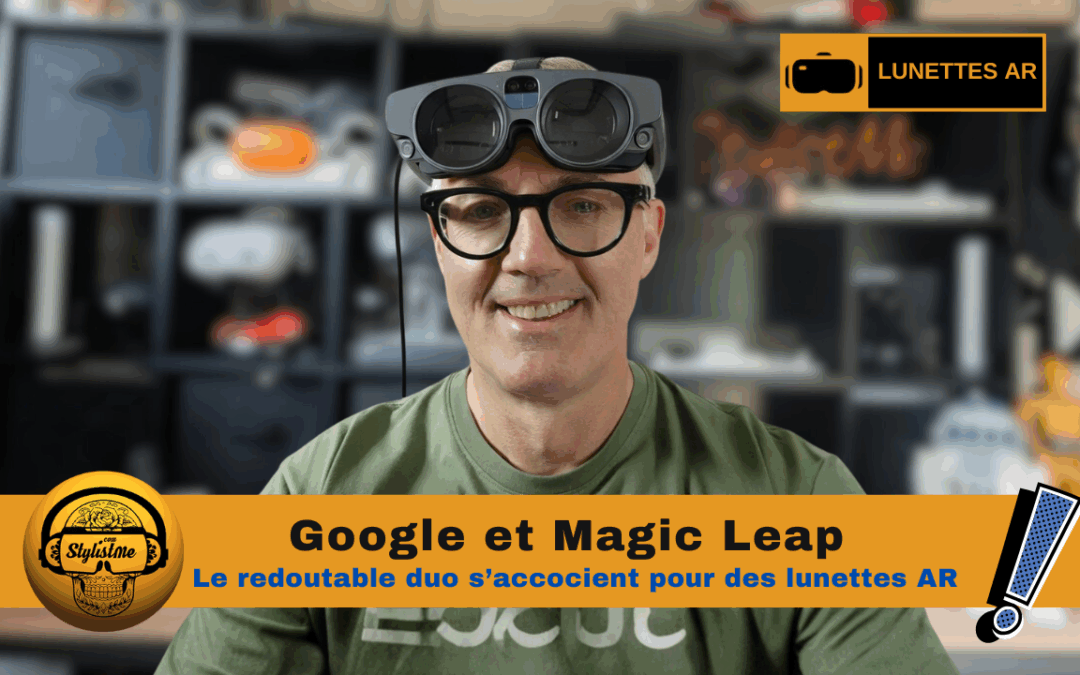



0 commentaires