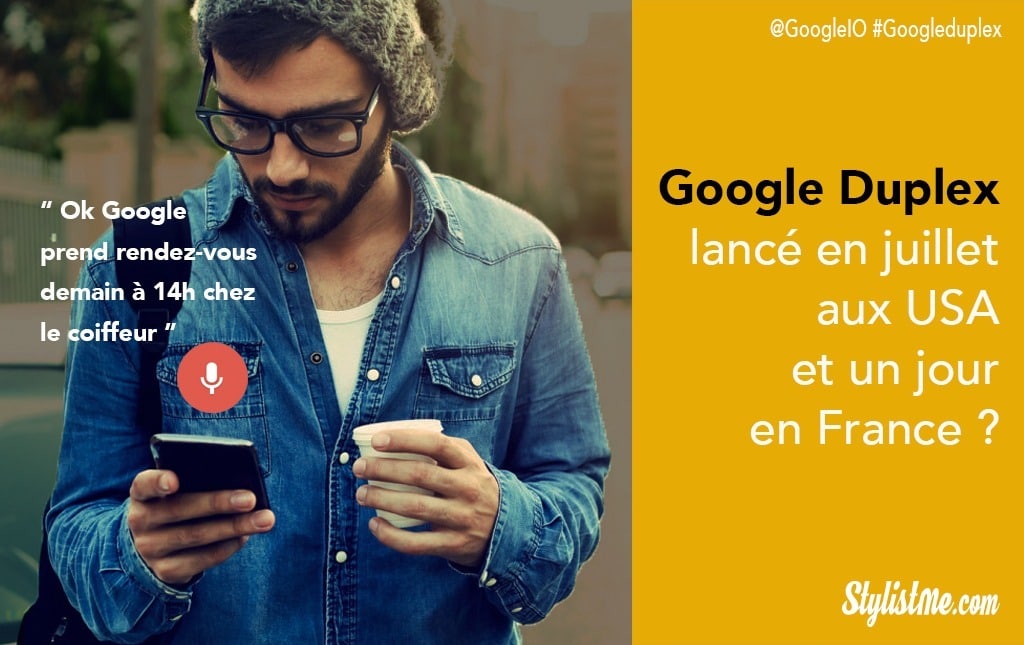Mise à jour par Rodolphe Degandt
Comment donner un nom à vos appareils Google Home (et pourquoi) et les affecter à des pièces pour utiliser efficacement les commandes vocales de Google Assistant.
[datedermaj]
Comment donner un nom à vos appareils Google Home (et pourquoi)
Sommaire
Pourquoi est-il important de donner un nom à vos appareils
Régulièrement, des lecteurs m’indiquent avoir des problèmes pour commander leurs appareils compatibles Google Home même après les avoir associés dans l’app Google Home. Cela provient bien souvent d’un nom difficilement exploitable par l’IA de Google.
Actuellement, plus de 10 000 appareils connectés fabriqués par plus de 1000 marques sont compatibles avec la commande vocale Google Assistant. Mais, en réalité ce choix important n’impacte pas les ordres vocaux. EN effet, quelle que soit la marque d’un produit, celui-ci n’a pas d’utilité pour l’utiliser. Ainsi, qu’une ampoule vienne de chez Philips, Ikea, Osram ou Yeelight, elle restera une ampoule pour Google Home.
Cependant, il faut préciser qu’une ampoule peut avoir des caractéristiques différentes. Par conséquent, vous ne pourrez évidemment pas demander à votre Google Home de mettre la lumière en rose dans votre chambre si elle n’est qu’en nuance de blanc.
Maintenant, il est fort possible que vous vous équipiez de plusieurs ampoules connectées et il donc important de les identifier de manière différente depuis l’application Google Home de votre smartphone pour que la reconnaissance vocale Google Assistant comprenne correctement vos demandes.
Les commandes vocales sont utilisables avec les différents appareils Google Home et Nest Hub, ainsi que les enceintes avec Google Assistant intégré.
- La basique Google Home mini 59 €
- Google Home à 149 €
- Google Home Max pour sa puissante enceinte à 399,90 €.
- Le Nest Hub avec écran 7 pouces, en vente à 129 €.
Les préparatifs avant de donner un nom à vos appareils connectés
Avant de donner un nom ou de le changer, vous devrez bien sûr les installer puis les associer dans l’app Google Home.
- Branchez votre appareil, installez-le avec l’application pour smartphone proposée par la marque tierce.
- Lancez l’application Google Home sur votre smartphone iOS ou Android.
- Sur la page d’accueil (ou l’onglet « Accueil » symbolisé par une petite maison, en bas à gauche), appuyez le rond « + » sous-titré « Ajouter ».
- Appuyez sur « Configurer un appareil ».
- Appuyez sur « Vous avez déjà configuré des appareils ».
- Dans la liste, sélectionnez le nom de son application utilisée à l’étape 1.
- Il vous sera normalement demandé de valider les identifiants de connexion de l’app du fabricant.
- Automatique vous revenez à la page d’accueil, votre nouvel appareil apparait dans la liste.
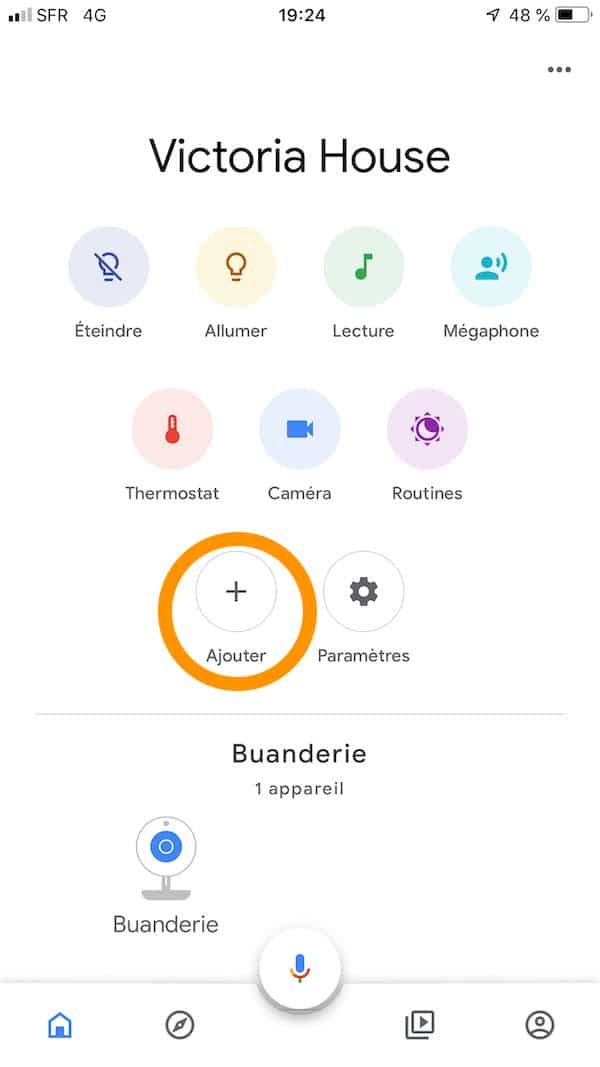
Si c’est votre premier appareil, donnez un nom à votre maison. Utilisez à nouveau le rond « + » et sélectionnez la ligne « créer une maison ». Puis donnez-lui un nom sympathique. Cela vous permettra de gérer différents logements depuis votre application Google Home.
Maintenant que vous voyez votre nouvel appareil sur la page d’accueil, appuyez dessus.
Comment nommer les appareils ?
- Sur votre appareil mobile, ouvrez l’application Google Home.
- Appuyez sur un des appareils affichés sur la page Accueil (onglet de la petite maison en bas à gauche)
- Appuyez sur Paramètres
- Appuyez sur Nom.
Article complémentaire : les meilleurs appareils compatibles Google Home.
Pour choisir le nom de votre appareil, je vous conseille de suivre cette méthode
type d’appareil + option + pièce
Exemple pour une ampoule dans la cuisine :
- type d’appareil : lumière/ampoule/spot/LED
- précision : plafond cuisine
Si vous en avez plusieurs, utilisez une option pour être plus précis :
- lumière plafond cuisine,
- Ou lumière table cuisine.
[amazon_link asins=’B0748MY3RX,B07FYDGD7R,B0748KLR39′ template=’ProductGrid’ store=’Stylistme17-21′ marketplace=’FR’ link_id=’75b5f348-51dd-411b-a1bc-55471e8f2c6e’]
Agissez de même avec chaque objet connecté, utilisez le nom de sa catégorie, associé à la pièce où il est placé :
- Pour les prises : Prise
- Pour les volets : Volet
Maintenant, vous pouvez aussi donner des noms particuliers pour rendre votre utilisation plus amusante pour vous et vos enfants.
- Si vous avez un aspirateur connecté, appelez-le Cendrillon
- Pour votre robot tondeuse, Nicolas le jardinier…
Le tout est évidemment que le nom soit simple à retenir et facile à prononcer. À noter que le nom dans l’app Google Home peut être totalement différent de celui initialement utilisé dans l’app du fabricant.
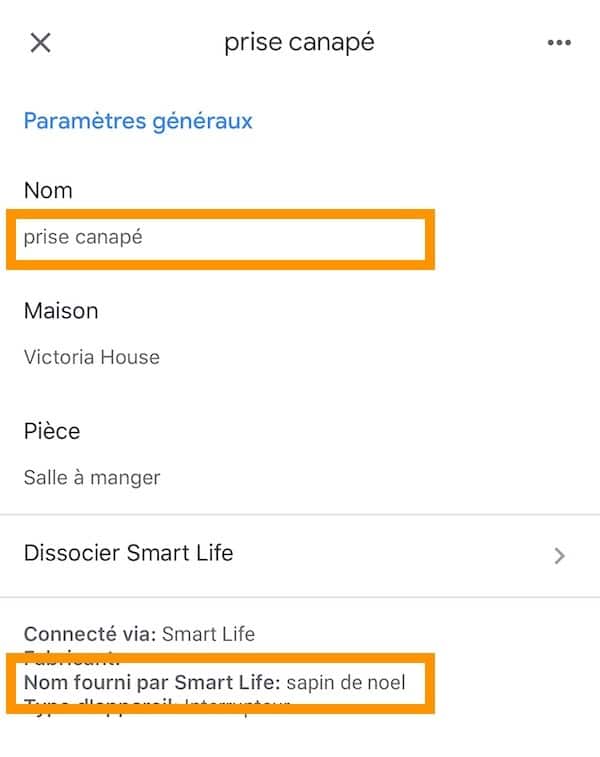
Affectez chaque appareil à une pièce
Je vous conseille également de toujours affecter votre appareil à la pièce de votre maison ou de votre appartement où il se trouve. Cela facilitera son utilisation. Surtout pour donner un seul ordre qui impacte plusieurs appareils.
- Par exemple, « OK Google allume la lumière du salon » allumera toutes les ampoules et lampes présentent dans votre salon.
Comment changer le nom d’un appareil Google Home
- Assurez-vous que votre smartphone est connecté au même réseau Wi-Fi que votre appareil compatible Google Home.
- Ouvrez l’application Google Home sur votre smartphone ou tablette.
- Appuyez sur Paramètres (la roue dentelée)
- Sélectionnez dans la partie « Pièces, groupes et appareils », la pièce puis l’appareil dont vous coulez changer le nom
- appuyer sur la ligne Nom, changez le nom et enregistrez en haut à droite.
Les commandes vocales pour vos objets connectés
Voici les ordres de base que vous pouvez à vos objets, le principe de cos phrases sera toujours le même :
mot déclencheur « Ok Google » + « Action à faire » + « nom de l’appareil »
Cependant, votre commande peut rester très naturelle, comme vous le voyez dans ces exemples :
Liste des actions :
- pour une lumière, une prise : ” Allume ” ou ” Éteins ”
- vous pouvez préciser l’intensité et la couleur « OK Google allume à 50 % bandeau Télé » ou « » OK Google allume bandeau Télé en bleu »
- pour un aspirateur : « Aspire » ou ” Range ”
- « Ok Google Range Cendrillon »
- « Ok Google aspire le salon ». Cette possibilité est utilisable si votre aspirateur à la gestion des pièces.
- pour un volet : « Ouvre » ou « Ferme »
Maintenant que vous savez comment donner un nom à vos appareils Google Home, vous voilà prêt pour aller encore plus loin en utilisant les routines Google Home.
[jetpack_subscription_form title= »Ne manquez pas les prochains articles »]

![Comment donner un nom à vos appareils Google Home et pourquoi [tuto]](https://stylistme.com/wp-content/uploads/2019/06/comment-donner-un-nom-a-vos-appareils-google-home-et-pourquoi-1280x640.jpg)
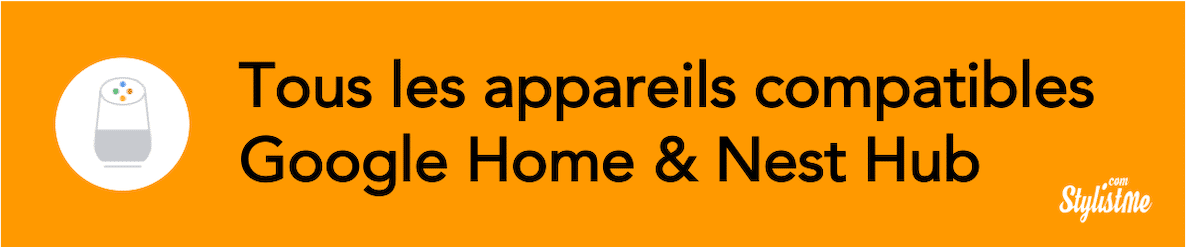
![Comment utiliser Amazon Alexa sur son iPhone ou mobile Android [tuto]](https://stylistme.com/wp-content/uploads/2018/03/Comment-utiliser-Amazon-Alexa-sur-son-iPhone-ou-mobile-Android-440x264.jpg)