Astuces Oculus Quest 2 et fonctions cachées, nouvel utilisateur ou expérimenté, connaissez-vous toutes les options pour profiter pleinement de votre casque de réalité virtuelle [Tutoriel].
Astuces Oculus Quest 2 et fonctions cachées pour profiter pleinement de votre casque VR
Acheter Oculus Quest 2 à 349 € | Setup de mon Quest 2 | Les derniers jeux VR
Que vous soyez nouvel utilisateur de l’Oculus Quest 2 ou ancien propriétaire, votre casque de réalité virtuelle dispose de nombreux options et paramètres souvent peu exploités et pourtant très pratiques.
Voici ma liste de plus de 30 trucs et astuces pour votre Oculus Quest 2, une sorte de guide de démarrage ou de perfectionnement.
Merci de laisser un message en fin d’article pour ajouter vos propres astuces ou commenter celles que vous avez découvertes à la lecture de l’article.
Astuces pour jouer en VR sur Oculus Quest
Sommaire
- 1 Oculus Quest 2 astuce n° 1 : Meilleur affichage en 120 Hz
- 2 Oculus Quest 2 astuce n° 2 : Jouez au jeu PC compatible VR (PCVR) sans fil avec Oculus Air Link ou Virtual Desktop
- 3 Oculus Quest 2 astuce n° 3 : faire une capture d’écran en jeu
- 4 Oculus Quest 2 astuce n° 4 : Essayer les jeux avec suivi des mains sans manettes
- 5 Oculus Quest 2 astuce n° 5 : jouer avec vos amis en réalité virtuelle
- 6 Oculus Quest 2 astuce n° 6 : Partagez ce que vous voyez dans le Quest sur un smartphone, ordinateur ou votre télé
- 7 Oculus Quest 2 astuce n° 7 : Comment recentrer votre vue
- 8 Oculus Quest 2 astuce n° 8 : Faire de l’activité physique et suivre vos performances en VR
- 9 Oculus Quest 2 astuce n° 9 : Mieux gérer la zone de jeu ou Guardian
- 10 Oculus Quest 2 astuce n° 10 : Ajoutez votre fauteuil ou canapé dans votre Guardian
- 11 Oculus Quest 2 astuce n° 11 : Affichez jusqu’à 3 écrans « multitâches »
- 12 Oculus Quest 2 astuce n° 12 : Élargir l’affichage du Home Oculus
- 13 Oculus Quest 2 astuce n° 13 : Personnalisez la zone d’accueil de votre Oculus Quest (couleur, thème, texte)
- 14 Oculus Quest 2 astuce n° 14 : Personnaliser votre avatar
- 15 Oculus Quest 2 astuce n° 15 : Gagnez et faites gagner 30 € chacun avec le parrainage
- 16 Oculus Quest 2 astuce n° 16 : Acheter ou ajouter vos jeux depuis votre smartphone ou votre ordinateur
- 17 Oculus Quest 2 astuce n° 17 : Offrir un jeu à un ami ou un membre de votre famille
- 18 Oculus Quest 2 astuce n° 18 : Amusez-vous gratuitement avec les jeux VR en ligne
- 19 Oculus Quest 2 astuce n° 19 : Faites-vous rembourser un jeu que vous n’aimez pas
- 20 Oculus Quest 2 astuce n° 20 : Améliorer le confort et entretenir votre Oculus Quest
- 21 Oculus Quest 2 astuce n° 21 : le FrankenQuest 2
- 22 Oculus Quest 2 astuce n° 22 : Réduire ou supprimer le mal des transports dans le Quest
- 23 Oculus Quest 2 astuce n° 23 : Utilisez des écouteurs ou un casque audio avec le Quest
- 24 Oculus Quest 2 astuce n° 24 : protéger vos données personnelles et votre vie privée
- 25 Oculus Quest 2 astuce n° 25 : Mettre à jour votre version Oculus Quest
- 26 Oculus Quest 2 astuce n° 26 : Sécuriser l’accès à votre Oculus Quest avec un code
- 27 Oculus Quest 2 astuce n° 27 : Gérer l’espace de stockage pour ajouter de nouveaux jeux
- 28 Oculus Quest 2 astuce n° 28 : comment faire une restauration d’usine du Quest 2 (reset)
- 29 Oculus Quest 2 astuce n° 29 : Emmener votre clavier physique en réalité virtuelle
- 30 Oculus Quest 2 astuce n° 30 : Utilisez les commandes vocales avec le Quest
- 31 Oculus Quest 2 astuce n° 31 : Arrêtez de taper vos amis, animaux ou même la belle mère
Oculus Quest 2 astuce n° 1 : Meilleur affichage en 120 Hz
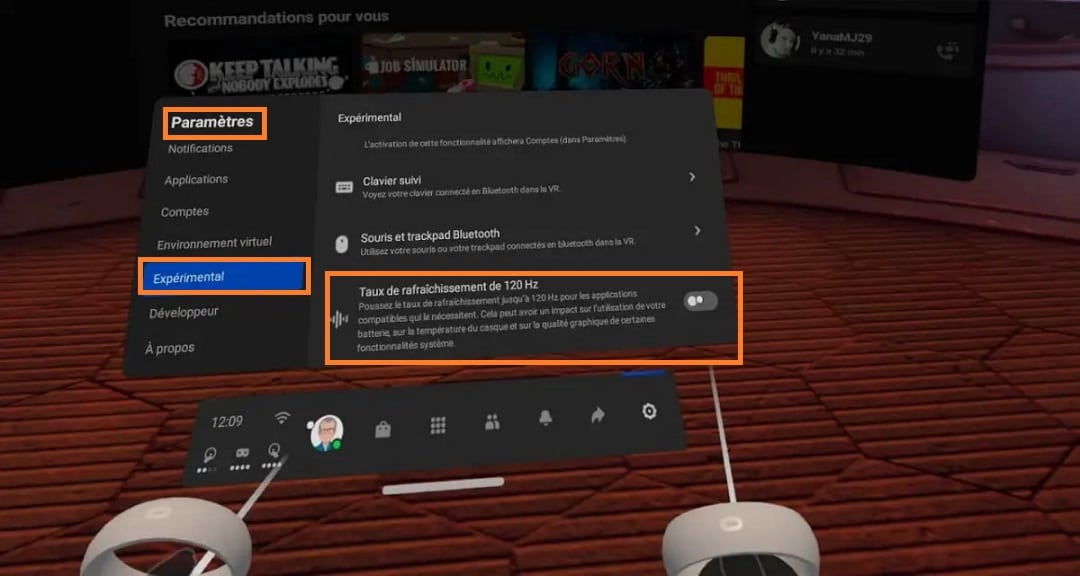
Initialement lancé en 70 Hz, l’affichage du Quest est passé en 90 Hz. Mais, il est maintenant possible de passer la résolution en 120 Hz pour un certain nombre de jeux et d’applications mises à jour pour en profiter.
Article complémentaire : la liste des jeux Quest compatibles 120 Hz
Comment passer votre Quest 2 en 120 Hz ?
- Allumez votre casque,
- Ouvrez votre menu universel,
- Sélectionnez « Paramètres »
- Puis sélectionnez « Expérimental ».
- Activez l’option « Taux de rafraîchissement de 120 Hz ».
Note : certains jeux ou apps, vous devez aussi aller dans leurs paramétrages pour activer le 120 Hz.
Oculus Quest 2 astuce n° 2 : Jouez au jeu PC compatible VR (PCVR) sans fil avec Oculus Air Link ou Virtual Desktop
Depuis la mise à jour Oculus V28, la prise en charge d’Air Link permet de connecter sans fil votre PC avec votre Quest 2. La V30 a ajouté la compatibilité d’Air Link avec le Quest d’origine. Cette fonction permet d’accéder aux jeux PC VR sans avoir besoin d’utiliser un câble USB C Link ou compatible. Pour faire simple, c’est la même chose que le Link, mais sans fil.
Comment activer Air Link pour les jeux PCVR ?
Vous aurez besoin d’un PC fixe ou portable compatible pour les jeux VR (principalement disponibles sur les plateformes Oculus Rift ou Steam). Il vous faut également une connexion Wi-Fi 5 ou Wi-Fi 6 relativement forte alimentée par un routeur AC ou AX, afin de profiter correctement de cette fonctionnalité.
Assurez-vous également que votre PC est connecté à Internet par un câble Ethernet. Sinon, vous risquez d’être confronté à des ralentissements importants.
- Commencez par télécharger le programme Oculus sur votre PC et activer l’option Air Link
- Accédez à www.oculus.com/setup.
- En dessous de Oculus Rift S ou Rift, cliquez sur télécharger le logiciel.
- Ouvrez l’application Oculus et cliquez sur Installer.
- Suivez les instructions à l’écran pour créer un compte Oculus et configurer votre Rift S ou Rift.
- Toujours dans l’application Oculus de votre PC, allez dans le menu « Paramètres », onglet « Bêta » et activez la fonction « Air Link »
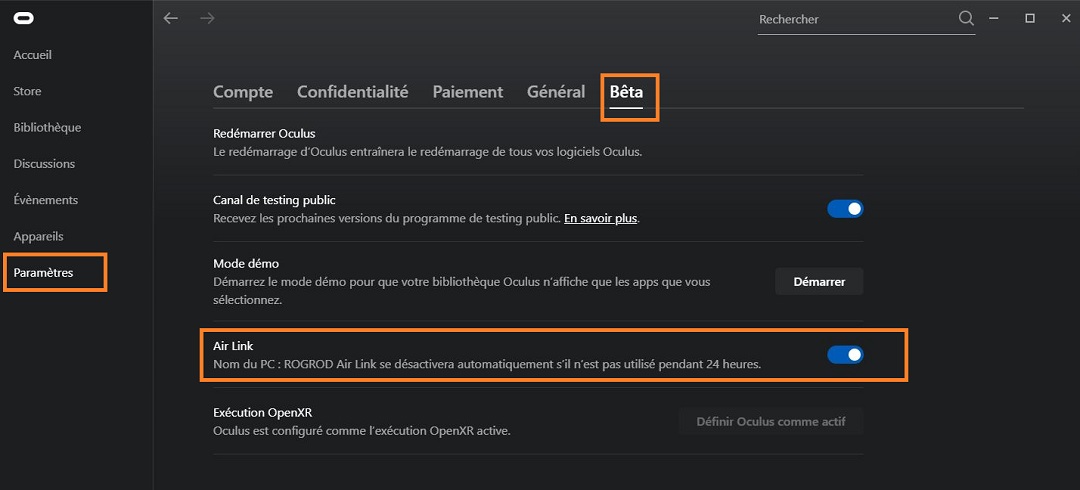
- Allumez votre Quest, si ce n’est déjà fait, activez aussi la fonction Air Link dans le Quest
- Ouvrez votre menu universel,
- Sélectionnez « Paramètres »
- Puis sélectionnez « Expérimental ».
- Activez l’option « Air Link ».
- Normalement vous avez un écran qui apparaît vous invitant à utiliser Air Link, puis appairer votre PC.
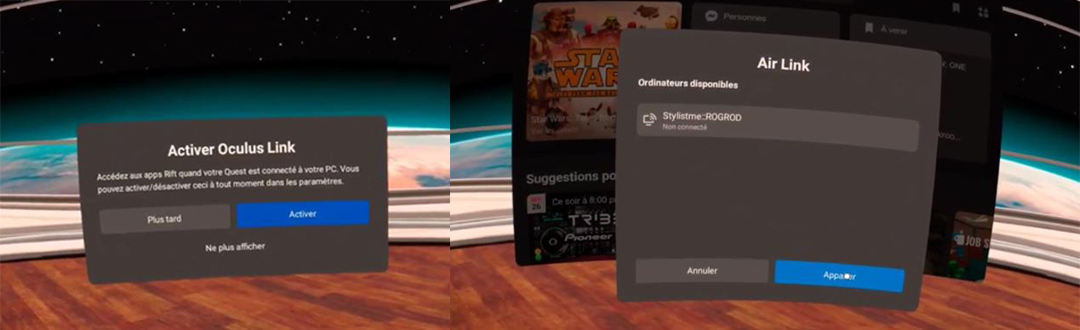
Voilà, votre Oculus Quest est devenu un Oculus Rift, vous pouvez lancer les jeux et applications PC VR depuis votre Quest sans fil.
Article complémentaire : il existe une alternative pour jouer aux jeux PCVR sans fil avec le logiciel payant Virtual Desktop plus efficace et avec de nombreuses autres options.
Oculus Quest 2 astuce n° 3 : faire une capture d’écran en jeu
Cette fonctionnalité est vraiment simple et très pratique pour capturer une image en jeu à la volée.
- Lancez un jeu
- À n’importe quel moment appuyez rapidement sur le bouton Oculus de votre contrôleur droit,
- cela ouvre le menu de capture photo ou vidéo, utilisez le trigger ou bouton de tir pour sélectionner l’option de votre choix.
- Vous retrouverez vos différents enregistrements après votre partie dans le menu partage (celui avec la flèche).
Astuce supplémentaire : il est aussi possible d’appuyer sur le bouton de tir + le logo Oculus de la manette droite.
Oculus Quest 2 astuce n° 4 : Essayer les jeux avec suivi des mains sans manettes
L’Oculus Quest est équipé de caméras qui permettent de voir vos mains et même vos doigts pour les utiliser directement en réalité virtuelle. Plus besoin de manettes pour naviguer dans les menus du Quest. Mais aussi, plusieurs jeux ont été spécialement développés pour profiter ce qu’on appelle aussi le « hand tracking ».
Article : la liste des jeux compatibles avec le suivi des mains.
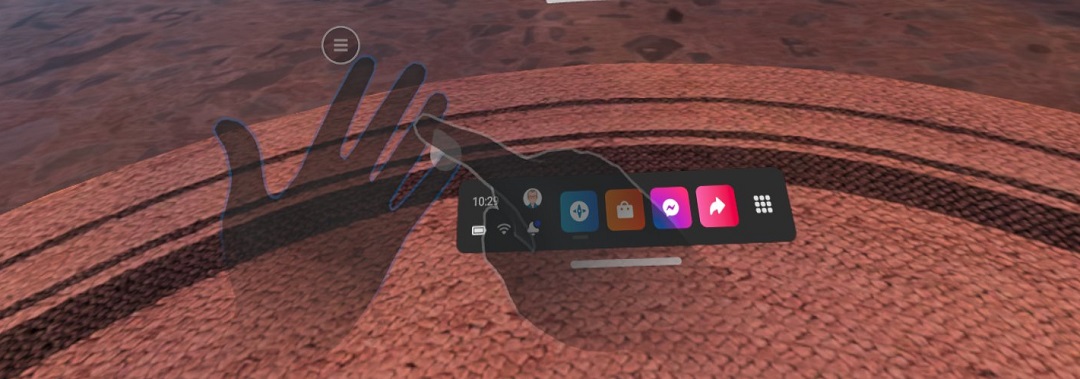
Comment activer le suivi des mains sur Oculus Quest ?
- Depuis votre Quest, ouvrez le menu « Paramètres ».
- Dans le menu de gauche, sélectionnez « Appareil »
- À droite, choisissez en haut « Mains et manettes »
- Dans le bloc « Mains », utilisez les boutons situés à côté pour activer ou désactiver le suivi des mains,
Astuce : je vous conseille d’activer aussi le mode de bascule automatique. Cette fonctionnalité permet si vous posez vos contrôleurs d’activer automatiquement le suivi des mains. Dès que vous reprenez une manette, le système reprendre l’utilisation de celles-ci.
Oculus Quest 2 astuce n° 5 : jouer avec vos amis en réalité virtuelle
Oculus appartient à Facebook, ls fonctions sociales sont donc bien présentes dans votre Quest. Ainsi, vous pouvez dialoguer avec vos amis depuis votre casque VR, mais aussi les inviter à vous rejoindre dans une partie. Pour cela, il faut évidemment que vos invités possèdent le même jeu que vous et qu’il soit installé dans vos casques respectifs.
Comment inviter un ami à vous rejoindre dans un jeu ?
- Ouvrez l’application Oculus sur votre smartphone
- En bas, cliquez sur l’icône « Social »
- Vous arrivez par défaut sur l’écran « Liens d’invitation », cela tombe bien
- En bas, cliquez sur créer un lien
- Sur l’écran suivant, choisissez l’app ou le jeu dans lequel vous voulez inviter un ami (Population One n’est pas pris en charge).
- Ensuite, vous pouvez préciser l’endroit où vous voulez vous retrouver (le plus souvent le lobby)
- Puis cliquez sur « créer un lien »
- Il ne vous reste plus qu’à partager le lien avec vos amis.
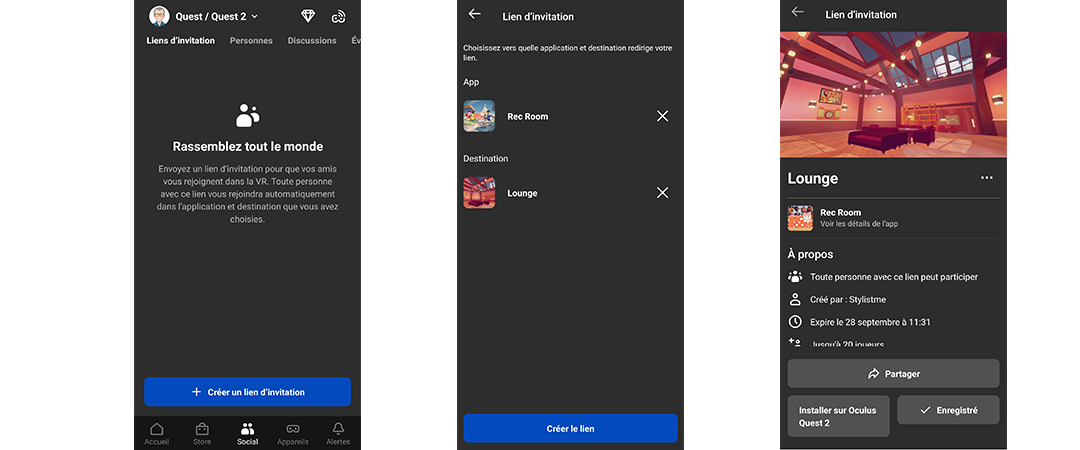
Astuce : vous avez envie de jouer avec des amis sans les inviter. Une option intéressante est d’aller dans l’app Oculus sur votre smartphone, onglet social, en haut, sélectionnez « Personne ». Vous verrez dans quel jeu vos amis connectés se trouvent. Mieux, vous pouvez directement lancer l’application pour les rejoindre immédiatement.
Oculus Quest 2 astuce n° 6 : Partagez ce que vous voyez dans le Quest sur un smartphone, ordinateur ou votre télé
Si vous voulez montrer ce que vous voyez dans votre casque VR à vos amis, familles ou collègues, l’Oculus Quest permet de « caster » son contenu sur d’autres appareils Android compatibles.
- De base et le plus simple est de caster votre Quest sur le smartphone sur lequel vous avez installé l’application Oculus.
- Vous pouvez aussi le faire sur une télévision ou même un vidéoprojecteur. Pour cela, ajoutez une clé HDMI Google Chromecast.
- Le mode d’entrée de gamme à 34,99 €,
- Ou Chromecast avec Google TV qui transforme votre télévision en télé connectée pour 69,99 €
- Cela fonctionne aussi avec les assistants vocaux et vidéo Google Nest Hub.
- Et également faire la mise en miroir sur un ordinateur en récupérant le flux vidéo sur la page dédiée : https://www.oculus.com/casting.
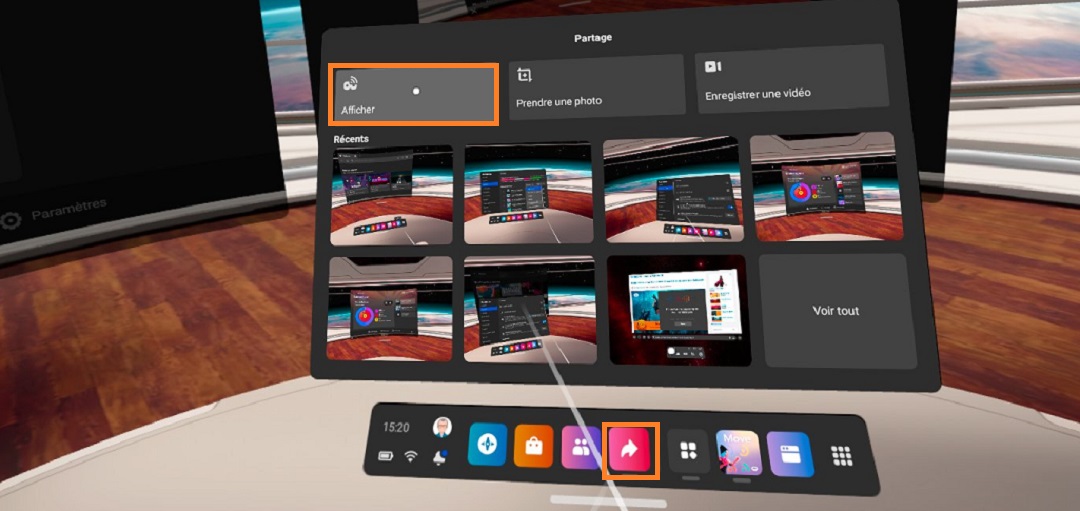
Comment activer le partage en direct de votre Quest (caster ou mise en miroir) ?
- Depuis le home, cliquez sur l’icône de « Partage » (en forme de flèche),
- Puis choisissez en haut à gauche « Affichage ».
- Enfin, sélectionnez l’option de diffusion sur Smartphones, Chromecas, Nest ou Ordinateur.
Astuce Bonus : Pour afficher le contenu sur PC et la télé en même temps. Vous pouvez commencer par faire la mise en miroir de votre Quest sur votre ordinateur sur Google Chrome, puis caster son contenu sur la télé.

Oculus Quest 2 astuce n° 7 : Comment recentrer votre vue
Si vous vous déplacez physiquement, changez de zone de jeu ou modifiez l’éclairage de la pièce, vous aurez parfois envie ou besoin de recentrer la vue dans l’Oculus Quest.
Cela est vraiment très simple et peut se faire dans n’importe quel environnement, en jeu ou dans une application.
- Appuyez de manière prolongée sur le bouton avec le logo Oculus de votre manette droite.
- Vous verrez un petit rond, comme celui d’un chargement. Quand il est complété, la vue est repositionnée face à vous.
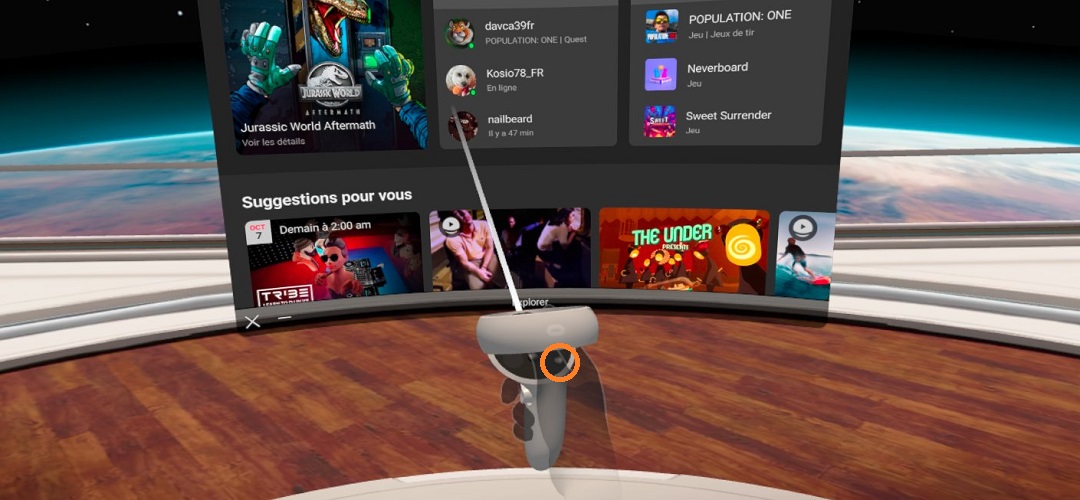
Oculus Quest 2 astuce n° 8 : Faire de l’activité physique et suivre vos performances en VR
Les meilleurs jeux Fitness VR actuels
Le Quest 2 propose de très nombreux jeux de fitness pour bouger avec un casque de réalité virtuelle. Certains sont vraiment très efficace pour perdre des calories en s’amusant. Voici pour moi les meilleurs jeux améliorant votre condition physique en réalité virtuelle :
- En gratuit, je vous conseille la démo jouable d’HitStream. Un jeu très physique et complet qui mélange les caractéristiques des standards actuels.
- Beat Saber, l’incontournable jeu de rythme personnalisable
- Fit XR, le jeu Fitness le plus efficace sur Oculus Quest en perte de calories.
- Synth Riders (en mode 180 ou 360°) pour développer réflexe et synchronisation en rythme
- Eleven Table Tennis, se dépenser en jouant au ping-pong contre d’autres joueurs du monde entier.
- OhShape (qui a d’ailleurs un partenariat avec Synth Riders).
- Holofit, parfait pour utiliser votre vélo d’appartement, elliptique ou rameur en VR.
- Viro Move
Suivre votre activité et vos calories dépensées en VR
Maintenant, Oculus a ajouté une application dans le Quest pour suivre votre activité comme le fait une montre ou un bracelet connecté. Il s’agit d’Oculus Move. Vous pouvez y suivre vos statistiques d’activité physique et même la conversion en calories dépensées. Ainsi, vous pouvez vous créer des objectifs quotidiens ou hebdomadaires à réaliser.
L’app est gratuite, allez simplement l’ouvrir dans le casque, catégorie App Oculus.
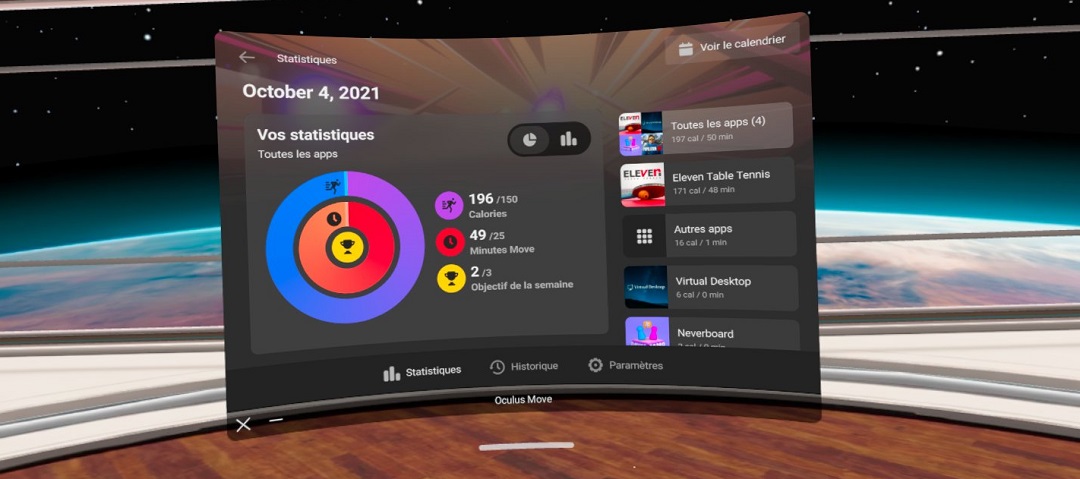
L’équipement du sportif en réalité virtuelle
- Si vous transpirez en jouant, je vous conseille d’investir dans l’interface faciale F2 proposée par BOBOVR au prix de 39 €. Elle est équipée d’un système de ventilation. Voir le test complet de ce qui de premiers abords est un gadget, mais réellement efficace. Autre astuce, pour quelques euros seulement, un sert tête en éponge est un très bon accessoire pour pour éviter d’avoir de la sueur qui coule dans les yeux en jouant.
- Pour certains jeux fitness VR sollicitant beaucoup les bras, j’utilise des petits bracelets de charge aux poignets (moins de 10 €). Cela augmente l’effort et permet de se muscler en douceur avec des poids d’un ou deux kilos.
- Enfin, si vous voulez utiliser votre vélo d’appartement en VR je vous invite à ajouter un capteur ANT pour suivre le mouvement de vos jambes. Par exemple vous avez le CooSpo Speed/cadence sous la référence TAOPE à 22,99 €. Ces petits appareils connectés en Bluetooth se fixent sur les pédales de votre vélo d’intérieur pour mesurer votre cadence ou votre vitesse. Certains jeux de Fitness permettent comme VZFit fonctionne parfaitement avec ce système très économique.
Astuces Quest pour gérer le Guardian (zone de jeu)
Oculus Quest 2 astuce n° 9 : Mieux gérer la zone de jeu ou Guardian
La première option que j’utilise depuis que je fais de la VR est un tapis au sol. Celui-ci me permet de sentir sous mes pieds la zone de jeu central et fait un repère tactile.
- Un tapis rond épais en 80 cm de diamètre, pour avoir un repaire tactile réel sous vos pieds et éviter de tout casser.
En deuxième, vous pouvez activer le Passthrough, c’est-à-dire voir dans votre casque en noir et blanc votre environnement réel. Cela permet de savoir ce qui se passe et d’où vient se bruit étrange que vous venez d’entendre.
- Allez dans les « Paramètres », sélectionnez le menu gauche « Guardian » et validez l’option « Appuyez deux fois pour la caméra réelle ».
- Pour activer le Passthrough manuellement et instantanément, faites deux petites tapes rapides sur votre casque.
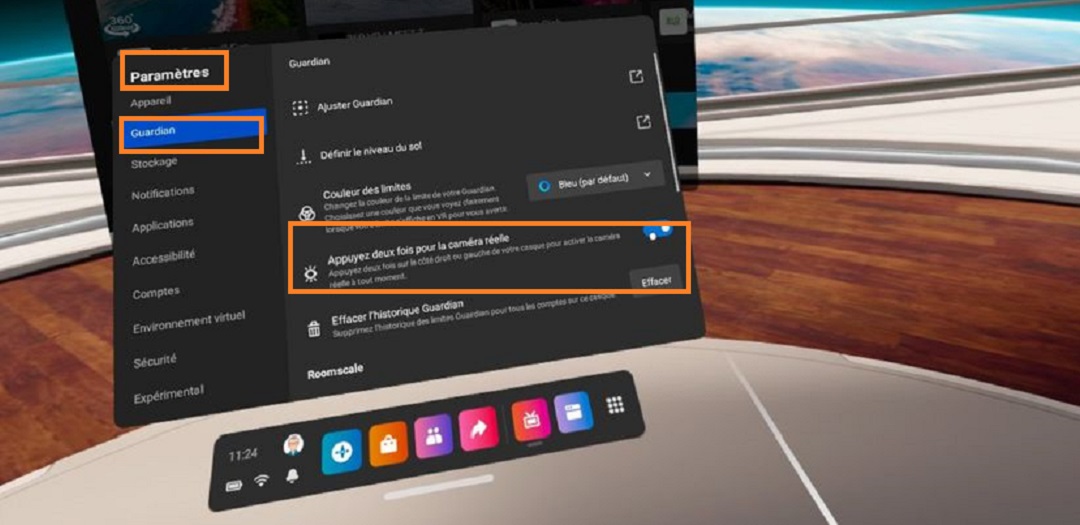
- Si cela vous apporte quelque chose, vous pouvez aussi changer la couleur du Guardian. L’option est juste au-dessus de celle de la vue réelle. De base, la zone de Guardian est délimitée en bleu, mais vous avez aussi les choix de violet et jaune.
Oculus Quest 2 astuce n° 10 : Ajoutez votre fauteuil ou canapé dans votre Guardian
Cette option est arrivée avec la V26. Mais, elle est rarement utilisée par ceux qui jouent à l’échelle de la pièce. Pourtant cette fonctionnalité est faite pour eux. En effet, vous pouvez ajouter à votre Guardian l’endroit ou vous asseyez quand vous ne jouez pas debout. Cela permet par exemple de vous installer confortablement pour regarder des vidéos 360° ou des séries sur Netflix dans votre casque, ou de jouer assis, sans avoir à reparamétrer votre Guardian.
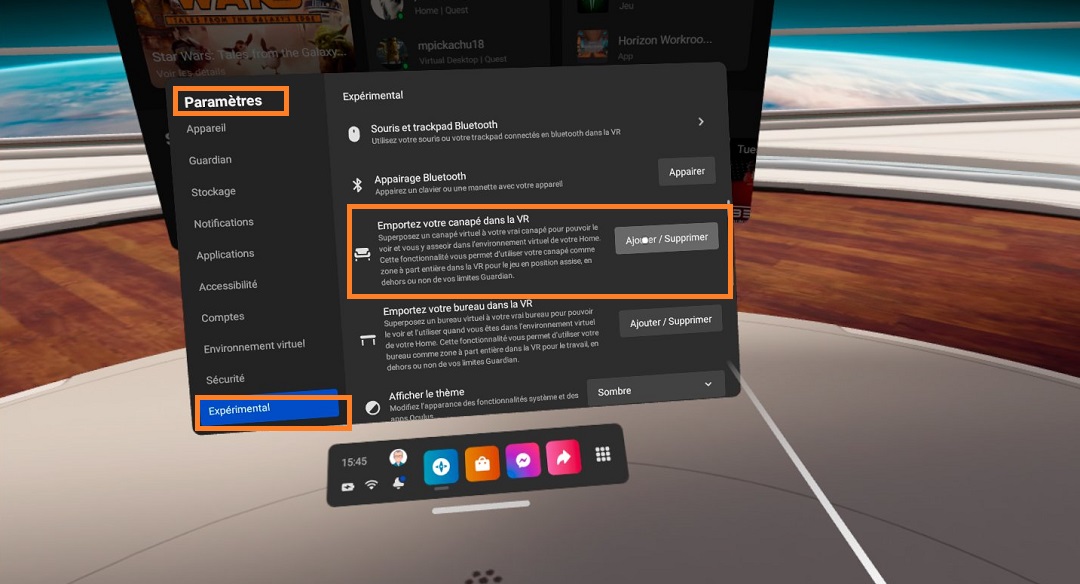
Comment ajouter votre canapé ou fauteuil dans votre Guardian ?
- Allumez votre Quest,
- Ouvrez votre menu universel,
- Sélectionnez « Paramètres »
- Puis sélectionnez « Expérimental ».
- Dessinez avec votre contrôleur la zone physique occupée par votre fauteuil ou canapé en cliquant sur la ligne « Ajoutez votre canapé en VR ».
Personnaliser le Home Oculus, votre avatar, l’affichage
Oculus Quest 2 astuce n° 11 : Affichez jusqu’à 3 écrans « multitâches »
Il est maintenant possible d’afficher d’une à trois applications directement dans le Home de votre Oculus Quest.

Comment activer les écrans multitâches ?
- Allumez votre Quest,
- Ouvrez votre menu universel,
- Sélectionnez « Paramètres »
- Puis sélectionnez « Expérimental ».
- Activez la fonction « Multitâches ».
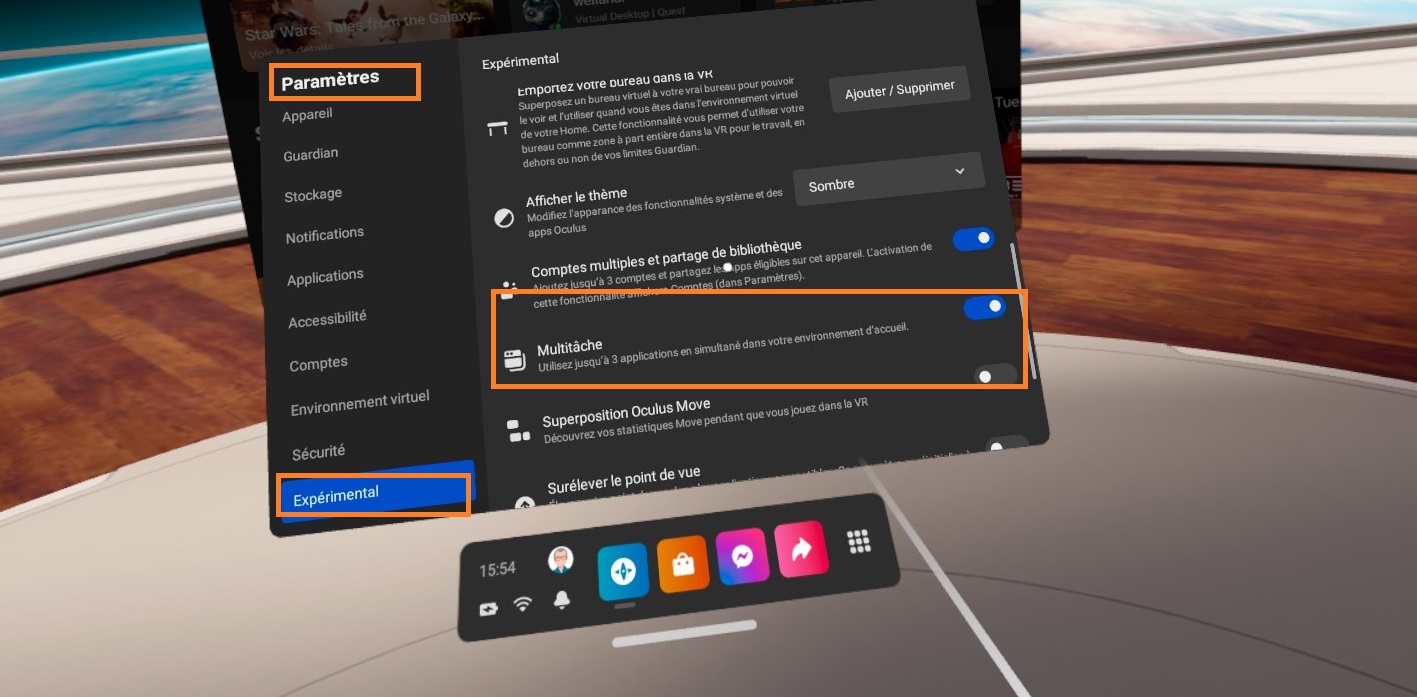
Note : Il sera nécessaire pour que l’ajout d’écrans fonctionne de redémarrer votre Oculus après l’activation du multitâches.
Maintenant en appuyant sur le bouton de tir sur le haut de l’écran face à vous, vous pouvez le placer à droite ou à gauche. Dans la place libérée, vous pouvez ouvrir une autre application. À nouveau la décaler sur le côté libre pour en ouvrir une troisième. Exemple des applications que vous pouvez afficher :
- Oculus Move
- Menu Principal
- Scoreboard
- Navigateur Oculus.
Oculus Quest 2 astuce n° 12 : Élargir l’affichage du Home Oculus
Une astuce très simple pour avoir une image plus large et davantage d’informations affichées dans votre Home sur l’écran central.
Pour cela, avec le grip, attrapez le bord de l’écran et tirez vers l’extérieur pour obtenir un affichage mode cinéma. Vous pouvez faire la manipulation inverse pour réduire la largeur.
Par exemple, cette fonctionnalité est très pratique quand vous utilisez le navigateur Oculus pour voir toutes les vidéos disponibles sur une thématique.
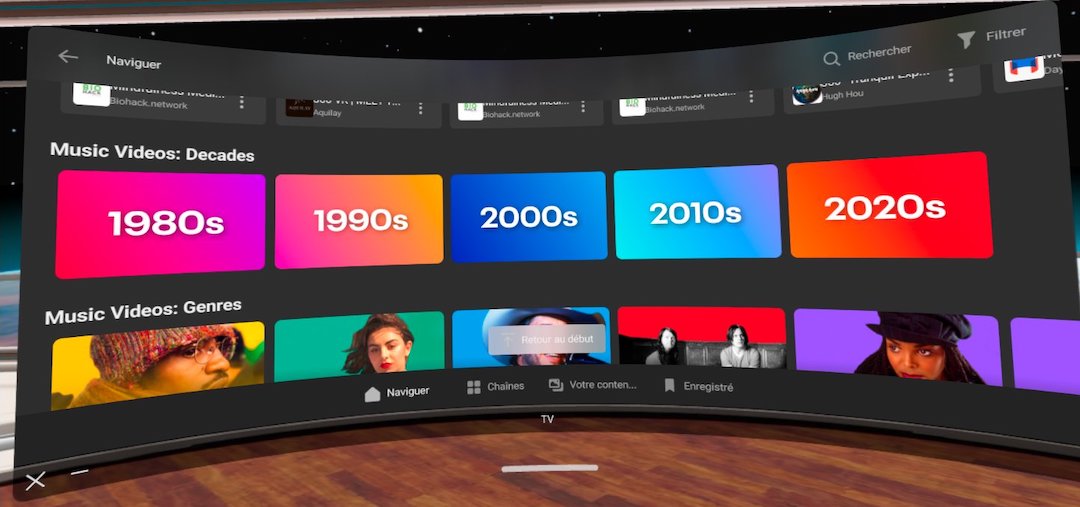
Oculus Quest 2 astuce n° 13 : Personnalisez la zone d’accueil de votre Oculus Quest (couleur, thème, texte)
La première chose que vous pouvez modifier et le mode d’affichage. Au choix, clair ou sombre. Personnellement, j’ai une nette préférence pour le Dark Mode plus lisible et immersif.
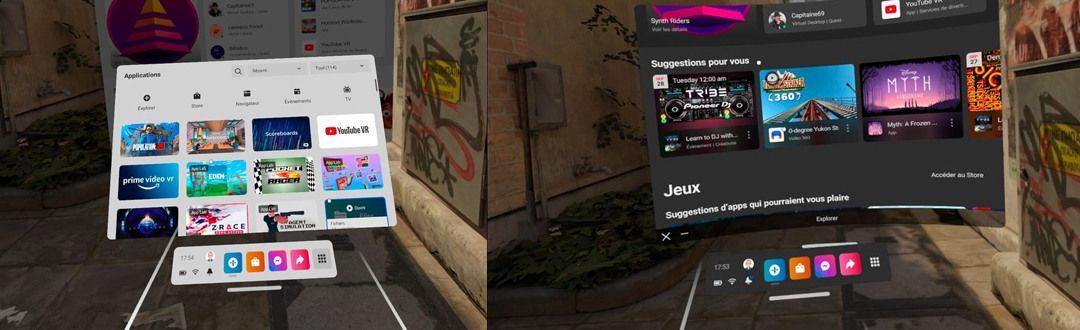
Comment changer du mode clair au mode sombre sur Quest ?
- Allumez votre Quest,
- Ouvrez votre menu universel,
- Sélectionnez « Paramètres »
- Puis sélectionnez « Expérimental ».
- Dans la zone de droite, dans « Affichez le thème », sélectionnez le mode sombre ou clair.
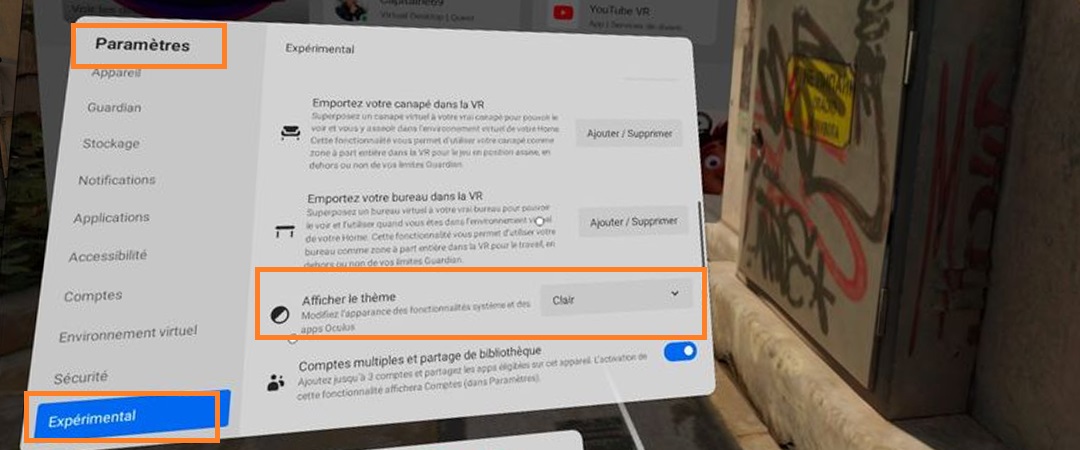
En plus, si vous êtes fragile des yeux le Quest permet un affichage dit « mode nuit » qui va donner de la chaleur au blanc qui devient jaune. C’est plus agréable pour lutter contre la fatigue oculaire, mais plus triste. À noter que le mode nuit n’impacte pas la couleur dans les jeux.
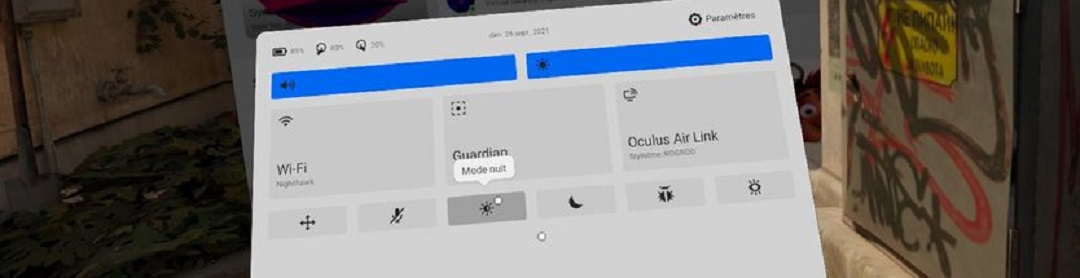
Pour aller plus loin : il est également possible de changer d’environnement virtuel, soit avec ceux proposés par Oculus, soit avec des environnements personnalisés comme celui que j’utilise basé dur Hal Life Alyx (voir le tuto pour changer d’environnement virtuel).
Oculus Quest 2 astuce n° 14 : Personnaliser votre avatar
Même si cela ne sert pas souvent, vous avez la possibilité de modifier votre avatar Oculus Quest. Celui-ci est par exemple utilisé dans l’application de réunion virtuelle Horizon Workrooms de Facebook, Epic Roller Coaster ou le récent Sweet Surrender (jeu de plateau et de carte en VR).
![]()
Comment modifier votre avatar Oculus Quest ?
- Allumez votre Quest,
- Ouvrez votre menu universel,
- Cliquez sur votre photo de profil
- Dans la fenêtre qui vient de s’ouvrir modifier ou créer votre avatar Quest
- Vous pouvez changer la couleur de peau, les cheveux, la forme, les marques et rides du visage, les yeux, sourcils, cils, nez bouches, mais aussi votre tenue.
- N’oubliez pas d’enregistrer.
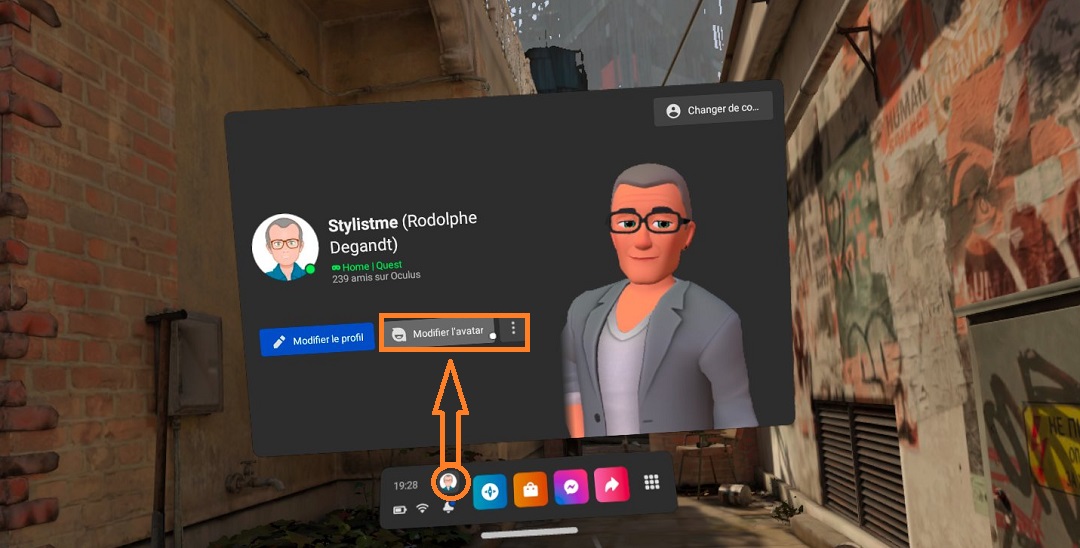
Pour aller plus loin : vous pouvez également créer un avatar plus original surtout si vous aimez les jeux sociaux comme VR Chat (voir le tuto)
Promotions, parrainage et cadeaux pour Oculus Quest
L’Oculus Store propose chaque jour une ou plusieurs promotions sur des jeux Quest natifs, les « Daily Deals ». Vous pouvez donc consulter la boutique Facebook sur votre navigateur, l’application sur votre smartphone ou directement dans votre casque VR.
Cependant, il existe de très nombreuses autres options pour obtenir des jeux Quest gratuits ou de très grosses réductions (voir la page dédiée aux soldes et promotions VR).
Oculus Quest 2 astuce n° 15 : Gagnez et faites gagner 30 € chacun avec le parrainage

SI vous avez un compte Facebook associé à votre Oculus Quest 2 et l’application Oculus sur votre smartphone, vous bénéficiez du programme de parrainage d’Oculus. Cela permet de gagner 30 € pour vous et votre filleul s’il active (achète) un nouvel Oculus Quest 2.
Comment faire un parrainage Oculus Quest 2 ?
Pour en profiter, le parrain (celui qui possède déjà un Quest activé) doit générer un lien de parrainage à transmettre à son futur filleul qui doit avoir un compte Facebook et déjà être dans vos contacts Messenger. Pour créer votre lien de parrainage :
- Ouvrez l’application mobile Oculus sur votre téléphone.
- Appuyez sur l’icône en forme de diamant situé en haut à droite.
- Vous verrez alors une liste de « suggestions de parrainage » constituée de vos amis Facebook. Appuyez sur le bouton « Envoyer » placé à droite de son nom.
- Si vous ne voyez pas votre ami, en bas de l’écran, cliquez sur le bouton « Recherchez des amis » et saisissez son nom de compte Facebook.
- Votre ami(e) recevra alors un lien lui permettant d’acheter Oculus Quest 2 via Messenger. Votre ami(e) recevra un crédit Oculus Store d’une valeur de 30 € lors de l’activation de son nouveau Quest 2. Vous recevrez à votre tour un crédit Oculus Store de même montant 30 jours plus tard.
- Vous recevez votre crédit Oculus store 30 jours après l’activation du Quest de votre filleul.
Note : vous pouvez aussi par le site Oculus espace parrainage pour envoyer votre lien à un ami.
Ensuite votre filleul reçoit son lien de parrainage Oculus
- Dans Messenger, il clique sur le lien de parrainage que vous lui avez envoyé.
- Il se connecte à son compte Facebook.
- Il peut acheter (n’importe où) et activer son nouvel Oculus Quest 2. Il reçoit alors un crédit Oculus Store d’une valeur de 30 € dès l’activation de son nouveau casque.
Note : le nombre de parrainages est limité à 5 tous les 30 jours. Actuellement, il est valide jusqu’au 31 octobre 2021 et pourra être prolongé par Facebook.
Bonus : Vous n’avez pas d’amis avec un Quest, ajoutez-moi je vous enverrai un code de parrainage, on gagnera chacun 30 €.
Oculus Quest 2 astuce n° 16 : Acheter ou ajouter vos jeux depuis votre smartphone ou votre ordinateur
Les jeux dits natifs présents sur l’Oculus Quest Store qu’ils soient gratuits ou payants sont généralement achetés ou ajoutés directement avec le casque VR sur la tête. Mais, une option beaucoup plus agréable et confortable consiste à utiliser l’application Oculus sur votre smartphone. Pour les jeux Quest dit PCVR, vous pouvez utiliser l’app mobile, mais aussi le logiciel Oculus sur votre PC ou MacBook.
Vous pourrez ainsi faire des recherches et sélectionner les jeux et applications que vous voulez ajouter à votre Quest. Vos choix apparaîtront automatiquement dans votre bibliothèque directement dans votre casque. Si celui-ci est en veille, il va télécharger automatiquement le jeu, sinon, depuis la bibliothèque vous pourrez lancer son téléchargement depuis votre casque.
Oculus Quest 2 astuce n° 17 : Offrir un jeu à un ami ou un membre de votre famille
Pour cela vous devez tout d’abord posséder un compte Facebook Oculus. Puis rendez-vous sur le store Oculus soit avec l’application pour smartphone, sur le site web Oculus, onglet jeux et applications ou directement dans le magasin depuis votre casque VR.
Comment offrir un jeu Oculus Quest (ou Rift) ?
- Rendez-vous sur la page du jeu sur le store officiel Oculus (smartphone, Web ou casque)
- Cliquez sur l’option « Acheter pour un ami »
- Connectez-vous à votre compte Oculus/Facebook
-
Saisissez l’adresse e-mail de votre ami(e) dans le champ correspondant.
- Vous pouvez ajouter un message personnel.
- Cliquez ensuite sur Suivant pour accéder à la page de paiement et réaliser l’achat (comme pour vous).
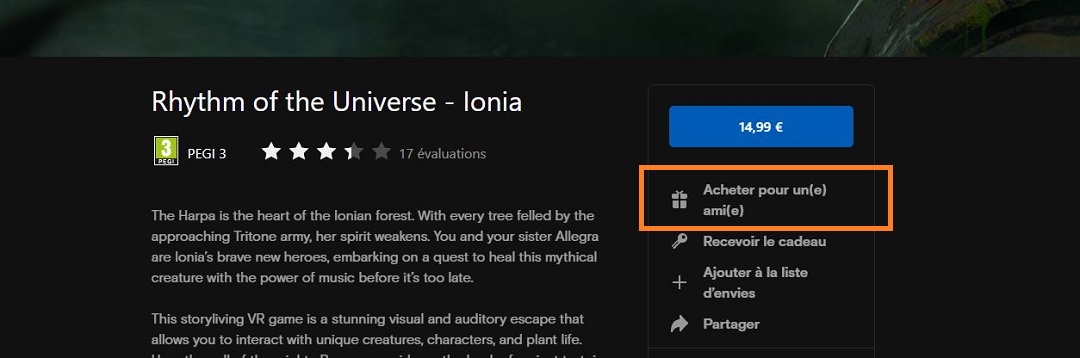
Pour l’ami à qui vous avez envoyé un jeu cadeau, le processus est simple :
- Votre ami reçoit un e-mail avec un code à 25 chiffres.
- Depuis le store il accède à la page du jeu et il clique sur (juste en dessous de « Acheter pour un ami »)
- Le jeu est ensuite ajouté gratuitement à sa bibliothèque.
Oculus Quest 2 astuce n° 18 : Amusez-vous gratuitement avec les jeux VR en ligne
Voici une astuce pour découvrir des jeux VR réalisés sur internet et jouables très simplement avec l’Oculus Quest 1 ou 2. Pour y accéder, lancez le « navigateur » qui est accessible au-dessus de votre bibliothèque de jeux dans le Quest.
Une fois le navigateur ouvert, vous verrez une catégorie « expériences immersives dénichées sur le Web ». Les jeux sont simples, mais souvent bien réalisés. Quand vous lancez une expérience, pensez bien à cliquer sur le petit bouton « VR » pour activer la vue en réalité virtuelle.
Essayez-les et dites-moi dans les commentaires vos préférées.
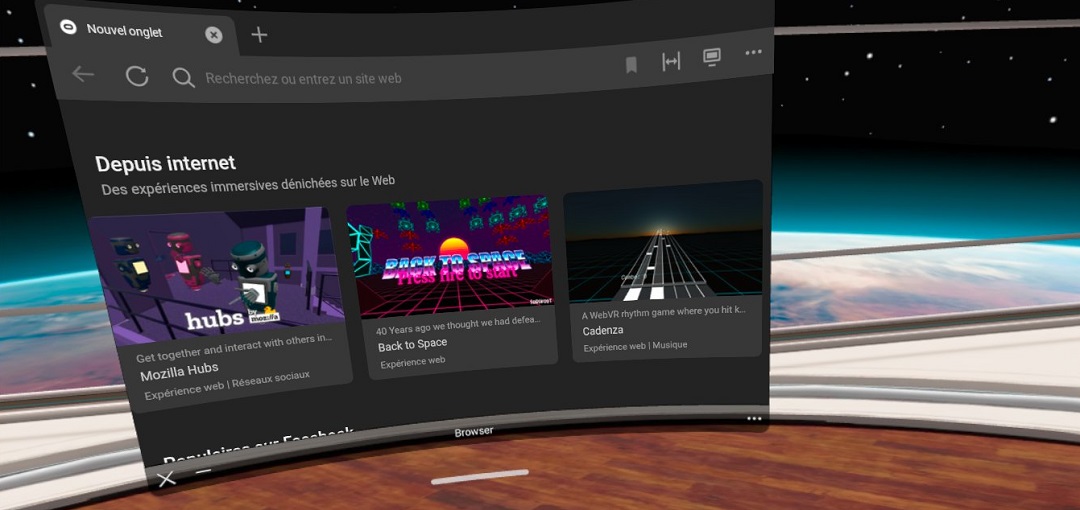
Oculus Quest 2 astuce n° 19 : Faites-vous rembourser un jeu que vous n’aimez pas
Vous avez lu une superbe critique ou admirez une vidéo d’un jeu qui vous a emballé. Mais voilà, vous n’aimez pas ! Oculus offre la possibilité de demander le remboursement d’un achat sur le store officiel. La première condition est que vous ne devez pas avoir joué plus de 2 heures audit jeu. La seconde est de faire la demande dans un délai maximum de 30 jours. Dans la réalité si vous n’aimez pas, vous le savez dans les 15 premières minutes après l’achat.
Comment faire une demande de remboursement Oculus ?
- Ouvrez l’application Oculus sur votre smartphone
- Cliquez en haut à gauche sur votre photo pour ouvrir le menu complet.
- Sélectionnez « Historique des achats ».
- Cliquez sur le jeu et sélectionnez « Demander un remboursement ».
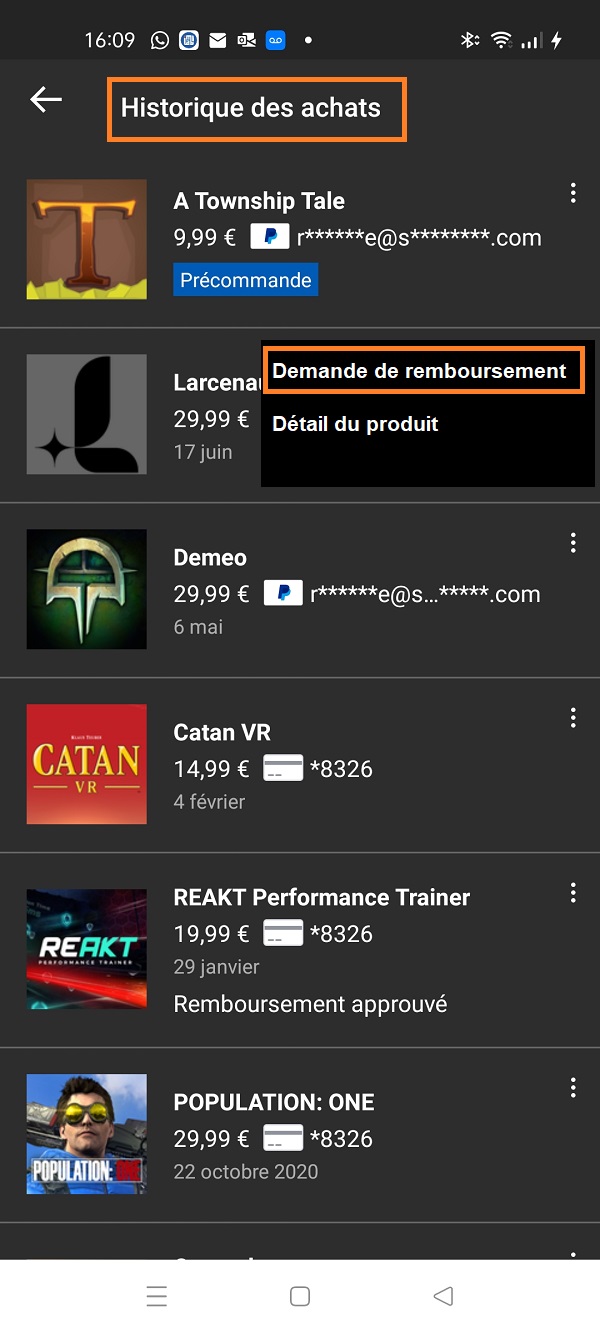
Astuces pour améliorer le confort, réduire le mal des transports de votre Oculus Quest
La première chose à savoir est que la partie la plus fragile de votre Quest est les lentilles. Il est donc important de les protéger des rayures et surtout des rayons du soleil qui pourraient les endommager. Plusieurs solutions s’offrent à vous.
- La première un bout de carton découper que vous placerez quand vous n’avez pas le casque sur la tête. Il existe de très nombreux caches de protection à partir de 5 €.
- Ensuite, vous pouvez aussi ranger votre Quest dans un étui après utilisation. Cela le protégera aussi de la poussière et des coups éventuels. Ici aussi, unchoix assez large autour de 30 €.
- Si vous raillez vos lentilles, je vous conseille d’utiliser la pâte de polissage Polywatch pour réparer les lentilles rayées à moins de 6 €.
Oculus Quest 2 astuce n° 20 : Améliorer le confort et entretenir votre Oculus Quest
Je vous propose une sélection de produits alternatifs, souvent nettement moins chers et plus performants que les accessoires officiels vendus sous la marque Oculus. Certains d’entre eux proviennent directement des fournisseurs de Facebook. Je l’actualise régulièrement en fonction des sorties et tests de nouveaux accessoires. Pour la dernière version, je vous invite à consulter cet article dédié.
- Interface faciale et mousse VR Cover en simili cuir, à la fois confortable, lavable et hypoallergénique pour 29 €.
- Sangle confort réglable double mousse BOBVR M2 à 39,99
- Batterie externe Anker à 46 €
- La station de charge et support casque et contrôleurs de chez Anker à 98 €.
- Câble Link fibre optique USB-C 3 VR Cover à 59 € en 5 mètres
- Nettoyant des contacts pour entretenir les manettes du Quest 2 chez WD 40 Specialist contact (moins de 10 €)
- Si vous portez des lunettes, les lentilles correctrices de chez VR Optician Oculus Quest 2 permet de joueur dans lunettes.
- Pour les activités fitness VR (ou les enfants), Grip AMVR avec sangle pour contrôleur Quest 2 à 22,99 €.
- Tiny Plus, le gunstock pour améliorer sa précision et l’immersion dans les FPS de tir.
Oculus Quest 2 astuce n° 21 : le FrankenQuest 2
Vous voulez avoir un Oculus Quest 2 confortable, réglable et avec un casque audio externe intégré ? La solution est de prendre la sangle confort avec les écouteurs de chez HTC et de l’adapter sur votre Oculus Quest 2. En plus, vous avez un super look.

Pour réaliser votre FrankenQuest, vous aurez besoin de :
- La sangle Deluxe Audio Strap HTC vendu autour de 120 €.
- Un kit d’adaptation pour le monter sur le Quest 2 autour de 20 €. Si vous avez une imprimante 3D vous pouvez récupérer les plans sur le net et le réaliser vous même.
- Une quinzaine de minutes pour faire le montage.
Oculus Quest 2 astuce n° 22 : Réduire ou supprimer le mal des transports dans le Quest
- La première solution est de choisir des jeux ou applications qui sont conçus pour donner un très faible niveau de mal des transports, mal de VR ou motion sickness. Pour savoir quels jeux sont « confortables » en VR, cette mention apparaît dans le descriptif. Privilégiez donc les jeux dans la catégorie « confortable » et éviter ceux indiqués « confort moyen ».
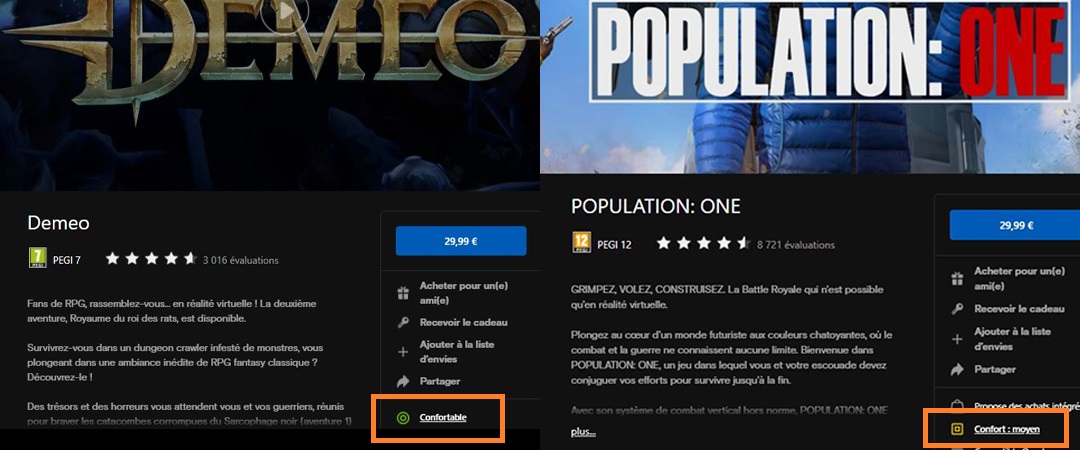
- Si vous tenez à jouer malgré tout au jeu plus immersif sans avoir de nausée, je vous conseille de commencer par jouer maximum 10 minutes, puis d’augmenter la durée. Personnellement, je me suis assez vite habitué et je n’ai quasiment plus de mal des transports.
- Cependant, il existe une méthode plébiscitée par des joueurs que j’ai croisés. Il s’agit des bracelets anti nausée entre 5 et 15 euros, un concept simple basé sur un point d’acuponcture qui fonctionnerait pour certains (effet placébo ou pas ?). Le prix dérisoire permet de ce petit appareil vaut la peine d’être essayé sans trop de risque.
Article complémentaire : tout sur le mal des transports en réalité virtuelle.
Oculus Quest 2 astuce n° 23 : Utilisez des écouteurs ou un casque audio avec le Quest
Personnellement, je trouve que l’audio de l’Oculus Quest est très bon et permet de capter l’origine d’un bruit à 360°. Sans ajout, vous pouvez aussi entendre votre environnement réel. Mais voilà, vous voulez plus d’immersion et n’entendre que le son du Quest. Et bien c’est tout à fait possible avec plusieurs options.
Casque audio classique Quest sur la prise mini jack de l’Oculus.
- Écouteurs Logitech G333 VR autour de 50 €.
- La version écouteurs blancs Dlordy (style iPhone avec prise jack 3,5 mm) à 14 € (2 paires)
- Tous les écouteurs filaires avec prise jack 3,5 mm.
- Il est aussi possible d’appairer un casque audio Bluetooth, mais vous aurez un petit décalage du son.
Casques et écouteurs dédiés au Quest 2
Mieux, Logitech propose aussi son casque spécial gaming utilisable avec cotre casque VR. L’avantage est qu’il vous servira aussi pour votre PC, PS4, Xbox ou Switch.
- Casque audio Logitec G Pro VR vendu autour de 99 € (il s’agit du modèle dans le micro apparent).
- Ou ses écouteurs Logitech dédiés au Quest 2 à 49 €.
Une sangle avec des écouteurs intégrés
Autre option, remplacez la sangle d’origine du Quest 2 par une version plus confortable et avec des écouteurs intégrés.
- Personnellement j’utilise toujours ma sangle confort Lichifit vendue 64,99 € version avec les écouteurs stéréo et son spatialisé. Elle reprend la structure articulée des meilleures sangles confort en mettant une grosse mousse sur le front et une autre sur l’arrière de la tête. Confort, Design, simplicité de pose, qualité audio et réglages sont au rendez-vous.
Astuces sécurité, mise à jour, stockage et données personnelles Oculus Quest
En théorie, l’utilisation des Oculus Quest 1 ou 2 vous impose d’avoir un « vrai » compte Facebook pour initialiser votre casque. Très récemment un développeur a mis à disposition une application « Ocululess » qui permet de déconnecter votre compte Facebook du Quest. Mais, cela va considérablement limiter la jouabilité et les fonctionnalités de votre casque VR. Vous n’aurez plus accès aux fonctions sociales ni à vos jeux Oculus Store. Il est aussi possible de déconnecter l’accès aux serveurs Facebook.
Oculus Quest 2 astuce n° 24 : protéger vos données personnelles et votre vie privée
Pour profiter de votre Oculus Quest 2, il est maintenant obligatoire d’avoir un compte Facebook actif.
Pour moi, c’est le plus grand reproche que je peux faire sur l’offre Oculus. En effet, associer votre compte Facebook veut dire que beaucoup de vos données d’utilisation du casque sont collectées par Facebook. Et certaines d’entre elles peuvent même être partagées avec vos amis sur Facebook. Car oui le but est bien de mélanger casque et réseau social. Certes cela présente aussi des avantages pour inviter des amis en ligne à se rejoindre dans une partie ou faire des réunions en réalité virtuelle.
Pour respecter vos droits, Facebook permet donc d’ajuster vos paramètres de confidentialité. Pour cela, vous devez lancer l’application Oculus sur votre PC ou Mac, allez dans « Paramètres », et sélectionnez l’onglet confidentialité.

Ainsi, vous pouvez contrôler l’accès à quatre types de données :
- Nom Facebook : choisissez qui peut voir votre vrai nom et si vous voulez que ce dernier apparaisse dans les recherches.
- Activité : contrôlez qui peut voir votre activité récente sur les jeux et les applications.
- Liste d’amis : choisissez qui peut voir votre liste d’amis.
- Et enfin qui peut voir et visiter vos Homes.
Oculus Quest 2 astuce n° 25 : Mettre à jour votre version Oculus Quest
Pour savoir si vous avez bien la dernière version de logiciel Oculus dans votre caque, rendez-vous dans :
- Allez dans « Paramètres »
- Dans le menu de gauche, tout en bas, sélectionnez « À propos »
- Regardez la version logicielle que vous avez (au moment d’écrire ses lignes V33)
- Automatiquement en haut de cet écran, le Quest vérifie si une mise à jour est disponible et vous propose de l’installer si c’est le cas.
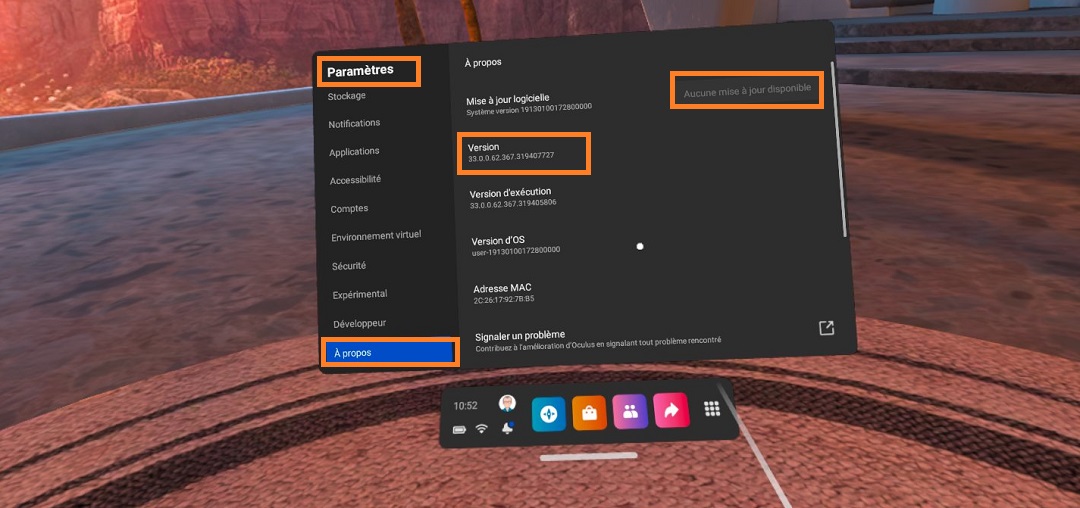
Vous avez entendu parler de la sortie d’une prochaine version Oculus V34 ou V35. Vous voulez donc faire la mise à jour Oculus dans votre casque. Et bien, il n’y a rien à faire ! Celle apparaît dès qu’elle est disponible pour vous.
En effet, Facebook ne déploie pas sa version logicielle pour tout le monde en même temps. Et parfois, il ne dépolit pas toutes les fonctionnalités annoncées dans la version. Si vous voulez rester à jour, il suffit de laisser votre Quest en charge et en veille. Tout ce qui peut être actualisé le sera automatiquement.
Oculus Quest 2 astuce n° 26 : Sécuriser l’accès à votre Oculus Quest avec un code
Vous ne souhaitez pas que vos enfants, votre femme, votre mari ou toute autre personne utilise votre Oculus Quest à votre insu, cela est possible. En effet, vous pouvez ajouter un code de sécurité dès que quelqu’un veut utiliser votre Quest.
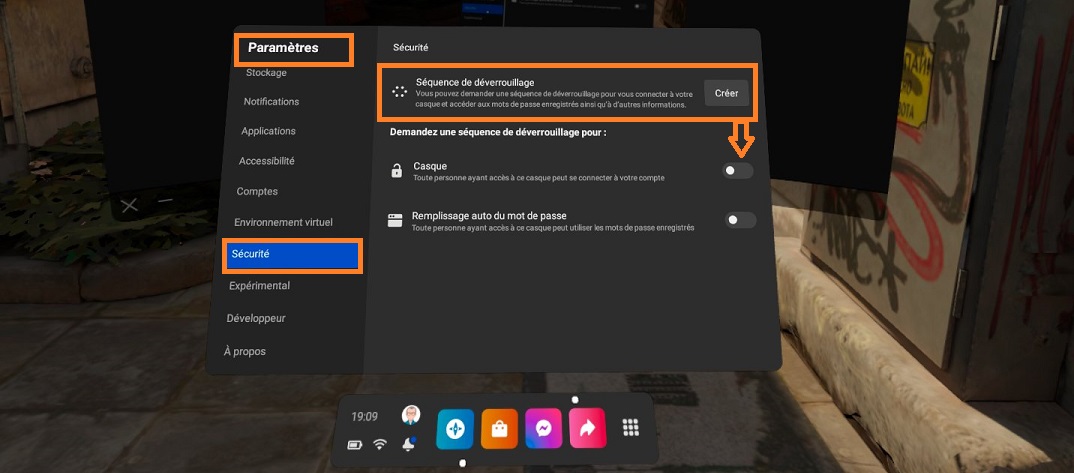
Comment ajouter un code de sécurité à l’Oculus Quest
- Allumez votre Quest,
- Ouvrez votre menu universel,
- Sélectionnez « Paramètres »
- Puis sélectionnez « Sécurité ».
- En haut, à droite créez votre séquence de verrouillage
- Puis indiquez dans quel(s) cas le code sera obligatoire.
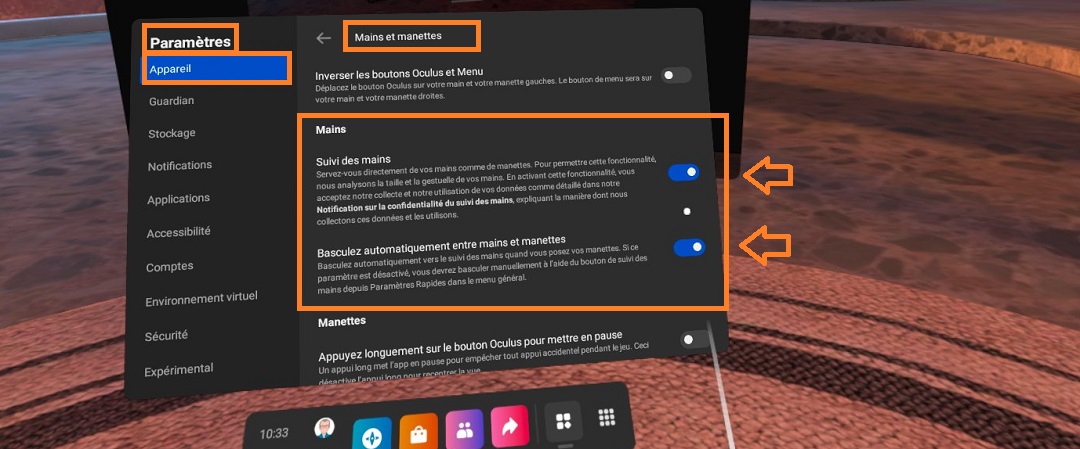
Oculus Quest 2 astuce n° 27 : Gérer l’espace de stockage pour ajouter de nouveaux jeux
Ce paragraphe concerne surtout les joueurs qui comme moi ont acheté la première version la moins cher de l’Oculus Quest 2 en 64 Go. En moyenne les gros jeux prennent 3 Go, ce qui permet d’en avoir une vingtaine dans le casque. Dans la réalité s’est très largement suffisant, même si depuis août 2021, le Quest 2 est de base en 128 Go.
Cependant, vous aimez peut-être tester de nouveaux jeux ou essayer les nombreux jeux gratuits disponibles sur le Quest. Dans ce cas, il faudra supprimer certains fichiers pour en libérer de l’espace.
Oculus propose de gérer l’espace mémoire dans le « Paramètre », puis menu « Stockage ».
Là vous voyez toutes vos applications installées, mais aussi les environnements virtuels, les captures d’écran ou les vidéos. Vous pouvez voir leur taille mémoire et désinstaller les fichiers que vous n’utilisez pas régulièrement.
Note : Les jeux désinstallés continuent d’apparaître dans votre bibliothèque. Donc si vous avez envie d’y rejouer, il suffira de le télécharger à nouveau en cliquant simplement dessus.
Astuce bonus : Si vous n’arrivez pas à installer, mais aussi si une mise à jour d’un jeu ne se fait pas dans votre Oculus Quest, il y a de fortes chances que l’espace disponible soit insuffisant. Dans ce cas il faudra supprimer quelques fichiers.

Oculus Quest 2 astuce n° 28 : comment faire une restauration d’usine du Quest 2 (reset)
Vous vendez votre casque à une autre personne, vous pouvez faire une restauration d’usine complète. Mais cela peut aussi être nécessaire si vous avez un peu trop exploré l’intérieur du code (déconseillé).
Note : en cas de vente de votre Quest, les jeux du store Oculus sont associés au compte Facebook que vous avez utilisé pour l’activer. Donc, si vous voulez offrir les jex avec votre casque il faudra donner un accès à votre compte Facebook. Sinon, à l’inverse, si vous le vendez pour acheter un Quest Pro ou un Quest 2 Plus, vous pourrez récupérer votre bibliothèque de jeux et ne vendre que le casque.
Comment remettre l’Oculus Quest 2 en configuration d’origine ?
- Ouvrez l’application Oculus sur votre smartphone
- En bas, à droite cliquez sur l’icône « Appareils », sélectionnez votre casque qui doit apparaître comme connecté
- Cliquez sur la ligne « Paramètres avancés »
- Et là appuyez sur « Réinitialiser » .4
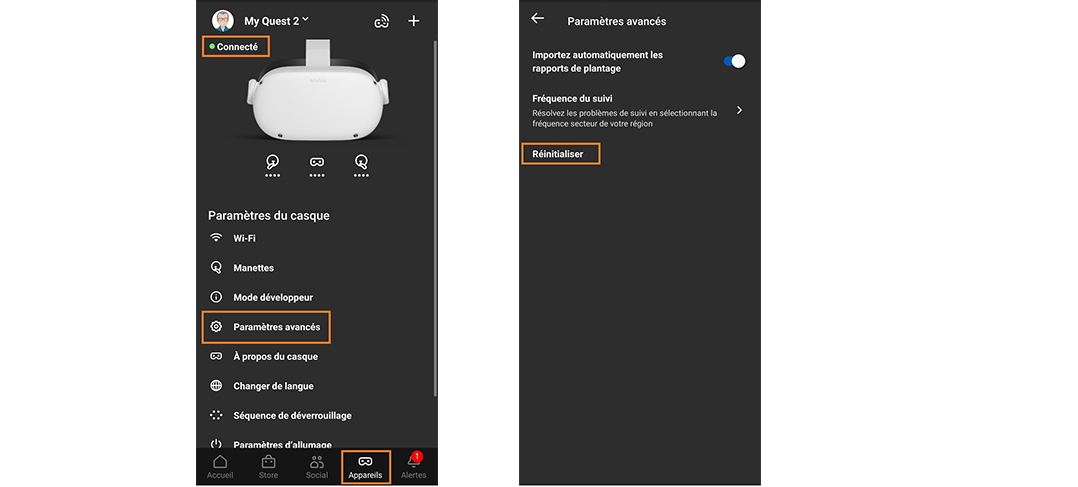
Fonctionnalités partiellement déployées ou à venir
Oculus Quest 2 astuce n° 29 : Emmener votre clavier physique en réalité virtuelle
Cette option est très fun pour pouvoir utiliser des applications PC en réalité virtuelle, naviguer sur internet ou éditer un site directement dans votre casque VR.
Cependant, elle est pour l’instant très limitée puisqu’il est uniquement possible de le faire avec le clavier Logitech K830 (65 € sur Amazon.com). Héla, ce clavier connecté en Bluetooth avec les touches visibles dans le Quest n’est qu’en QWERTY. Il faudra donc attendre que d’autres fabricants ou que Logitech fasse une version AZERTY ou clavier français pour en profiter pleinement.
Cette fonctionnalité est particulièrement utile dans Workrooms Horizon, la salle de réunion virtuelle de Facebook (voir l’article complet).

Article complémentaire : voir le tuto pour utiliser un clavier en réalité virtuelle
Oculus Quest 2 astuce n° 30 : Utilisez les commandes vocales avec le Quest
Cela peut vous surprendre, mais il est possible de piloter votre l’Oculus Quest à la voix grâce à ses microphones intégrés. Vous pouvez ainsi donner différents ordres comme :
- Lancer un jeu
- Aller à la boutique
- Ou demander l’heure qu’il est.
Note : les commandes vocales sont disponibles uniquement aux USA et en anglais. En France, on devrait pouvoir faire des recherches vocales avec le navigateur Firefox Reallity, mais malgré mes essais elle ne fonctionne pas non plus.
Oculus Quest 2 astuce n° 31 : Arrêtez de taper vos amis, animaux ou même la belle mère
Enfin, je termine avec future fonctionnalité annoncée pour septembre 2021 avec la V34, car la V33 n’a pas déployé Space Sense. Il s’agit de la détection d’intrusion dans votre zone de jeu. Cela devra réduire le nombre de chiens, chats, enfants, femmes, amis qui reçoivent un mauvais coup de contrôleur.

Recevez les dernières nouvelles sur la VR directement par e-mail












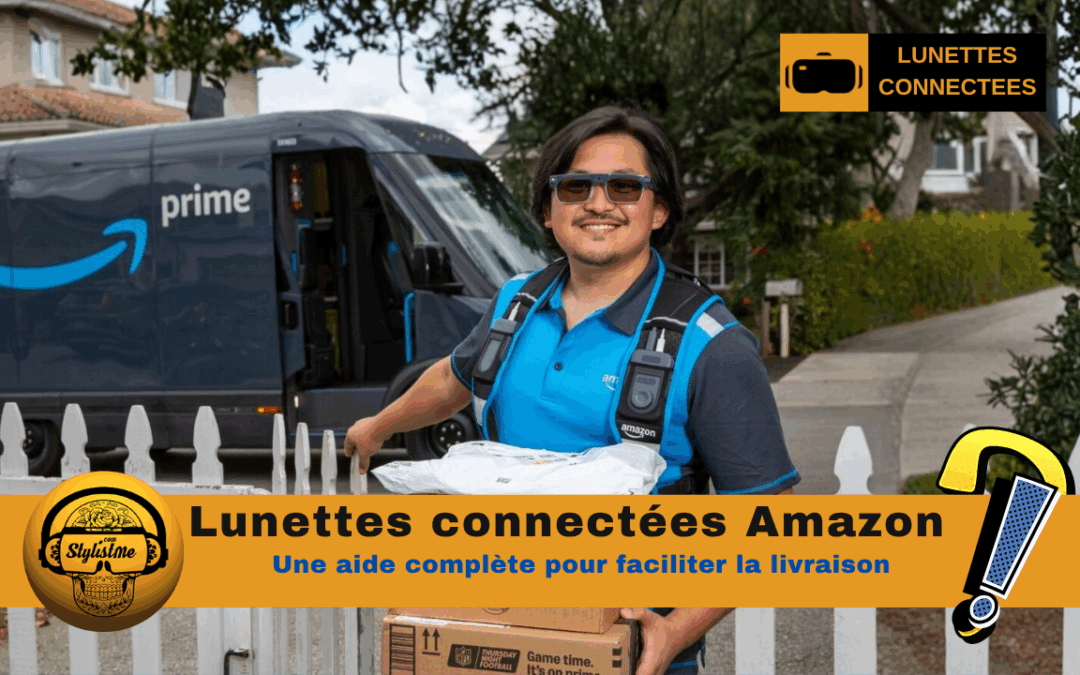


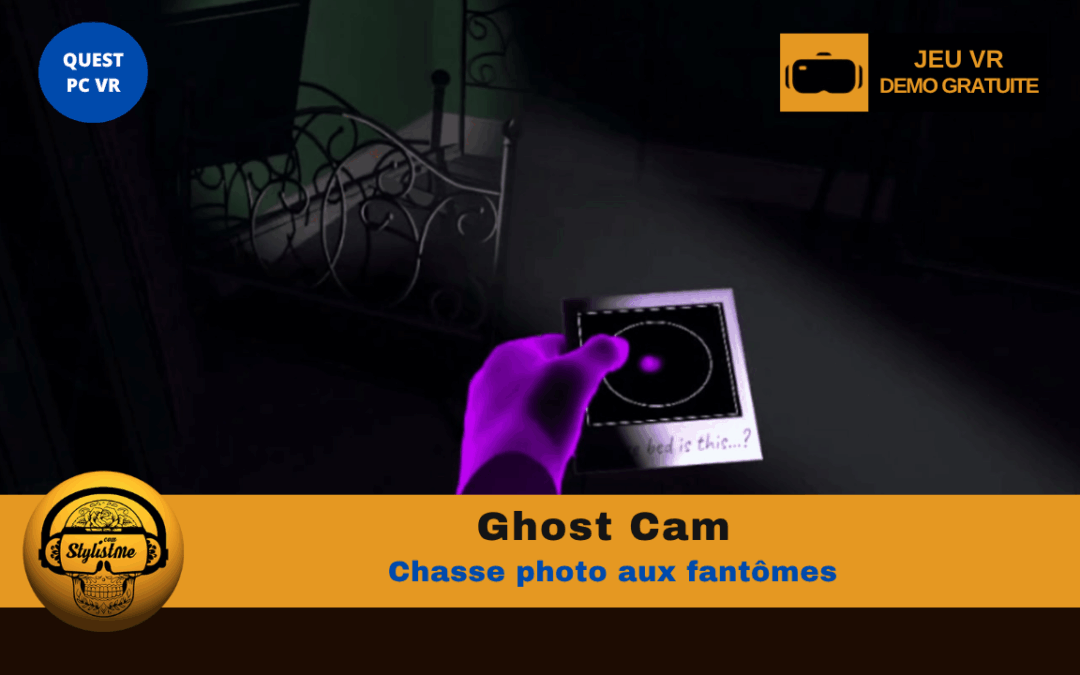



Super article comme d’habitude, bravo pour cet excellent travail. salutations
Merci Gilles