Mise à jour par Rodolphe Degandt
Amazon Echo comment utiliser calendrier Google, iCloud ou Outlook par Rodolphe Degandt — [datedermaj]
Amazon Echo comment utiliser calendrier Google, iCloud ou Outlook
Avec cette fonction intégrée, vous pouvez interroger Alexa sur vos évènements planifiés, en ajouter des nouveaux et bien sûr en supprimer. Service non activé en France lors du lancement de l’app Alexa en français.
Pour profiter de la gestion de votre planning avec la commande vocale, en tout premier, vous devez avoir l’application Amazon Alexa sur votre iPhone ou votre smartphone Android. Vous devez aussi avoir un des calendriers compatibles avec Alexa et donc votre Amazon Echo, Echo Dot ou Echo Show.
 |
 |
 |
Retrouvez toutes ces informations dans le guide complet et en français Alexa – Amazon Echo 2018. Et l’article sur tous les objets que vous pouvez commander à la voix avec votre Echo.
Sommaire
- 1 Les calendriers compatibles pour les commandes vocales Amazon Echo et Alexa
- 2 Comment associer votre calendrier avec Alexa
- 3 Les commandes vocales Amazon Echo pour gérer votre calendrier
- 4 Associer un calendrier iCloud Apple avec votre Amazon Echo Alexa
- 5 Ce que ne pouvez pas faire avec Google Calendar et votre Amazon Echo
Les calendriers compatibles pour les commandes vocales Amazon Echo et Alexa
- Google Calendar et le très célèbre compte de calendrier Gmail (gratuit) ou G Suite. Voici l’une des applications de calendrier les plus populaires, et avec raison ! Plus qu’un simple calendrier, c’est un véritable assistant personnel grâce aux trois catégories d’éléments qu’il permet de gérer : les événements, les rappels et les objectifs.
SI vous possédez un compte Gmail, vous profiterez d’options complémentaires : ajout automatique des dates de livraison de colis, vos réservations de restaurants ou d’hôtels. Vous pouvez aussi créer un événement à partir d’un email. - Le calendrier Apple iCloud calendar (voir partie détaillée, car nécessite l’identification Apple à deux facteurs, soyez méthodique et patient).
- Calendrier Microsoft Outlook. Vous pouvez associer vos comptes de calendrier personnel, notamment ceux qui se terminent par @outlook.com, @hotmail.com et @live.com.
- Mais aussi, les comptes professionnels Office 365 avec boîtes aux lettres Exchange Online.
Comment associer votre calendrier avec Alexa
1. Lancez l’application Alexa.
2. Accédez au menu
3. sélectionnez Paramètres.
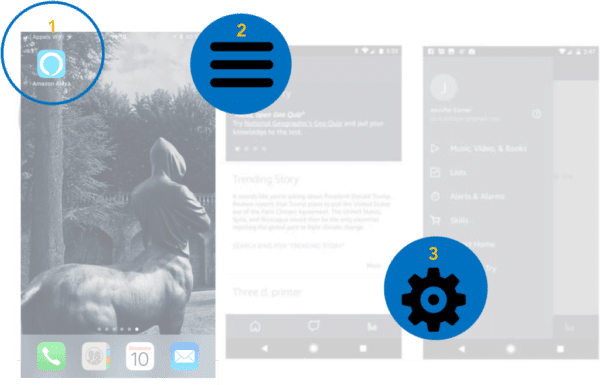
4. Faites défiler vers le bas et appuyez sur « Calendrier ».
5. Sélectionnez votre compte de calendrier dans la liste de fournisseurs pris en charge.
6. Sélectionnez l’option « Lier » et suivez les instructions à l’écran pour autoriser Alexa à accéder à votre calendrier (appuyer sur le bouton d’autorisation dans le coin inférieur droit).
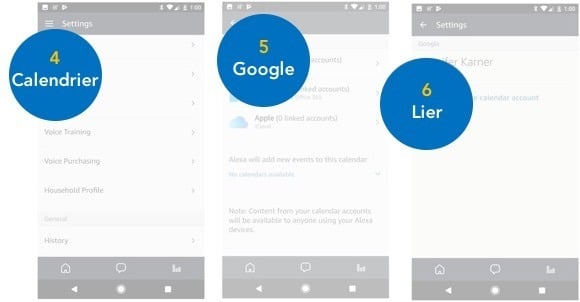
Remarque : Après avoir associé votre compte, vous serez peut-être invité à sélectionner lesquels des calendriers de ce compte (par exemple, « Famille », « Maison », « Rappel », « Travail », etc.) sont autorisés pour un usage avec Alexa.
Les commandes vocales Amazon Echo pour gérer votre calendrier
Renseignez-vous sur le(s) prochain(s) événement(s)
- « Quand est mon prochain évènement ? »
- « Qu’est-ce qu’il y a sur mon calendrier ? »
- « Alexa montre-moi mon calendrier. »
Renseignez-vous sur un événement à une heure précise ou à un jour précis.
- « Qu’est-ce qu’il y a sur mon agenda demain à [heure] ? »
- « Qu’est-ce qu’il y a sur mon calendrier le [jour] ? »
Ajouter un événement à votre calendrier
- « Ajoute un évènement à mon agenda. » (Alexa vous aide à ajouter l’événement à votre calendrier.)
- « Ajoute [évènement] à mon calendrier pour [jour] à[heure]. »
Supprimer un événement
- « Effacer mon évènement[temps]. »
- « Annulez mon évènement[date]. »
- « Supprimer [évènement] de mon calendrier. » Sur l’écran Echo : Lors de l’affichage de votre calendrier, sélectionnez l’événement du calendrier et sélectionnez Supprimer.
Déplacer un événement
- « Déplacer mon[nom de l’événement] à[heure ou date]. »
- « Reporter mon événement[heure ou date] à[nouvelle heure ou date]. »
Inviter quelqu’un à un événement
- « Programmer un[nom de l’événement] avec[nom de la personne] ».
- « Créez une réunion nommée[nom de l’événement] avec[nom de la personne]. »
- « Inviter[nom de la personne] à[nom de l’événement] ».
Associer un calendrier iCloud Apple avec votre Amazon Echo Alexa
Pour lier votre calendrier iCloud à Alexa, vous devez utiliser l’identification à deux facteurs, une fonctionnalité de sécurité pour les comptes Apple. Ce procédé nécessite que vous saisissiez à la fois le mot de passe et le code de vérification de votre compte Apple chaque fois que vous souhaitez accéder aux informations de compte de vos appareils et les gérer.
Avec l’identification à deux facteurs, vous devez également générer et saisir un mot de passe spécifique à l’appli pour connecter votre compte à des applis et services autres que Apple, notamment Alexa.
L’appli Alexa fournit des instructions sur l’activation de l’identification à deux facteurs en tant que première étape et sur la création d’un mot de passe spécifique à une appli afin que vous puissiez vous connecter à votre compte iCloud depuis l’application Alexa.
Conseil : Vous devez procéder à la plupart de ces étapes depuis le menu « Paramètres » ou « Préférences système » de votre appareil et depuis le Web. Il sera donc pratique de pouvoir lire le guide en même temps que vous le suivez sur un appareil Echo.
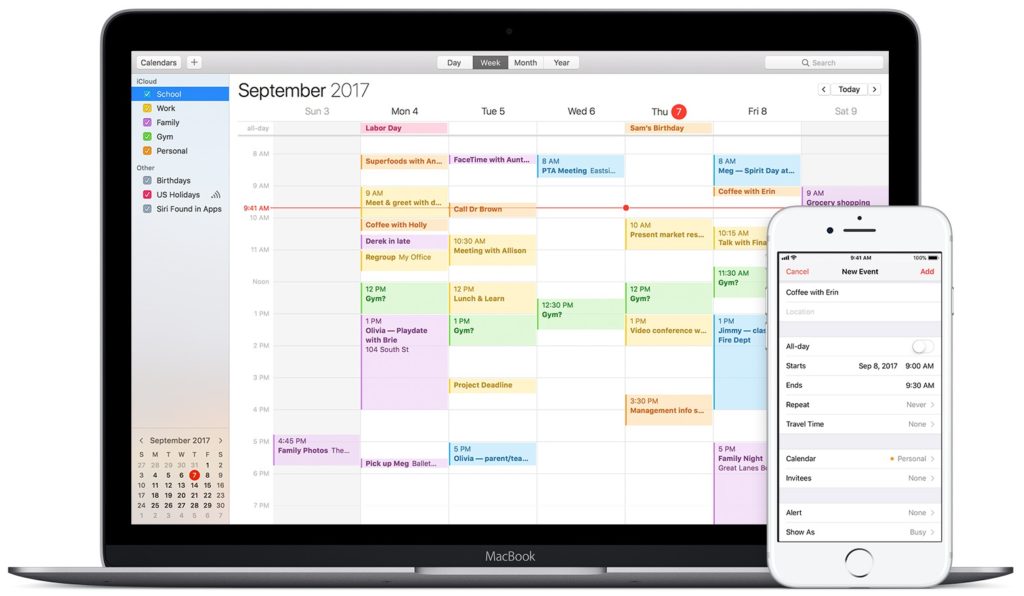
1 — Activer l’identification à deux facteurs sur les appareils iOS
Pour activer l’identification à deux facteurs sur vos appareils iOS (iPhone, iPad, iPod touch) :
- Ouvrez les Paramètresde votre appareil.
- Sélectionnez votre nom en haut de l’écran pour accéder aux informations de votre compte iCloud.
- Sélectionnez Mot de passe et Sécurité.
- Sélectionnez Activer l’identification à deux facteurs, puis Continuer. Ensuite, vous pouvez être invité à répondre à vos questions de sécurité d’ID Apple et/ou à autoriser votre ID Apple à se connecter depuis l’appareil actuel.
- Confirmez ou saisissez votre numéro de téléphone autorisé, puis choisissez si vous souhaitez recevoir des codes de vérification par SMS ou par un appel téléphonique. Ensuite, sélectionnez
- Apple envoie ensuite un code de vérification sur votre numéro. Vous devez saisir ce code pour passer à l’étape suivante. Veillez donc à le mémoriser ou à le copier temporairement si nécessaire. Après avoir sélectionné « OK » pour fermer la notification à l’écran avec votre code, vous n’aurez plus la possibilité de revoir ce code.
- Saisissez le code à l’écran « Identification à deux facteurs » pour terminer le processus de vérification de votre appareil.
Remarque : Si vous rencontrez des difficultés pour la saisie du code, vous pouvez sélectionner l’option « Vous n’avez pas reçu le code de vérification ? ». Vous devriez recevoir un nouveau code et réessayer de vous connecter.
Un système très proche sur les ordinateurs Mac
- Ouvrez le menu Apple (sélectionnez l’icône « Apple » en haut de votre écran).
- Sélectionnez Préférences système> iCloud > Informations du compte.
- Sélectionner Sécurité.
- Sélectionnez Activer l’identification à deux facteurs, puis Continuer. Ensuite, vous pouvez être invité à ajouter une carte de paiement à votre compte Apple, à répondre à vos questions de sécurité d’ID Appel, et/ou à autoriser l’ID Apple à se connecter depuis votre appareil.
- Confirmez ou saisissez votre numéro de téléphone autorisé, puis choisissez si vous souhaitez recevoir des codes de vérification par SMS ou par un appel téléphonique. Ensuite, sélectionnez Continuer.
- Apple envoie ensuite un code de vérification sur votre numéro. Vous devez saisir ce code pour passer à l’étape suivante. Veillez donc à le mémoriser ou à le copier temporairement si nécessaire.
- Saisissez le code pour terminer le processus de vérification de votre appareil.
Remarque : Si vous rencontrez des difficultés pour la saisie du code, vous pouvez sélectionner l’option « Vous n’avez pas reçu le code de confirmation ? » pour qu’un nouveau code soit envoyé et que vous puissiez réessayer.
2 — Obtenez votre mot de passe spécifique iCloud depuis Alexa
Après avoir activé l’identification à deux facteurs, vous devriez obtenir un mot de passe spécifique à l’appli que vous pourrez utiliser afin de vous connecter à iCloud depuis l’application Alexa.
Remarque : Les mots de passe spécifiques aux applis sont différents des mots de passe personnalisés que vous utilisez pour vous connecter à votre compte Apple. Les mots de passe spécifiques aux applis sont conçus à usage unique et sont composés d’une suite de lettres sélectionnées automatiques.
Pour obtenir un mot de passe spécifique à une appli :
- Depuis un navigateur Web, accédez à https://appleid.apple.com.
- Connectez-vous à l’aide de votre ID et de votre mot de passe Apple. Ensuite, vous êtes invité à autoriser l’ID Apple à se connecter depuis votre appareil actuel et vous recevez un code de vérification. Vous devez saisir ce code pour passer à l’étape suivante. Veillez donc à le mémoriser ou à le copier temporairement si nécessaire.
- Une fois connecté à votre compte,
- ouvrez l’option Sécurité.
- Accédez ensuite à la section Mots de passe spécifique à l’appli,
- puis sélectionnez Générer mot de passe.
- Saisissez une étiquette pour le mot de passe (par exemple « Alexa »),
- puis sélectionnez Créer pour générer le mot de passe.
- Copiez le mot de passe fourni.
Remarque : Le moyen le plus simple pour y parvenir est d’utiliser la fonction de copier/coller de votre appareil. Sur les appareils iOS, appuyez de manière prolongée sur la zone de texte et sélectionnez Copier ; sur les appareils Mac, mettez le texte en surbrillance, effectuez un clic droit et sélectionnez Copier. Après avoir sélectionné Terminé pour fermer la notification à l’écran avec votre mot de passe spécifique à l’appli, vous n’y aurez plus accès.
3 — Vous connecter à iCloud depuis l’application Alexa
Après avoir généré un mot de passe spécifique à une application, vous pouvez revenir à application Alexa pour le saisir et terminer le processus de liaison de votre calendrier iCloud :
- Lancez ou revenez sur l’application Alexa.
- Accédez au menu, puis sélectionnez Paramètres> Calendrier > Apple. Sinon, si vous avez déjà commencé le processus de liaison, vous pouvez sélectionner Continuer pour contourner les instructions d’identification à deux facteurs.
- Depuis l’écran « Connexion à votre compte iCloud », saisissez votre ID Apple et le mot de passe spécifique à l’appli. Si vous avez utilisé la fonctionnalité « Copier/Coller » pour que votre appareil copie le mot de passe, vous pouvez le « Coller » pour le saisir ici. Sur les appareils iOS, appuyez de manière prolongée sur la zone de texte et sélectionnez Coller ; sur les appareils Mac, effectuez un clic droit et sélectionnez Coller.
- Sélectionnez Connexion.
Conseil : Après avoir saisi le mot de passe dans l’application Alexa, il est préférable de l’effacer de la mémoire Copier/Coller de votre appareil. Pour cela, copier simplement un autre texte afin de supprimer et de remplacer le mot de passe.
Une notification s’affiche alors en haut de votre écran lorsque votre calendrier iCloud est lié. Vous serez également invité à sélectionner les calendriers iCloud (par exemple, « Famille », « Maison », « Rappels », « Travail », etc.) auxquels Alexa peut accéder.
Ce que ne pouvez pas faire avec Google Calendar et votre Amazon Echo
Malheureusement, vous ne pouvez pas demander ce qu’il y a sur votre calendrier « la semaine prochaine » ou « le week-end ». Au lieu de cela, vous devez être précis et dire une date. De plus, vous ne pouvez pas ajouter plus de détails à un événement, comme un lieu, une description et une alerte.
Pour ce que ça vaut, la page d’accueil de Google a aussi ses propres défauts avec Google Calendrier. Il ne lira pas les événements qui n’ont pas de temps spécifique qui leur est attaché, et il ne peut lire que les événements de votre calendrier Google principal, donc si vous avez plusieurs calendriers, il ne peut voir que les événements d’un seul d’entre eux.

![Amazon Echo comment utiliser calendrier Google, iCloud ou Outlook [Tuto]](https://stylistme.com/wp-content/uploads/2018/06/Amazon-Echo-comment-utiliser-calendrier-Google-iCloud-Outlook-1024x640.jpg)
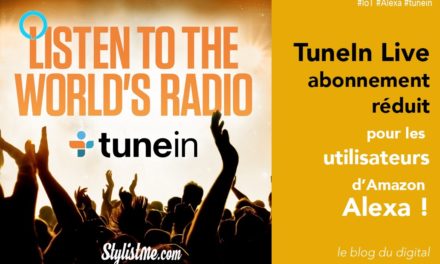


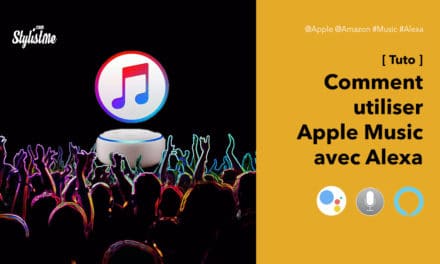
Merci pour votre article. Cependant et à ce jour de sortie en France, la fonction de calendrier est actuellement indisponible sur Alexa ainsi que les rappels… Sachant que cela fait parti des choses les plus utilisées, il va falloir s’armer de patience.
Extrêmement déçu par Alexa jusqu’à maintenant…
La gestion des Philips Hue est chaotique, pas de rappel, pas de calendrier, elle ne comprend pas mes playlists spotify, ni les radios TuneIn… J’espère vraiment que ça va s’améliorer !
Bonjour Rudy, as tu ajouté la skill dédié Philips Hue a ton Alexa ? Pour le reste je pense qu’Amazon a voulu sortir ses Echo avant la sortie de HomePod et du coup de nombreuses fonctions ne sont pas encore actives en français alors que l’App Alexa US est au top 😉
Merci Jerome de ce retour, en effet j’indique tout ce que l’on peut faire « normalement » mais l’Alexa français est encore bridé… à suivre donc
Tout à fait! Nous avons l’avantage de connaitre le paramétrage futur à effectuer grâce à votre article. Je pense que ces fonctionnalités vont arriver en priorité vu le nombre d’utilisateurs en standby.
Il est bien dommage de faire tout un long billet nommé ‘Amazon Echo comment utiliser calendrier Google, iCloud ou Outlook’ alors que cette fonctionnalité n’est pas disponible en français !!!
Pourquoi ne pas faire un billet sur la version 3 de l’Amazon Echo en français, avec toutes les fonctionnalités qui seront incrémentées dans 2 ou 3 ans ?
Mais comme disait Jaques Besnard en 1975 ‘C’est pas parce qu’on a rien à dire qu’on doit fermer sa gueule’
Bonjour Gilles,
L’information est donnée dès la première ligne de l’article « non disponible en français » en gras… mais la fonction existe depuis longtemps en anglais et on espère qu’elle sera très vite activée en France car il y a des mises à jour en permanence actuellement pour les Echos. Mais comme le dit un proverbe français de 1827, ‘le poulet aveugle trouve aussi du grain.’, alors j’espère que mes autres articles sur l’Echo seront vous apporter les astuces pour utiliser au mieux votre Echo 😉
Bonjour, ravie de cet article, j’aimerais juste savoir quand sort l’appli calendrier! C’est long !!!.
Merci Liliane,
Oui et cela vaut pour de nombreuses fonctionnalités d’Amazon Echo en France, il a fallu 3 ans pour le voir arriver en France. On espère que les nouveautés arriveront plus vite. Je viendrais mettre à jour l’article dès que nous pourrons en profiter.