Messenger VR tuto pour Oculus Quest : la messagerie sociale et vocale pour dialoguer depuis votre casque avec des amis en VR ou sur smartphone.
NDLC : Messenger se déploie progressivement une fois la mise à jour V25 effective dans votre Oculus Quest. Pour la majorité, elle devrait commencer à apparaitre à partir du 19 février 2021. Il faut évidemment disposer d’un compte Facebook lié à votre casque Oculus pour profiter de l’application Messenger VR.Voici à quoi cela devrait ressembler.
Messenger VR tuto pour Oculus Quest 1 et 2 : messagerie sociale et vocale
Prix Oculus Quest 2 : 349 € | Sélection des accessoires Quest 2 | Sorties jeux et apps 2021

Avec la sortie de Oculus Quest V25, vous profitez de nombreuses améliorations majeures que je vous ai présentées la semaine dernière.
Pour faire de l’Oculus Quest un nouveau réseau social, Facebook fait simple et sûrement efficace. Il déploie progressivement Messenger sur Oculus Quest 2 et Quest 1. ll est ainsi plus facile de retrouver vos amis et votre famille, dès lors qu’ils ont un compte Facebook.
Sommaire
- 1 Comment accéder à Messenger VR sur Oculus Quest
- 2 Envoyez un message en tapant en VR ou à la voix
- 3 Lancez une partie entre amis à partir de Messenger VR
- 4 Comment recevoir (ou pas) les notifications Messenger VR dans votre Quest ?
- 5 Comment ajouter des amis Oculus de vos contacts (ou pas) de Facebook
- 6 Confidentialité de Messenger VR
- 7 Comment bloquer ou retirer des amis dans Messenger VR (ou Oculus) ?F
Comment accéder à Messenger VR sur Oculus Quest
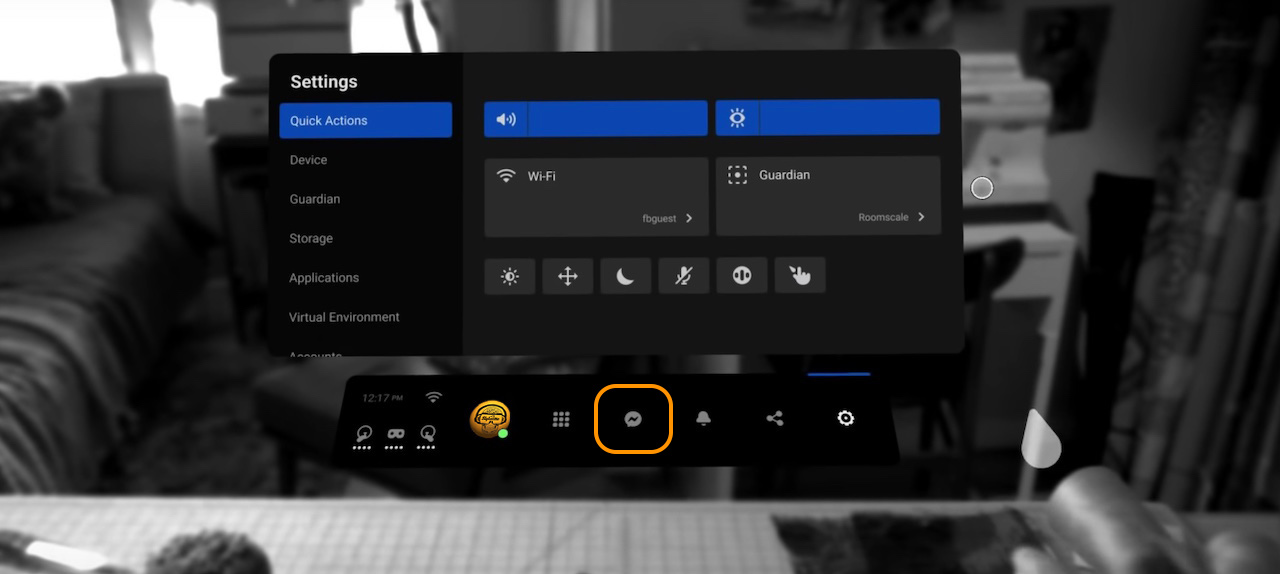
-
Appuyez sur le bouton du logo Oculus sur votre manette droite pour afficher le menu général.
-
Sélectionnez le nouvel onglet Messenger VR qui remplace celui avec les deux personnages.
-
Accédez au commutateur de profil en haut à gauche du panneau Messenger.
-
Sélectionnez votre profil Facebook, puis saisissez votre mot de passe.
- Dans la barre latérale de gauche de votre panneau Messenger, sélectionnez la personne à laquelle vous souhaitez envoyer un message.
Note : vous noterez que vous pouvez aussi modifier le volume et la luminosité depuis l’onglet « Paramètres » > « Actions rapides ».
Avec cette Messenger VR, vous pouvez choisir de :
- Chatter avec vos amis Facebook partout où ils ont Messenger, même s’ils sont sur leur smartphone, ordinateur ou tablette.
- Vous pouvez les joindre sans retirer votre casque et ils peuvent aussi discuter avec vous.
- Vous pouvez écrire des messages comme vous le souhaitez.
- Et si vous discutez avec vos amis dans Messenger et décidez que vous voulez tous jouer ensemble, vous pouvez facilement créer une Oculus Party pour que vous puissiez participer et jouer au même jeu ensemble
Envoyez un message en tapant en VR ou à la voix
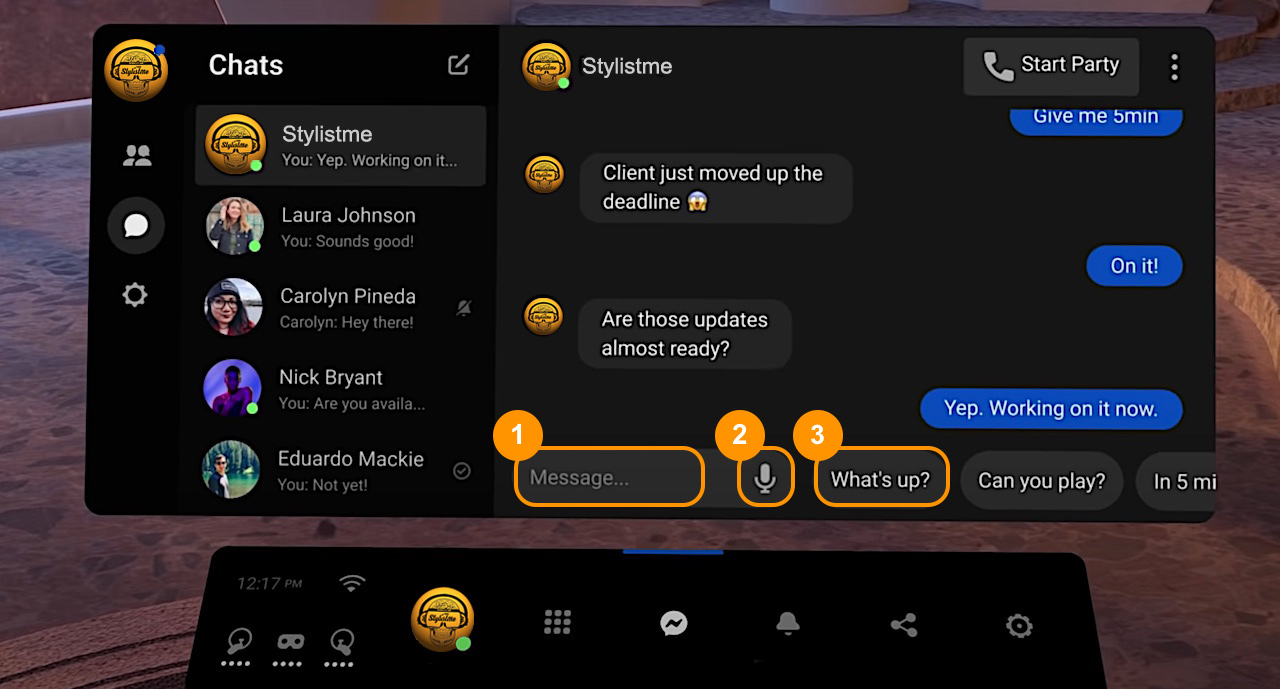
Vous pouvez maintenant écrire vos messages dans Messenger VR de 3 manières :
- Avec le clavier virtuel ou un clavier connecté en Bluetooth.
- Lancer la dictée vocale.
- Utiliser les messages prédéfinis.
Lancez une partie entre amis à partir de Messenger VR
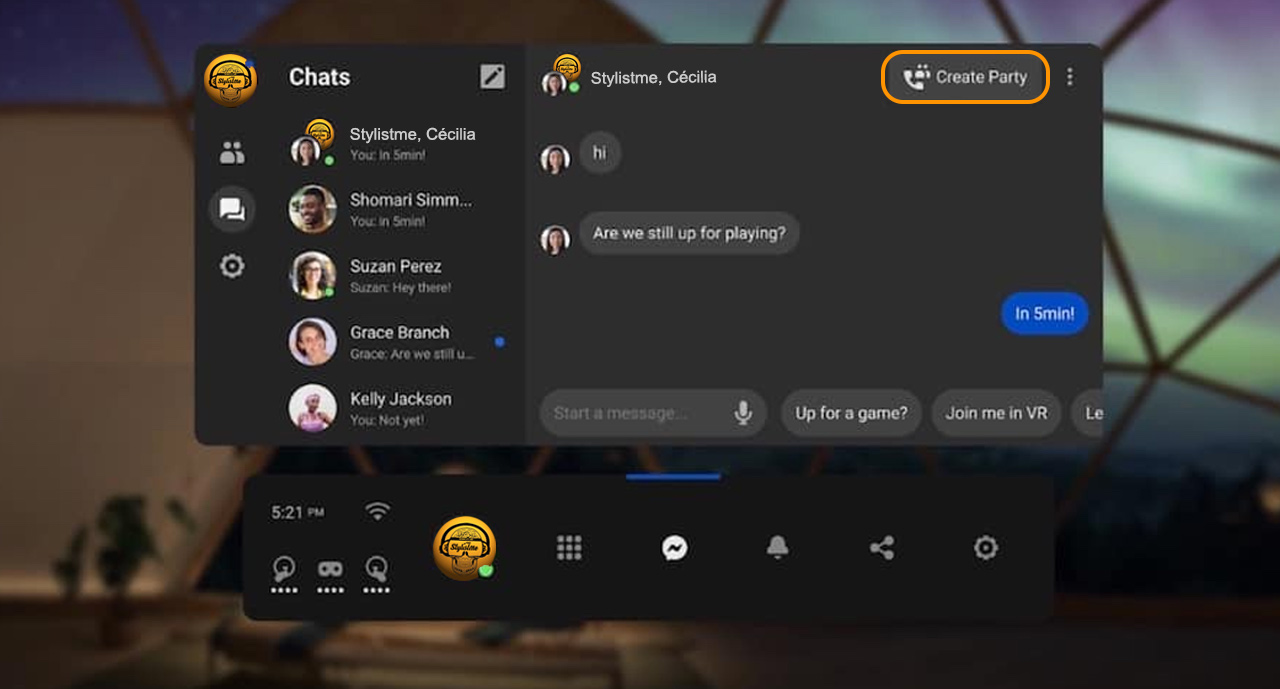
En haut à droite de votre discussion entre amis, vous pouvez créer une partie, puis la lancer directement pour jouer ensemble.
Un bon moyen pour vous aider à trouver d’autres joueurs pour Population One ou Contractors. Ou se retrouver dans une salle privée de BigScreen pour regarder un film 3D ensemble. Ou encore, envoyer des messages exactement comme vous le faites sur Messenger avec votre smartphone vers des utilisateurs avec ou sans Quest.
Comment recevoir (ou pas) les notifications Messenger VR dans votre Quest ?
De base cela fonctionne automatiquement, comme sur smartphone. Ainsi, vous recevez une notification sur écran de votre casque lorsque l’un de vos amis vous envoie un message.
Si vous ne souhaitez pas recevoir les notifications dans Messenger VR, vous pouvez les désactiver dans les paramètres Messenger.
-
Sélectionnez la roue crantée dans la partie gauche de votre panneau Messenger.
-
Sélectionnez « Notification » pour modifier vos paramètres de notification pour Messenger.
Précision importante : Messenger VR permet de chatter depuis votre Quest avec vos amis mêmes s’ils n’ont de casque VR. Vous pouvez les joindre sans retirer votre casque et ils peuvent aussi discuter avec vous. Vous pouvez écrire des messages comme vous le souhaitez, que vous écriviez en VR, que vous sélectionniez un texte pré-écrit ou que vous utilisiez la dictée vocale.
Et si vous discutez avec vos amis dans Messenger et décidez que vous voulez tous jouer ensemble, vous pouvez facilement créer une Oculus Party pour que vous puissiez participer et jouer au même jeu ensemble.
Note : Pour l’instant, il n’est pas possible de passer un appel avec Messenger VR ni utiliser les salons Messenger avec Messenger en VR.
Comment ajouter des amis Oculus de vos contacts (ou pas) de Facebook
Vous pouvez ajouter des amis à votre compte Oculus pour utiliser Messenger VR, voir leurs activités VR et surtout savoir s’ils sont connectés pour jouer avec eux.
Note : tous vos appareils Oculus partagent la même liste d’amis, que l’on retrouve dans le casque directement, sur l’app smartphone, mais aussi sur le site internet Oculus (une fois connecté). Vous avez donc trois manières d’ajouter des amis pour Oculus Messenger VR.
Comment ajouter des amis à votre compte depuis votre casque Oculus Quest
- Appuyez sur le bouton Oculus pour faire apparaître la barre d’outils inférieure.
- Appuyez sur
 dans le menu du bas, puis sur «
dans le menu du bas, puis sur «  Ajouter un(e) ami(e) »
Ajouter un(e) ami(e) » - Effectuez une recherche par nom d’utilisateur ou par prénom et nom pour ajouter une personne.
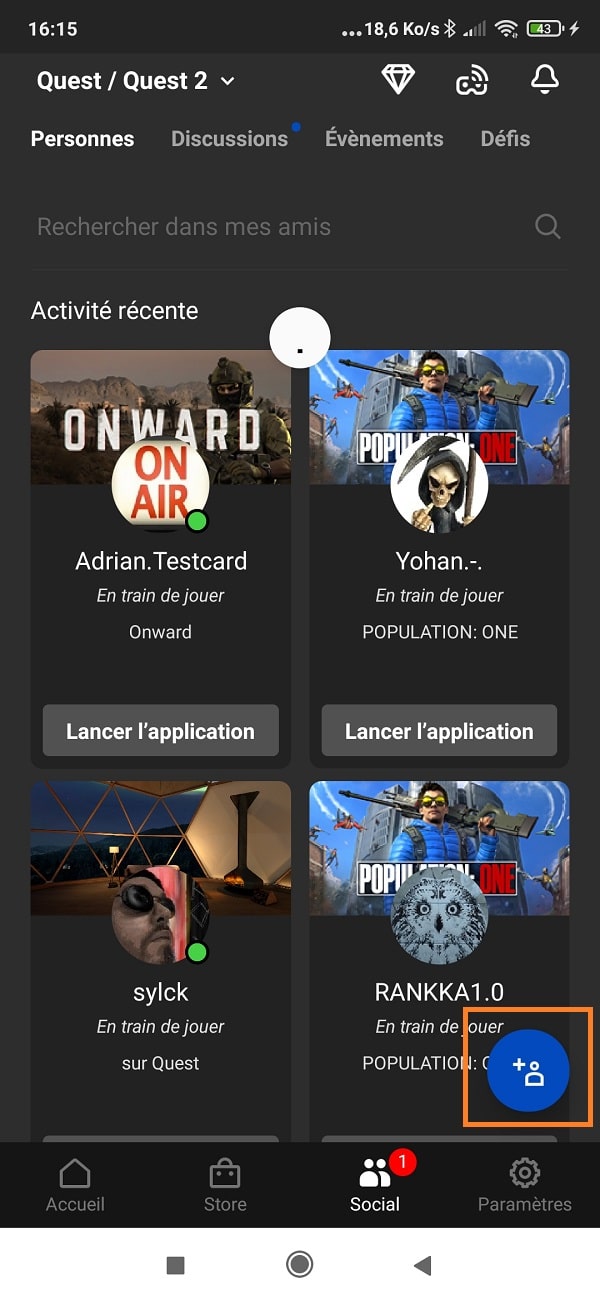
Comment ajouter des amis à votre compte depuis l’app Oculus sur votre smartphone (ou tablette)
- Lancez l’application Oculus, dans le menu du bas, sélectionne « Social »
- Assurez-vous, en haut d’avoir sélectionné « Personnes »,
- Apparait alors un rond bleu sur l’écran avec un « + », cliquez dessus pour recherche un utilisateur de Facebook et l’inviter comme ami Oculus.
Comment ajouter des amis depuis le site internet Oculus
- Lancez l’application Oculus sur votre ordinateur.
- Sélectionnez Amis dans le menu situé en bas à gauche.
- Cliquez sur Ajouter des amis.
- Effectuez une recherche par nom d’utilisateur ou par prénom et nom.
Note : la particularité est que les noms utilisés sur Facebook sont souvent différents des pseudo choisis sur Oculus. Par exemple dans les jeux et sur Oculus « Stylistme » devient sur Facebook « Rodolphe Degandt ». Si vous êtes amis sur Facebook et Oculus, vous verrez le nom de compte Facebook et le pseudo Oculus. Cela veut dire qu’un ami Oculus ne devient pas automatiquement un ami Facebook et inversement. Mais, depuis votre casque VR, vous pouvez ajouter des amis Facebook qui ont ou pas un casque. Vous pouvez alors chatter vous en VR et votre en VR ou sur son smartphone.
Pour moi c’est cet ajout qui apporte un vrai plus pour pouvoir se retrouver facilement en VR sur un même jeu ou une réunion en réalité virtuelle.

Confidentialité de Messenger VR
Pour utiliser Messenger VR, vous devez obligatoirement avoir un compte Facebook, tout comme les personnes avec qui vous souhaitez chatter (même si elles n’ont pas de casque Oculus).
Certains paramètres sont modifiables depuis l’application Oculus sur internet ou l’application Oculus sur votre smartphone :
- Depuis le site Web Oculus, connectez-vous avec votre compte Facebook, en haut à droite cliquez sur votre avatar. Dans le menu, en bas (avant-dernière ligne), cliquez sur « Paramètres »
- avec l’application smartphone Oculus, ouvrez-la. En bas à droite, cliquez sur la roue crantée « Paramètres », puis dans la liste sélectionnez « Paramètre de confidentialité ».
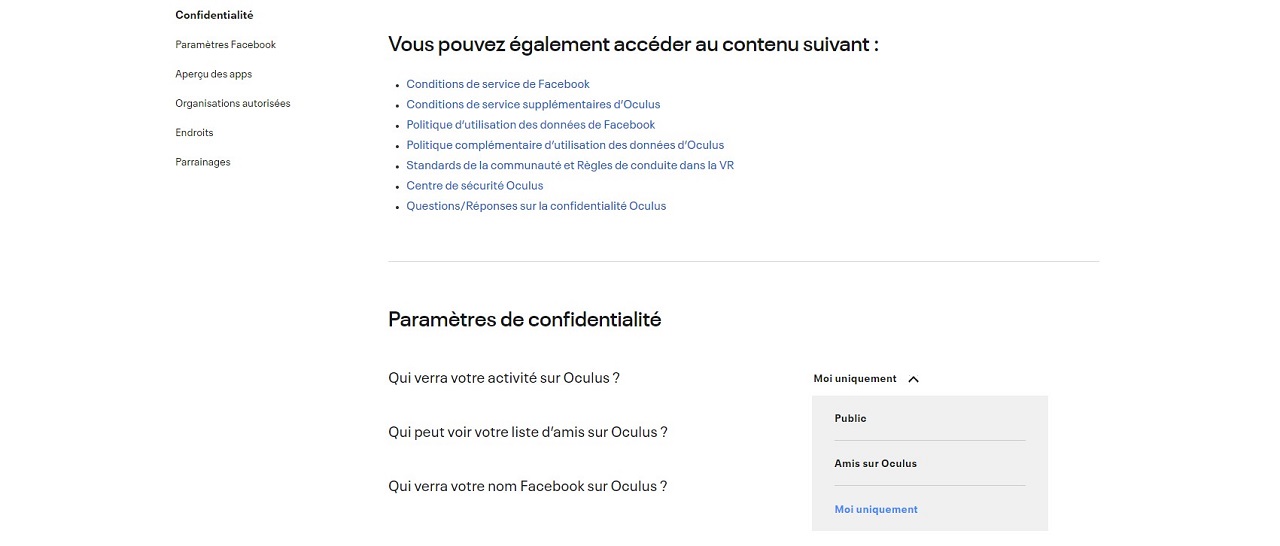
Paramètres modifiables pour la confidentialité Messenger et Facebook avec votre casque Oculus
Une fois dans les paramètres de confidentialité, vous pouvez régler trois éléments
-
Nom Facebook : choisissez qui peut voir votre nom réel et si vous voulez que ce dernier apparaisse dans les recherches.
-
Activité : contrôlez qui peut voir votre activité récente sur les jeux et les applications.
-
Liste d’amis : gérez qui peut voir votre liste d’amis.
Pour chaque élément, vous avez le choix entre :
- Publique, toute personne sur Facebook peut vous voir ou voir votre activité
- Amis sur Oculus, cela limite la visibilité à la liste de vos amis sur Oculus (et pas sur Facebook en général)
- Moi uniquement, vous restez discret.
Solution extrême : désactiver Messenger VR
Si vous ne souhaitez pas utiliser Messenger en VR, vous pouvez vous déconnecter. Pour ce faire :
-
Appuyez sur le bouton avec le logo Oculus sur votre manette droite pour afficher le menu général.
-
Sélectionnez l’icône sociale ou Messenger
-
Cliquez sur la roue crantée pour accéder aux paramètres, dans la partie gauche de votre panneau Messenger.
-
Sélectionner « Messenger », puis « se déconnecter ».
Il est donc important de gérer correctement votre liste d’amis Oculus.
Le fait de mettre tous les paramètres « moi uniquement » ne vous empêche donc pas d’envoyer et de recevoir des messages avec Messenger VR.
Comment bloquer ou retirer des amis dans Messenger VR (ou Oculus) ?F
Pour bloquer une personne faisant partie de vos amis à l’aide de l’application Oculus sur votre téléphone :
-
Ouvrez l’application Oculus sur votre téléphone.
-
Dans la barre de menu du bas, cliquez sur l’icône « Social », faites glisser vers le bas pour accéder à votre liste d’amis, ou recherchez-le directement par son nom dans la barre de recherche en haut.
- Assurez-vous, en haut d’avoir le menu « Personnes » sélectionné, à côté de son nom, cliquez sur les « … »,
-
Vous avez alors le choix de le bloquer ou de le supprimer.
Autre option, si vous êtes sur une page profil depuis l’app mobile, d’un ami Oculus, à droite du bouton « Discussion instantanée », cliquez sur l’icône avec les deux personnages.
Pour débloquer une personne à l’aide de l’application Oculus sur votre téléphone :
-
Ouvrez l’application Oculus sur votre téléphone.
-
Appuyez sur Paramètres, puis sur Paramètres de confidentialité.
-
Appuyez sur Liste des utilisateurs sous Utilisateurs bloqués.
-
Appuyez sur la personne que vous souhaitez débloquer, puis confirmer.

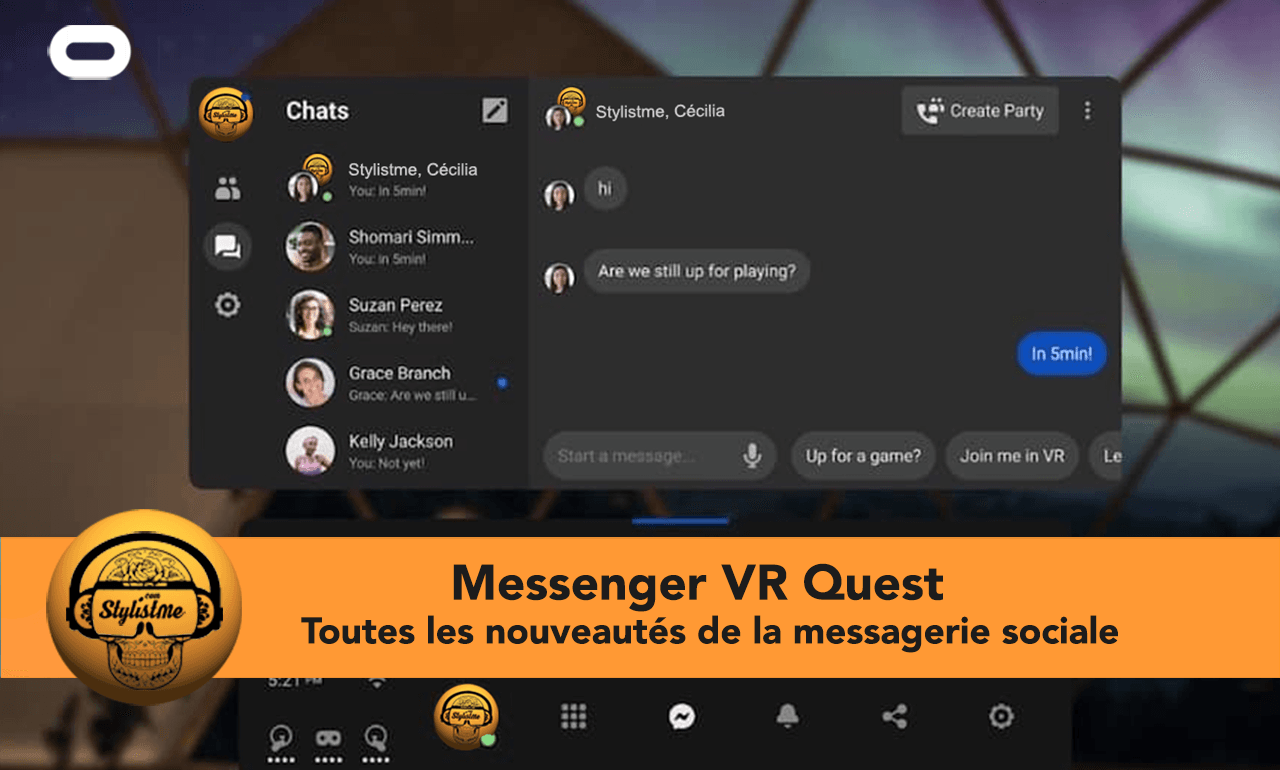










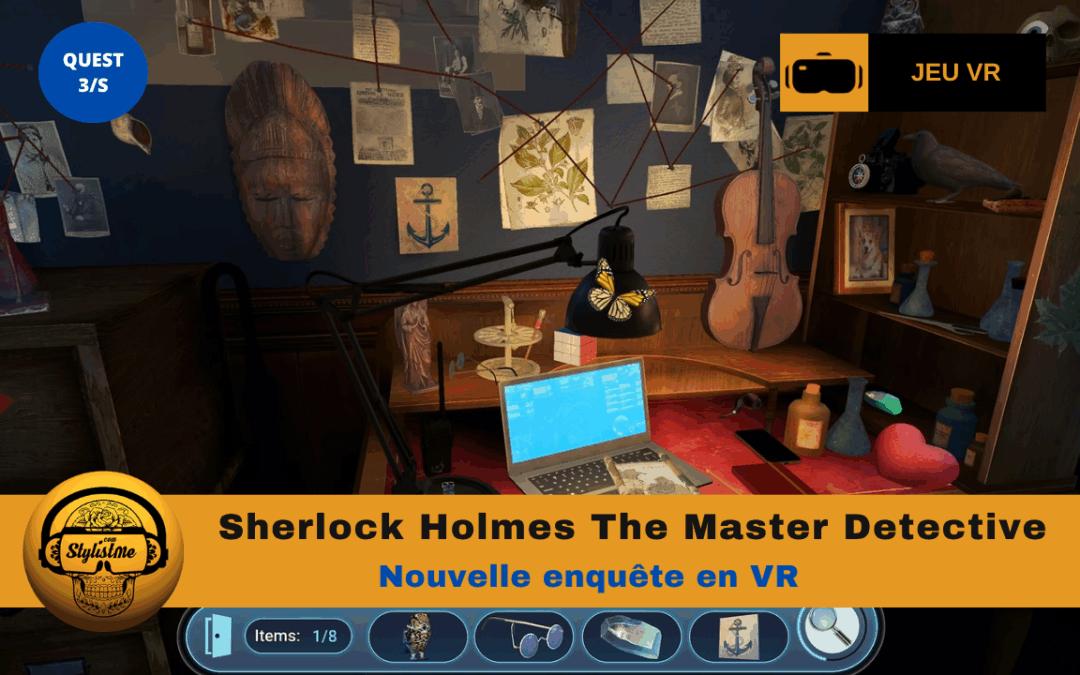



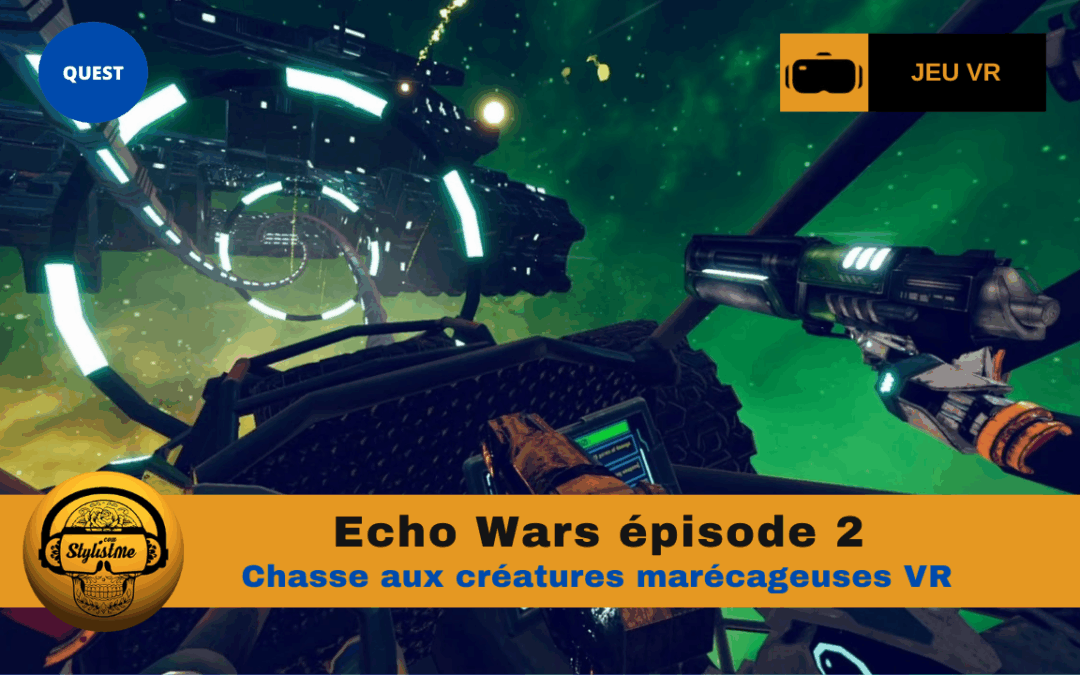


0 commentaires