Mise à jour par Rodolphe Degandt
Comment utiliser Alexa pour vos emails : consulter et répondre à la voix par Rodolphe Degandt – [datedermaj]
Comment utiliser Alexa pour vos emails
Avec sa dernière mise jour aux USA
, Amazon veut qu’Alexa nous aide à gérer nos emails plus facilement. Il est ainsi possible de vérifier les nouveaux emails reçus et même d’y répondre avec une signature personnalisée. Voici le tutoriel pour utiliser les emails avec Alexa sur une Amazon Echo ou une des enceintes compatibles Alexa.
- Les versions mini, Amazon Echo Dot 2 ou Echo Dot 3
- Amazon Echo Spot avec son écran
- Amazon Echo classique
- Amazon Echo Plus
[amazon_link asins=’B0792HCFTG,B079PNH1J8,B074BL27BD,B07H3CV89C’ template=’ProductGrid’ store=’Stylistme17-21′ marketplace=’FR’ link_id=’83f08b00-06fe-11e9-8ab5-cf022bacf47e’]
Une solution plutôt agréable pour pouvoir enfin faire 2 choses en même temps, car plus besoin de lire votre écran ni de taper votre réponse. Je trouve assez pratique le fait de consulter les messages et de supprimer ceux qui ne m’intéressent pas.
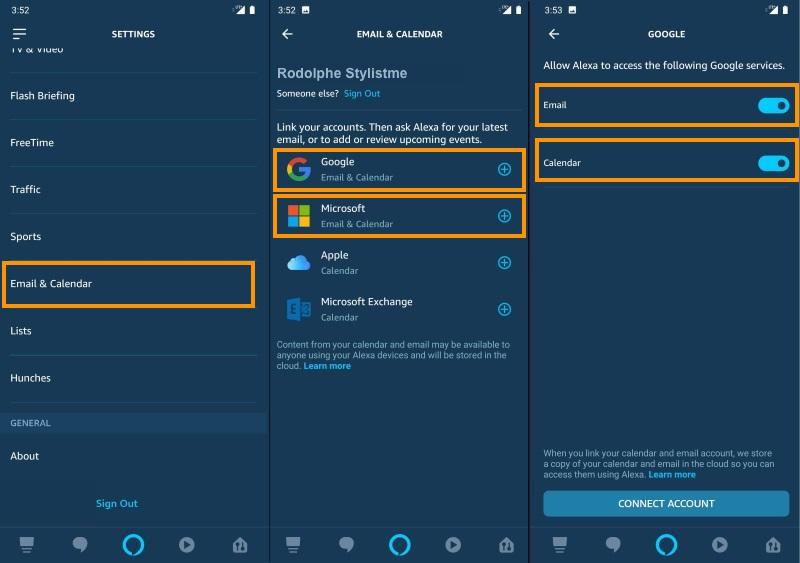
Sommaire
Comment configurer votre boite mail avec Alexa
- Ouvrez l’app Alexa sur votre smartphone (assurez-vous d’avoir la dernière version). Ou, téléchargez-la et créez votre compte :
- Alexa pour Android sur Google Play
- Amazon Alexa pour iPhone ou iPad sur iTunes.
- De là, ouvrez l’icône du hamburger dans le coin supérieur en haut à gauche.
- Ensuite, touchez Paramètres, puis Email & Calendrier. Vous allez maintenant avoir deux options différentes. Choisir un compte que vous avez déjà créé. Si vous avez déjà configuré votre calendrier avec Alexa, vous verrez ces comptes ici ou sinon, vous pouvez ajouter un compte.
Ajouter un compte email dans Alexa
Vous aurez quatre options proposées, mais seulement deux d’entre elles sont disponibles pour la gestion des emails.
- Avec email Alexa, vous ne pouvez synchroniser vos comptes de messagerie Microsoft et Google.
- Apple (Apple Calendar) et Microsoft Exchange sont des options uniquement pour vos calendriers.
Lorsque vous cliquez sur une option, vous devrez entrer vos informations d’identification. Vous serez averti que vous donnez à Amazon l’accès à vos emails.
Une fois que vous avez mis vos références, c’est fini.
Ajouter la gestion email à un compte déjà paramétré pour Calendrier
Si vous aviez déjà configuré votre compte Google ou Microsoft auparavant, la configuration est un peu différente.
- Retournez à la section Courriel et calendrier de la section Paramètres.
- Cliquez sur votre compte.
- Sous Paramètres de messagerie, appuyez sur Lier le compte de messagerie.
- Entrez vos informations d’identification. Et voilà, votre boite mail est configurée.
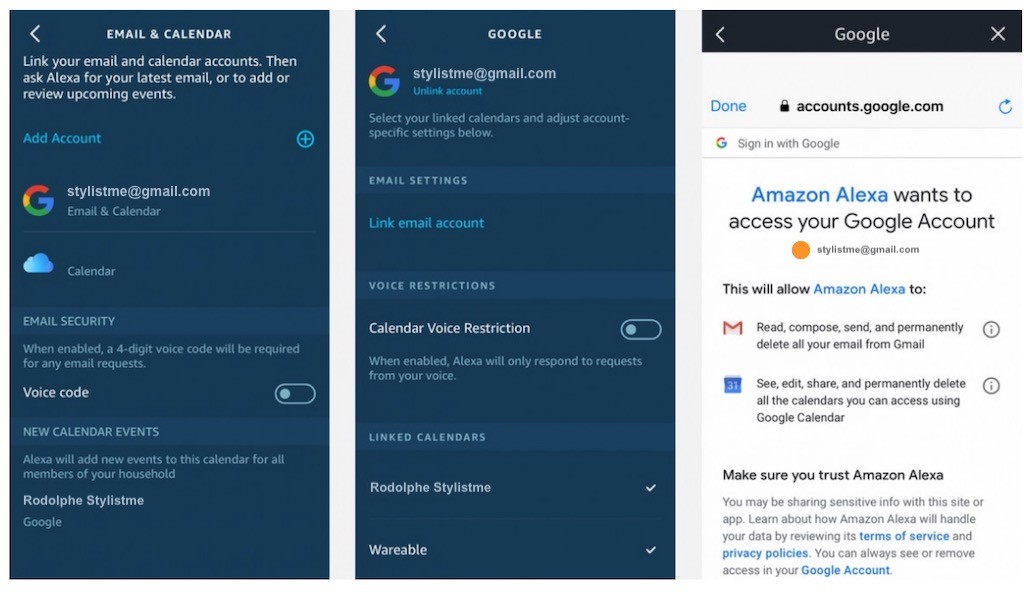
Paramétrer votre signature pour vos réponses vocales
Maintenant, lorsque vous cliquez sur votre compte dans la section Courriel et calendrier de la section Paramètres, vous verrez la nouvelle ligne » Signature ».
Si vous activez cette option, tous les emails que vous envoyez avec Alexa comprendront une ligne indiquant « Envoyé via Alexa ». C’est comme la fameuse signature « Envoyé de mon iPhone » que vous voyez des propriétaires d’iPhone, mais pour Alexa. Hélas, on ne peut pas personnaliser le texte de la signature.
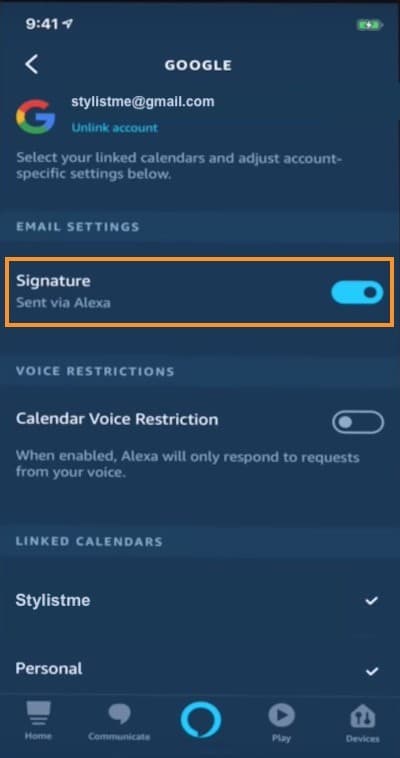
Astuce : Juste en-dessous, sur le même écran, vous verrez une option appelée « Calendar Voice Restriction ». Si vous activez cette option, Alexa ne donnera l’accès à vos rendez-vous que si elle reconnait votre voix..
Utiliser Alexa pour lire et envoyer votre email
Pour commencer à utiliser Alexa pour lire vos courriels, dites simplement « Alexa, lis mes emails » ou « Alexa, vérifie mes emails ». Alors, Alexa vous donnera un aperçu vocal sur le nombre de courriels non lus que vous avez reçus. Il vous indiquera également si certains d’entre eux sont marqués comme importants.
Ensuite, Alexa commencera à parcourir vos emails, en vous disant qui vous l’a envoyé et quel est l’objet du message. Un certain nombre d’options vous seront alors proposées après qu’il vous ait parlé de l’email :
- Lire l’email complet,
- répondre,
- archiver,
- supprimer
- ou passer au courriel suivant.
Lorsque vous choisissez de répondre à un courrier électronique, Alexa vous demandera ce que vous voulez dire. Dictez-lui votre message, puis Alexa le relira et vous demandera si vous voulez l’envoyer ou non.
À noter :
- Date de déploiement en France aussi mystérieuse que pour les routines de Google Home, qui sont elles enfin arrivées. Les deux marques ont vraiment une vision étrange des clients non anglophones.
- Pour l’instant, il ne semble pas possible d’envoyer directement un email à un de vos contacts. Seule l’option répondre est utilisable.
- Une fois que vous avez fini avec un message, Alexa passe automatiquement au suivant. Si vous avez beaucoup de courriels non lus cela peut devenir rapidement fastidieux. Il est donc utile de garder votre messagerie à jour en la consultant régulièrement ou de la nettoyer sur votre smartphone, ordinateur ou tablette.
- Amazon a un accès à vos emails, ceux-ci sont cryptés sur son cloud, mais rien ne l’empêcherait d’y accéder. Si vos messages sont sensibles ou hyper confidentiels, évitez donc cette association.
[jetpack_subscription_form title= »Ne manquez pas les prochains articles »]

![Comment utiliser Alexa pour vos emails : voir, envoyer répondre [Tuto]](https://stylistme.com/wp-content/uploads/2018/12/comment-utiliser-alexa-emails-calendrier.jpg)




La version française ne semble pas « profiter » de cette option… ou alors, je n’ai pas tout saisi dans le paramétrage…
Bonsoir Thomas,
En effet pour l’instant déployé aux États-Unis, les dates de mises à jour pour la France sont toujours un grand mystère, on a attendu les routines un moment, elles ont fini pas arriver, espérons la même chose pour les emails.