Mise à jour par Rodolphe Degandt
Comment utiliser Alexa sur MacBook (macOS) ou PC (Windows) [Tuto] Air, Pro ou iPad (macOS) en plus de votre smartphone ou votre enceinte Amazon Echo par Rodolphe Degandt
Première publication : 3 avril 2019 – [datedermaj]
Comment utiliser Alexa sur MacBook (macOS) ou PC (Windows) [Tuto]
Alexa est disponible partout. Vous pouvez l’utiliser à la maison avec :
- une des enceintes Amazon Échos, ou des versions compatibles,
- dans la voiture (avec Echo Auto aux USA),
- sur votre smartphone Android,
- un iPhone ou un iPad sous iOS.
Mais, moins connu vous pouvez aussi parler avec Alexa sur votre ordinateur via Windows 10 ou votre MacBook sous Mac OS.
Sommaire
Comment utiliser Alexa sur MacBook Pro, Mabook Air ou iPad (macOS)
Amazon ne propose pas de programme spécifique pour installer Alexa directement sur un MacBook Air ou Pro, ou plus généralement sur un appareil macOS.
Néanmoins, je vous ai trouvé le programme gratuit Reverb qui permet de parler à Alexa avec votre Mac.
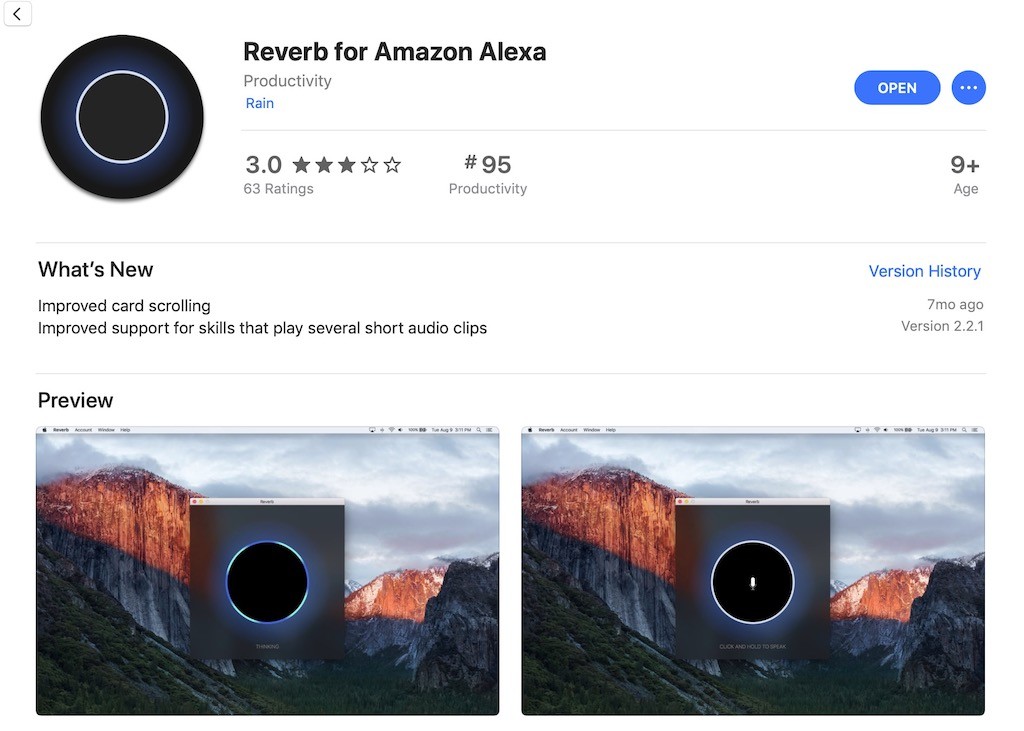
- Depuis votre Mac, téléchargez le programme Reverb sur iTunes
- Ouvrez-le, puis connectez-vous à votre compte Amazon
- Lancez-le et autorisez l’accès à votre microphone
- Appuyez sur le bouton qui apparait et gardez-le enfoncé pour parler à Alexa
Dès maintenant, vous pouvez piloter votre éclairage, régler votre chauffage, demander la météo ou l’heure.
Hélas, pour cette version Mac, pas de possibilité d’utiliser le mot déclencheur « Alexa ». Et, comme pour la version PC, il n’est pas possible de lancer une chanson, que vous ayez ou non un abonnement Spotify ou Amazon Music. De même pas d’appel ou de message vers un autre possesseur d’un appareil Amazon Echo.
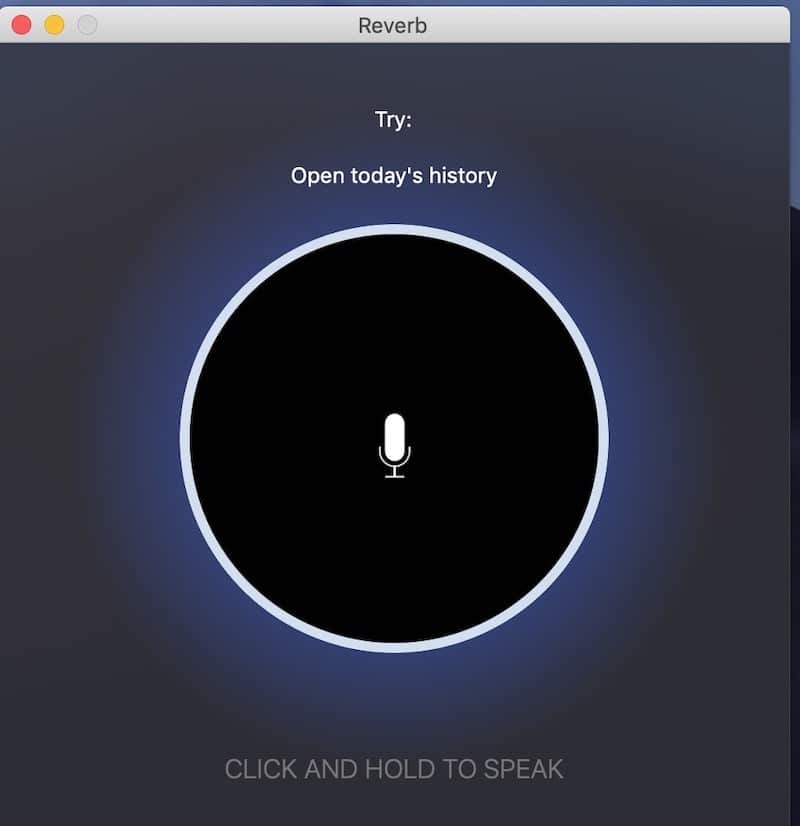
Alexa fonctionne dans la langue paramétrée dans votre compte Amazon, testé en français.
Comment utiliser Alexa sur PC Windows 10
La première chose à faire est d’installer Alexa sur votre PC. Il y a quelques ordinateurs, comme ceux d’Acer (comme Acer Aspire 5 à 540 €), Asus, HP et Lenovo, qui ont intégré Alexa en natif.

Mais si vous n’en avez pas, vous pouvez quand même l’installer.
- Téléchargez l’app Alexa depuis le Store Microsoft.
- Cliquez sur Obtenir et installez-le.
- Ouvrez la barre de recherche Windows.
- Cherchez Alexa et lancez-le.
- Connectez-vous avec vos identifiants de compte Amazon.
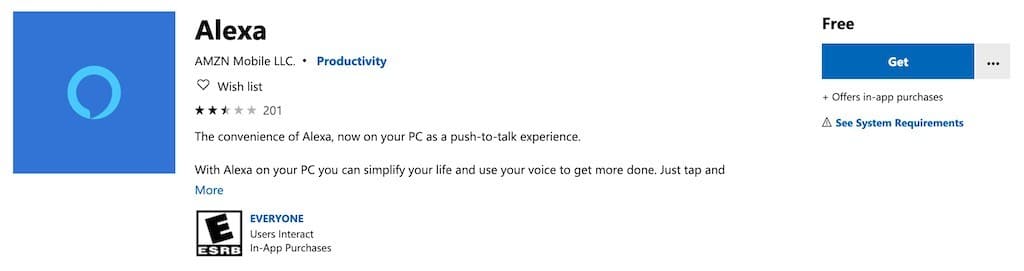
Félicitations, Alexa est installé sur votre PC Windows 10. Pour activer la commande vocale Alexa, vous avez 2 possibilités. Soit le déclencher avec le mot clé « Alexa » comme avec un Amazon Echo ou d’appuyer sur le bouton Alexa.
Cela dépend si votre PC dispose ou non d’un accès mains libres. Si c’est le cas, il y a un moyen rapide de le découvrir.
- Ouvrez le menu Alexa pour Windows 10.
- Cliquez sur Paramètres.
- Cochez l’option Wake Word.
Si vous ne pouvez pas cocher l’option Wake Word, vous n’avez pas d’accès mains libres. Si vous pouvez le vérifier, vous pourrez dire « Alexa » pour lancer votre recherche. Sinon, vous allez devoir cliquer sur l’icône Alexa pour lui poser des questions.
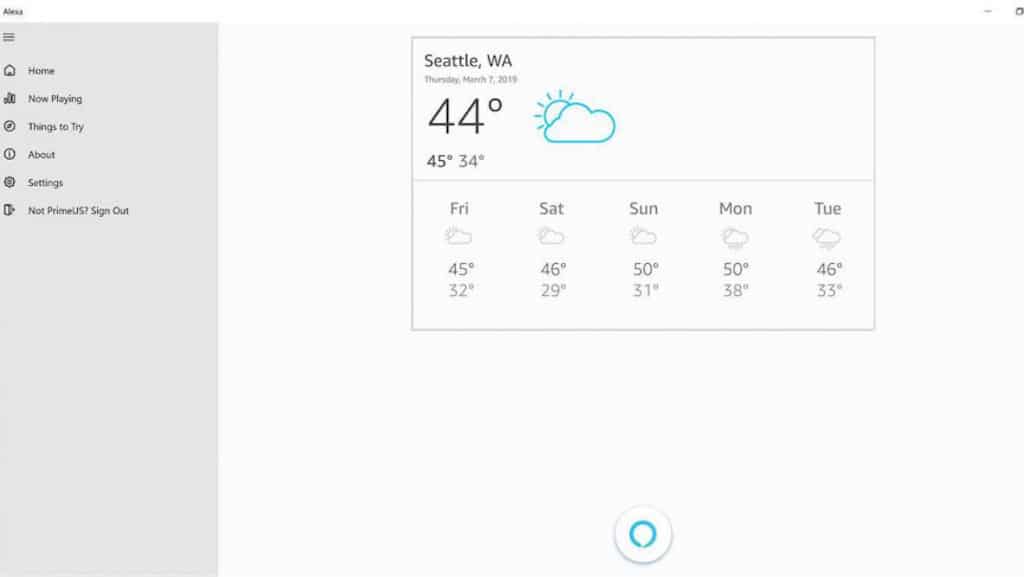
Vous pouvez faire à peu près tout ce que vous pouvez faire avec Alexa sur un appareil Echo, à quelques exceptions près. Vous pouvez toujours obtenir votre briefing, un bulletin météo, ajouter des choses à votre liste de courses, contrôler votre maison connectée.
Tout d’abord, vous ne pourrez pas contrôler des applications musicales comme Spotify ou TuneIn pour votre PC. Vous n’aurez pas non plus accès aux appels et aux messages d’Alexa.
Vous pouvez retrouver plus de détail sur l’app Alexa sur PC, et aussi pour XBOX One ici.
Comment utiliser Alexa depuis internet
Vous ne pouvez pas directement utiliser les commandes vocales Alexa sur votre navigateur. Cependant, vous pouvez vous connecter à votre administration pour gérer vos appareils associés, la liste de vos skills, vos rappels, alarmes et vos listes.
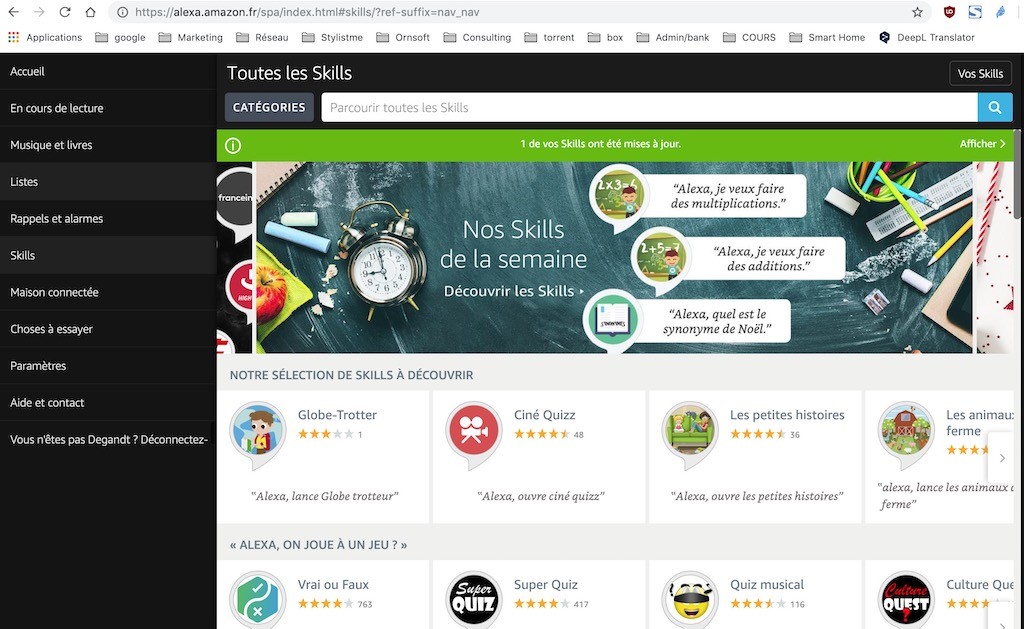
Pour cela, rendez-vous depuis votre navigateur web sur le site Alexa. Connectez-vous avec vos identifiants et explorez toutes les possibilités.
Un bon moyen de découvrir, d’activer et de désactiver les meilleures skills Alexa actuelles.
[jetpack_subscription_form title= »Ne manquez pas les prochains articles »]

![Comment utiliser Alexa sur Macbook (macOS) ou PC (Windows) [Tuto]](https://stylistme.com/wp-content/uploads/2019/04/comment-utiliser-alexa-sur-pc-windows-ou-macbook-macos-tuto.jpg)


![Google for Jobs comment publier vos offres d’emploi [Tuto]](https://stylistme.com/wp-content/uploads/2017/06/google-for-jobs-publier-offre-visible.jpg)
