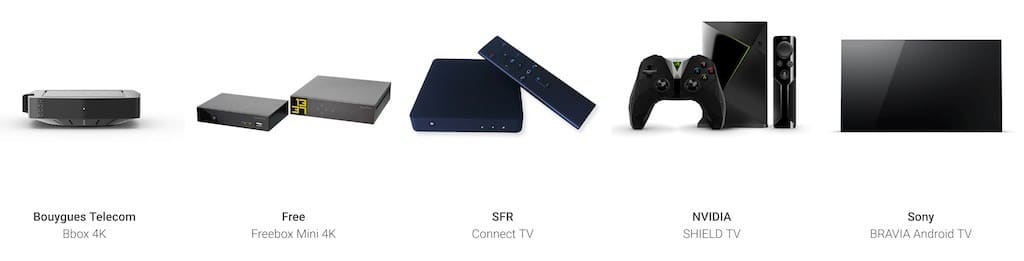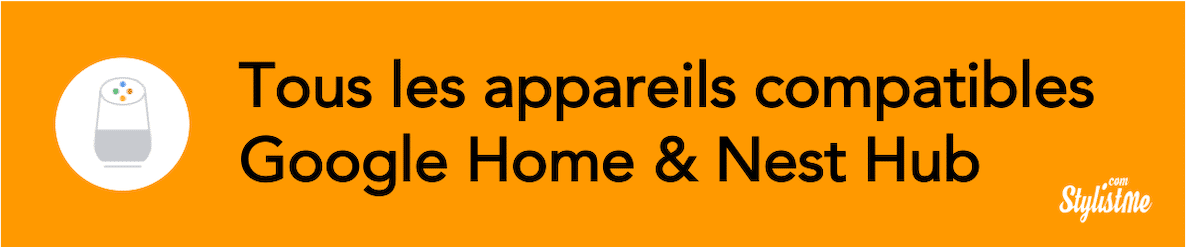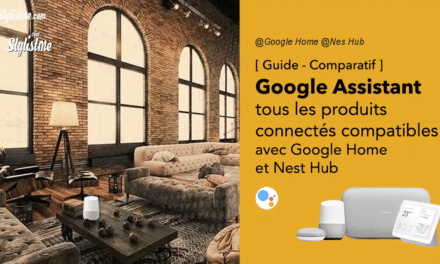Mise à jour par Rodolphe Degandt
Comment voir vos caméras et sonnettes connectés sur l’écran de votre télé ou votre Nest Hub, Nest Hub Max ou autre Lenovo smart display
[datedermaj]
Comment voir votre caméra ou sonnette sur votre télé ou Nest Hub [tuto]
Les systèmes connectés de sécurité vous permettent de contrôler et de surveiller votre maison à l’aide de votre smartphone sous Android ou iOS. Un nombre croissant de périphériques fonctionnent maintenant très bien avec les assistants virtuels, dont Google Assistant, mais aussi Alexa d’Amazon.
En plus des alertes reçues instantanément sur votre mobile ou tablette dès qu’un mouvement est détecté ou que quelqu’un sonne.
Désormais, vous pouvez avec votre voix demander l’affichage de la vidéo sur un de vos écran. Ainsi vous pouvez voir votre visiteur (attendu ou non) sur l’écran de votre télé, votre Nest Hub, Nest Hub Max, un écran avec un Google Chromecast intégré ou Android Tv.
Sommaire
- 1 Les sonnettes connectées compatibles Google Assistant, Google Home, Nest Hub, Chromecast
- 2 Les caméras connectées compatibles Google Assistant, Google Home, Nest Hub, Nest Hub Max
- 3
- 4 Équipements dont vous aurez besoin pour voir votre caméra ou sonnette sur écran autre que votre smartphone :
- 5
- 6 Comment associer votre caméra ou votre sonnette à un Google Nest Hub ou une télé
- 7 Comment partager l’accès à votre sonnette ou caméra depuis Google Home
- 8 Comment afficher la vidéo de votre caméra sur votre téléviseur Chromecast ou Nest Hub
- 9 Ring Doorbell 2 ou Ring Doorbell Pro avec Google Assistant ou Nest Hub
- 10 Les commandes vocales Google Assistant pour diffuser la vidéo sur votre téléviseur ou votre Nest Hub
- 11
Les sonnettes connectées compatibles Google Assistant, Google Home, Nest Hub, Chromecast
Vous pouvez consulter nos tests en cliquant sur les noms des sonnettes connectées :
- Akaso doorbell
- Arlo Doorbell
- August View Doorbell
- August Doorbell Pro à plus de 350 €
- Eufy Security Video Doorbell
- Nest Hello
- RemoBell S
- Ring Video Doorbell 2 (annoncé mais non disponible)
- Ring Video Doorbell Pro (annoncé mais non disponible)
- SkyBell HD autour de 50 € (V2)
- Spotcam Video Doorbell Pro
- Zmodo Greet Pro
Les caméras connectées compatibles Google Assistant, Google Home, Nest Hub, Nest Hub Max
- Akaso P30 autour de 50 €
- August Doorbell Cam
- Arlo Pro 2 (ma préférée)
- Arlo Baby
- Arlo Q
- Canary Flex à 270 € (non testée)
- Logitech Circle 2 pour moins de 200 €
- Nest Cam Outdoor à 169 €
- Nest Cam IQ indoor
- Netatmo Présence ou Welcome
Équipements dont vous aurez besoin pour voir votre caméra ou sonnette sur écran autre que votre smartphone :
- Une caméra ou sonnette vidéo compatible Google Assistant (voir la liste ci-dessus)
- Votre smartphone ou une tablette sous Android ou iOS avec l’app Google Home installée et activée.
- Un Chromecast branché sur le port HDMI de votre télé
- Ou un téléviseur avec Chromecast intégré Sony Bravia Android TV
- Un appareil Google Assistant avec écran : Nest Hub, Nest Hub Max, Lenovo Smart Display
- Box Android TV (Bbox 4K, Freebox Mini 4K, SFR Connect Tv et Nvidia Shield Tv).
Comment associer votre caméra ou votre sonnette à un Google Nest Hub ou une télé
Commencez par lancer l’application dédiée à votre caméra ou sonnette sur votre smartphone, créez votre compte et ajoutez votre appareil.
- Ouvrez l’app Google Home sur votre smartphone,
- Sur l’écran principal (onglet de la maison) appuyez sur l’icône « + » Ajouter et sélectionnez « Configurer un appareil ».
- Cliquez maintenant sur la ligne « Vous avez déjà configuré des appareils »
- Faites ensuite défiler la liste pour sélectionner l’application tierce de votre caméra ou sonnette (comme Arlo ou Nest Hello)
- Puis, suivez les instructions à l’écran étape par étape de manière à coupler votre appareil vidéo avec Google Home
- Maintenant, cliquez sur « Autoriser » puis sur « Terminé ».
- Revenez sur l’écran d’accueil l’appareil apparait, vous pouvez alors effectuer quelques réglages cliquant dessus, puis en haut à droite la roue crantée pour accéder aux paramètres
- Nom pour la renommer afin de l’utiliser facilement dans vos commandes vocales.
- Associer le produit à une maison ou une pièce pour l’intégrer dans des scénarios.
Astuce : Pour les appareils Ring, le plus simple est de les connecter avec le même compte Google que celui que vous utilisez sur votre application Google Home App.

Comment partager l’accès à votre sonnette ou caméra depuis Google Home
Si vous souhaitez permettre à plusieurs personnes d’accéder aux alertes et flux vidéos de vos appareils, vous devez autoriser l’accès. Cela se fait dans les applications tierces.
Par exemple, pour la sonnette vidéo Nest, ouvrez l’app Nest App puis :
- Allez dans « Menu » puis choisissez « Paramètres ».
- Tapez sur l’icône « + » dans le coin droit de l’application.
- Maintenant, ajoutez l’identifiant email de l’utilisateur auquel vous voulez partager l’accès
- Cliquez sur « Attribuer un rôle ».
- Ensuite, sélectionnez « Propriétaire, Utilisateur partagé ou tout autre utilisateur invité ».
- Enfin, tapez sur « Envoyer invitation ».
La personne invitée devra valider avec l’email reçu pour activer son accès.
Comment afficher la vidéo de votre caméra sur votre téléviseur Chromecast ou Nest Hub
Pour commencer, vous devez configurer votre Chromecast avec Google Home, et ensuite vous devrez associer votre téléviseur à Google Home.
Comment configurer Chromecast
Tout d’abord, vous devez vérifier que votre smartphone utilise le même réseau Wi-Fi que votre appareil Google Home. Ensuite, branchez la Chromecast à son alimentation et sur une prise HDMI de votre téléviseur. Allumez ce dernier et suivez les instructions à l’écran.
- Ouvrez Google Home App
- Tapez ensuite sur l’icône « + » ajouter, puis sélectionnez « Configurer un appareil ».
- Cette fois-ci, cliquez sur la ligne du haut « Configurez nouveaux appareils »
- Choisissez le domicile auquel vous souhaitez ajouter votre Chromecast, puis appuyez sur « Suivant ».
- Choisissez l’appareil que vous souhaitez configurer et cliquez sur Suivant.
- Maintenant, vous obtiendrez un code sur votre téléviseur et votre téléphone portable également, faites correspondre le code et appuyez sur « Oui ».
- Une liste des pièces s’affiche, sélectionnez celle ou se trouve la télé.
- Ensuite, cliquez sur le réseau Wi-Fi avec lequel vous souhaitez connecter l’appareil.
- Tapez sur la commande « Suivant »
- Ensuite, sélectionnez les services vidéo que vous souhaitez ajouter, puis cliquez sur « Continuer ».
> Tout ce que vous pouvez faire avec un Chromecast branché sur votre télé
Ring Doorbell 2 ou Ring Doorbell Pro avec Google Assistant ou Nest Hub
Pour l’instant et malgré plusieurs annonces « officielles », l’app Ring ne peut pas encore être associée avec l’app Google Home. Il n’est donc pas possible de visionner le flux vidéo de votre Ring sur votre Nest Hub.
Vous pouvez cependant avec l’app IFTTT ajouter à l’option de la sonnette d’intérieur (Chime Ring) un effet avec vos ampoules Philips Hue. Ainsi, si quelqu’un sonne à la porte, vous pouvez faire clignoter les ampoules de la pièce de votre choix. Une option très pratique pour les malentendants ou si vous voulez garder la maison silencieuse parce que bébé dort.
Pour cela, téléchargez l’app IFTTT sur votre smartphone, recherchez « ring » dans la liste des applets et associez vos comptes Ring et Philips Hue. Ensuite vous déterminez très facilement quelle(s) ampoules (s) activer.
Les commandes vocales Google Assistant pour diffuser la vidéo sur votre téléviseur ou votre Nest Hub
- « OK Google, qu’est-ce qu’il y a sur [nom de la sonnette ou caméra] »
- « Hey Google, montre le [nom de la Sonnette ou caméra] sur [Nom de l’appareil télé ou Nest]
- « OK Google, affichez le [Nom de la sonnette ou caméra] sur [Nom Chromecast ou TV activée avec Chromecast] »
- Si vous voulez arrêter le streaming d’une vidéo de sonnette, dites simplement « Hey Google, stop ».
[jetpack_subscription_form title= »Ne manquez pas les prochains articles »]

![Comment voir votre caméra ou sonnette sur votre télé ou Nest Hub [tuto]](https://stylistme.com/wp-content/uploads/2019/07/comment-voir-video-camera-sonnette-sur-nest-hub-ou-tele-1280x640.jpg)