Mise à jour par Rodolphe Degandt
Si Google Wifi et Nest Wifi vous permettent de créer un réseau maillé qui augmente la couverture de votre réseau WIfi dans votre logement, de nombreuses autres possibilités cachées existent.
[datedermaj]
Nest Wifi et Google Wifi les fonctions cachées [ Tuto & Astuces ]
Pour Google Wifi, vous aurez besoin de l’application Google Wifi et de Google Home installées sur votre smartphone.
Sommaire
Les options de gestion d’accès de votre Google Wifi
Arrêter ou planifier l’accès au Wi-Fi
En lançant l’application Google Wifi, vous pouvez à tout moment couper une connexion Wifi d’un, plusieurs ou tous les appareils connectés. Mes filles adorent faire ça pour me faire venir à table au diner, le monde à l’envers).
Programmer des pauses d’Internet
Pour les enfants (ou les grands), vous pouvez plutôt que de couper le Wifi, créer des plages horaires autorisées ou interdites. Pour cela, vous allez devoir utiliser les étiquettes permettant de grouper des appareils.
Protection des contenus illicites
Pour la sécurité de vos enfants, vous pouvez grâce au Google Wifi bloquer l’accès aux sites pour adultes. Si, vous voulez conserver leur accès sur vos appareils, de la même manière créée des étiques pour faire un groupe qui sera autorisé et un autre interdit.
A noter que seuls les sites qui utilisent la technologie SafeSearch de Google seront exclus des connexions Wifi.
Grouper les appareils à l’aide d’étiquettes
Les étiquettes vous permettent de regrouper plusieurs appareils connectés au Wifi pour pouvoir les gérer plus facilement avec les 3 fonctions précédentes.
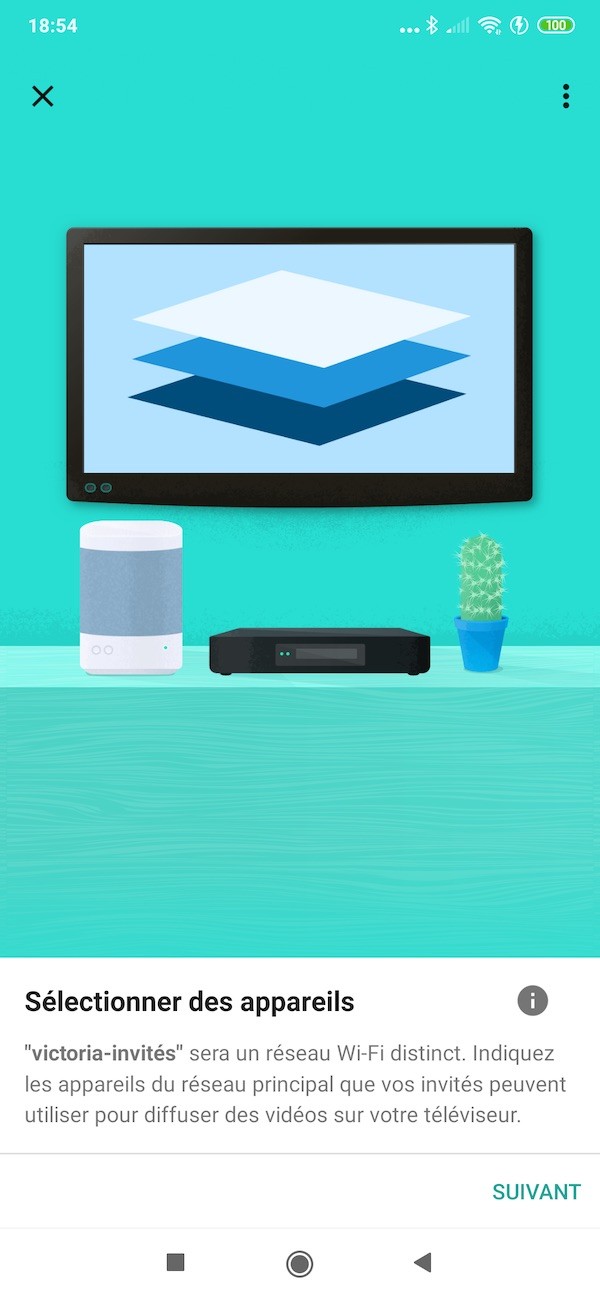
Partage invité
Le fait de créer un réseau Wi-Fi isolé dédié à vos visiteurs permet de leur donner un accès à Internet. Ainsi, quand des invités viennent chez vous, vous pouvez leur donner le mot de passe spécifique sans craindre qu’ils aillent farfouiller dans vos partages uPnP (entre autres).
Mais, en plus vous pouvez sélectionner les appareils connectés auxquels ils peuvent accéder.
- Créer un nom et un mot de passe pour le réseau Wi-Fi d’invités. L’application vous proposera un nom de réseau (votre réseau Wi-Fi principal, suivi de « – invités »). Mais vous pouvez choisir le nom que vous voulez. Assurez-vous seulement que le nom et le mot de passe sont différents de ceux de votre réseau Wi-Fi principal.
- Vous pouvez dès maintenant choisir les appareils connectés que vous souhaitez rendre accessibles à vos invités. Les « appareils suggérés » sont les appareils que l’on partage couramment avec plusieurs personnes, comme un Chromecast, un téléviseur intelligent, des enceintes sans fil ou une imprimante. Les « autres appareils » sont les appareils personnels, comme les téléphones, les tablettes et les ordinateurs. Mais aussi l’éclairage, si vous avez des Philips Hue.
Piloter l’éclairage Philips Hue
Une fois le réseau invité créé, vous allez pourvoir ajouter des appareils connectés dont l’accès est autorisé à vos invités. Les ampoules Philips Hue sont les premiers appareils auxquels on peut non seulement accéder, mais aussi les piloter directement depuis le site On.Here (voir la dernière partie du tuto).
Une précision cependant, cette fonction ne s’active pas dans le cas d’un réseau maillé avec plusieurs appareils.
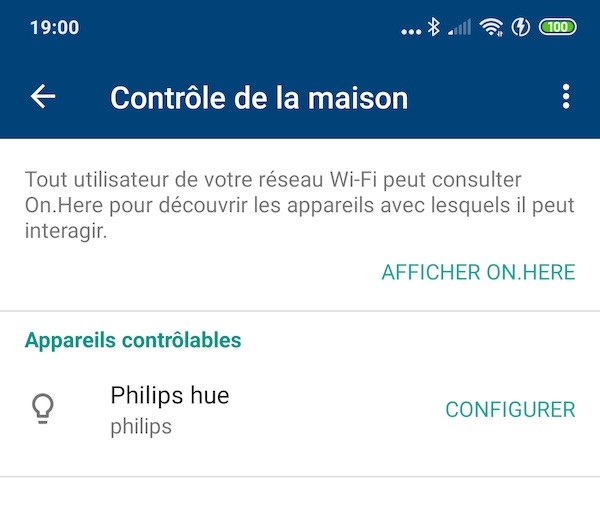
Pour commencer, il faut ajouter les appareils que vous voulez rendre accessibles à vos invités
Le portail On.Here est automatiquement activé pour votre réseau principal et votre réseau d’invités (si vous en avez configuré un dans la partie « partage invité » de ce tuto).
Pour partager un appareil :
- Ouvrez l’application Google Wifi.
- Touchez l’onglet avec les 4 ronds, puis Contrôle de la maison.
- Sous « Appareils commandés », configurez les appareils que vous souhaitez partager.
Vous pouvez également partager des appareils lors de la configuration du réseau Wi-Fi d’invités.
Une interface web pour vos invités avec On.here
Lorsque vos invités sont connectés à votre réseau Wi-Fi d’invités, ils peuvent entrer l’adresse « On.Here » dans un navigateur sur leur appareil mobile ou leur ordinateur.
On.Here est un portail privé sur lequel vous et vos invités pouvez voir les appareils partagés sur le réseau Wi-Fi :
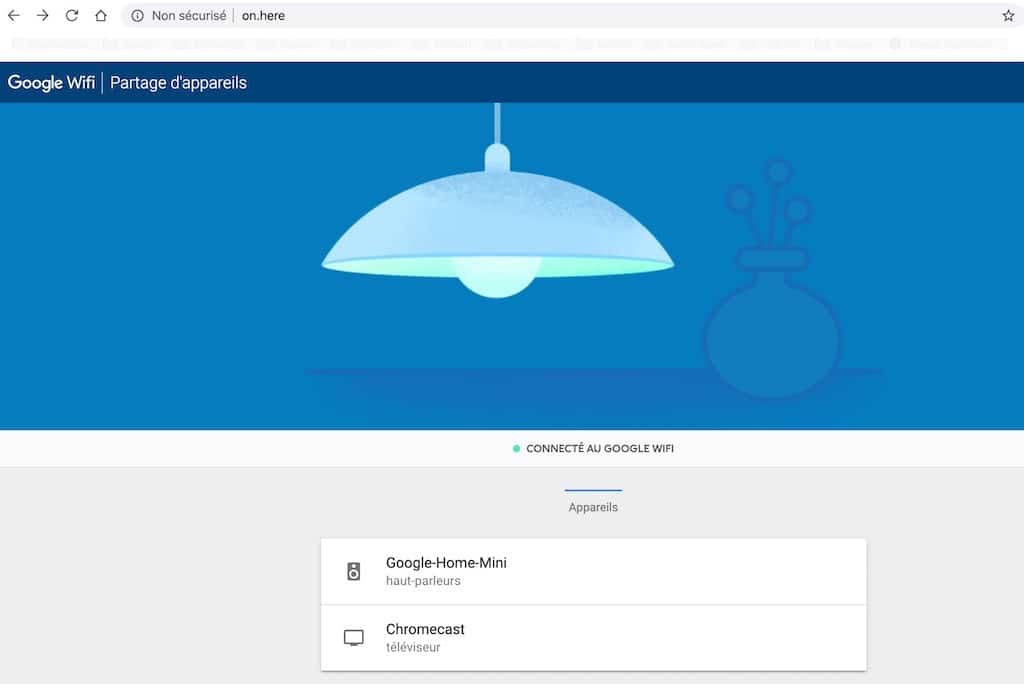
Pour chaque appareil connecté autorisé, les utilisateurs invités ou de la famille peuvent alors lancer les applications liées avec ou sans abonnement.
Dans mon cas Spotify avec abonnement et Pandora en gratuit (musique et radio) sur la Nest Mini. Ainsi, que YouTube (gratuit) et Netflix (abonnement) avec ma Chromecast branchée sur un port HFMI de ma télévision (transforme votre télé en appareil connecté).
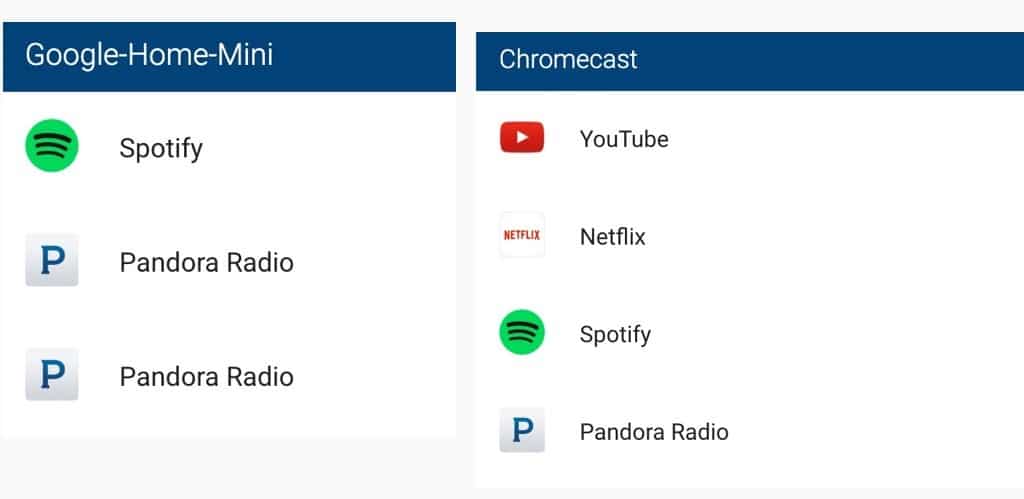
Astuces installation Google Wifi : où placer les relais ?
Si vous allez spontanément placer la première borne à côté de votre box internet, celle-ci peut être éloignée pour une meilleure couverture de votre réseau. Finalement, la seule contrainte technique est la longueur du câble Ethernet.
Si vous avez deux bornes Google WiFi, essayez de placer la seconde au milieu de votre logement.
Avec trois relais maillés, établissez une installation en triangle sur un même niveau ou en colonne dans le cas d’étages.
La première astuce consiste évidemment à tester la connexion avec l’application sur votre smartphone et à les déplacer pour améliorer la performance.
La seconde, plus surprenante est de tourner votre Google Wifi sur elle même, vous constaterez que les performances changent en fonction de la réverbération des ondes.
Comment réinitialiser votre Google WiFi
Je termine avec cette option qui pourra être utile en cas de déménagement, ou tout simplement de problème particulier rencontrés lors de la configuration ou de l’utilisation (avant de tout renvoyer).
- Déconnectez l’alimentation, attendez quelques secondes.
- Appuyez sur le bouton tout en reconnectant le câble d’alimentation.
- Continuez d’appuyer sur le bouton pendant environ 10 secondes. La borne doit se mettre à clignoter en blanc
- Puis, la borne clignote en bleu, arrêtez d’appuyer
- Le bleu devient fixe, la borne est réinitialisée.
Vous utilisez Google WiFi, n’hésitez pas à partager vos astuces ou configurations originales dans les commentaires.
[jetpack_subscription_form title= »Ne manquez pas les prochains articles »]

![Nest Wifi et Google Wifi les fonctions cachées [ Tuto & Astuces ]](https://stylistme.com/wp-content/uploads/2019/10/nest-wifi-google-wifi-tuto-et-astuces-1280x640.jpg)




