Windows 11 Quest 3 avec Mixed Reality Link Preview Meta permet une intégration transparente, liant facilement le casque VR au PC avec une simple connexion.
Intégration transparente de Windows 11 avec les casques Meta Quest 3 et 3 s
Test Meta Quest 3S — Prix : 329 € | Accessoires Quest 3S | Baisse de prix Quest 3 à 479/549 €
La réalité virtuelle continue d’évoluer, et l’intégration transparente de Windows 11 avec le casque Meta Quest 3 marque une étape importante dans cette progression. Annoncée lors de l’événement Meta Connect 2024, cette nouvelle fonctionnalité permet de lier facilement votre PC Windows 11 à leur casque VR, apportant une nouvelle dimension à l’expérience utilisateur.
Le Quest peut ainsi se connecter et interagir avec les PC Windows 11 de manière transparente, de manière similaire à l’intégration entre Apple Vision Pro et un Mac.
Application gratuite testée et approuvée !
Sommaire
Casques VR Meta, PC compatibles Windows 11 avec date de lancement
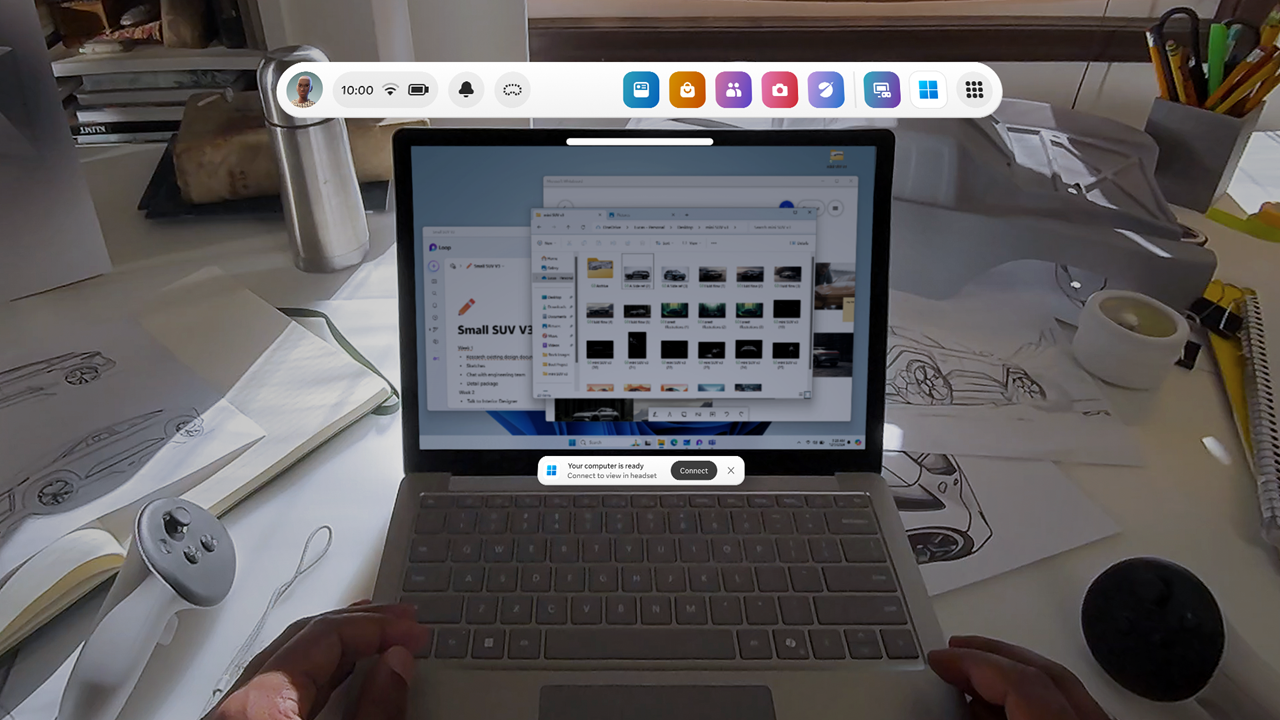
Cette intégration n’est pas seulement disponible pour le Meta Quest 3, mais également pour le Meta Quest 3S. Ces casques sont conçus pour offrir une expérience immersive, et avec cette nouveauté, ils se transforment en extensions naturelles de votre PC Windows 11.
Configuration PC
| Critères | Minimum | Conseillé |
|---|---|---|
| Version de Windows | Windows 11 | N/A |
| Version de la mise à jour Windows | >= 22H2 | Dernière mise à jour de Windows Update |
| Configuration matérielle du PC | ||
| Carte graphique intégrée (iGPU) | >= Intel 8e génération Core + Core i-8000 + UHD620 | N/A |
| Carte graphique dédiée (dGPU) | >= Radeon RX 5000 série, encodeur VCN (2019), GTX1000 ou Ryzen 3000 série (2019) | N/A |
| SoC ARM | >= Copilot+ PC | N/A |
| Bluetooth | Bluetooth Low Energy (BLE) activé | N/A |
| Réseau | ||
| Routeur/switch et prise en charge LAN du PC | Gigabit | Gigabit |
| Protocole Wi-Fi | 802.11ac | >= 802.11axe |
| Spectre Wi-Fi | 5Ghz | 6Ghz |
| Largeur de bande Wi-Fi (5Ghz) | 20Mhz | 80Mhz |
| Signal Wi-Fi depuis Windows | 75% | 90 % |
Date de lancement
L’intégration de Windowss 11 de Microsoft est déployée pour certains utilisateurs avec la mise à jour Meta Horizon OS 72 à partir du 9 décembre et progressivement. Vous pouvez vérifier et rester dès aujourd’hui cette nouvelle option.
Fonctionnalités principales Windows 11 Quest 3
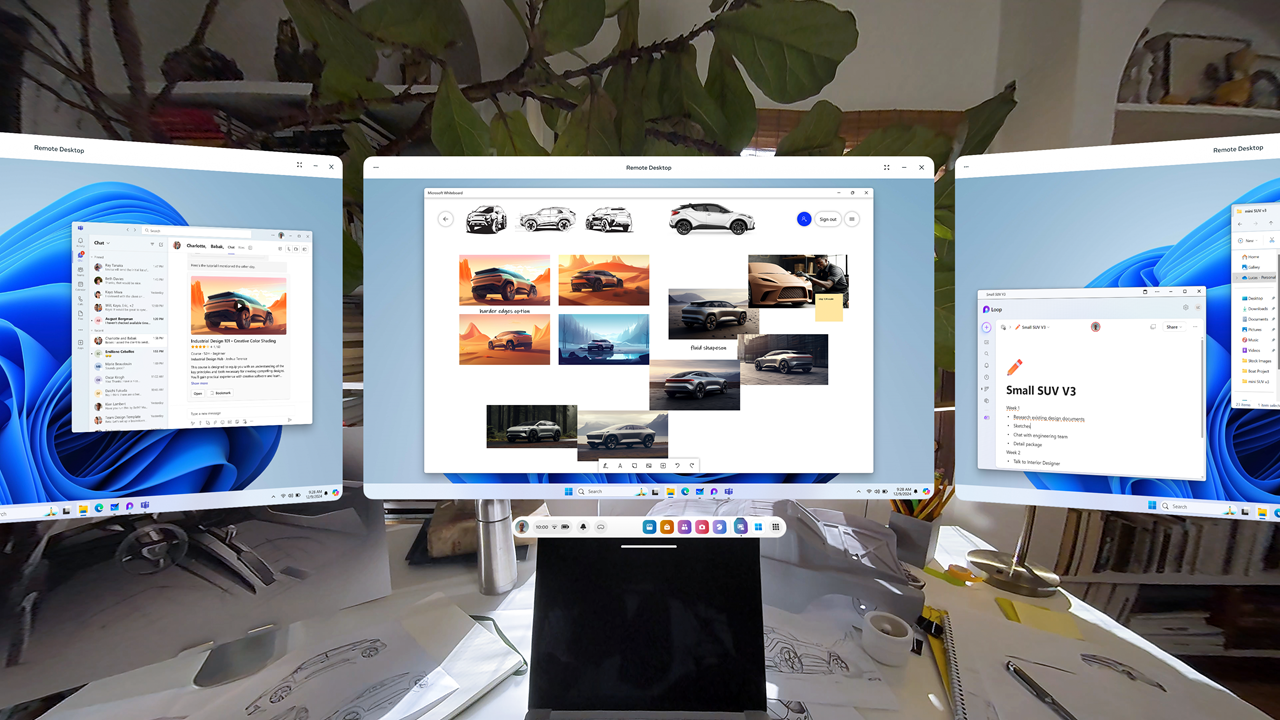
Il est bien sûr déjà possible de refléter l’écran de votre PC sur votre casque Quest en vous connectant aux apps Quest Link ou Air Link de Meta, ou avec des alternatives tierces telles que Virtual Desktop (ma préférée) ou encore Immersed.
Mais Meta et Microsoft proposent cette nouvelle fonctionnalité de manière à ce que vous n’ayez pas besoin de lancer une « application » du tout. Et lorsque la fonctionnalité sortira de la version bêta, l’application Mixed Reality Link que vous installerez sur votre PC pour l’activer sera intégrée à Windows 11.
Avec cette fonction, une fois configurée, il est possible de connecter votre casque à votre PC simplement en regardant votre écran. Le casque remplace alors votre écran par un grand écran virtuel avec la possibilité de créer jusqu’à trois moniteurs virtuels. Cela permet d’accéder à des applications, de travailler et de jouer dans un environnement VR sans avoir à lancer une application manuellement.
- Appairage simple : Associez facilement votre PC et votre appareil de réalité mixte à l’aide d’un code QR pour une connexion sécurisée.
- Diffusion en continu de haute qualité et à faible latence : Visualisez votre bureau et interagissez avec lui en texte clair et avec une faible latence.
- Poste de travail à plusieurs moniteurs : Accédez à plusieurs moniteurs haute résolution dans un environnement privé, afin d’améliorer votre productivité et votre concentration.
Tuto connecter votre PC Windows 11 Quest 3 ou Quest 3s
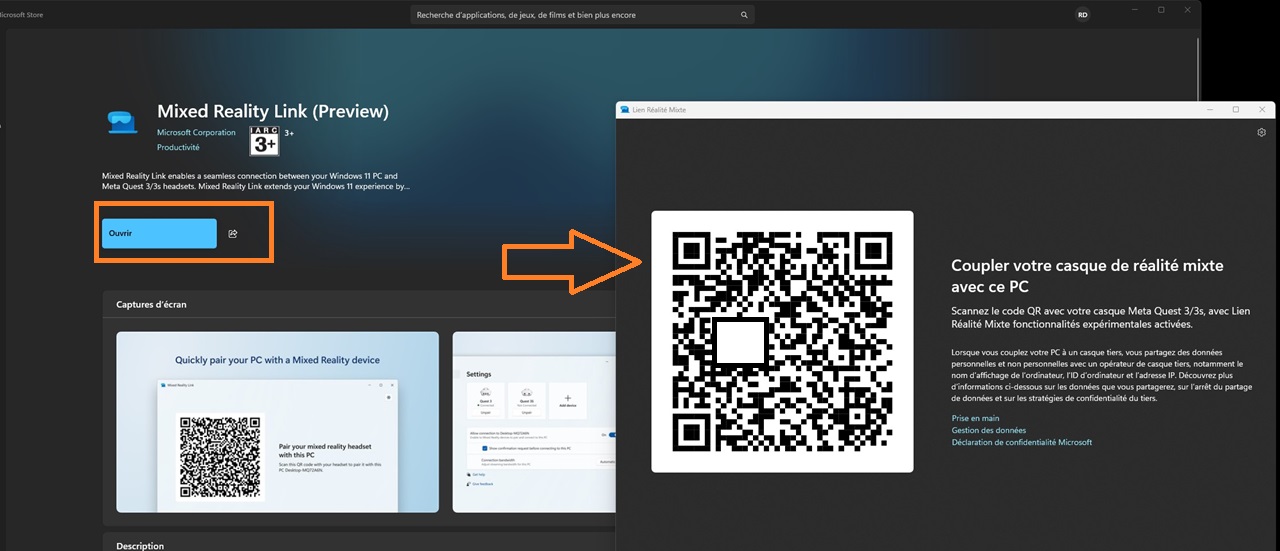
Voici un tutoriel simple pour commencer à utiliser l’intégration de Microsoft Windows :
Sur votre PC
- Assurez-vous d’avoir les équipements nécessaires :
- Un casque Meta Quest 3 ou 3 S.
- Un PC sous Windows 11 version 22H2 ou plus récent.
- Rendez-vous sur la page de l’application, cela va ouvrir l’app Microsoft Store, connectez-vous à votre compte Microsoft
- Téléchargez et installez l’application Mixed Reality Link depuis le Microsoft Store.
- Ouvrez l’application MRL sur votre PC, un QR code s’affiche sur votre écran PC.
- Mettez votre Meta Quest sur la tête.
Laissez votre PC déverrouillé une fois l’application installée.
Depuis votre Meta Quest
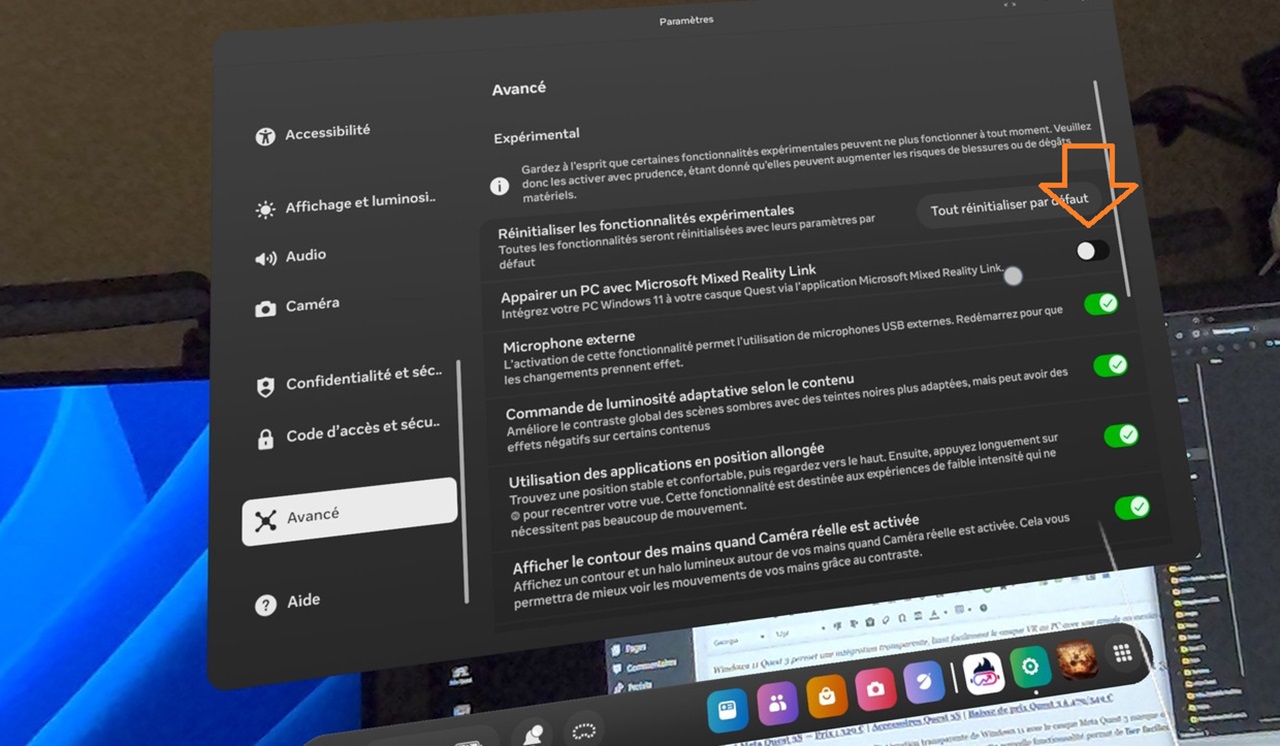
- Ouvrez les paramètres rapides du casque. Puis accédez aux paramètres avancés.
- Activez l’option expérimentale “ Appairer au PC avec Microsoft Mixed Reality Link ”.
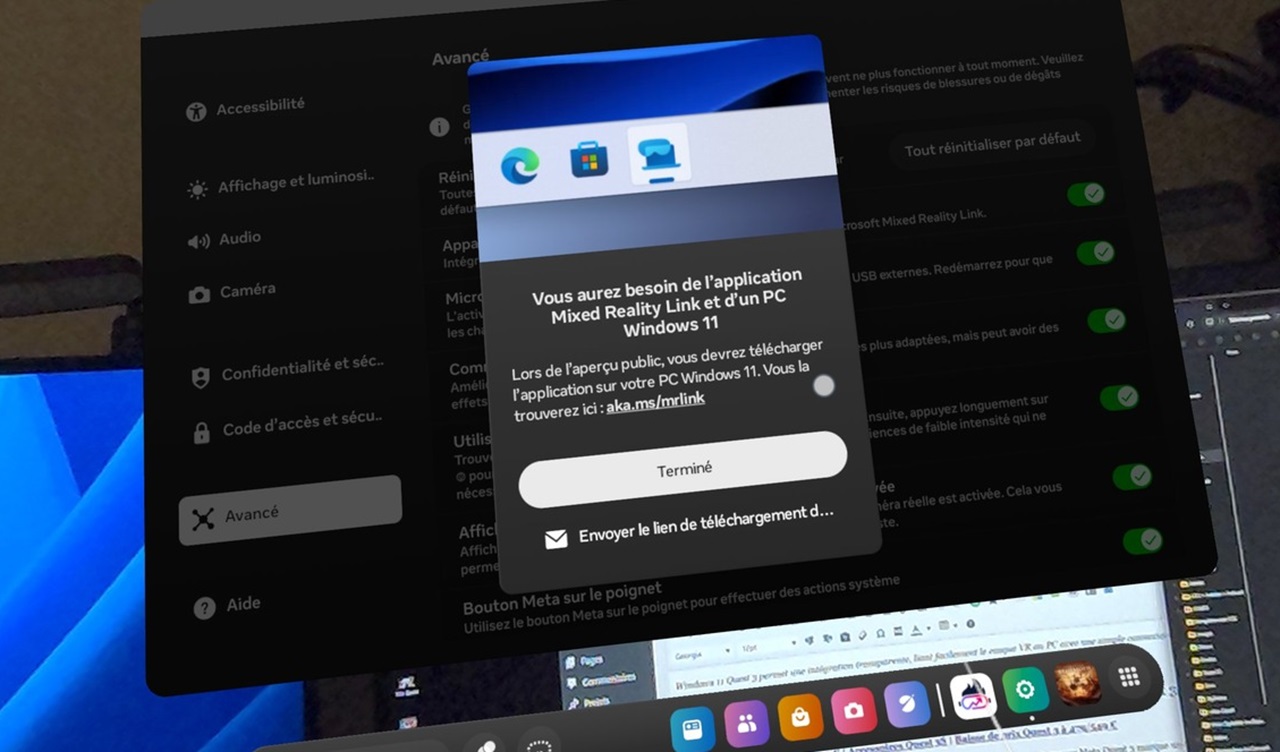
- Une invite d’appairage apparaîtra au-dessus du clavier de votre PC. Si ce n’est pas le cas, ouvrez Bureau à distance ou installez « Application Windows (aperçu) » depuis votre bibliothèque ou via Paramètres rapides > Bureau à distance > Ajouter un nouvel appareil.
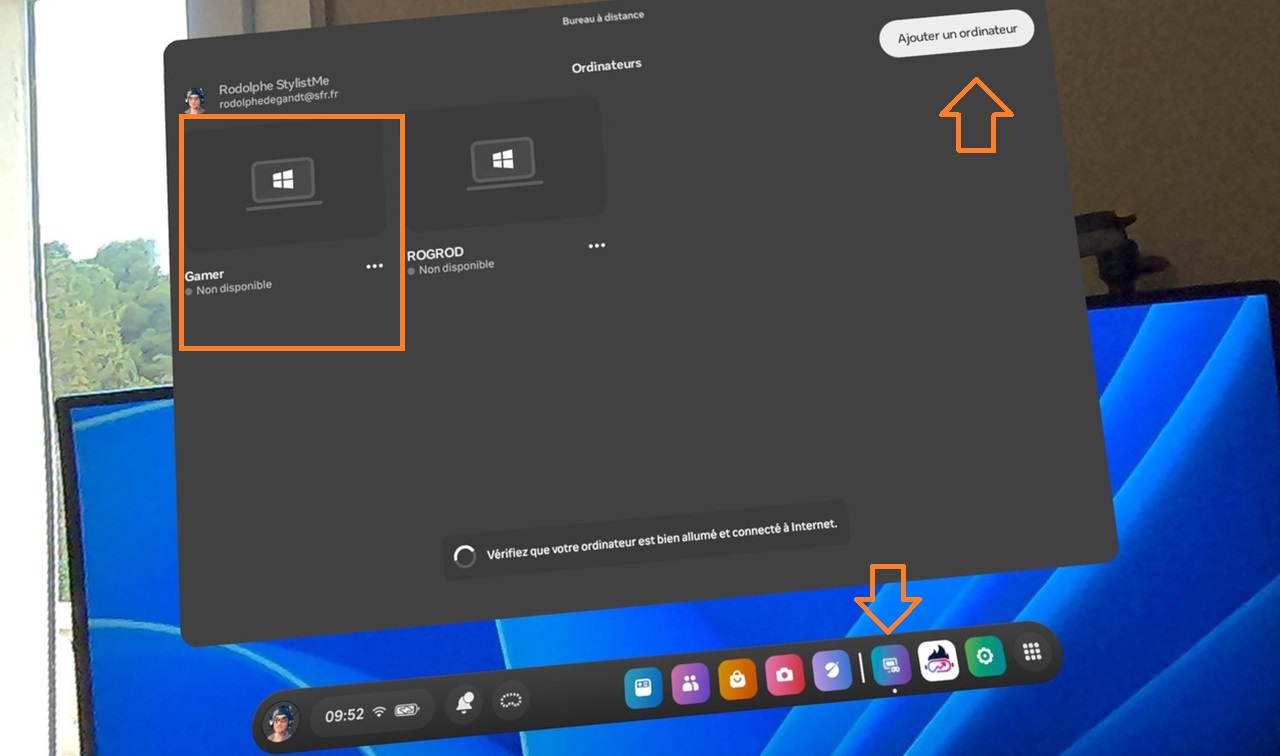
- Maintenant scannez le QR code qui s’affiche sur l’écran physique de votre PC.
- L’appairage s’effectue immédiatement.
- Votre Quest affiche votre écran PC dans le Quest.
Utilisation et atouts de la connexion PC avec Mixed Reality Link (MRL)
Je vous indique ici tous les avantages de cette solution qui consiste à caster son PC dans son Quest :
- Le premier atout est la simplicité d’utilisation une fois le premier appairage fait. Il suffit de laisser MRL lancé sur le PC et depuis le Quest, pour l’instant de cliquer sur l’app Bureau à distance dans le Quest pour accéder à l’écran de son PC.
- L’image obtenue est de très bonne qualité sur Quest 3, mesurée entre 60 et 90 ips.
- Il est possible d’afficher jusqu’à 3 écrans dont la taille est similaire à 3 écrans de 80 cm de large.
- Également possible de passer en affichage-écran géant, mais avec un seul écran. Une solution parfaite pour regarder des vidéos ou sites de streaming lancé sur son PC. Un atout par rapport à l’option HDMI Link, puisque nous n’avons pas besoin d’une carte d’acquisition vidéo.
- Autre atout, le choix de l’environnement soit en réalité mixte, soit en réalité virtuelle avec la possibilité de régler la luminosité de l’ambiance pouvant aller jusqu’au noir complet.
- Avec la mise à jour Horizon OS V72, en vue réalité virtuelle, le clavier réel de votre PC apparaît dans une fenêtre découpée qui permet de voir parfaitement les touches et donc de saisir normalement du texte.
- L’audio du PC est transféré dans les écouteurs du Quest.
Les choses que l’on ne peut pas faire avec Microsoft Mixed Reality Link :
A noter que l’application est actuellement en version préliminaire, des bugs et des problèmes sont donc possibles. Voici quelques points que j’ai noté :
- Si vous lancez Steam VR, les jeux PCVR apparaissent comme sur votre PC, donc en 2 D. SI vous voulez jouer aux jeux PCVR, il faudra choisir les autres applications comme Link, Air Link ou Virtual Desktop.
- Les contrôleurs du Quest ou le suivi des mains sont inactifs sur le ou les écrans PC castés. Il faut donc jongler entre clavier/souris physiques et manettes du Quest.
- L’image des jeux PC, surtout contraste des textes blanc sur fond noir n’est pas nickel.
À venir une connexion continue :
- Il suffit de regarder vers votre PC et de toucher le bouton “ Connecter ” qui apparaît au-dessus de votre clavier. Vous pouvez également accéder à cette option via les “ Paramètres rapides ” dans le casque.
Avec cette fonctionnalité, l’expérience utilisateur devient plus fluide et accessible, réduisant le besoin d’interactions complexes et augmentant la commodité de l’utilisation du casque Meta Quest dans un environnement multi-plate-forme. Ce développement marque une avancée significative pour les utilisateurs de VR désireux d’intégrer pleinement leur casque à leurs activités quotidiennes sur PC.


















0 commentaires