Oculus Quest comment caster ou diffuser en direct la vidéo de votre casque sur smartphone Android, iPhone, PC ou Mac ou un vidéoprojecteur
Oculus Quest comment caster ou streamer sur smartphone, TV ou ordinateur [Tuto]
Depuis que nous avons élu le casque Oculus Quest meilleur casque VR actuel, de nombreuses questions à son sujet. Voici donc un tutoriel complet pour partager vos aventures avec vos amis grâce à la fonction partage.
Vous allez pouvoir diffuser ce que vous vivez en réalité virtuelle sur l’écran d’un téléphone, un PC, un Mac ou même un vidéoprojecteur.
Sommaire
- 1 Comment caster ou streamer l’Oculus Quest sur votre smartphone Android ou iPhone
- 2
- 3 Comment diffuser la vidéo de l’Oculus Quest sur PC, vidéoprojecteur ou télé ?
- 4 Comment caster ou streamer l’Oculus Quest du PC ?
- 5 Comment afficher ou caster l’Oculus Quest sur Apple Tv ?
- 6 Comment caster ou streamer l’Oculus Quest sur un MacBook ?
- 7 Comment diffuser la vidéo de l’Oculus Quest avec une Amazon Fire TV sur votre ?
- 8 Comment caster l’audio de l’Oculus Quest
Comment caster ou streamer l’Oculus Quest sur votre smartphone Android ou iPhone
Commençons par le plus simple.
Vous avez besoin de l’application Oculus installée sur votre iPhone ou votre smartphone Android, votre casque Oculus Quest associé. Votre téléphone et votre casque doivent être sur le même réseau Wifi, idéalement en 5 GHz.
Pour lancer l’affichage de votre Oculus sur votre smartphone,
- Ouvrez l’application Oculus sur votre smartphone
- En haut, à droite sélectionnez l’onglet Mise en miroir (un casque avec les 3 cercles du symbole wifi)
- Sélectionnez « Ce téléphone »
- Validez l’autorisation demandée dans le casque avec votre manette
- Vous castez la vidéo en direct de votre casque sur votre smartphone
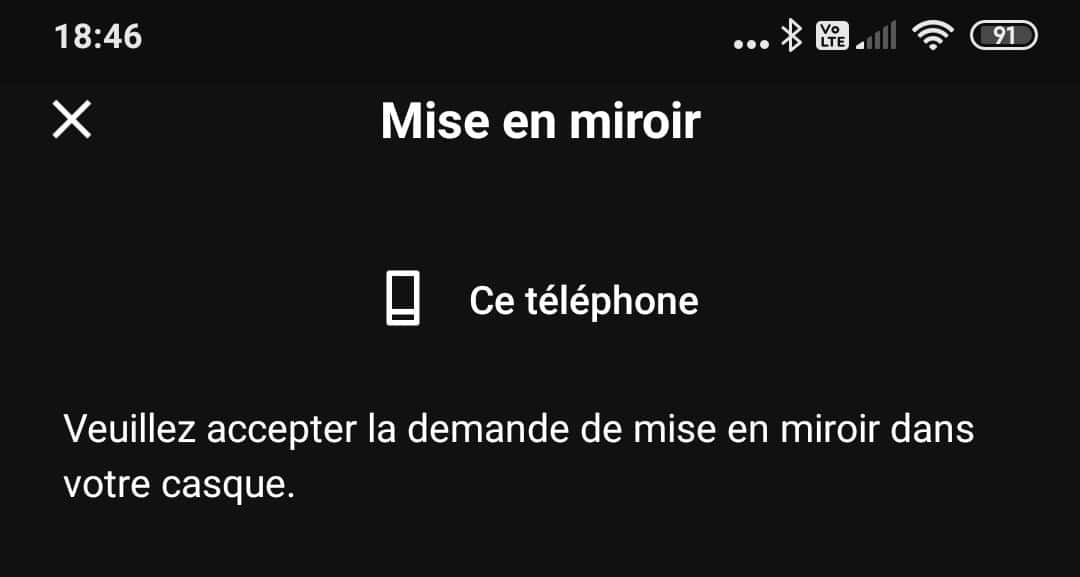
Autre méthode, depuis la page d’accueil de votre casque VRV :
- Sélectionnez le menu Partage
- Choisissez la première icône à gauche « Afficher »
- Sélectionnez « App Oculus » pour iPhone ou directement le nom de votre smartphone Android
- C’est parti, vous commencez à diffuser sur l’écran de votre mobile.
Il faut évidemment porter le casque pour activer la diffusion en direct. Si vous le retirez, il faudra peut-être synchroniser à nouveau le tout.
Comment diffuser la vidéo de l’Oculus Quest sur PC, vidéoprojecteur ou télé ?
Pour cela, le plus simple est d’utiliser une box TV avec la fonction streaming compatible Quest :
- Google Chromecast 3e génération
- Google Chromecast Ultra
- Nvidia Shield
- Amazon Fire Tv Stick 4K (+ une skill gratuite de mirroring)
Les télévisions avec la fonctionnalité Chromecast intégrée ne sont pas officiellement prises en charge pour l’instant.
Avec Chromecast, c’est très simple :
- Allumez votre télé ou votre PC. Votre Google Chromecast est connecté sur le même Wifi que le smartphone et l’Oculus.
- Ouvrez l’application Oculus sur votre smartphone
- En haut à droite sélectionnez l’onglet Mise en miroir (un casque avec les 3 cercles du wifi)
- Sélectionnez « Chromecast »
- Validez l’autorisation demandée dans le casque avec votre manette
- Vous castez en direct votre casque sur votre smartphone
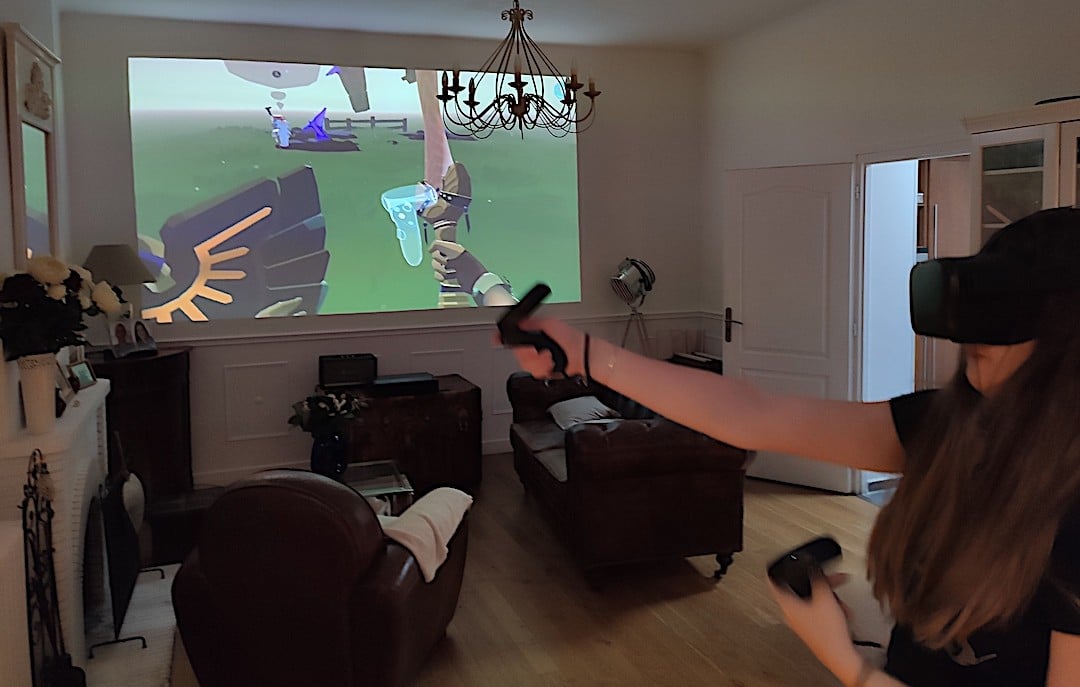
Comment caster ou streamer l’Oculus Quest du PC ?
Cette fonction est utilisée par les développeurs qui exploitent le retour vidéo pour leurs tests.
- Assurez-vous que votre PC et votre Oculus sont sur le même réseau Wifi.
- Commencez par activer le mode développeur depuis l’application Oculus sur votre smartphone (paramètres > Clic sur votre casque > Développeur mode > activer). Validez dans le casque en cochant l’option « ne plus demander ».
- Puis avec un câble USB/USB C connectez votre casque sur un port USB de votre PC (ne fonctionne pas avec le câble d’alimentation fourni). Normalement, maintenant le casque est reconnu comme périphérique sur votre PC.
Vous allez avoir besoin de l’IP de votre casque, mettez le casque, ouvrez un navigateur et allez sur un site comme « myIP » pour l’obtenir.
Enfin, et pour faire simple, utilisez le Package des scripts ADB réalisé par Nic d’ETR
La diffusion se fait ensuite directement en Wifi, plus besoin de rester connecté en filaire.

Comment afficher ou caster l’Oculus Quest sur Apple Tv ?
Ici il va s’agir d’appliquer la première technique qui consiste à caster l’Oculus Quest sur votre iPhone puis de faire une recopie d’écran de l’iPhone vers votre télé grâce à l’Apple Tv.
On pourrait penser que le « double streaming » de la Quête vers votre iPhone, puis de l’iPhone vers votre Apple TV, dégraderait fortement la qualité vidéo, mais ce n’est pas un problème (tant que vous avez un signal Wifi correct).
La sortie vidéo finale via l’Apple TV n’est certainement pas aussi haute qualité que l’image sur votre iPhone, et n’est évidemment pas aussi bonne que le casque VR, mais cela permet de partager ce que vous voyez dans le casque sur votre télé.
- Assurez-vous que votre Oculus Quest, iPhone et Apple TV sont tous connectés au même réseau Wi-Fi.
- Allumez votre Apple TV et votre TV.
- Sur votre iPhone, depuis l’écran d’accueil, glissez du bas vers le haut pour afficher le centre de contrôle.
- Appuyez sur le bouton « recopie d’écran »
- Appuyez sur votre Apple TV, et entrez le code optionnel si nécessaire.
- Une fois que vous voyez l’écran de votre iPhone sur votre téléviseur, ouvrez l’application Oculus et lancez le casting à partir de la section Partage (icône casque/WiFi en haut). Vous pouvez également lancer le casting à partir du menu Partage du menu dans cotre Casque Quest.

Comment caster ou streamer l’Oculus Quest sur un MacBook ?
Comme avec l’Apple Tv, vous pouvez diffuser le contenu casté de votre casque sur l’iPhone puis sur votre MacBook.
Vous devez vous assurer que vous utilisez la dernière version de macOS, car la fonction de visualisation de l’écran du périphérique iOS est une fonction récente
Assurez-vous que votre Oculus Quest et votre iPhone sont connectés au même réseau WiFi. Alors que votre Mac n’a pas besoin d’être connecté à un réseau WiFi.
- Connectez votre iPhone déverrouillé à votre Mac via un câble USB. Si besoin, approuvez la connexion de l’appareil sur votre iPhone.
- Ouvrez l’application QuickTime Player sur votre Mac.
- En haut, sans le menu « Fichier », choisissez « Nouvel enregistrement vidéo ». Cela ouvrira très probablement une fenêtre utilisant la caméra de votre MacBook. Cliquez sur la petite flèche vers le bas à côté du bouton rond d’enregistrement.
- Si votre iPhone a été reconnu par votre Mac, le nom de votre iPhone apparaîtra dans la liste des périphériques. Sélectionnez votre iPhone et vous devriez maintenant voir l’écran de votre iPhone dans la fenêtre QuickTime Player sur votre Mac !
- Une fois que vous voyez l’écran de votre iPhone dans la fenêtre QuickTime de votre Mac, ouvrez l’application Oculus sur votre iPhone et lancez le casting à partir de la page Partage. À l’invite, il faut depuis le casque autoriser la diffusion miroir.
Tant que quelqu’un utilise le casque, vous devriez maintenant voir la vidéo Oculus Quest sur votre Mac ! Vous devrez peut-être redémarrer le casting à partir de l’application Oculus si vous retirez le casque durant une partie.
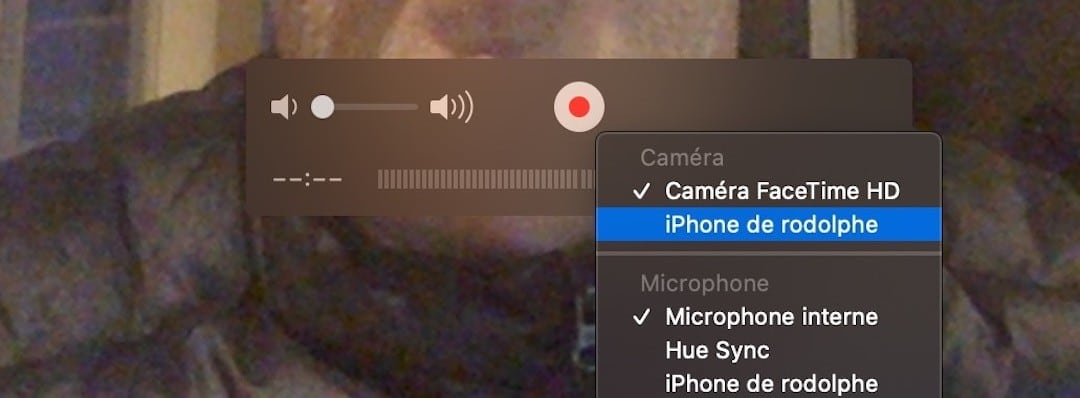
Comment diffuser la vidéo de l’Oculus Quest avec une Amazon Fire TV sur votre ?
Vous pouvez aussi utiliser une Amazon Stick Fire Tv pour caster la vidéo de l’Oculus Quest sur une télévision ou un vidéoprojecteur (équipé d’un port HDMI pour y brancher la Fire TV)
- Votre Oculus, votre smartphone et votre Fire TV doivent être sur le même réseau Wifi.
- Depuis le menu principal, ajoutez l’application de streaming (version gratuite).
- Une fois installée, mettez le casque VR
- Sur la page d’accueil, sélectionnez le menu Partage
- Choisissez la première icône à gauche « Afficher »
- Sélectionnez « code de l’app de streaming » pour iPhone ou directement le nom de votre smartphone Android
- C’est parti, vous commencez à diffuser sur l’écran de votre mobile
Comment caster l’audio de l’Oculus Quest
Quelle que soit la solution de streaming vidéo, vous n’aurez pas le son sur votre écran miroir. Il faudra vous équiper d’un transmetteur audio Bluetooth à brancher sur les prises jack du casque. Pas très pratique, mais technique utilisée par les Youtubers.
En fait, votre casque grâce à ce boitier, devient une source audio que vous pourrez sélection sur un autre appareil par un simple appairage Bluetooth.
- Transmetteur/récepteur Bluetooth 5.0 TaoTronics moins de 30 €
Limites actuelles :
- Pour profiter pleinement de votre Oculus Quest, il est fortement conseillé d’avoir une bonne connexion Wifi en 5 GHz. Mon conseil utilisez un réseau maillé.
- Certains jeux n’acceptent pas le cast officiel (par exemple pas possible de rediffuser Netflix)
- Les options de cast vidéo depuis Oculus Quest ne permettent pas de diffuser l’audio en streaming. Pour cela il faudra s’équiper d’un accessoire de streaming audio à brancher à la place des écouteurs.


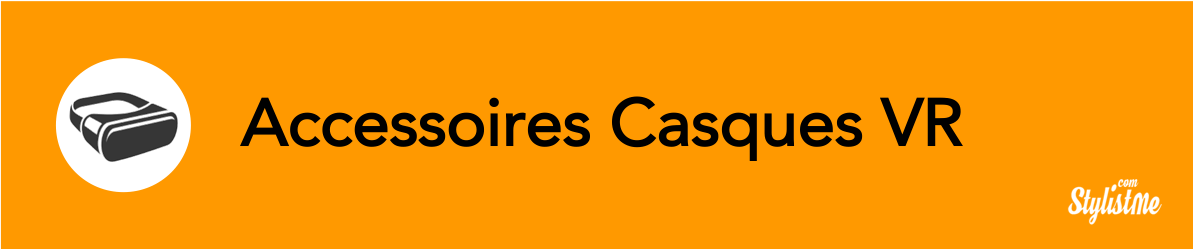



















0 commentaires