Mise à jour par Rodolphe Degandt
Comment connecter une enceinte Bluetooth à Google Home sans Chromecast, le tuto complet, grouper des enceintes, corriger la latence
Comment connecter une enceinte Bluetooth à Google Home sans Chromecast
Vous pouvez maintenant diffuser votre musique sur vos enceintes Bluetooth en utilisant votre Google Home. Si vous possédez un abonnement à un service de musique, vous allez adorer écouter sur votre meilleure enceinte Bluetooth en utilisant la commande vocale de votre Google Home. Personnellement j’ai associé ma Google Mini à mon enceinte Sony GTK-XB7B : magnifique. 🙂
Vous pouvez théoriquement associer n’importe qu’elle enceinte en Bluetooth. En plus de la Sony, j’ai testé sur mes petites JBL Clip et JBL Flip avec succès, mais échec sur mes Parrot by Starck. Une solution parfaite pour avoir enfin du son de qualité sans avoir besoin d’une Google Home Max. Certains utilisent cette technique pour envoyer le son sur leur barre de son TV. Retrouvez tous les produits compatibles pouvant fonctionner avec votre Google Home.
Le tuto pour connecter une enceinte Bluetooth à Google Home
Pour réaliser cette opération, vous avez besoin de votre smartphone iOS ou Android et d’une enceinte officielle GH.
Sommaire
- 1 Les appareils Google Home compatibles avec la connexion à une autre enceinte Bluettoth
- 2 Autre possibilité : une enceinte avec Google Assistant déjà intégrér par le constructeur
- 3 Connectez votre Google Home en Bluetooth
- 4 Ouvrez l’app Google Home sur votre smartphone
- 5 Couplage Bluetooth Google Home : Comment cela fonctionne-t-il ?
- 6 Pouvez-vous coupler plusieurs haut-parleurs Bluetooth ?
- 7 Utilisez et réglez votre nouvelle enceinte Bluetooth avec Google Home
- 8 Utilisez le Widget Google Media sur iPhone
- 9 Mais pour ça marche pas ?
- 10 Inscription Newsletter
Les appareils Google Home compatibles avec la connexion à une autre enceinte Bluettoth
- Google Home mini ou Nest mini 59 € (avec des promos régulières à 49 €)
- Google Home min 59 € (avec des promos régulières de 24 à 49 €)
- Google Home à 99 € (promo à 79 €)
- Nest Hub, la version avec écran de 7 pouces à 129 €
- Le dernier sorti : Google Nest Hub Max avec écran 10 pouces, caméra et son stéréo à 229 €.
- Ou une des nombreuses enceintes compatibles Google Assistant (consultez notre comparatif).
Autre possibilité : une enceinte avec Google Assistant déjà intégrér par le constructeur
De nombreuses marque ont intégré Google Assistant dans leurs nouveaux modèles d’enceintes audio. Retrouvez la liste de toutes ces enceintes avec GH, plus besoin pour elles d’utiliser une Google Home.
Connectez votre Google Home en Bluetooth

Sur votre mobile, commencez par connecter en Bluetooth votre Google Home (ou Google Home mini ou max)
- Sur iPhone : icône « réglage », ligne Bluetooth
.
- Vérifiez que la ligne du haut « Bluetooth » est active sur vert
- Cliquez sur le nom de votre enceinte Google Home, la petite roue tourne et le non devient oui (l’enceinte GH doit être allumée et à portée).
Ouvrez l’app Google Home sur votre smartphone
Ouvrez l’application Google Home sur votre smartphone
- Si vous ne l’avez pas installé, c’est ici pour iPhone ou là pour mobile Android
- Vous vous connectez pour la première fois il faudra créer votre compte
- Si vous êtes déjà enregistré, l’app se lance directement
- Vous devez aussi posséder un service de musique en streaming [Spotify avec ou sans abonnement, et avec abonnement : Deezer, Play Musique ou Apple Musique]. – Google Play).
- Vous pouvez définir votre service de musique par défaut dans l’app Google Play, Menu (haut gauche) puis Musique.
- Personnellement j’utilise Spotify gratuit sur mon iPhone ou mon Mac.
Version Google Home Octobre 2018
Avec la nouvelle version d’octobre de l’app Google Home, l’accès se fait depuis la page d’accueil, choisissez dans une des pièces l’appareil Google auquel vous voulez associer un appareil bluetooth :.
- Ouvrez l’application Google Home.
- Sur l’écran d’accueil, sélectionnez le Google Home ou Nest que vous souhaitez coupler. Si besoin faites défilez vers le bas pour voir toutes les pièces et toutes vos assistants vocaux).
- Touchez l’icône en forme de roue dentée en haut à droite.
- Faites défiler l’écran vers le bas et sélectionnez « Enceinte par défaut pour la musique ».
- La liste de toutes les enceintes BT apparait, cliquez sur celle désirée.
Une fois qu’ils sont appairés et que le haut-parleur que vous souhaitez est défini par défaut, il suffit d’utiliser n’importe quelle commande de l’assistant Google pour lancer la musique sur votre nouvelle enceinte.
Couplage Bluetooth Google Home : Comment cela fonctionne-t-il ?
La nouvelle fonctionnalité fonctionne sur toute la famille Google Home, de l’abordable Google Nest Mini au puissant Google Home Max.
De toute évidence, cette fonctionnalité est probablement la plus avantageuse pour les propriétaires de Mini, car le minuscule haut-parleur intelligent de Google ne fournit pas une grande performance en matière de qualité sonore.
Note : Votre Google Home ou Nest mini continuera cependant à vous donner les réponses vocale sur l’appareil Nest ou Google. De même, vous devez toujours parler à votre Google Home, car vos haut-parleurs Bluetooth ne peuvent pas entendre vos commandes et les acheminer à travers la maison. Sauf à utiliser d’autres enceintes elles aussi équipées de Google Assistant (voir les enceintes compatibles).
Ainsi, même si ce n’est pas nécessaire, il est logique de les placer relativement près les uns des autres dans la pièce, car vous regarderez sans doute vers le haut-parleur que vous essayez de contrôler.
Pouvez-vous coupler plusieurs haut-parleurs Bluetooth ?
Oui – il suffit d’ajouter un deuxième haut-parleur intégré Google Home/Chromecast ou un haut-parleur connecté à Chromecast Audio dans un groupe et vous activerez automatiquement l’audio multi-pièces, contrôlé par la voix par le haut-parleur intelligent Google Home.
Ainsi, tout comme avec un système Sonos, vous pouvez aller de pièce en pièce et ils joueront tous la même chose afin que vous ne manquiez pas une mélodie ou un mot de votre podcast.
Le problème, c’est que c’est le haut-parleur intelligent de Google Home que vous ajoutez au groupe multi-pièces, et non un haut-parleur Bluetooth. Il est cependant possible de connecter des haut-parleurs Wi-Fi et Bluetooth dans toute la maison.
Vous risquez cependant de subir un décalage – ce n’est pas la meilleure façon de mettre en place une installation audio multi-pièces Google Home.
Pour créer un groupe :
- Ouvrez l’application Google Home sur votre smartphone et cliquez sur « Ajouter »(en haut de l’écran d’accueil).
- Sélectionnez ensuite « Créer un groupe de haut-parleurs ». Vous pourrez sélectionner les haut-parleurs que vous souhaitez avant de donner un nom au groupe.
Vous pouvez ensuite contrôler vocalement tous les orateurs avec une seule commande. Tant que le haut-parleur Bluetooth est couplé au Google Home, il sera ajouté au groupe.
Google Home Bluetooth comment corriger les décalages entre les enceintes groupées À Google Home ?
Si vous avez un problème de latence, vous pouvez facilement résoudre le problème. Vous devrez peut-être régler le délai de lecture sur le(s) haut-parleur(s) Bluetooth ou Chromecast Audio si vous entendez régulièrement un retard important.
Pour ce faire, vous devez corriger le haut-parleur individuellement. Sélectionnez donc le haut-parleur en question sur l’écran d’accueil, appuyez sur l’icône en forme de roue crentée, puis sélectionnez « Correction du retard de groupe ».
Vous devez ensuite diffuser la musique sur le haut-parleur en question et sur un haut-parleur sans retard, à un volume similaire, puis déplacer le curseur vers la gauche et la droite pour corriger le retard (Google recommande de toujours augmenter la correction pour le haut-parleur qui joue en dernier et non l’inverse).
Cette correction sera ensuite appliquée à tous les haut-parleurs du groupe.
Utilisez et réglez votre nouvelle enceinte Bluetooth avec Google Home
Lancez la lecture de la musique directement en parlant à votre Google Home, ou en utilisant l’app Google Assistant sur iPhone ou Assistant sur Android
- Il faudra la laisser allumée, attention aux enceintes avec des systèmes de veille ou de mise en off automatique).
- Vous pouvez vérifier qu’elle enceinte est connectée à votre Google Home en disant « » OK Google, le Bluetooth est-il actif ? ». Ma mini ma répondu gentiment « le Bluetooth est connecté à, c’est-à-dire ma grosse enceinte Sony (moins de 200 € si vous aimez le gros son avec des lumières ambiance discothèques). Testez et approuvez en association avec ma Google mini du bureau sans Chromecast et son excellent.
- Vous pouvez maintenant dire à votre Google mini ou Google Home “Ok Google, écouter de la musique”. Automatiquement votre service de musique par défaut s’active et le son est envoyé sur votre enceinte connectée Bluetooth.
- Mieux, vous pouvez dire à votre Google Assistant “écouter Vanessa Paradis”, Spotify gratuit va vous proposer d’écouter un morceau de la chanteuse.
- vous pouvez aussi régler le niveau sonore à la voix “OK Google, moins fort” ou “plus fort”. Vous pouvez allez aussi à l’essentiel “son au maximum”, le même principe fonctionne aussi pour régler l’intensité des lumières connectées.
Utilisez le Widget Google Media sur iPhone
- Vous pouvez aussi régler le volume avec votre iPhone, sur l’écran d’accueil principal, glissé vers la gauche, aller en bas et cliquez sur modifier pour ajouter le widget “Google Media control”.
- En cliquant sur ce nouvel accès direct, vous ouvrez le réglage du volume, vous pouvez arrêter la diffusion
- En haut vous accédez aux réglages des graves et des aigus
- Ou vous pouvez ouvrir l’application de musique associée (dans mon cas toujours Spotify)
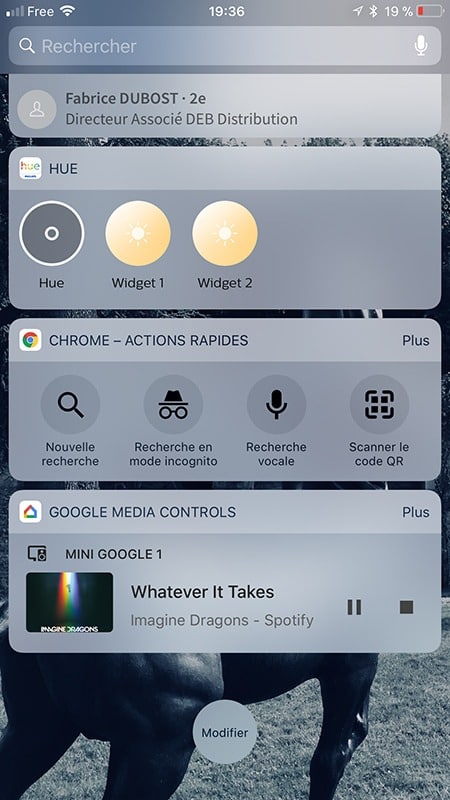
Mais pour ça marche pas ?
- Votre enceinte n’est pas en Bluetooth certifié
- Les appareils Bluetooth avec un code PIN pour se connecter ne sont pas pris en charge.
- Votre enceinte est tout simplement hors de portée de votre réseau BT ou subit des interférences.
- Éloignez vos appareils Bluetooth et Alexa des sources d’interférences possibles, telles que les fours à micro-ondes, les baby phones et autres appareils sans fil.
- Le mieux pour le test de connexion est de placer votre enceinte juste à côté de votre appareil Echo.
- Le haut-parleur Bluetooth 4.2 est déjà associé à un autre appareil, déconnectez-le de votre portable ou de votre ordinateur.
- La charge de votre appareil Bluetooth est insuffisante. Chargez au maximum votre appareil équipée d’une batterie intégrée ou remplacez les piles avec des piles neuves.
- Le Bluetooth est désactivé en cas de lecture multiroom.

![Comment connecter une enceinte bluetooth à Google Home sans Chromecast [Tuto]](https://stylistme.com/wp-content/uploads/2018/04/Comment-connecter-vos-enceintes-bluetooth-a-Google-Home-sans-Chromecast-1024x640.jpg)




J’ai acheté la JBL clip sous tes conseils, résultat: impossible de la relier à ma google home mini, deg….. 🙁
Bonjour Ludwig
… testé chez moi avec avec ma JBL Clip noire, cela fonctionne parfaitement (même si elle a peu d’utilité par rapport au son déjà produit par ma GH mini… mais sans fil)!
A quel moment du paramétrage cela ne fonctionne pas chez toi ?
Précision : Ludwig il faut associer l’enceinte via appareil directement dans l’app Google Home, elle ne doit pas être déjà associé à ton bluetooth sur ton téléphone
bonjour bonsoir, j’ai un problème impossible pour moi d’appareiller la google home avec ma barre de son samsung hwh750 quelqu’un saurait il comment faire ? D’avance merci will
Bonsoir Williams,
Cela n’est pas pour te rassurer, mais je n’ai pas réussi à appairer toutes les enceintes bluetooth que j’ai testé (exemple mes enceintes Parrot). Cependant, il faut bien s’assurer que l’enceinte n’est pas connectée au smartphone en Bluetooth, mais bien le faire à partir de l’app Google.
Bonjour moi j’ai un problème concernant l’association de mon appareil Bluetooth car quand je vais dans les paramètres enceinte par défaut auquel normalement je peux choisir l’appareil et l’association bluetooth ne s’affichent pas j’ai activer mes appareils en bluetooth même celui de mon portable et rien ne se passe… comment je peux remédier à ça car plus tard j’ai l’intention d’acheter un home cinéma multiroom
Bonjour,
Il faut bien faire l’association à partir de l’app Google Home et pas en passant par le Bluetooth de ton smartphone.
Pour le Home Cinéma il y a 3 barres de son compatibles GH
Barre de son LG SJ6 avec caisson de basse Bluetooth et câble optique, puissance 320 Watts 2.1, sans fil. Vendus 340 €.
Enfin la LG SJ9, la plus puissante de la catégorie avec ses 500 watts, aussi avec caisson de basse et un prix « raisonnable » à moins de 700 € pour ce niveau de qualité.
Bonjour Rodolphe, j’espère que vous allez bien. J’ai acheté aujourd’hui une enceinte BT UE MEGABOOM + Google Home Mini dans un pack Darty… Impossible de les coupler, avez-vous des retours sur ce modèle ? Je trouverai bizarre que Darty les vendent ensemble sans pouvoir les coupler… Ahah
Merci pour votre réponse.
Morgan.
Bonsoir Morgan,
Je n’ai pas testé cette enceinte Bluetooth, elle semble plutôt bonne si j’en crois le nombre d’avis positif sur Amazon (noté 4,2/5). Elle me semble un peu chère. Mais d’après moi elle devrait pouvoir passer en enceinte favorite dans l’app Google Home. Il faut surtout la connecter en Bluetooth depuis l’app et non pas dans réglage.
A quel moment du tuto bloquez vous ?
Bonjour
Je viens de connecter une enceinte Ultimate Ears BOOM 2 sans problème en suivant le tuto
cordialement
bonjour,
L’enceinte bluetooth doit-elle être proche de la google Home?
Je projette de connecter l’ensemble de ma maison avec Google Home et Google home mini dans différentes pièces…
Pour l’audio Multiroom, est ce que l’enceinte doit être à portée de bluetooth d’un appareil Google Home?
Si ma Google Home est dans le salon, et que je veux diffuser sur des enceintes BT dans la SDB par exemple…
Cela me paraîtrait logique, mais je préfère poser la question.
Bonsoir Sylvain,
Les Google Home utilisent le Bluetooth 4.2, sa portée dépend beaucoup de la structure du bâtiment, seul un test en situation réelle permettra de connaitre sa portée réelle. Mais oui l’enceinte Bluetooth doit être dans la portée du réseau Bluetooth de la GH.
Si GH passe au BT 5, la portée sera globalement 3 à 4 fois supérieur, la question se posera moins mais pas d’info sur cette évolution.
Je viens de faire l’acquisition d’une JBL LiNk 10 et je souhaite pourvoir l’apairer à un récepteur Bluetooth branché sur un ampli hi-fi. Mais dans mon app Google home dans la partie en enceinte pas défaut. Il ne me propose pas de me connecter en Bluetooth à une enceinte
Bonsoir Jérémy,
Je ne comprends pas bien la situation. La JBL Link 10 a le Bluetooth et le Wifi et en plus Google Assistant Chromecast, elle devrait donc s’ajouter directement comme élément dans l’app Google Home pas comme enceinte par défaut… On peut lui associer une pièce et éventuellement la coupler à d’autres enceintes Chromecast en mode multiroom.
Mais quel est le rôle de l’ampli ?
Précision : il faut compter 10 à 20 secondes pour que la connexion réseau se fasse et que l’enceinte soit prête à recevoir des commandes vocales.
Bonjour,
j’ai réussi à connecter ma JBL charge 4 à ma google mini. Mais lorsque je rallume mes équipements, je n’ai pas de son qui sort de l’enceinte. Je dois repasser par l’application Home ce qui n’est pas très pratique (pourtant la JBL est bien reprise comme enceinte par défaut sur l’appli).
Est-ce normal ? Y a t-il une manip à faire ? Merci pour votre aide.
Bonjour, je viens d’installer l’assistant Google JBL nest hub (écran + enceinte link) et je souhaite ajouter deux enceintes (FliP6 et Xtreme3) via Google home mais cela ne fonctionne pas. Aucune de ces deux nouvelles enceintes n’est trouvée par Google home. J’ai refait les manipulations plusieurs fois en suivant bien les instructions et il semble que Google home ne détecte pas ces enceintes. Elle sont déjà appairées à mon portable en Bluetooth et je peux les piloter via l’appli JBL portable. Que dois-je faire d’autre ? Merci d’avance si vous pouvez m’aider car je ne suis pas très geek et dixit le vendeur Boulanger l’installation est super facile !
Nathalie