Mise à jour par Rodolphe Degandt
Télécharger et installer macOS Mojave bêta avis test sans être développeur par Rodolphe Degandt — [datedermaj]
Sommaire
- 1
- 2 Installer macOS Mojave public depuis le 24 septembre 2018
- 3 Machines compatibles avec macOS Mojave
- 4 Comment télécharger macOS Mojave public 10.14
- 5 Avis et Test de macOS Mojave : les fonctions promises sont bien là !
- 6
- 7 Les bugs de Mojave
- 8 Comment télécharger macOS Mojave bêta
- 9
- 10 Installer et configurer macOS Mojave Bêta
- 11 Mise en garde avant de télécharger et installer une version macOS Mojave bêta
Télécharger et installer macOS Mojave en version bêta dès maintenant
Découvert lors de la Keynote d’Apple WWDC du 4 juin 2018, macOS Mojave que je viens de tester tient ses promesses. Voici comment télécharger, installer et profiter des nouvelles fonctionnalités dès maintenant.
Installer macOS Mojave public depuis le 24 septembre 2018
Télécharger macOS Mojave version 10.14 pour votre MacBook est maintenant possible directement depuis l’AppStore d’Apple.
Avant de l’installer, vérifiez que votre Mac est bien compatible avec cette mise à jour majeure et faites une sauvegarde de sécurité
Machines compatibles avec macOS Mojave
Apple a annoncé que tous les Mac sortis depuis mi-2012 prendront en charge macOS Mojave, ainsi que les modèles Mac pro 2010 et 2012 s’ils disposent d’un GPU compatible Metal.
Liste spécifique des iMac, iMac pro, MacBook, Mac pro MacBook pro, Mac mini et MacBook Air supportés pour macOS Mojave 10.14 :
- MacBook pro (mi 2012 et plus récent)
- MacBook Air (mi 2012 et plus récent)
- MacBook (début 2015 et plus tard) 🙂
- iMac (fin 2012 ou plus récent)
- iMac pro (2017 ou plus récent)
- Mac pro (fin 2013 ou plus récent, ou mi 2010 et mi 2012 avec GPU compatible Metal)
- Mac Mini (fin 2012 ou plus récent)
Pour vérifier votre version, allez en haut à gauche de votre écran, cliquez sur la pomme, choisissez à propos de ce Mac, vous voyez votre version actuelle (pour moi macOS bêta 10.13.6).
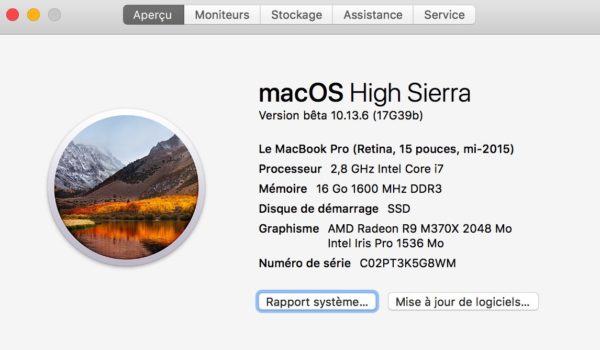
Comment télécharger macOS Mojave public 10.14
- Allumez votre mac, allez dans le menu en haut à gauche et cliquez sur la Pomme , puis cliquez sur la ligne App Store.
- Une fois la page ouverte, dans le menu de gauche cliquez sur « Mise à jour ».
- Si votre Mac est pleinement compatible avec macOS Mojave (10.14), vous verrez apparaître la mise à jour officielle.
- Puis suivez les indications classiques d’une mise à jour.
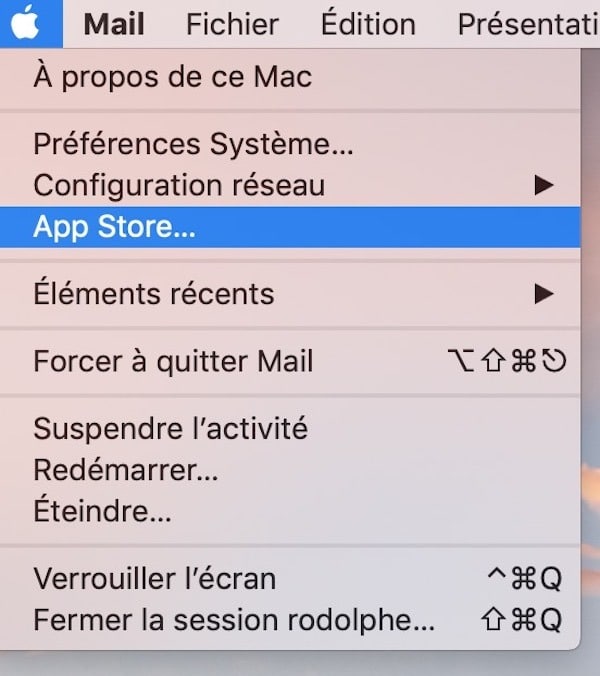
Si vous ne voyez pas apparaître la mise à jour 10.14, vous pouvez la télécharger directement en passant par iTunes puis en cliquant sur le lien vers macOS Mojave de l’app Store :
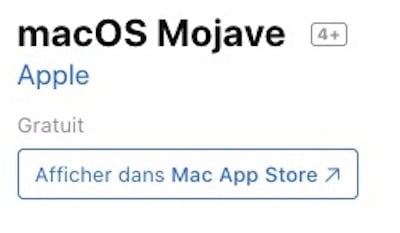
Utilisation et nouveautés de macOS Mojave 10.14
Avis et Test de macOS Mojave : les fonctions promises sont bien là !
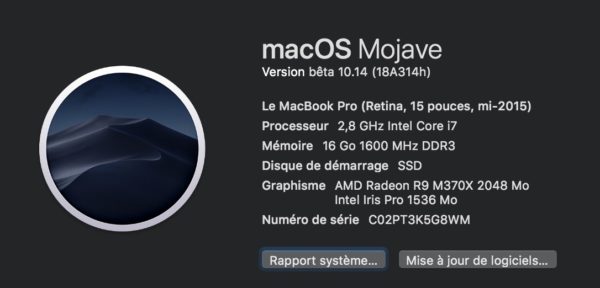
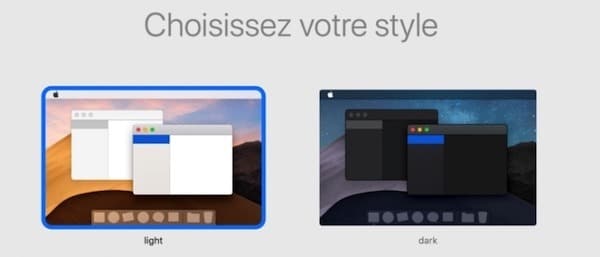
Les nouveautés design et de présentation
- Comme sur YouTube ou Skype, votre écran et vos menus peuvent adopter le mode visuel Dark Mode 🌒. C’est le mode que j’ai choisi pour cet article. Les menus passent en fond noir et les textes en blanc.
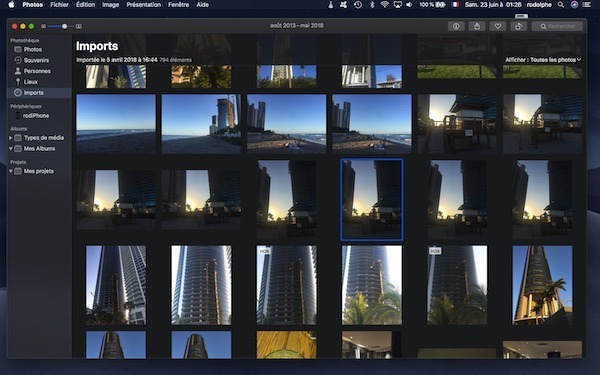
- Vous pouvez également changer les effets de votre fond d’écran en fonction du moment de la journée pour passer, par exemple, du levé au coucher de soleil.
Le système vous propose le fond d’écran « Mojave Dynamique », accessible par 🍎 > Préférence Système > Bureau Économiseur d’écran.
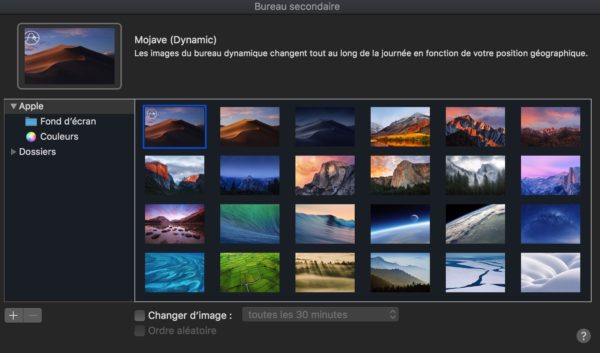
- Une fonction pour réorganiser automatiquement tous les contenus affichés sur votre écran. Pour l’utiliser, clique droit sur un endroit de l’écran > sélectionnez l’option « utiliser les piles ». Mojave va regrouper les fichiers de même type dans un seul dossier. Par exemple, j’ai sur mon bureau un ensemble de copies d’écran pour cet article, j’active le mode pile et toutes mes images sont mises dans un dossier que je peux ouvrir en cliquant dessus… bluffant et tellement simple.
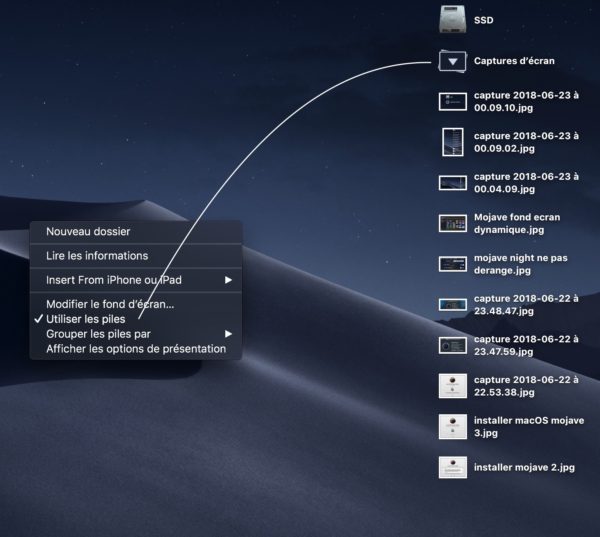
Une fois activée toutes les fichiers images de mes captures d’écran apparaissent ainsi :

Les nouvelles options pour le Finder, les PDF et les captures d’écran
-
- Amélioration du Finder. L’affichage est maintenant découpé en trois zones. La troisième colonne à droite donne directement les métadonnées du fichier :
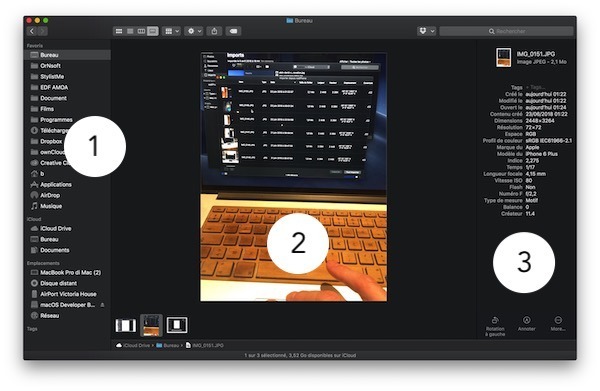
- Dans cette nouvelle partie, vous avez de nouvelles options :
- Dates de création et de modification,
- Ajout de tag (conservé),
- Taille du fichier, dimension et résolution des images,
- Rotation directe des images (en bas à gauche),
- Ouverture du mode édition image ou vidéo en cliquant sur « annotation
- et si vous sélectionnez plusieurs images vous pouvez créer en un clic un pdf !
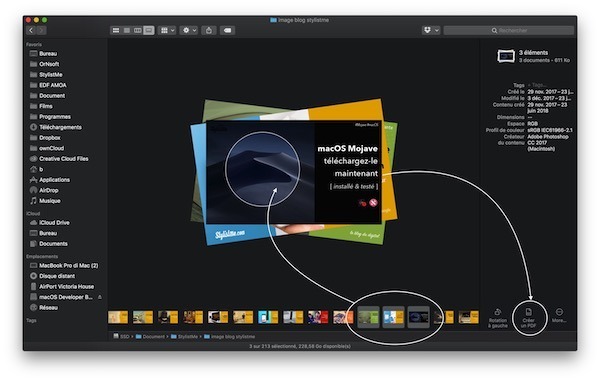
- Amélioration du Finder. L’affichage est maintenant découpé en trois zones. La troisième colonne à droite donne directement les métadonnées du fichier :
- Un nouveau système de capture d’écran (écran entier, une sélection ou de la fenêtre ouverte) avec la possibilité de créer un zoom sur une partie d’écran, mais aussi la capture vidéo ! Un menu facile à utiliser comprend de nouveaux outils d’enregistrement d’écran et des options comme le réglage d’une minuterie de démarrage, l’affichage du curseur et même la personnalisation de l’endroit où vous souhaitez enregistrer vos captures d’écran. Prenez une capture d’écran et une vignette s’anime jusqu’au coin de l’écran.
Laissez-le là pour l’enregistrer automatiquement à la destination que vous avez choisie. Ou cliquez dessus pour le marquer et le partager tout de suite — sans avoir à sauvegarder une copie. C’est plus que facile et plus besoin de stocker l’image.
Pour activer la fonction : cmd+maj+5, un mini menu apparait sur votre écran pour choisir le type de capture que vous voulez réaliser. Encore une fois, merci, Apple, pour la simplicité de cette fonction ! Le système est bien fait, lors d’une capture je ne peux pas capturer le menu ci-dessous 😉 Je vous met la photo prise lors du keynote, mais tout fonctionne parfaitement et les textes sont en français. JE SUIS FAN…
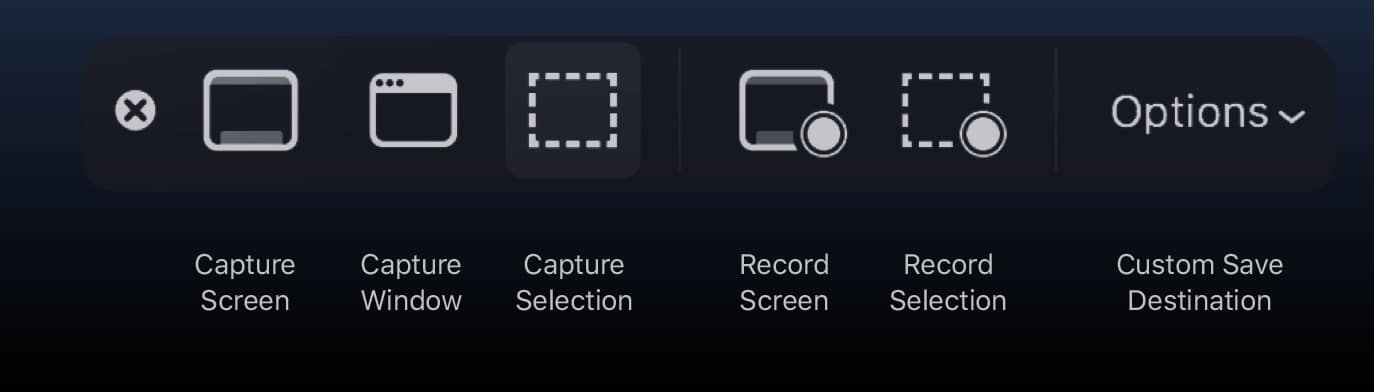
- En plus la capture d’écran intègre maintenant un logiciel de correction d’images, d’annotation, de redimensionnement et de dessin…
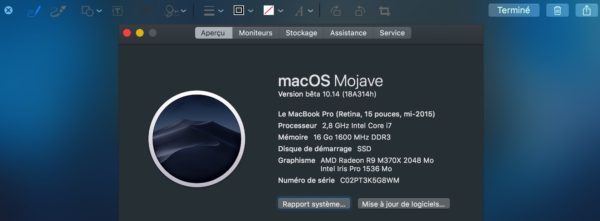
Les ajouts les plus surprenants de Mojave
- L’effet WAHOU : “Caméra continuité”. À partir de votre Mac, vous pouvez prendre une photo depuis votre iPhone ou iPAd et l’intégrer directement dans un document. Fini le “je prends une photo”, puis je synchronise mon iPhone et mon Mac, ensuit je l’importe, je le sauvegarde et le copie/colle dans mon document. L’option est bien présente dans “Aperçu”, mais je n’ai pas réussi à associer mon iPhone sans fil.
Pour l’instant la méthode que j’ai trouvée est de brancher mon iPhone en USB, de lancer aperçu > Fichier > Importer depuis iPhone
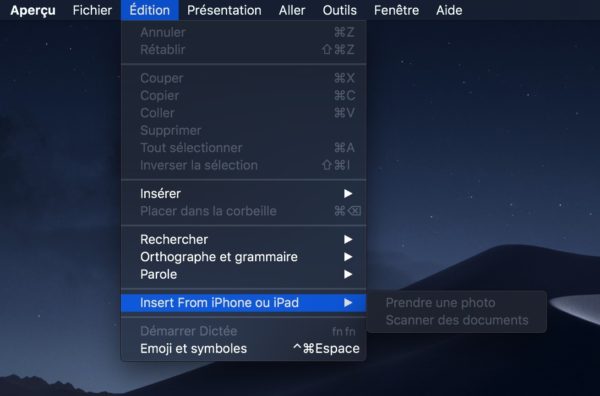
- Ajouts de deux apps mobiles directement dans les applications de votre Mac). Rendez-vous dans votre onglet Applications pour les retrouver. La première est l’app voice mémo présente sous le nom de “dictaphone”.
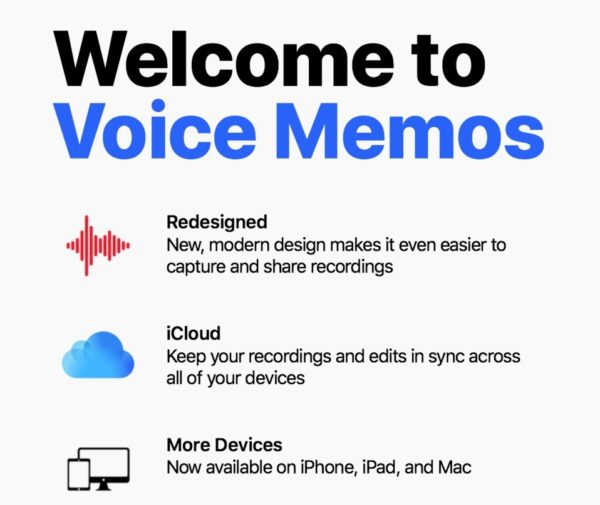
La seconde est News, l’app des actualités (en anglais) :
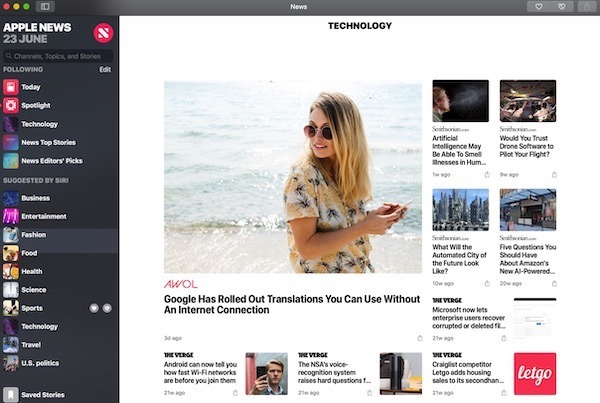
- Mais voici l’app Maison (HomeKit) pour piloter tous vos objets connectés à partir de votre MacBook. Le top pour moi qui suis passionné des objets connectés compatibles assistant vocal HomePod.
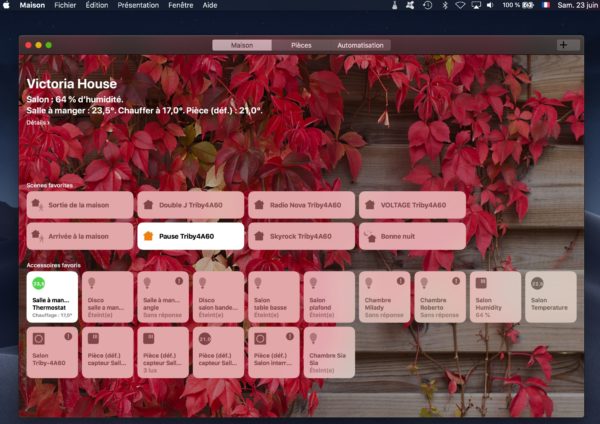
- Dans l’onglet en haut à droite de l’écran vous pouvez activer le mode “night shift” (assombri l’écran, idéal au lit pour être plus discret), ainsi que le mode “ne pas déranger”
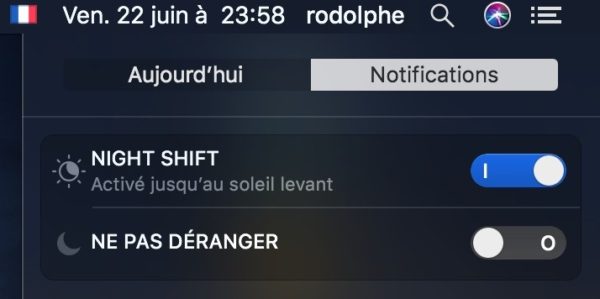
Mes découvertes de fonctions dans Mojave
Batterie et gestionnaire d’activité. Le petit symbole de charge de la batterie est maintenant plus complet qu’avant. En cliquant dessus, il indique les logiciels en cours d’utilisation gros consommateurs d’énergie.
Vous pouvez cliquer sur un de ceux affichés, ce qui a pour effet d’ouvrir directement le moniteur d’activité sur programme en question. Un raccourci bien pratique que j’espère pouvoir utiliser en cas de blocage sur un soft.
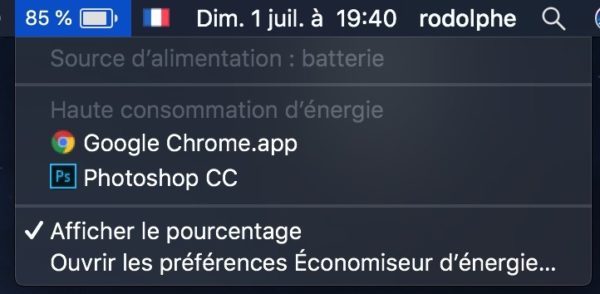
Les bugs de Mojave
Il ne s’agit que d’un retour personnel, de plusieurs incidents après une semaine d’utilisation de Mojave. Deux problèmes rencontrés 👀.
Le premier avec Chrome (testé en version publique et en version bêta) sur plusieurs Mac et par plusieurs utilisateurs, les sites avec des cases à cocher ont un bug d’affichage. Paradox, cela fonctionne parfaitement son Safari, Opéra, et Firefox 🕵🏻
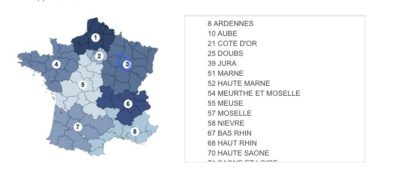
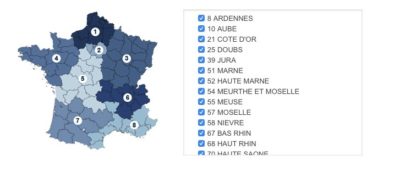
Deuxième problème, très étrange, avec un PowerPoint, celui bug au lancement en mode affichage clair, alors quand mode sombre, il se lance correctement… Le côté obscur à pris le dessus 😉
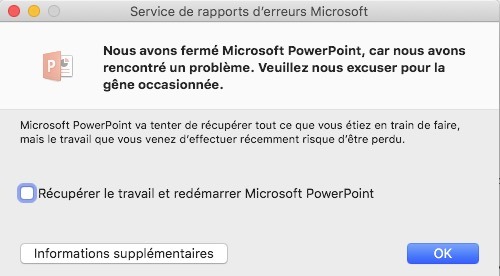
Comment télécharger macOS Mojave bêta
Apple a mis à disposition des développeurs inscrits dans son programme macOS Mojave qu’il nous présentait lors du dernier
Mais vous n’êtes pas développeur Apple, voici une solution très simple pour l’installer sur votre MacBook.
- Simuler votre appartenance au programme de développeur Apple en téléchargeant macOSDeveloperBetaAccessUtility.dmg
- Lancez la configuration automatique du programme .dmg téléchargé.
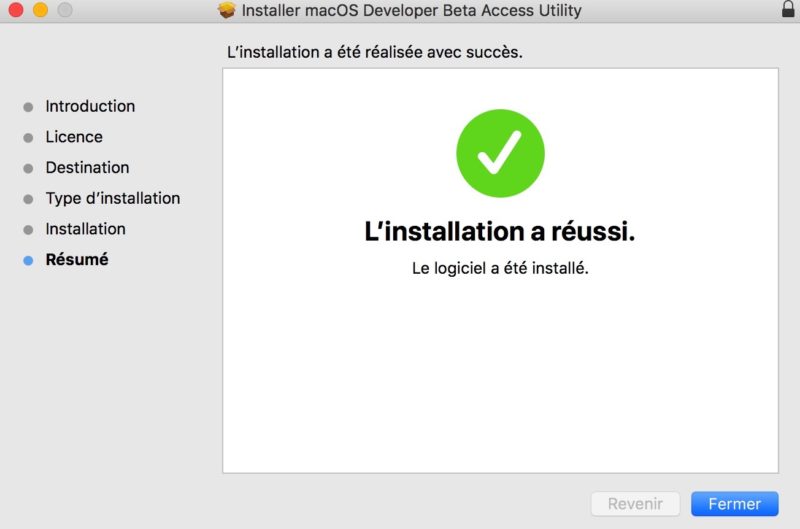
- Le programme va ouvrir directement la page App Store pour accéder à la première version bêta développeur macOS 10.14 de macOS Mojave. Cloquez en haut à droite pour lancer l’enregistrement du fichier Mojave Beta 10.14.
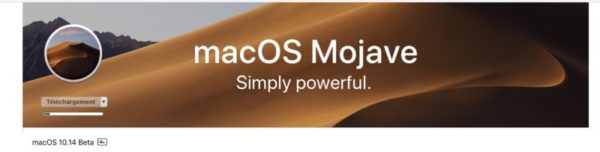
- Le configurateur de macOS Mojave se lance automatique sur votre MacBook à la fin du téléchargement.
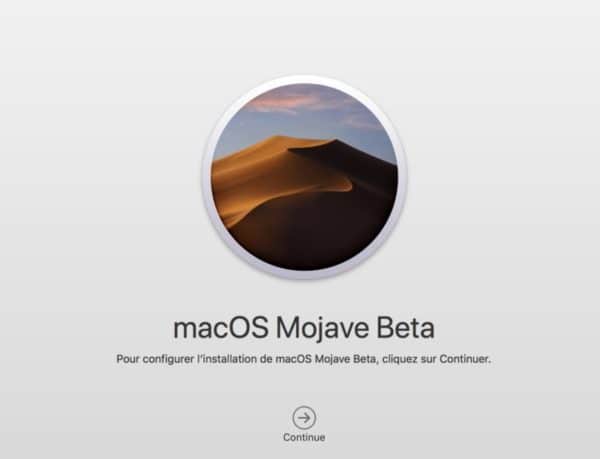
Installer et configurer MacOs bêta
Installer et configurer macOS Mojave Bêta
Avertissement :
- Durant la phase de chargement de la configuration, votre système peut redémarrer plusieurs fois avant de vous redonner l’accès à votre MacBook.
- Vous aurez besoin de vos codes d’accès Wifi.
L’installation va durer au moins 30 minutes et bonne nouvelle, lors du démarrage vous récupérez tous vos paramétrages à l’identique. Vous aurez une invite avant de commencer pour choisir le mode classique ou Dark.
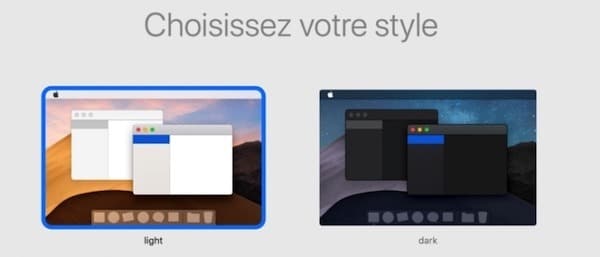
Mise en garde avant de télécharger et installer une version macOS Mojave bêta
macOS Mojave est un logiciel gratuit normalement réservé, dans ses versions bêta, aux développeurs enregistrés dans le programme Apple. Vous pouvez évidemment vous inscrire librement et gratuitement. Mais, pour accéder à toutes les fonctionnalités et les téléchargements liés à ce programme dont macOS Mojave bêta, vous devez être enregistré comme membre payant.
Vous réalisez cette opération sous votre entière responsabilité. Notez bien que chaque mise à jour comporte des risques qui pourraient nécessiter de réinstaller complètement votre configuration et vous faire perdre des données.
- Commencez par faire une sauvegarde complète de votre MacBook avec Time Machine. Sinon, assurez-vous au minimum de sauvegarder tous vos fichiers importants avec Dropbox, iCloud, OneDrive, une clé USB ou mieux, un disque dur externe. Une sauvegarde complète d’un Mac peut prendre de 6 à 8 heures. Armez-vous de patience, mais bonne nouvelle vos sauvegardes suivantes seront beaucoup plus rapides.
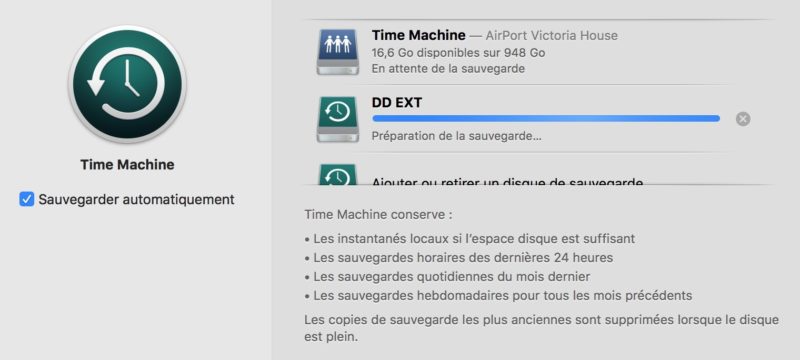
- L’option la plus sûre est de souscrire au programme payant développeur Apple, puis de faire l’installation de Mojave sur une clé USB de 16 Go durant toute la phase de mise au point. Mais, si vous n’avez pas envie d’être raisonnable, la suite est faite pour vous.
Une précision, la version bêta publique de macOS Mojave devrait être disponible vers la fin du mois de juin ou en juillet et la version définitive sera proposée à l’automne.
Au plaisir de lire vos propres découvertes en utilisant macOS Mojave à votre tour, 🙂

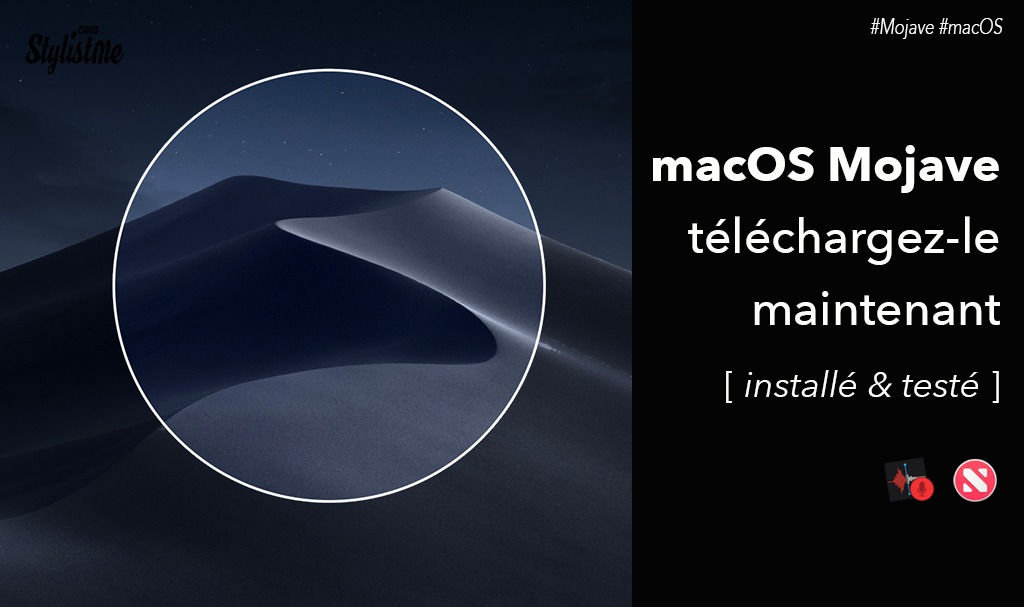

![HomeKit sur votre télé avec Apple TV et l’app gratuite DayView [Tuto]](https://stylistme.com/wp-content/uploads/2018/12/homekit-sur-votre-tele-apple-tv-app-gratuite-dayview-440x264.jpg)
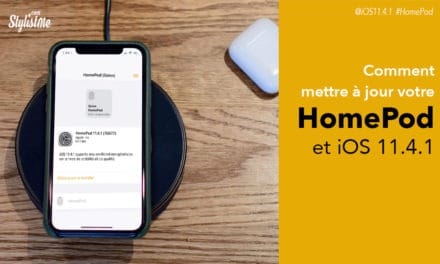

Bonjour Rodolphe, à ce jour, j’ai toujours joué au bêta testeur public et même si j’en meurs d’envie, je flippe concernant Mojave et pourtant je dispose d’un iMac 2017, 27″, 16 GO ram. Je m’explique : précédemment, lorsque j’!nstallais les versions test, je préférais le faire sur une nouvelle partition et c’est là que le bât blesse, en effet, lorsque j’ai acheté ce nouvel iMac, j’ai créé une partition d’environ 300 gigas pour y copier le dédié de l’ancien iMac 21,5″, des fois que la migration via l’assistant pose problème… j’ai bien fait mais, passons ! Vers le mois d’avril et jugeant que je n’avais plus besoin du contenu de l’ancien iMac, je décide de supprimer cette partition… tout baigne, elle disparaît, SAUF QUE l’utilitaire de disque m’informe que 300 gigas sont toujours utilisés. Depuis lors, le problème est résolu mais non sans mal, après avoir écumé Google (et même des sites US) et des listes de discussion Mac, je n’arrivais jamais à récupérer ces fameux 300 GO, le nouvel iMac étant sous garantie jusque octobre, me suis donc résolu à contacter le SAV d’Apple (pour la première fois pour un blème système depuis 1986… tout arrive !). Suis tombé sur un bonhomme compétent et, cerise sur le gâteau, rigolo. Bref, j’y ai passé la nuit de vendredi à samedi et lui-même m’a rappelé le samedi matin pour terminer le job. Tout est rentré dans l’ordre. La question est donc de savoir si le problème risque de se reproduire lorsque j’installerai et supprimerai la partition test Mojave ? Je ne sais même pas si c’est moi qui ai m… ou si c’est l’utilitaire de disque le coupable ! Cela dit, dans l’immédiat, à l’occasion, peux-tu vérifier le n° de version de l’utilitaire de disque de Mojave est la même que sous 10.13.6 (17.0.3). J’espère que tout cela n »a pas été trop tordu 😉 Merci pour ton (éventuelle) réponse. @ +, jicé
Bonjour Jean Claude
Désolé suis sur mon mac de vacances (mid 2010) je ne peux donc pas répondre avant fin aout sur la version de l’utilitaire de disque sous Mojave.