Meta Quest HDMI Link transforme les casques Quest en écrans géants pour n’importe quelle source HDMI, offrant une grande polyvalence.
Meta Quest HDMI Link transforme votre Quest en écran géant de TOUTE SOURCE HDMI !
Meta vient de lancer discrètement une nouvelle application pour ses casques de réalité virtuelle (VR) Quest 2, Quest 3, et Quest Pro : Meta Quest HDMI Link (MQHL). Cette application permet de transformer votre casque VR en un écran virtuel géant pour n’importe quel appareil équipé d’une sortie HDMI ou DisplayPort, comme une console de jeu, un ordinateur portable, ou même un smartphone.
Jusqu’à maintenant, il était possible de faire cela en bidouillant un peu et en passant par des fichiers APK sideloadés, comme je vous le montre en connectant mon Google Home sur mon Quest 3 avec l’app USB Cam.
La promesse est grande, la réalité plus virtuelle ! Le choix du boîtier de capture vidéo et du câble HDMI est essentiel pour une expérience réussie. Sinon, cela peut fonctionner avec un FPS à 3 ou 4, autant dire inutilisable.
Sommaire
- 1 Test et avis Meta Quest HDMI Link : OUI, MAIS !
- 2
- 3 À quoi sert l’application Meta Quest HDMI Link ?
- 4 Tutoriel : Matériel, application et configuration de Meta Quest HDMI Link
- 5 Connecter votre Steam Deck à votre Meta Quest
- 6 Profitez de votre contenu sur écran géant : smartphones, consoles de jeux, tablette, PC, portable ou MacBook
- 7 Liste des cartes capture vidéo compatibles Meta Quest HDMI Link
Test et avis Meta Quest HDMI Link : OUI, MAIS !
À quoi sert l’application Meta Quest HDMI Link ?
L’application Meta Quest HDMI Link permet de connecter un casque Meta Quest à des appareils externes via une carte de capture compatible UVC (USB Video Class) et UAC (USB Audio Class).
Cela permet d’afficher le contenu de ces appareils sur un écran flottant et redimensionnable dans l’environnement VR du Quest avec l’impression d’un écran géant de 200 pouces.
L’affichage offre une résolution allant jusqu’à 1080 p à 60fps et une latence minimale.
Ainsi, Quest HDMI Link est parfait pour afficher :
- PC fixe ou ordinateur portable,
- Smartphone iOS ou Android,
- Google Chromecast TV, Fire TV, Apple TV
- Consoles de jeux.
Tutoriel : Matériel, application et configuration de Meta Quest HDMI Link
Casque VR compatible avec MQ HDMI Link
- Meta Quest 2 (249 €)
- Meta Quest3 (549 € avec Asgard’s Wrath 2 offert)
- Quest Pro (1 199 €)
- Meta Quest 3S (à venir)
- Meta Quest Pro 2 (à venir)
Le Matériel nécessaire : carte de capture vidéo
Cartes de capture HDMI recommandées
Il est important de bien sélectionner un dongle de capture vidéo mentionnant USB 3-0 compatible UVC et UAC.
- Carte de capture vidéo « Papeaso » à 25,99 € sur Amazon.fr. C’est la carte que j’ai utilisée avec succès pour le test de HDMI Link. Elle permet un affichage 1920 x 1080 px avec 50 à 61 FPS suivant le câble HDMI utilisé.
- Autre option d’une marque plus connue, la carte de capture UGREEN à 39,99 € : 1080P 60FPS 2K@30Hz USB C vers USB-A/C 4K Carte de capture vidéo USB 3.0, prise en charge de la charge rapide 100W avec ultra faible latence pour le gaming, streaming, enregistrement compatible avec Switch, iPad.
Mes premiers tests avec mes cartes de capture vidéo Amanka premier prix fonctionnent, mais avec un FPS à 3 !
- Carte de capture vidéo USB A/HDMI Amanka à 8,11 € (testée échec, car USB 2)
En complément, vous aurez besoin d’un câble pour connecter votre source. Je vous conseille de privilégier des câbles le plus courts possible. Par exemple pour smartphone un câble d’un mètre est suffisant.
- Un câble USB-C vers HDMI (pour smartphone ou tablette Android)
- Câble USB-C Thunderbolt 4 vers HDMI (pour MacBook Pro Air M3 M2 M1, iPad Pro Air, iPhone 15 Plus Pro Max, Galaxy S24 S23 S22 Surface.
- Un câble Lightning vers HDMI [pour iPhone ou iPad]
- Câble HDMI/HDMI [console, PC portable, ordinateur]
Optionnel : un adaptateur d’alimentation pour garder votre casque chargé durant l’utilisation ou une sangle élite avec batterie rechargeable pour augmenter l’autonomie et le confort d’utilisation.
L’Application gratuite officielle de Meta
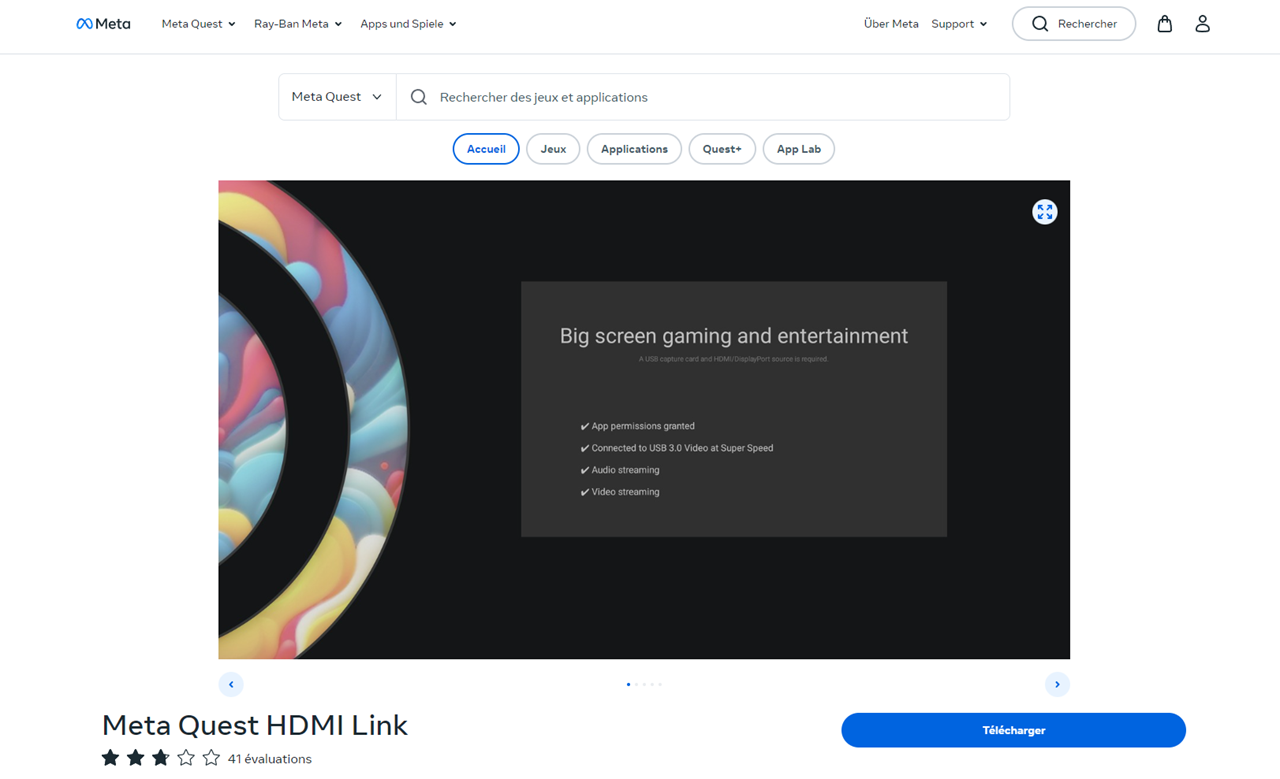
- Téléchargez l’application Meta Quest HDMI Link depuis le Meta Horizon Store [App Lab].
- Suivez les instructions à l’écran pour installer l’application sur votre casque VR.
Connexion de vos appareils HDMI, USB, Lightning
- Connectez votre appareil source [console, PC, Mac, smartphone] à la carte de capture via le câble HDMI approprié.
- Branchez ensuite la carte de capture à votre casque Meta Quest sur son port USB-C.
Connecter votre Steam Deck à votre Meta Quest
Avec l’application Meta Quest HDMI Link disponible sur App Lab, en utilisant la carte de capture Shadowcast 2. Le hub USB Anker 6-en-1 avec Ethernet et alimentation a également fonctionné, tout comme l’adaptateur Apple USB-C Digital AV Multiport. Ces hubs et batteries permettent de maintenir les appareils connectés et en charge pendant de longues périodes, bien que les résultats puissent varier en fonction de l’appareil utilisé.
Pour la connexion :
- Connectez l’adaptateur Apple USB-C Digital AV Multiport à la carte de capture Shadowcast 2.
- Reliez un hub USB-C (comme l’Anker 6-en-1) au port USB-C du Quest 3.
- Branchez l’HDMI de la carte Shadowcast 2 dans le hub Anker via son entrée USB-C axée sur les données.
- L’autre entrée USB-C du hub Anker permet de charger le Quest 3.
Le basculement entre différentes sources, comme le Steam Deck et l’iPad, fonctionne bien, et ces appareils peuvent rester en charge et protégés dans leurs étuis respectifs grâce aux hubs ou adaptateurs.
Il suffit de télécharger l’application Meta Quest HDMI Link sur le Quest 3, de l’ouvrir, de lui accorder les permissions nécessaires, puis de connecter la carte de capture à l’entrée HDMI de votre appareil hôte. Notez que les cartes de capture ne pourront pas afficher de contenu protégé par les droits numériques HDCP.
Profitez de votre contenu sur écran géant : smartphones, consoles de jeux, tablette, PC, portable ou MacBook

Une fois la configuration terminée, votre casque VR affichera le contenu de l’appareil connecté sur un écran virtuel géant dans votre Quest.
Vous pouvez alors passer en mode allongé pour avoir un écran gigantesque de 150 pouces ou rester en position assise pour un écran virtuel de 40 pouces.
Ces options d’affichage devraient aussi évoluer avec les prochaines versions de HDMI Link de l’OS Meta Quest, certainement avec le Quest V70.
Liste des cartes capture vidéo compatibles Meta Quest HDMI Link
Hélas la plupart des cartes de capture vidéo sont souvent annoncées USB 3 et sont dans la réalité limitée à de l’USB 2. En tout cas, celles annoncées en USB 2 ne fonctionnement qu’avec une latence les rendant inutiles. Voici quelques cartes qui sont annoncées par des utilisateurs comme compatibles avec le HDMI Link de Meta.
- Papeaso à 25,99 € (celle utilisée pour mes tests personnels)
- UGREEN à 39,99 € USB 3 et charge rapide 100 W
- Guermok à 24 €
- Newhope à 24,99 €
- ShadowCast 2 à 138 €
- Elgato HD60 X à 166 €
- Hagibis [ASIN B0CMT5SNFQ]
- Hagibis [ASIN B0CJHSH4CX]
- BIFALE [ASIN B0BJ6XLK45].
N’hésitez pas en commentaire à indiquer la carte de capture vidéo que vous avez essayée avec Meta Quest HDMI Link et préciser si elle fonctionne bien ou pas.










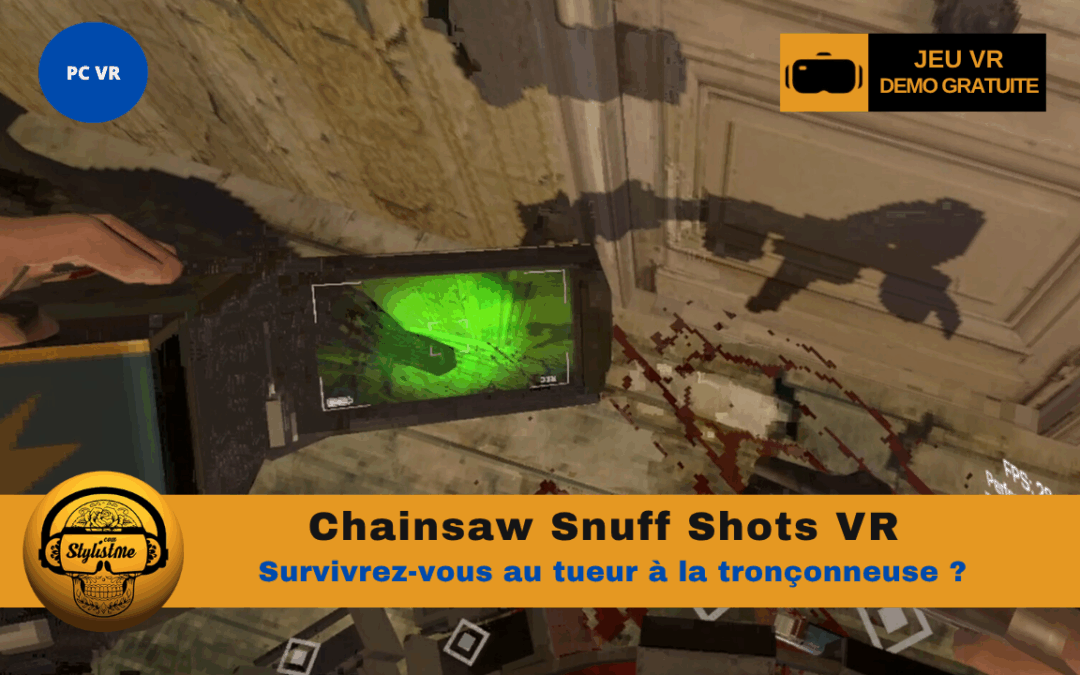









Bonjour,
J’ai testé cette solution avec Chromcast et Quest HDMI link
1 – https://amzn.to/3Z93c1C 69.99€
2 – https://amzn.to/3Tiee0D 15.99€
3 – https://amzn.to/3z4D5hC 09.87€
4 – https://amzn.to/3XdBqhG 21.99€
Total 117.84€
– Assemblage des composants dans l’ordre ci-dessus
– Installation de Meta quest HDMI Link dans le Quest 3
– Connection du montage au Quest 3
> Résultat, la télé en 1920×1080 60fps
Note: pour plus de facilité, j’avais configuré le Chromcast sur un téléviseur avant.
BONJOUR
ESTCE QUE CA FONCTION AVEC UN LECTEUR BLU RAY 3D ET PEUT ON VOIR DES FILMS EN 3D AVEC;
MERCI
oui pour le lecteur Blue Ray qui sort en HDMI mais image en 1O80p qui n’aura pas l’effet 3D générés par des lunettes différentes
Bonjour,
Je recherche une solution pour pouvoir contrôler le casque avec un ordi. lancer une video 360 depuis un ordi qui sera vu dans le casque par une autre personne.
Avez vous la solution?
Merci
Bonjour, Avec Virtual Desktop, comme le but est de voir la vidéo dans le casque, VD permet de voir le PC dans son Quest et donc de lancer la vidéo soir dans le casque soir sur l’oridinateur si c’est pour une autre personne que l’on souhaite le faire