Mise à jour par Rodolphe Degandt
Comment utiliser Sonos avec Google Home et Google Assistant enfin disponible en France et en français avec la dernière mise à jour Sonos.
Comment utiliser Sonos avec Google Home et Google Assistant
Les excellentes enceintes de chez Sonos sont nativement compatibles avec Amazon Alexa et la gamme des enceintes Echo. Officiellement, Google Assistant ne sera disponible sur les haut-parleurs Sonos qu’en 2019 (pour l’instant sans date précise).
Cependant, en attendant, il existe un autre moyen de contrôler vos haut-parleurs via Google Home en utilisant votre voix.
Il ne s’agit pas de la solution de contournement utilisant IFTTT ou SmartThings, mais bien de la possibilité d’utiliser les commandes vocales directement de votre Google Home, avec des réactions instantanées depuis votre système Sonos.
Le seul point délicat est l’installation de routine initiale, mais cela ne devrait pas vous prendre plus de 20 minutes.

Sommaire
- 1 Tuto pour associer Sonos à Google Home par mise à jour juillet 2019
- 2 Utiliser Google Assistant pour piloter vos Sonos
- 3 Tuto pour associer Sonos à Google Home manuellement
- 4 Les commandes vocales Sonos avec votre Google Home
- 5 Les limites de Google Home avec la gamme des enceintes Sonos
- 6 La gamme complète Sonos
- 7 Les premiers test avec Google Assistant montrent des limites
- 8 Même avec Sonos compatible Google Home vous pourrez avoir besoin de Yonomi
Tuto pour associer Sonos à Google Home par mise à jour juillet 2019
Pour les appareils Sonos One et Sonos Beam, les mises à jour sont disponibles et utilisables pour la France, l’Allemagne, le Canada, l’Australie, l’Angleterre, les États-Unis et les Pays-Bas.
Google Assistant et Sonos acceptent maintenant les commandes vocales en 4 langues :
- Anglais
- Français
- Allemand
- Néerlandais
- A venir : Danois, Espagnol et Suédois
Comment activer Google Assistant avec Sonos One et Sonos Beam
- Assurez-vous que votre Sonos One ou Beam a été configuré et ajouté à votre système Sonos
- Vérifiez que votre App Sonos utilise la dernière version du logiciel.
- Vous aurez besoin de vos identifiants de compte de l’app Sonos. Si vous avez oublié votre mot de passe pour votre compte Sonos, vous pouvez le réinitialiser ici : Réinitialisez votre mot de passe Sonos.
- Ouvre ou téléchargez l’application Google Assistant sur votre smartphone ou tablette (ou Nest Hub). Assurez-vous également d’avoir la dernière mise à jour.
- Dans l’application Sonos pour iOS ou Android, appuyez sur l’onglet Plus en bas, appuyez sur Services vocaux, puis choisissez Google Assistant dans la liste.
- Après avoir sélectionné Google Assistant, vous verrez une liste de vos enceintes Sonos qui peuvent être configurés avec un service vocal. Choisissez les pièces que vous souhaitez configurer avec l’Assistant Google, puis appuyez sur Ajouter. Ensuite, après avoir sélectionné vos haut-parleurs, vous serez redirigé vers l’application Google Assistant.
- L’application Google Assistant vous invite à vous connecter à votre compte Sonos. C’est presque prêt !
L’application Google Assistant détectera et affichera toutes les enceintes Sonos One et Beam que vous avez sélectionnés à l’étape 2. Si vous avez sélectionné plus d’une enceinte, vous les configurerez une à la fois. Sélectionnez l’une d’entre elles dans la liste, puis appuyez sur Suivant.
Pour chaque haut-parleur que vous avez sélectionné, l’application Google Assistant vous guidera à travers les mêmes étapes.
- Autorisez Sonos à utiliser l’Assistant Google avec votre compte.
- Demandez dans quelle pièce l’appareil est utilisé (salon, cuisine, chambre, salle à manger, bureau…).
- Indiquez votre adresse pour les services de géolocalisation.
- Ajoutez des services musicaux en streaming et choisissez votre service musical par défaut.
Lorsque toutes les Sonos sont paramétrées dans Google Assistant vous serez redirigé vers l’application Sonos.
Note : Assurez-vous que tous les services musicaux que vous ajoutez dans l’application Google Assistant ont également été ajoutés à votre système Sonos dans l’application Sonos. Pour savoir comment ajouter un service musical à Sonos, consultez cet article : Comment ajouter un service musical à Sonos.
Les Services musicaux supportés par Sonos et Google Assistant
Vous pouvez utiliser les services musicaux suivants avec l’Assistant Google sur Sonos :
- Spotify
- Deezer
- Google Play Music
- YouTube Musique
- Pandora (US)
Vous bénéficiez aussi automatique des services en ligne de
- Radio TuneIn
- iHeartRadio
- TIDAL
Utiliser Google Assistant pour piloter vos Sonos
Une fois l’Assistant Google configuré, vous êtes prêt à utiliser les commandes vocales pour vos Sonos. Il existe de nombreuses commandes que vous pouvez utiliser avec votre assistant Google.
- Vous pouvez écouter de la musique, le dispositif multiroom de Sonos vous permet toujours de préciser la pièce dans laquellevous voulez écouter votre musique. Pour cela, ajouter par exemple à la fin de votre commande « dans le salon ».
- demander la météo (automatiquement selon votre géolocalisation ou demandez une ville en particulier)
- ou contrôler les appareils domotiques compatibles
- Voir le détail de toutes les possibilités offertes avec Google Assistant
Exemples de commandes vocales Google Assistant pour Sonos qui commencent par « OK Google » ou « Hey Google » (Dis Google s’arrête)
- « Joue de la musique, dans le salon »
- « mets sur pause »
- « musique suivante »
- ‘Écouter Dua Lipa dans le bureau »
- « Quel est le morceau joué dans la cuisine ? »
- « Bascule la musique dans la chambre »
- « Allume le téléviseur du salon » (s’il est connecté au Sonos Beam)
- « Dis à tout le monde que le repas est prêt ». Google diffuse votre message sur tous vos appareils compatibles Google Assistant dont les Sonos Beam et Sonos One.
Les autres solutions pour associer Google Assistant à vos enceintes Sonos
Tuto pour associer Sonos à Google Home manuellement
La première solution consiste à acheter pour chacune de vos enceintes Sonos, un Google Chromecast Audio, mais une solution gratuite existe et la voici.
Avant de démarrer voici l’équipement matériel dont vous aurez besoin :
- Une ou plusieurs enceintes Sonos, comme la Sonos One, la barre de son Sonos Beam ou la Sonos PlayBar.
- Une des enceintes Google Home avec Google Assistant intégré
- Google Home Max à 399 € pour un prix officiel de 399 €
- Google Home à 149 €,
- ou la Google Home Mini à 59 €
- à venir la Google Home Hub (avec écran vidéo)
- Les applications gratuites Google Home, Google Assistant et Yonomi.
Associer vos Sonos à Google Home en 3 étapes
- La première chose à faire est de créer un compte chez Yonomi. Yonomi, qui rivalise avec IFTTT et Stringify, est déjà une fantastique petite application qui peut scanner le Wi-Fi de votre maison à la recherche d’appareils et de plates-formes compatibles, offrant une multitude d’actions autonomes sans aucun travail de votre part.
- télécharger Yonomi sur Google Play pour smartphone Android
- Ou pour les appareils sous IOS, iPhone et iPad sur App Store
- Ensuite, jumelez Sonos avec Yonomi grâce à sa certification Works With Sonos. Pour cela, allumez l’application Yonomi pour la première fois et elle analysera votre réseau domestique et trouvera tous vos haut-parleurs Sonos, qui seront tous listés individuellement.
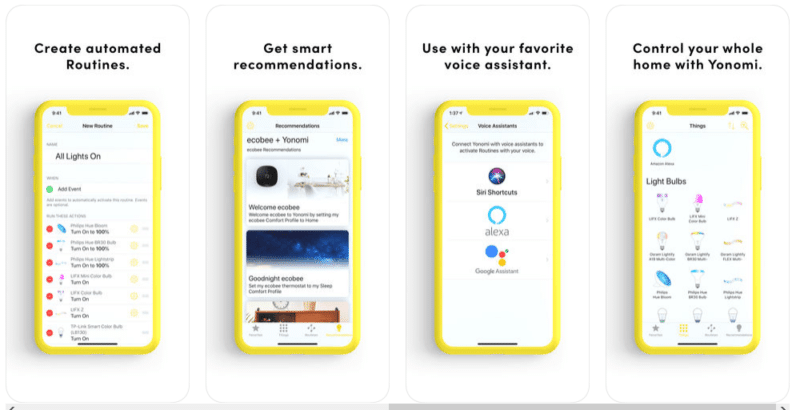
L’application affichera également une liste d’autres technologies domestiques intelligentes qu’elle voit et peut contrôler – mais ignorez cela pour l’instant, concentrons-nous sur le contrôle de votre système musical par Google Assistant. Car vous pourrez utiliser Ynomi pour piloter un grand nombre de marques domotiques :
-
-
- Sonos
- Nest
- ecobee
- Honeywell
- Philips Hue
- LIFX
- Logitech Harmony
- Wink
- Schlage
- August
- TP-Link
- Insteon
- Belkin Wemo
- OSRAM LIGHTIFY
-
- Enfin, vous devez lier votre appareil Google Assistant à votre compte Yonomi
- Ouvrez votre application Google Home sur votre smartphone,
- Sur l’écran principal (vous avez directement dessus), appuyez sur le cercle avec le + pour ajouter un appareil,
- Ensuite, sélectionnez la première ligne « Configurer un appareil »,
- Sur l’écran suivant, appuyez sur la ligne avec le symbole chaine « Vous avez déjà configuré des appareils ».
- Ensuite, faites dérouler la liste jusqu’à trouver l’app Yonomi (tout en bas), cliquez dessus.
- Validez les mêmes informations que celles utilisées pour l’app Yonomi et appuyez simplement sur « Autoriser ».
- C’est fini, toutes les Routines existantes seront disponibles.
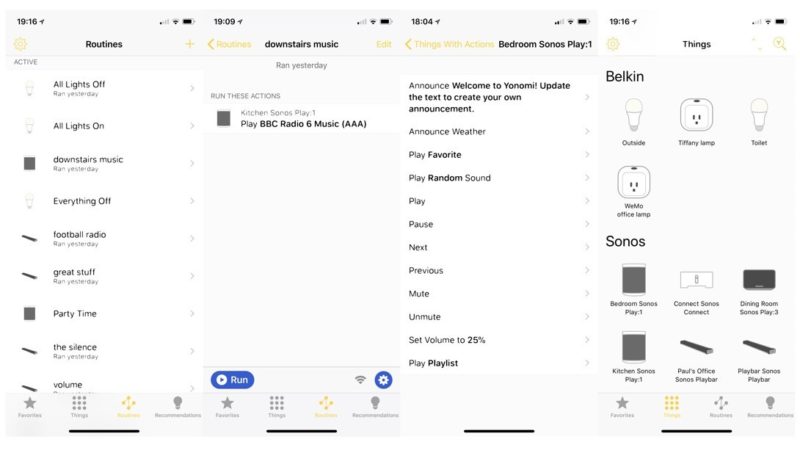
Les commandes vocales Sonos avec votre Google Home
Habituez-vous à dire « allumer » ou « activer », car c’est ainsi que les routines Yonomi fonctionnent avec Google Assistant. Le simple fait de dire « jouer telle musique » ne fera que faire passer Google en mode natif, vous finirez par écouter la radio ou vos listes de lecture via votre haut-parleur Google Home ou votre téléphone Android.
Vous pouvez aussi dire : « Demandez à Yonomi de… », mais c’est un peu long et pas aussi naturel.
De la même manière vous ne pourrez par arrêter la lecture en disant « stop » ou même « éteindre ». Vous devrez créer une routine séparée pour cela et lui demander de faire une pause. Par exemple la routine peut s’appeler ainsi : « Hé, Google, active le silence.
Avec Yonomi, vous créez des routines, qui sont essentiellement des actions automatisées, comme celles que vous obtenez avec IFTTT et depuis l’application Alexa. Pour en créer un pour un haut-parleur Sonos, sélectionnez simplement le haut-parleur que vous voulez contrôler et donnez un nom au Routine.
Vos options, lorsqu’il s’agit de vos enceintes Sonos, sont les suivantes. Les mots entre crochets après la partie « Hey Google, activer/activer » des commandes de l’exemple sont nos noms suggérés pour ce que vous pourriez appeler cette routine.
- « Ok Google, jouez [Favoris] » est très pratique – « Favoris » fait référence à vos favoris à partir de l’application Sonos, c’est-à-dire des albums ou des stations de radio.
- « Ok Google, activez [nom de la station de radio FM]. »
- « Hé Google, activez [la prochaine chanson]. »
Les limites de Google Home avec la gamme des enceintes Sonos
Les commandes ci-dessus vous donnent un assez bon niveau de contrôle sur votre système Sonos sans avoir à lancer une application ou appuyer sur un bouton, mais c’est loin d’être parfait. Le nouveau système comporte de nombreuses lacunes. Voici les plus gros os que nous pouvons cueillir…
- Volume. Il n’y a pas de haut ou de bas, il est simplement possible d’activer un niveau défini (les 25 % mentionnés ci-dessus). De plus, une fois la musique lancée, votre assistant Google ne sait pas que vous écoutez de la musique – il ne baissera pas le volume de votre Sonos pour entendre plus clairement une commande ; c’est ce qui se passe avec la connexion » officielle « de Sonos et Alexa. Par conséquent, vous crierez pour que les sons s’arrêtent si vous écoutez à un niveau élevé.
- Pas de chansons individuelles, sauf si vous les ajoutez à vos favoris et créez des routines pour eux.
- Pas de radio d’artiste et pas de mélange aléatoire d’un artiste en particulier.
- Le regroupement ne fonctionne pas correctement. Vous pouvez ajouter plus d’une enceinte Sonos dans une routine, mais ces enceintes Sonos jouent indépendamment les unes des autres. Il y a de fortes chances que chaque orateur obtienne la commande de votre assistant Google, via Yonomi, à des moments légèrement différents et, même avec une milliseconde ou deux différences, vous n’aurez pas cette expérience transparente. Cependant, comme pour Alexa et Sonos, il reprendra les groupes précédents – par exemple, si vous aviez l’enceinte de cuisine couplée à l’enceinte de la salle à manger lors de votre dernière utilisation de Sonos, et que vous avez une routine qui déclenche une action sur l’un d’eux, il répétera – en synchronisation – avec l’autre.
Une mise à jour qui est arrivée plus tôt cette année aborde un peu ce problème, et Yonomi affirme que le vrai multizone est maintenant supporté, bien que nous ne l’ayons pas encore expérimenté.
La gamme complète Sonos
L’offre la plus complète pour sonoriser toute la maison avec le Multiroom, AirPlay 2, Alexa et à venir Google Assistant
- Enceintes multirrom et AirPlay 2AirPlay 2
- Sonos One (229 €)
- Sonos Play:5 (environ 549 €)
- Enceintes multiroom mais pas AirPlay 2 :
- Sonos Play:1 (autour de 179 €)
- Sonos Play:3 (359 €)
- Barres de son Sonos
- Caisson de Basse
- Sonos Sub Caisson (749 €)
- Amplificateur Sonos pour tout connecter.
Utilisez le nouveau Sonos Amp, un amplificateur qui peut aussi recycler vos enceintes filaires et les associer à votre installation Sonos. Avec ces options de configuration Sonos est actuellement la gamme la plus complète et la plus modulable pour ceux qui veulent du bon son connecté. - A venir également en 2019, les Sonos Architectural, des enceintes intégrées dans les murs et les plafonds, ainsi qu’une version pour l’extérieur.
Les premiers test avec Google Assistant montrent des limites
Aux Etats-Unis des tests sont actuellement en cours avec les premières versions de Sonos avec Google Assistant intégré. Mais il semblerait qu’il y ait des limites liées aux services de streaming musical utilisables. Ainsi, seulement seulement les services intégré nativement par Google Assistant pourront lancer une première lecture.
Pour nous cela veut dire uniquement Spotify. Mais pas d’Apple Music ou d’Amazon Music.
Néanmoins, dans le cas d’Apple Music, vous pouvez lancer la lecture depuis une autre application (AirPlay 2 ou Sonos). Puis, à la voix avec Google Assistant contrôler la lecture, le volume et identifier le morceau.
Même avec Sonos compatible Google Home vous pourrez avoir besoin de Yonomi
Bien sûr, dès que Sonos deviendra compatible directement avec Google Home, vous n’aurez plus besoin de l’interface Yonomi. Vous pourrez associer directement l’app Sonos avec votre app GH.
Cependant, si Sonos fait comme Marshall, il proposera des produits différents qui seront Google ou Amazon friendly. Et là, l’app Yonomi sera toujours très utile pour votre équipement existant.

![Comment utiliser Sonos avec Google Home Google Assistant gratuitement [Tuto]](https://stylistme.com/wp-content/uploads/2018/11/comment-utiliser-sonos-avec-google-home-google-assistant-gratuitement.jpg)
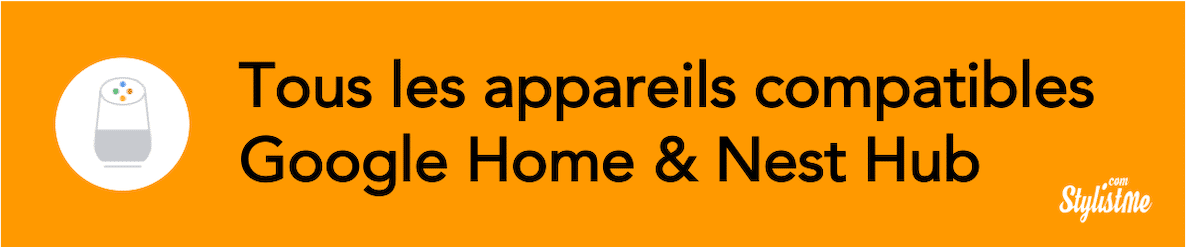

![Comment fabriquer un miroir connecté avec Google Assistant [Partie 3]](https://stylistme.com/wp-content/uploads/2018/10/comment-fabriquer-un-miroir-connecte-avec-google-assistant-part-3-440x264.jpg)
![Routine Alexa comment en créer et utiliser les skills [Tuto]](https://stylistme.com/wp-content/uploads/2019/10/comment-creer-une-routine-alexa-avec-skill-440x264.jpg)
![HomeKit sur votre télé avec Apple TV et l’app gratuite DayView [Tuto]](https://stylistme.com/wp-content/uploads/2018/12/homekit-sur-votre-tele-apple-tv-app-gratuite-dayview-440x264.jpg)
J’adore
merci Youssouf