ALVR Apple Vision Pro l’application gratuite pour accéder aux jeux PCVR de la plateforme SteamVR.
ALVR les jeux PC avec cette application pour votre Apple Vision Pro
Sommaire
- 1 C’est quoi ALVR ?
- 2 Comment installer ALVR pour Apple Vision Pro
- 2.1 Créez un compte développeur Apple
- 2.2 Installez Xcode et les outils en ligne de commande Xcode
- 2.3 Installez HC omebrew
- 2.4 Installez Git
- 2.5 Désinstallez les versions Homebrew de rustup/cargo
- 2.6 Installez rustup
- 2.7 Assurez-vous que rustup est à jour
- 2.8 Assurez-vous que les SDKs macOS, iPhoneOS et visionOS sont installés
- 3 Limitations et avenir du Streaming PC sur Apple VIsion Pro
- 4 Installation et utilisation d’ALVR pour Meta Quest
C’est quoi ALVR ?
Max Thomas a apporté des améliorations significatives à l’application depuis février dernier :
- Réduction de la latence,
- Augmentation du taux de rafraîchissement à 96 Hz,
- Ajout de la prise en charge HDR
- Permettre l’utilisation du suivi manuel avec SteamVR.
Fonctionnalités de ALVR SteamVR
- Streaming de jeux SteamVR sur Apple Vision Pro
- Support des contrôleurs et du suivi des mains
- Optimisation du flux vidéo pour une expérience fluide
- Compatibilité avec une large bibliothèque de jeux SteamVR
Comment installer ALVR pour Apple Vision Pro
Vous pouvez télécharger l’application sur la plateforme GitHub, ce qui permet d’avoir accès à la dernière version.
Suivez ces étapes pour installer ALVR sur votre Apple Vision Pro.
Créez un compte développeur Apple
Créez un compte développeur Apple gratuit sur developer.apple.com. Un compte payant n’est pas nécessaire pour exécuter des applications sur votre propre casque.
Installez Xcode et les outils en ligne de commande Xcode
- Téléchargez et installez Xcode ou Xcode Beta depuis developer.apple.com/xcode.
- Une fois Xcode installé, ouvrez Terminal.app et exécutez les commandes suivantes :
sudo xcode-select -s /Applications/Xcode.app xcode-select --install(remarque : Vous devrez peut-être ajuster
/Applications/Xcode.appà l’emplacement de votre installation Xcode si vous utilisez une version Beta ou l’avez installée ailleurs.)
Installez HC omebrew
Dans Terminal.app, installez Homebrew en suivant les instructions sur brew.sh.
Installez Git
Dans Terminal.app, exécutez la commande suivante :
brew install gitDésinstallez les versions Homebrew de rustup/cargo
Si Homebrew n’était pas déjà installé, vous pouvez ignorer cette étape.
brew remove rust rustup-initInstallez rustup
Dans Terminal.app, exécutez la commande curl depuis rustup.rs.
Assurez-vous que rustup est à jour
Dans Terminal.app, exécutez les commandes suivantes :
rustup update
rustup self update
Assurez-vous que les SDKs macOS, iPhoneOS et visionOS sont installés
- Ouvrez Xcode. Si c’est le premier lancement, installez les SDKs macOS, iPhoneOS et visionOS comme demandé.
- Sinon, allez dans Xcode > Settings…, puis cliquez sur l’onglet Platforms et installez les SDKs macOS, iPhoneOS et visionOS.
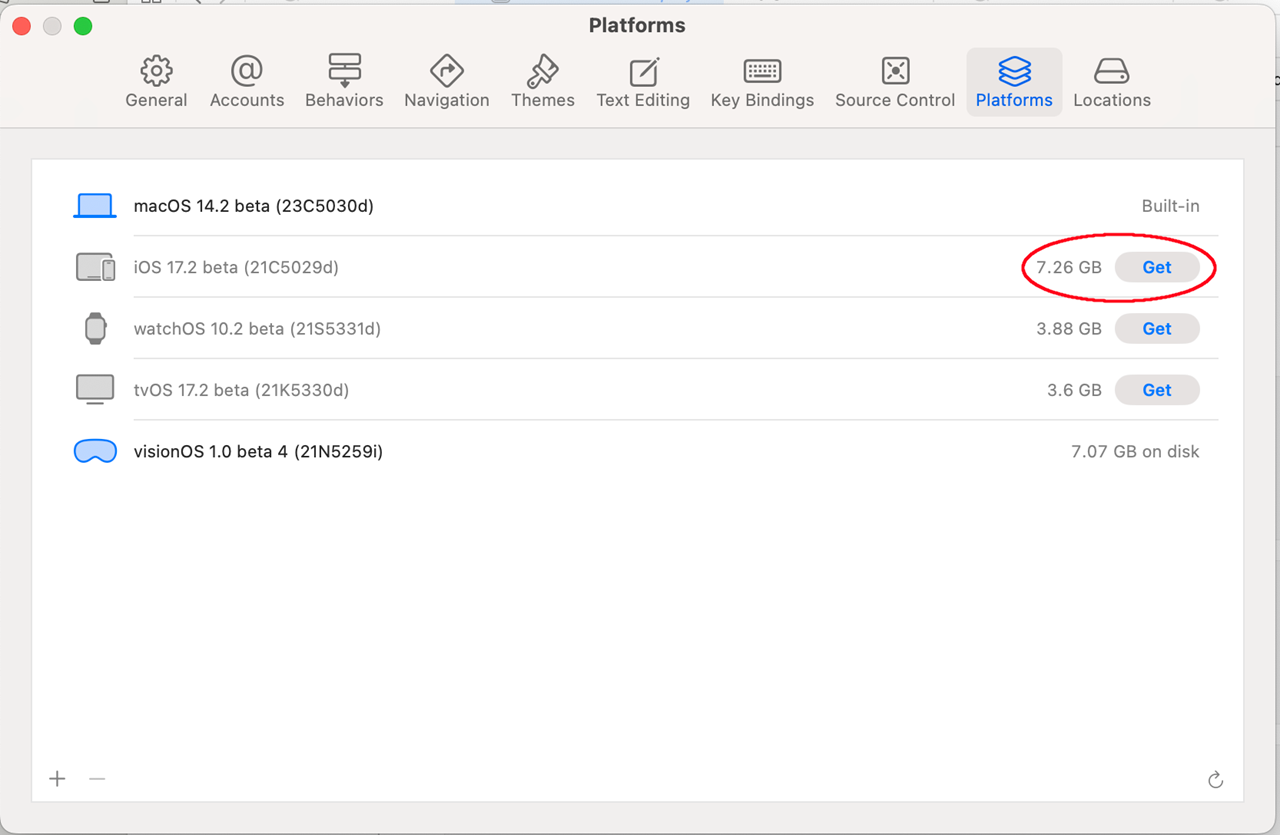
En suivant ces étapes, vous aurez configuré votre environnement pour installer et utiliser ALVR sur votre Apple Vision Pro. Profitez de votre expérience VR enrichie !
Limitations et avenir du Streaming PC sur Apple VIsion Pro
En plus d’ALVR, d’autres applications de streaming PC VR sont en développement pour Vision Pro, à savoir Virtual Desktop et iVRy.
Le plus gros inconvénient du streaming PC VR sur Vision Pro est que l’appareil ne prend pas en charge les contrôleurs VR. Les utilisateurs disposant de systèmes de suivi SteamVR peuvent utiliser leurs contrôleurs Index et les calibrer avec un outil de configuration pour Vision Pro. Cependant, un projet de manettes compatibles Apple Vision Pro est en cours et pourrait faire bouger les lignes.
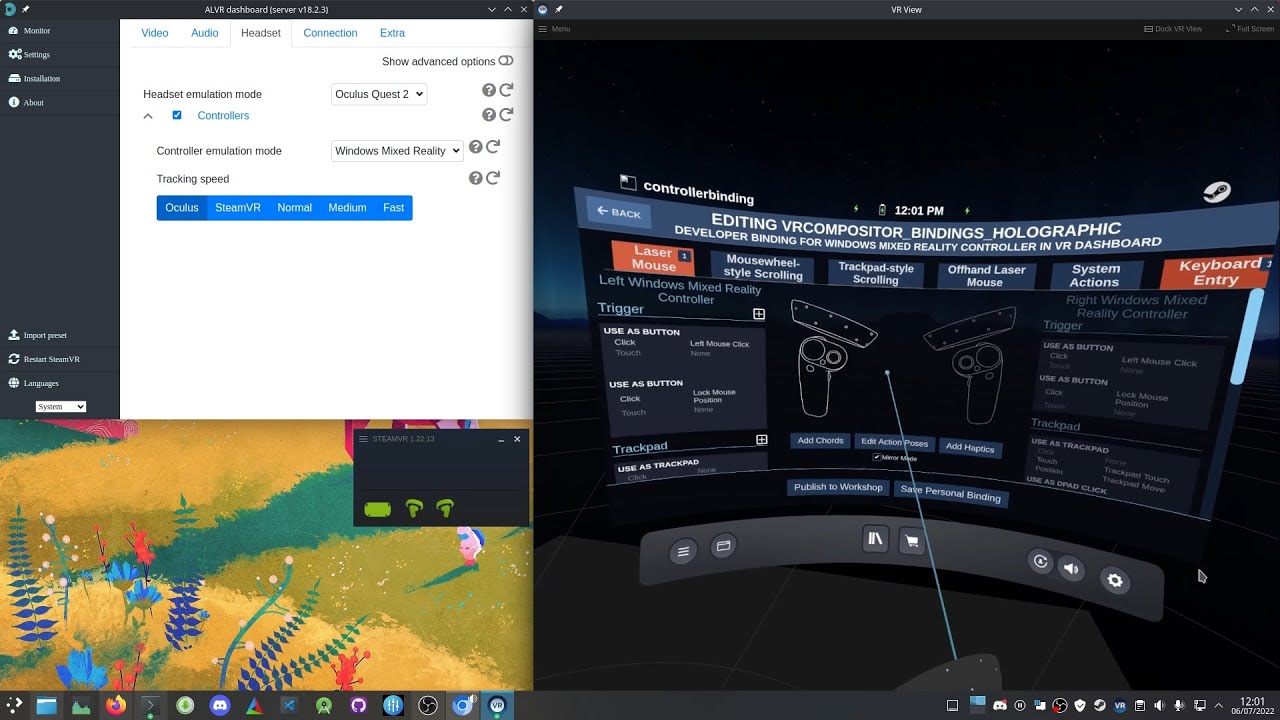
Cependant, ne vous inquiétez pas trop car ALVR pour le Vision Pro vient à la rescousse en émulant ces commandes via des gestes même si cela peut sembler un peu maladroit au début. Une solution consiste à utiliser des contrôleurs Bluetooth comme les Nintendo Joy-Cons. Toutefois, la qualité du suivi est inférieure à celle des contrôleurs VR classiques.
Une solution plus couteuse mais plus performante consiste à ajouter des stations de base SteamVR Tracking avec des contrôleurs Valve Index. Vous pouvez même peaufiner l’alignement de ces dispositifs grâce à des outils comme OpenVR Space Calibrator. Mais vous devez ajuster chaque détail à chaque session de jeu.
Alternativement, vous pouvez jouer à des jeux VR qui ne nécessitent pas de contrôleurs VR, comme des simulations de vol ou de course. Par exemple, un passionné de VR a fait fonctionner le mod Cyberpunk PCVR avec Vision Pro, mais déconseille de l’essayer, car l’effort impliqué est énorme pour les interactions en jeu.
Installation et utilisation d’ALVR pour Meta Quest
Installation à faire sur votre PC
- Installez SteamVR, lancez-le une fois puis fermez-le. Cela permet de configurer correctement l’environnement pour ALVR.
- Rendez-vous sur la page de téléchargement de la dernière version d’ALVR. Dans la section “ Assets ” en bas, téléchargez l’installateur ALVR.
- Exécutez l’installateur. Si vous êtes invité, autorisez l’exécution dans le popup SmartScreen. Vous devez donner des permissions d’administrateur pour installer ALVR. Pour une meilleure compatibilité, ne changez pas le dossier d’installation.
- Une fois l’installation terminée, lancez ALVR. Vous serez accueilli par un assistant de configuration. Suivez les étapes pour configurer les règles de pare-feu et les préréglages.
- Si vous avez des problèmes pour lancer ALVR, suivez le guide ci-dessous pour utiliser la version portable.
Avec votre Meta Quest
- Avoir le casque en mode développeur activé
- Installez le programme SideQuest sur votre PC
- Connectez votre casque à votre PC avec le câble Link et lancez SideQuest.
- Depuis le PC, Quest connecté (vert en haut à gauche), lancez le téléchargement et l’installation d’ALVR ici,
Utilisation d’ALVR sur Meta Quest
- Lancez ALVR depuis votre casque Quest, il est dans les sources inconnues de la bibliothèques. Lorsque l’écran du casque est allumé, cliquez sur “ Trust ” à côté de l’entrée du client (sur le PC) pour commencer le streaming.
- Vous pouvez modifier les paramètres sur le PC dans l’onglet “ Settings ”. La plupart des paramètres nécessitent de redémarrer SteamVR pour être appliqués. Utilisez le bouton approprié en bas à droite.


















0 commentaires