Ocular Migraine Dev Mode Master Control Program optimise résolution, CPU/GPU, enregistrement vidéo et outils tiers pour casques Meta Quest.
Ocular Migraine Dev Mode Master Control Program : l’arme fatale pour booster votre Quest
Quest 2 (249 €) Meta Quest 3 (549 €)
Vous avez certainement déjà eu envie de booster les performances de votre Meta Quest 2, 3, Pro, Oculus 1 ou même Oculus GO.
Pour cela il existe l’excellente application payante et française Quest Game Optimizer (QGO) et ses 700 profils de jeux optimisés ou les paramètres disponibles avec SideQuest depuis 2020 (voir le tuto).
Mais, aujourd’hui, je veux vous faire découvrir l’application gratuite du développeur et Youtubeur de la chaîne OPEN PC Review. Le même petit génie qui nous a fait l’app Mesure que je vous ai présenté en 2022.
Sommaire
Que peut faire l’app Ocular Migraine Dev Mode Master Control Program pour votre Meta Quest ?
L’application est gratuite et open source. Voici ses principales fonctionnalités pour améliorer votre Meta Quest :
- Modification de la résolution des casques Meta Quest (et même Oculus Go)
- Changement des niveaux CPU et GPU
- Création de profils de résolution personnalisés pour les jeux
- Sauvegarde et restauration des jeux et de leurs données
- Configuration détaillée des paramètres d’enregistrement vidéo
- Accès et contrôle des applications au démarrage
- Mode kiosque pour restreindre l’accès à une seule application
- Serveur web pour le partage et l’upload de fichiers via HTTP
- Installation et lancement d’outils tiers comme SideQuest et F-Droid
Comment installer Ocular Migraine Dev Mode Master Control Program
Pour installer l’application, assurez-vous que votre appareil est en mode développeur. Ensuite, téléchargez les fichiers nécessaires depuis la page GitHub associée, connectez votre casque à l’ordinateur, et exécutez le fichier. bat pour installer l’application. Une fois installée, vous n’aurez besoin de l’ordinateur que pour l’installation initiale.
Prérequis activer le Mode Développeur dans votre Quest
Avant de commencer, assurez-vous que votre casque Oculus est en mode développeur. Voici comment procéder :
- En premier, vous devez créer un compte développeur (même si vous n’en êtes pas un, et c’est totalement gratuit) sur le portail Oculus.
- Ouvrez l’application Meta Quest sur votre smartphone.
- Allez dans les paramètres et sélectionnez votre casque.
- Activez le mode développeur dans les options avancées.
- Maintenant, redémarrez votre Meta Quest à l’aide du bouton d’alimentation situé à droite.
Vous avez maintenant accès aux options du mode développeur Quest. Vous pouvez maintenant ajouter des programmes depuis un PC ou un Mac dans votre Quest et les retrouver ensuite dans les “Sources inconnues” de la bibliothèque du Quest.
Méthode avec SideQuest
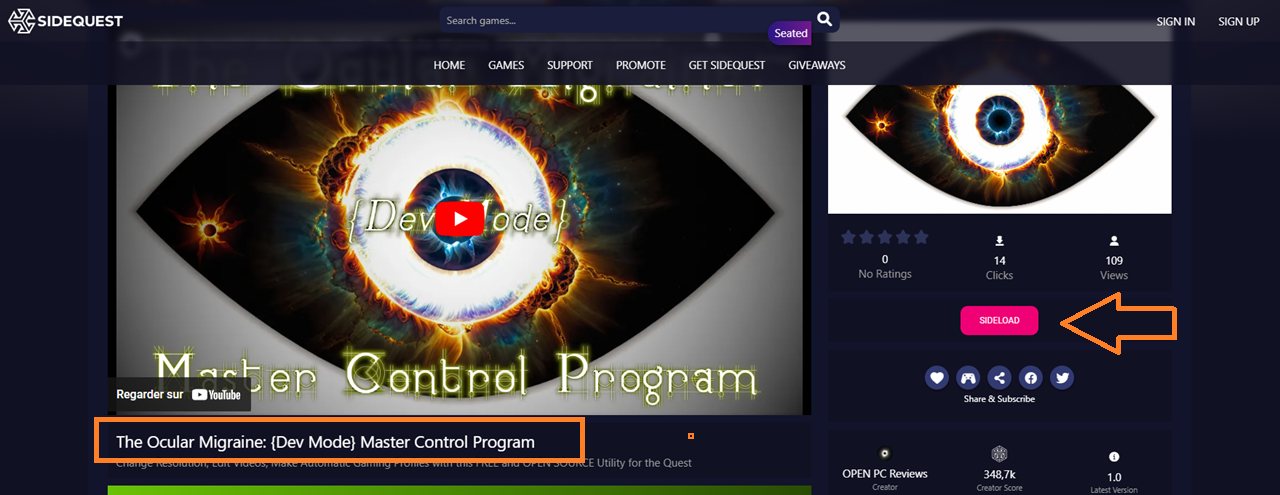
Ensuite, si vous en avez déjà l’habitude la méthode la plus simple et facile est de vous rendre sur SideQuest.
- Recherchez l’application The Ocular Migraine : {Dev Mode} Master Control Program, ou utilisez ce lien direct.
- Branchez votre Quest à votre PC,
- Allumez et validez la connexion dans votre casque, SideQuest indique la connexion par un point vert en haut à gauche.
- Lancez l’installation de l’app depuis SideQuest en cliquant sur le bouton “Sideload” à gauche.
Voilà l’app est dans votre Quest, prêt à être lancée depuis la bibliothèque sources inconnues.
Méthode avec les fichiers GitHub
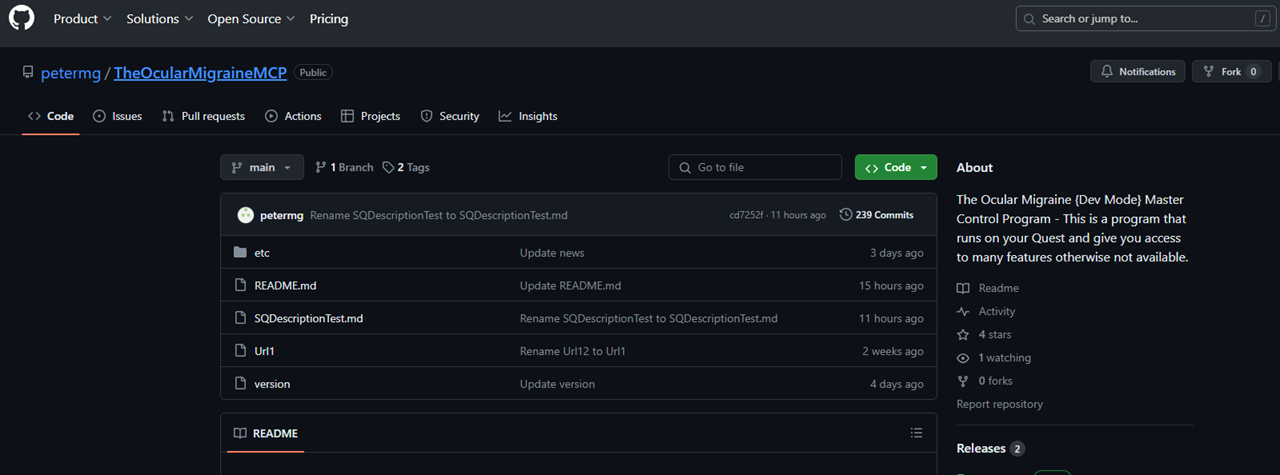
Étape 1 : Télécharger les Fichiers nécessaires
- Rendez-vous sur la page GitHub du projet.
- Téléchargez les fichiers nécessaires, y compris l’APK de l’application et les outils ADB.
Étape 2 : Préparer les Fichiers sur Votre Ordinateur
- Extrayez les fichiers téléchargés dans un dossier sur votre ordinateur.
- Assurez-vous que le fichier APK et les fichiers ADB sont dans le même dossier.
Étape 3 : Connecter le Casque Oculus à l’Ordinateur
- Utilisez un câble USB pour connecter votre casque Oculus à votre ordinateur.
- Assurez-vous que le casque est allumé et en mode développeur.
Étape 4 : Installer l’Application
- Exécuter le Script d’Installation :
- Dans le dossier où vous avez extrait les fichiers, trouvez le fichier
.batnomméinstall.bat. - Faites glisser et déposez le fichier APK sur le fichier
install.bat. - Une fenêtre de commande s’ouvrira, affichant l’état de l’installation.
- Dans le dossier où vous avez extrait les fichiers, trouvez le fichier
- Suivre les Instructions à l’Écran :
- Si le numéro de série de votre casque apparaît, cela signifie que la connexion est établie.
- Si l’installation est réussie, le script vous demandera de continuer pour activer la connexion ADB sur le Wi-Fi.
Étape 5 : Autoriser les Débogages USB
- Autoriser les Débogages :
- Lorsque vous lancez l’application pour la première fois, vous serez invité à autoriser le débogage USB.
- Sélectionnez l’option “Toujours autoriser à partir de cet ordinateur” et cliquez sur “OK”.
Étape 6 : Configurer les Permissions et les Optimisations
- Optimisation de la Batterie :
- Dans l’application, allez dans les paramètres de batterie et désactivez l’optimisation pour Ocular Migraine.
- Permissions d’Accès aux Fichiers :
- Assurez-vous que l’application a les permissions nécessaires pour accéder aux fichiers et aux dossiers.
- Paramètres de Notification :
- Désactivez les notifications pour éviter les alertes superflues.
Utilisation de l’Application
L’application propose une interface conviviale pour gérer les différentes fonctionnalités. Vous pouvez ajuster la résolution, les fréquences d’affichage, et les niveaux de CPU et GPU directement depuis votre casque.
Il est également possible de créer et de gérer des profils de jeu personnalisés, qui appliquent automatiquement les paramètres prédéfinis lorsque vous lancez un jeu spécifique.
Lancer l’Application :
- Allez dans la bibliothèque, puis dans “Sources inconnues” et sélectionnez “Ocular Migraine”.
- Suivez les instructions à l’écran pour terminer la configuration initiale.
Configurer les Profils et les Paramètres
- Une fois l’application installée, vous pouvez configurer les résolutions, les niveaux CPU/GPU, et d’autres paramètres selon vos préférences.
Assistance et Support : rejoindre la communauté
- Pour tous vos questions ou problèmes, rejoignez le serveur Discord du projet ou consultez la page GitHub pour des instructions détaillées et des mises à jour.
Améliorer vos enregistrements vidéo de votre Meta Quest
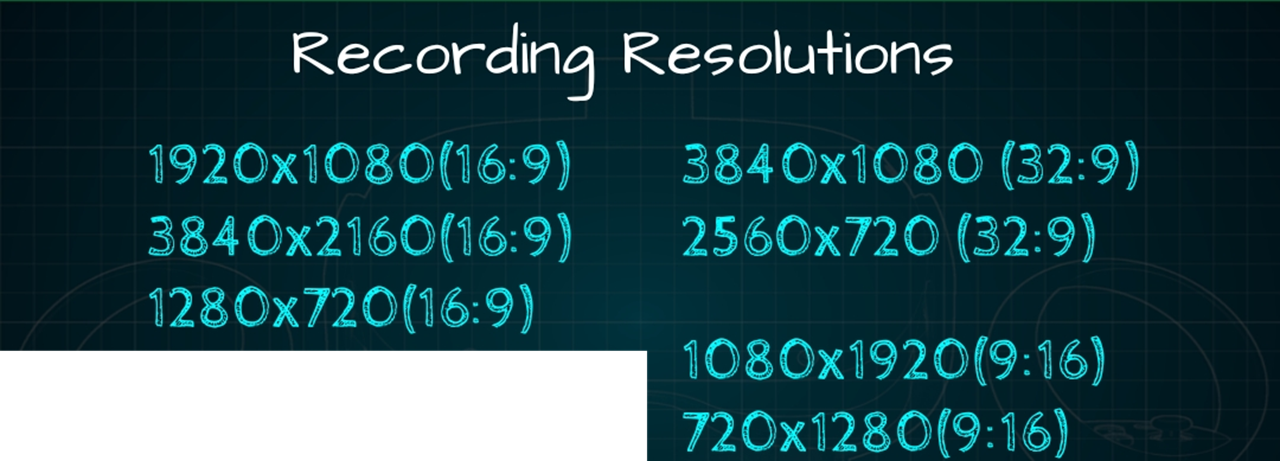
L’application permet également de configurer des paramètres détaillés pour l’enregistrement vidéo, incluant la résolution, le bitrate, et la fréquence d’images. De plus, vous pouvez éditer les vidéos directement depuis le casque, ajuster la synchronisation audio, et même injecter des métadonnées 3D pour les vidéos enregistrées en 3D.
Une app à avoir dans son Quest !
À nouveau un grand merci au Youtubeur et développeur OPEN PC Review pour son incroyable travail. Vous pouvez visionner sa présentation détaillée en anglais :
Je suis ravi de vous présenter cette nouvelle application gratuite et j’espère qu’elle vous sera utile. Pour toute question ou suggestion, n’hésitez pas à rejoindre le serveur Discord ou à poster sur la page GitHub dédiée.
Je vous invite à explorer et tester l’application et à partager vos retours pour continuer à l’améliorer.



















0 commentaires