PSVR 2 guide du débutant : trucs et astuces pour l’installer, le configurer et profiter de toutes ses fonctionnalités.
PSVR 2 guide du débutant : 30 trucs et astuces pour démarrer
PSVR 2 599 € | Console PS5 | Actualité des jeux PSVR 2 | Guide du débutant PS VR2 | Avis PSVR 2 | Meilleurs jeux PSVR 2 | Sélection d’accessoires pour PSVR 2
Le casque PSVR 2 est enfin arrivé et pour ceux qui l’ont déjà reçu, voici quelques conseils et astuces essentiels que vous voudrez connaître. Pour bien débuter et profiter de toutes ses fonctionnalités.
En fait, le PSVR 2 est un casque assez simple, car dès que vous le branchez sur la console, vous voyez apparaître le menu PS5 auquel vous êtes déjà habitué. Cependant, le casque possède quelques fonctionnalités moins évidentes que vous voudrez connaître.
L’unboxing est évidemment un vrai moment de bonheur et il y a pas mal de matériel à déballer et installer la première fois.
Sommaire
- 1 Connexion de la PS5, la télé ou l’écran avec votre PSVR 2
- 2 Installer la caméra pour le suivi du casque PSVR 2
- 3 Configurer et positionner le PSVR 2
- 4 Recharger les manettes PSVR 2
- 5 Menu rapide
- 6 Calibrage de l’objectif
- 7 Réglage pour les porteurs de lunettes avec la PSVR 2
- 8 Astuces pour les lentilles rayées du PSVR 2
- 9 Nettoyez votre casque PSVR2 en toute sécurité
- 10 Utilisez le PSVR 2 sans allumer votre télé ou écran
- 11 Où trouver le contrôle du volume du PSVR 2
- 12 Utilisez le bouton du casque pour couper le micro ou activer le Passthrough
- 13 Utilisez le PSVR 2 comme un écran pour vos jeux PS5 non VR
- 14 Modifier la taille de l’écran du PSVR 2 en mode cinématique
- 15 Serrez les sangles de vos manettes (surtout si vous n’avez jamais fait de VR)
- 16 Trouvez vos manettes en utilisant le mode de vision transparente
- 17 Les pièces sombres ne sont plus idéales pour jouer (ni celles trop éclairées)
- 18 Activez le support de suivi pour les conditions de suivi difficiles
- 19 Saisie vocale
- 20 Améliorer votre PS VR 2 avec des accessoires
- 21 Capture vidéo ou photo avec le PSVR 2 en solo ou multijoueur
- 22 Économie d’énergie : régler l’arrêt automatique
- 23 Il faut aussi étreindre pour vos manettes après utilisation
- 24 Contrôle parental sur PS VR 2
- 25 Quelles manettes sont compatibles avec la PSVR 2 ?
- 26 Comment ne pas avoir le mal des transports avec les jeux PSVR 2
- 27 Bon plan PSVR 2 : le PlayStation Stars
- 28 Organisation des jeux PSVR2 dans votre bibliothèque
- 29 Quels sont les jeux compatibles PSVR 2 ?
- 30 Essayez une démo avant d’acheter le jeu complet
Connexion de la PS5, la télé ou l’écran avec votre PSVR 2

- Connectez le processeur à votre téléviseur à l’aide du câble HDMI fourni avec votre console. Si votre console est connectée à votre téléviseur, débranchez le câble HDMI de votre console et branchez-le au processeur.
- Connectez la PlayStation Camera à votre PS4 (la console PS5 nécessite un adaptateur PS Camera). La hauteur idéale de placement est de 1,4 m (4’7”) au-dessus du sol.
- Branchez le câble HDMI à l’arrière de la console et du processeur. Si vous utilisez un autre câble HDMI, vérifiez sur son emballage qu’il est au moins HDMI 1.4.
- Branchez le câble USB à l’arrière du processeur et à l’avant de votre console.
- Connectez le cordon d’alimentation au câble de l’adaptateur et branchez-le à une prise électrique.
- Faites glisser le couvercle de connexion du processeur, puis branchez le câble de connexion du casque VR.
- Connectez le casque VR au câble de connexion du casque VR.
- Allumez votre téléviseur, puis allumez votre console via la manette sans fil DUALSHOCK 4 ou DualSense.
- Appuyez sur la touche d’alimentation de la télécommande câblée du câble de connexion du casque.
- Il est possible que vous receviez un message vous demandant de mettre à jour le logiciel du système PlayStation VR.
Vous pouvez désormais commencer la configuration de la caméra et du casque. Vous pouvez simplement suivre les instructions qui s’affichent sur la télé.
Installer la caméra pour le suivi du casque PSVR 2
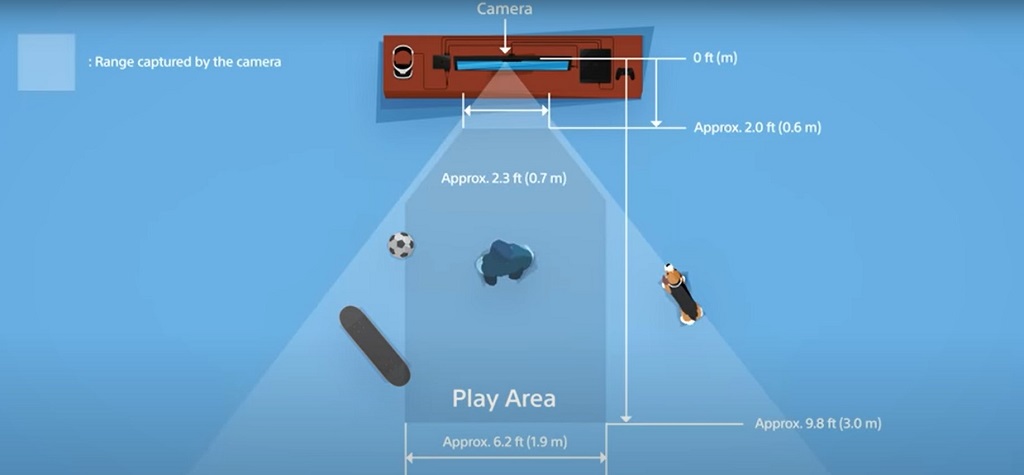
- Placez la PS Camera à environ 1,4 m au-dessus du sol et à environ 2 m de distance de l’endroit où vous allez jouer en VR.
- Votre téléviseur affiche ce que capture la PS Camera. Assurez-vous qu’à l’image on ne voie pas la surface sur laquelle elle se trouve.
- Placez-vous à l’endroit où vous allez jouer en VR, au centre de l’écran, tout en tenant votre manette sans fil DUALSHOCK 4, vos manettes de visée PSVR ou vos manettes de détection de mouvements PS Move. Il est important de vous assurer que la PS Camera est capable de positionner les manettes dans les points corrects de l’environnement VR.
- Si vous et les manettes n’étiez pas au centre de l’écran quand vous avez appuyé sur “Continuer”, ou que plusieurs personnes se trouvaient dans l’espace de jeu, vous devrez peut-être recommencer l’étape 3.
- Si vous rencontrez toujours des problèmes pour ajuster la caméra, il est possible que la luminosité de votre pièce soit trop élevée. Découvrez comment préparer votre pièce pour la meilleure expérience possible et essayez de nouveau.
Pour reconfigurer la PS Camera avec la PS5
- Accédez à Paramètres > Accessoires > PlayStation VR > Régler la PlayStation Camera.
Configurer et positionner le PSVR 2
- Il est temps d’allumer votre casque VR, appuyez sur le bouton “Power” sur le boîtier présent sur le câble de connexion
- Si vous utilisez des écouteurs, mettez-les (assurez-vous qu’ils sont placés sur la bonne oreille !) et branchez-les dans la Prise écouteurs stéréo (H). Attention, assurez-vous que le volume du jeu n’est pas trop fort (K & L). Remarque : les écouteurs et casques Bluetooth ne sont pas compatibles avec PS VR. Vous devez utiliser des écouteurs ou un casque avec fil.
- Retirez les protecteurs de lentilles en plastique avant de mettre le casque pour la première fois.
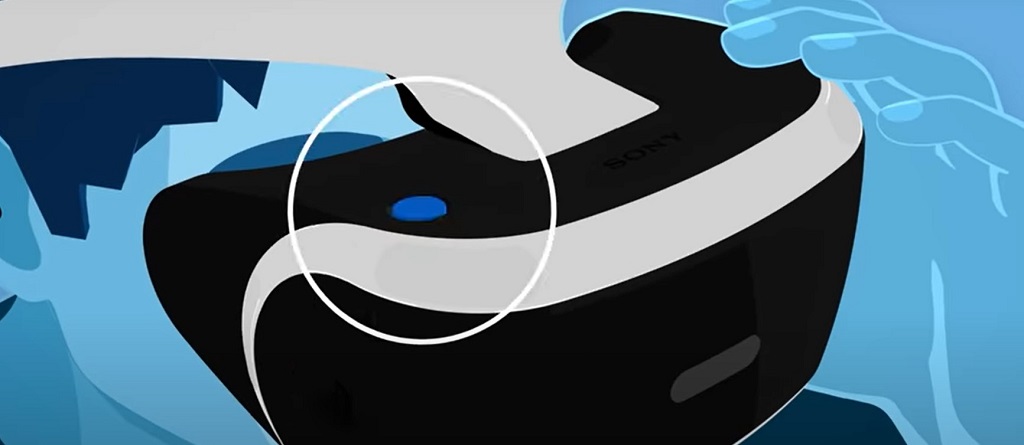
- Maintenez le casque par l’arceau, pas par la visière-écran (la partie avec les LED bleues), appuyez sur le bouton de déverrouillage de l’arceau et tirez la partie avant vers l’avant.
- Positionnez le casque sur votre tête et relâchez le bouton de déverrouillage de l’arceau.
- Serrez l’arceau avec la molette d’ajustement de façon à empêcher tout mouvement, mais sans trop serrer.
- Ajustez la position de la visière-écran en la tenant avec précaution par les bords puis en l’inclinant jusqu’à trouver un point confortable où l’image est aussi nette que possible.
Si vous utilisez des écouteurs extra-auriculaires ayant un arceau, mettez-les (assurez-vous qu’ils sont placés sur la bonne oreille !) et branchez-les dans la Prise écouteurs stéréo (H). Attention, assurez-vous que le volume n’est pas trop fort (K & L). Remarque : les écouteurs et casques Bluetooth ne sont pas compatibles avec PS VR. Vous devez utiliser des écouteurs ou un casque avec fil.
Pour retirer le casque, appuyez sur le bouton de déverrouillage de l’arceau et retendez l’arceau. Levez le casque en le tenant par l’arceau.
Vous pouvez retrouver les instructions sur votre console PS5 :
- Accédez à Paramètres > Accessoires > PlayStation VR > Comment mettre le casque VR correctement.
Recharger les manettes PSVR 2

Avant de commencer à vous amuser, vérifier que vos deux manettes sont bien chargées. Pour la plupart de ceux qui ont reçu le PSVR 2, les Dual Sense sont seulement chargées au tiers. L’autonomie des Sense VR est d’environ 4 à 5 heures, ce n’est pas incroyable, mais au moins cela impose de faire une pause. Hélas, le chargement de manettes dont la batterie est complètement épuisée prend environ 1,5 heure.
Alors, autant commencer chaque cession avec une charge complète. Pour éviter d’avoir le problème de contrôleurs inutilisable, je vous conseille rapidement d’investir dans un socle de charge.
Il s’agit pour moi du premier accessoire indispensable pour la PSVR 2.
Il y a pour cela quelques accessoiristes VR qui proposent une station de charge pour les manettes PSVR 2 de Sony. De petits adapteurs viennent se mettre dans les ports USB-C des manettes afin d’obtenir un connecteur magnétique. Il suffit de poser les manettes après utilisation sur le support pour les recharger en 1 H 30. Un indicateur LED vous affiche le niveau de charge.
Sony propose sa propre station de charge pour 49 €, mais 2 alternatives sont disponibles pour quasiment moitié prix.
- Station de charge Sens VR de chez Hast raith à 32,99 €
- Modèle de chez Moko à 29,99 €
Menu rapide

Comme sur le Meta Quest, le PSVR 2 dispose d’un menu rapide qui permet d’accéder facilement aux paramètres fréquemment utilisés.
- Pour ouvrir le menu rapide du PSVR 2, il suffit d’appuyer deux fois sur le bouton PlayStation de votre manette.
Calibrage de l’objectif
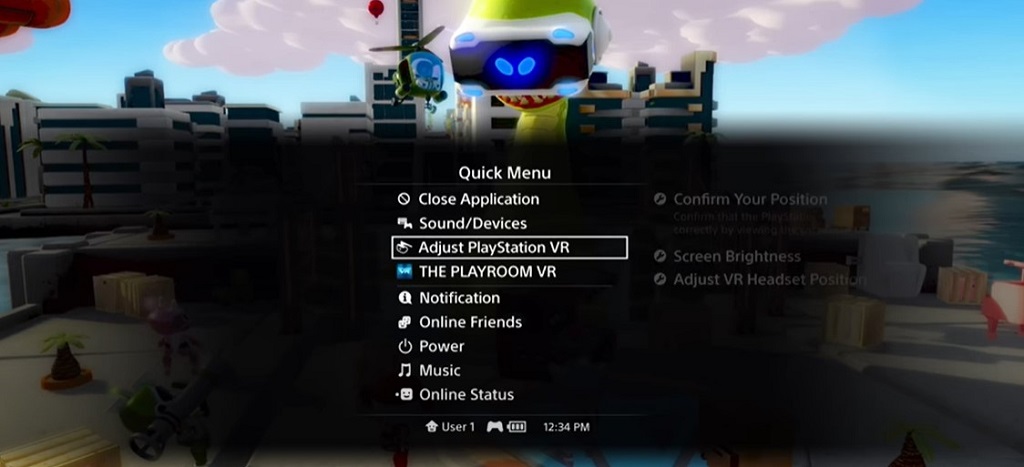
Étant donné que le PSVR 2 dispose d’une zone de netteté très réduite (la zone de l’objectif où tout est le plus clair), il est important de régler les objectifs en fonction de votre DPI spécifique.
Heureusement, le PSVR 2 dispose d’une calibration intégrée de l’objectif, facile à exécuter à tout moment, même au milieu d’un jeu.
Vous serez invité à lancer le calibrage lorsque vous installerez votre casque pour la première fois, mais comme vous mettez le casque un peu différemment à chaque fois (et que les lentilles peuvent parfois être heurtées, ce qui modifie leur espacement), cela vaut la peine de lancer le calibrage toutes les quelques sessions pour être sûr de voir l’image la plus claire possible à travers le casque. Vous devriez également lancer l’étape d’étalonnage chaque fois qu’une nouvelle personne met le casque afin qu’elle puisse obtenir un ajustement idéal.
- Pour lancer le calibrage de l’objectif sur le PSVR 2, appuyez deux fois sur le bouton PlayStation de la manette, puis sélectionnez Ajuster la visibilité dans le menu des paramètres rapides.
L’étalonnage vous aidera non seulement à ajuster le casque à l’IPD idéal (distance entre les lentilles qui doit être ajustées à celui entre les pupilles de vos yeux). Mais aussi à savoir si le casque est trop haut, trop bas ou de travers sur votre tête. Un ajustement optimal augmentera également la précision de la fonction de suivi des yeux du casque.
Réglage pour les porteurs de lunettes avec la PSVR 2
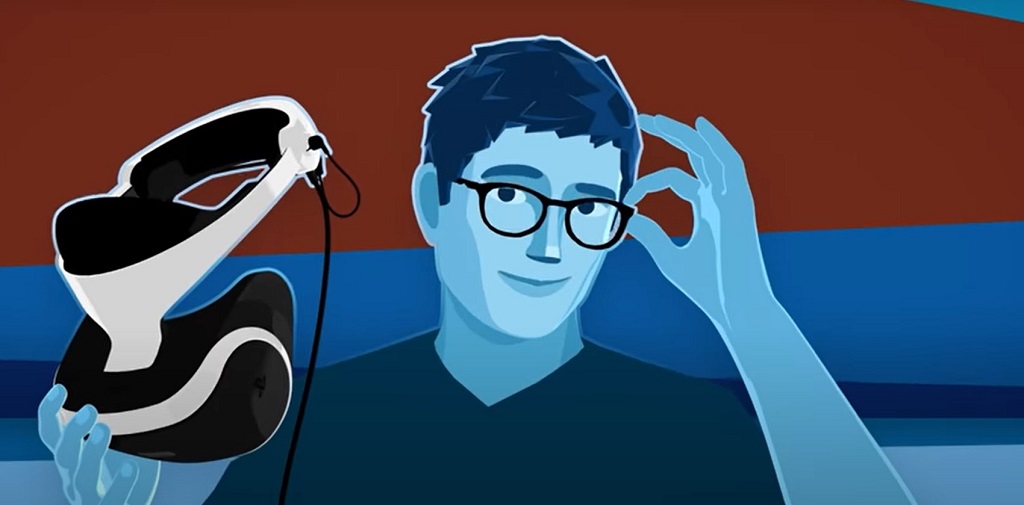
Vous pouvez porter le casque VR par-dessus vos lunettes, mais faites preuve de prudence lors du réglage de la visière-écran. Si vos lunettes touchent les lentilles, vos lunettes, le casque VR ou les deux pourraient être endommagés. Ne poussez pas et ne tirez pas la visière-écran de façon excessive.
Si vous remarquez que les environnements PS VR ne sont pas clairs ou nets alors que vous portez vos lunettes, essayez d’enlever celles-ci et de réajuster la position de la visière-écran avant de commencer à jouer. Essayez de jouer avec et sans vos lunettes pour découvrir ce qui marche le mieux pour vous.
- Une alternative est de faire des lentilles magnétiques votre vue pour utiliser le PSVR 2 sans vos lunettes.
Astuces pour les lentilles rayées du PSVR 2
Si vous portez des lunettes dans le casque, et qu’un contact se fait entre vos verres et les écrans du PSVR 2, vous risquez de les rayer. De même, n’importe quel objet en frottement direct sur les lentilles pourront créer des micros rayures et dégrader la qualité de la vue.
- Action préventive : mettez toujours un cache de protection à l’intérieur du casque quand vous ne l’utilisez pas. Un bout de carton découpé fera très bien l’affaire.
- Vous pouvez aussi ranger votre casque dans un housse de protection
- Action curative : Si vous avez raillé vos lentilles, je vous conseille d’utiliser la pâte de polissage Polywatch pour réparer les lentilles rayées à moins de 6 €.
Nettoyez votre casque PSVR2 en toute sécurité
Les instructions de nettoyage du PSVR2 figurent dans le manuel d’utilisation, mais la plupart des gens les ignorent. Le nettoyage des lentilles permet de les débarrasser de la sueur et de la saleté. Bien que la propreté de votre casque soit une bonne pratique, veillez à ne pas nettoyer les lentilles avec des mouchoirs, des serviettes en papier, de l’alcool ou des produits chimiques. Ces agents de nettoyage peuvent endommager les lentilles de votre casque.
Un chiffon en microfibres est le meilleur moyen de nettoyer votre casque VR et ses lentilles. Découvrez les options les mieux notées ci-dessous.
Utilisez le PSVR 2 sans allumer votre télé ou écran
Bien que le PSVR 2 reflète son écran sur la télévision à laquelle vous êtes connecté afin que vos amis ou la famille puissent voir ce que vous faites, vous pouvez également utiliser le casque lorsque votre télévision est éteinte, en train de faire autre chose ou déconnectée.
Notez simplement que pour configurer votre PSVR 2 pour la première fois, vous aurez besoin d’un écran connecté, mais une fois que vous l’avez configuré, vous pouvez éteindre l’écran ou le débrancher entièrement et votre casque devrait continuer à fonctionner parfaitement.
Où trouver le contrôle du volume du PSVR 2
Il ne s’agit pas d’un conseil ou d’une astuce, mais l’emplacement de la commande de volume du PSVR 2 n’est pas tout à fait intuitif.
Au lieu de se trouver dans le menu des paramètres rapides, vous pouvez trouver le réglage du volume pour le PSVR 2 en appuyant sur le bouton PlayStation pour faire apparaître le menu inférieur, puis en sélectionnant Sound (icône de haut-parleur).
- Dans le menu Son, vous verrez PSVR 2 ; cliquez dessus pour trouver le réglage du volume.
Utilisez le bouton du casque pour couper le micro ou activer le Passthrough
Le bouton situé en bas du PSVR 2 vous permet d’accéder en un clic à la vue Passthrough du casque, c’est à dire voire dans le casque votre environnement réel. Cependant, vous avez la possibilité de lier à nouveau ce bouton pour qu’il serve de bouton de coupure du microphone, ce qui peut être utile si vous jouez régulièrement à des jeux VR multijoueur.
- Pour que le bouton du PSVR 2 coupe le micro, allez dans Réglages > Accessoires > PlayStation VR2 > Section casque VR > Affectation des boutons de fonction, puis changez-le en Mute Microphone.
Même si vous changez la fonction du bouton, vous pouvez toujours accéder rapidement à la vue Passthrough en double-cliquant sur le bouton PlayStation de la manette pour ouvrir les paramètres rapides du PSVR 2, puis cliquez sur “View Surroundings”.
Utilisez le PSVR 2 comme un écran pour vos jeux PS5 non VR

Bien que le PSVR 2 soit sans aucun doute un casque VR impressionnant, vous pouvez également l’utiliser pour jouer à des jeux PS5 ordinaires et regarder du contenu vidéo – Sony appelle cela le “mode cinématique” du PSVR 2.
Pour ce faire, il vous suffit de lancer un jeu ou une application non VR sur le PS5, puis d’utiliser une manette PS5 standard pour jouer (malheureusement, les manettes Sense ne fonctionneront pas pour le contenu ordinaire, car elles ne disposent pas de tous les mêmes boutons et commandes qu’une manette ordinaire). Certaines applications non ludiques peuvent toutefois fonctionner avec les manettes Sense pour une navigation simple.
D’un point de vue technique, le PSVR 2 peut fonctionner comme un téléviseur HDR ordinaire à taux de rafraîchissement élevé (120 Hz), ce qui signifie qu’il pourra jouer aux jeux PS5 plats qui prennent en charge un mode de performance 120 Hz et qu’il pourra afficher correctement tout contenu HDR qu’un téléviseur HDR pourrait afficher.
Alors que le PSVR 2 fonctionne automatiquement en mode 120 Hz et HDR pour les jeux VR, vous devez activer à la fois le mode 120 Hz et le mode HDR pour les jeux PS5 en 2 D.
- Pour ce faire, allez dans Réglages > Accessoires > PlayStation VR2 > Mode Cinématique. Sélectionnez ensuite Sortie vidéo pour le mode cinématique. Vous y trouverez l’option pour la sortie 120 Hz et HDR.
Modifier la taille de l’écran du PSVR 2 en mode cinématique

Vous jouez donc à des jeux PS5 en utilisant votre casque comme un téléviseur haute performance, mais vous aimeriez peut-être que votre écran soit un peu plus grand ou plus petit ?
Heureusement, vous pouvez facilement le régler en appuyant deux fois sur le bouton PlayStation de la manette pour accéder aux paramètres rapides du PSVR 2, puis utilisez le curseur Taille de l’écran pour régler la taille.
Si vous voulez repositionner l’écran, vous pouvez également appuyer et maintenir le bouton des options (sur la manette droite) qui déplacera l’écran directement devant vous, quel que soit l’endroit où vous regardez.
- Vous pouvez aussi repositionner la position de l’écran en appuyant sur le bouton option pour jouer.
Croyez-moi, quand on est en pleine action en totale immersion en réalité virtuelle, il arrive d’aller taper dans des objets, des murs ou même lâcher les manettes. C’est pourquoi, personnellement, j’utilise toujours des dragonnes ou des grips avec sangles pour mes différents contrôleurs VR. Je vous conseille donc pour vous ou si vous prêté votre PSVR 2, de toujours mettre les sangles.
Heureusement, Sony a conçu les dragonnes des manettes PS Sense de manière à ce que vous puissiez les serrer d’une seule main.
- Pour ce faire, il suffit de tirer sur la dragonne afin de la tendre, puis de tourner le poignet pour la resserrer. Si cela ne semble pas fonctionner, essayez de tourner votre poignet dans l’autre sens.
Trouvez vos manettes en utilisant le mode de vision transparente
Une autre astuce pour le PlayStation VR2 est que vous pouvez activer les caméras extérieures à l’avant du PlayStation VR2 pour voir votre environnement immédiat en mode de vision transparente.
Vous pouvez utiliser cette fonction pour trouver vos manettes ou votre place dans la pièce.
Pour activer la vue traversante, appuyez sur le bouton de fonction situé en bas du casque, à droite du bouton d’alimentation.
Les pièces sombres ne sont plus idéales pour jouer (ni celles trop éclairées)
Avec le PSVR original, vous obteniez le meilleur suivi du casque et de la manette lorsque vous jouiez dans une pièce sombre, en raison de la façon dont le système de suivi du casque Sony de première génération. Lorsque tout le reste était sombre, il était plus facile pour la caméra de capter les marqueurs de suivi lumineux du casque.
Avec le PSVR 2 qui utilise désormais un système de suivi de l’intérieur vers l’extérieur, le fait de jouer dans une pièce sombre va en fait nuire aux performances de suivi plutôt que de les améliorer. Le casque est assez bon pour le suivi en cas de faible luminosité, mais même ainsi, ce n’est pas la façon idéale de jouer.
En cas d’ensoleillement excessif de votre pièce, principalement par une fenêtre ou baie vitrée, les capteurs pourront aussi être perturbés.
L’idéal est d’avoir un plafonnier allumé ou une lumière naturelle diffuse dans votre zone de jeu PSVR 2.
Activez le support de suivi pour les conditions de suivi difficiles
En parlant de performances de suivi, si vous avez l’impression que votre casque a des problèmes de suivi, vous pouvez activer une option supplémentaire qui utilisera votre téléviseur comme marqueur de suivi pour faciliter le verrouillage du casque.
- Pour activer l’option Tracking Support sur le PSVR 2, allez dans Réglages > Accessoires > PlayStation VR2 > Tracking Support et activez l’option.
Dans nos tests, nous avons constaté que le suivi du PSVR 2 est vraiment solide, et pour la plupart des gens, cette option ne devrait pas être nécessaire. Dans certains cas spécifiques (par exemple, une pièce avec beaucoup de lucarnes laissant entrer des tonnes de lumière solaire), ou une pièce complètement blanche sans caractéristiques discernables, elle pourrait être utile.
Notez que cette option n’améliorera que le suivi de la tête ; si vous avez des problèmes de suivi avec seulement vos contrôleurs PSVR 2, quelque chose d’autre est probablement à blâmer.
Saisie vocale
Le PSVR 2 prend en charge les mêmes commandes vocales que le PS5, et grâce à un microphone installé juste à côté de votre bouche, elles fonctionnent très bien ! Les commandes vocales du PSVR 2 peuvent être utilisées pour lancer facilement des jeux et des applications (au lieu de fouiller dans la ludothèque) ou pour ouvrir certaines pages de paramètres (au lieu de fouiller dans le menu des paramètres).
Si vous n’avez jamais utilisé les commandes vocales sur la PS5, vous devrez d’abord les activer.
- Pour ce faire, allez dans Paramètres > Commande vocale (aperçu) et activez l’option.
- Pour que la console écoute vos commandes, il suffit de dire “Hey PlayStation”.
Améliorer votre PS VR 2 avec des accessoires

Pour cela je vous invite à lire l’article dédié aux accessoires compatibles pour le casque Play Station VR2. Vous y découvrirez plusieurs solutions pour :
- Recharger vos contrôleurs Sense VR.
- Ne plus taper dans les murs ou casser des objets autour de vous.
- Organiser et prolonger le passage du câble.
- Protéger et entretenir vos lentilles PSVR 2.
- Casques audio compatibles PSVR 2.
- Sac et housses de protection PS VR 2.
- Caméras externes pour Play Station VR 2.
Capture vidéo ou photo avec le PSVR 2 en solo ou multijoueur
Le menu de création du PVR 2 permet de capturer des images ou des vidéos, tout comme sur PS5/Cela est possible sans avoir à quitter le mode VR. Vous pouvez également couper des vidéos et partager du contenu avec vos amis sans quitter votre jeu.
Vous pouvez aussi partager votre écran avec un autre joueur en ligne (jeux PSVR 2).
De plus, une nouvelle fonctionnalité de diffusion sur PS VR2 vous permet de vous filmer pendant que vous jouez en connectant une caméra HD PS5 à la console. Une excellente option pour ceux qui veulent faire du live Stream en montrant vos mouvements et réactions réelles.
Économie d’énergie : régler l’arrêt automatique
Par défaut, votre casque PSVR 2 s’éteint automatiquement au bout de 30 minutes si vous ne le portez pas et qu’aucun jeu PS VR2 n’est lancé.
Mais, il est possible de modifier ce délai par défaut dans les paramètres Gestion de l’alimentation. Je vous conseille de le réduire à 10 minutes.
Le plus simple est d’éteindre manuellement votre PSVR 2 à l’aide de la touche d’alimentation située directement sur votre casque,
- Ou par Centre de contrôle > [Accessoires] > [PlayStation VR2] dans le menu d’interface système.
Il faut aussi étreindre pour vos manettes après utilisation
Une caractéristique particulière du Playstation VR2 est que vos contrôleurs restent allumés par défaut après que vous avez fini de jouer. Vous devez éteindre vos contrôleurs Sense manuellement pour que la batterie ne soit pas épuisée la prochaine fois que vous voulez jouer.
Vous pouvez aussi modifier vos paramètres pour éteindre automatiquement vos contrôleurs après 10 minutes d’inactivité en allant dans Réglages > Système > Économie d’énergie et en changeant « Définir le temps jusqu’à ce que les contrôleurs s’éteignent » en « Après 10 minutes ».
Contrôle parental sur PS VR 2
Votre console PS5 est souvent facilement accessible à tous les membres de la famille, car elle est connectée sur la télé du salon. Certains voudront sécuriser son utilisation surtout avec le port assez lourd du PSVR 2 sur la tête d’un enfant.
Aussi, le contrôle parental peut être activé et personnalisé en allant directement dans les paramètres de la console PS5. Il n’y a pas de contrôle parental uniquement pour le PS VR 2 pour l’instant.
Quelles manettes sont compatibles avec la PSVR 2 ?
Les jeux PS VR2 sont uniquement compatibles avec la manette PS VR2 Sense.
- Dans certains cas, avec la manette sans fil DualSense.
- Les manettes de détection de mouvements PS Move ne sont pas compatibles.
- Il est aussi possible d’utiliser un volant pour GT7 VR.
Comment ne pas avoir le mal des transports avec les jeux PSVR 2
Les personnes qui découvrent la réalité virtuelle auront probablement le mal des transports (ou mal de VR). Le mal des transports se produit lorsque vous jouez à des jeux en VR et que vos yeux disent à votre cerveau que vous bougez. En réalité, vous êtes immobile ou assis dans votre canapé.
Ces données contradictoires vous donneront des vertiges, des nausées, des sueurs et des maux de tête. Ces symptômes peuvent persister une bonne dizaine de minutes après que vous ayez retiré le casque.
Si vous souffrez du mal des transports au milieu d’un jeu, retirez le casque de votre tête et allongez-vous jusqu’à 10 minutes pour récupérer complètement.
Une façon d’éviter complètement le mal des transports est d’éviter les jeux qui utilisent les mouvements du pouce. Des jeux comme Horizon et Resident Evil Village sont parfaits pour apprendre la VR sans souffrir du mal des transports. Vous pouvez aussi éviter les jeux qui comportent beaucoup de mouvements artificiels intenses.
Bon plan PSVR 2 : le PlayStation Stars

Petite astuce, la boutique PlayStation propose un programme de fidélité uniquement sur les jeux se son store.
En cumulant vos achats et les points vous pourrez prendre des jeux ainsi que des cartes pour le PS store de 5€ et 20€. Vous gagner 1 € pour chaque 10 points de fidélité.
Il suffit de s’inscrire en cliquant sur le rond rouge en haut à gauche quand vous êtes connecté dans PS Store. Pour gagner des points, il faut un compte adulte PlayStation Network.
- Niveau 1 : Rejoindre PlayStation Stars, jouer et terminer des campagnes.
- 2 : Acheter un jeu complet sur le PlayStation Store, obtenir un trophée rare ou supérieur.
- 3 : Acheter 2 jeux complets sur le PlayStation Store, obtenir 32 trophées rares ou supérieurs.
- 4 : Acheter 4 jeux complets sur le PlayStation Store, obtenir 128 trophées rares ou supérieurs.
Organisation des jeux PSVR2 dans votre bibliothèque
Le PlayStation Store propose maintenant de nombreux jeux conçus pour le PSVR 2 et des titres non VR. La meilleure façon de trouver rapidement des jeux PSVR2 dans le PlayStation Store est d’appuyer sur le bouton de navigation, de sélectionner l’icône Trier et filtrer, puis de sélectionner les options VR et PSVR2. Vous verrez alors apparaître une liste de jeux à acheter compatibles avec la réalité virtuelle.
Vous pouvez également créer une liste de jeux personnalisée dans votre ludothèque pour organiser les jeux.
Pour créer une liste personnalisée, rendez-vous dans votre ludothèque et cliquez sur votre collection de jeux. Vous pouvez ajouter tout nouveau jeu de réalité virtuelle à la collection. L’avantage de cette méthode est que vous n’avez pas à chercher dans votre bibliothèque chaque fois que vous mettez votre casque.
Quels sont les jeux compatibles PSVR 2 ?
Voici la liste de tous les jeux officiellement disponibles pour jouer en VR avec la PSVR 2 :
- 2MD: VR Football Unleashed ALL☆STAR
- After the Fall (Vertigo Games)
- Altair Breaker (Thirdverse)
- Another Fisherman’s Tale de Innerspace VR et Veritgo Games
- Awesome Asteroid
- Before Your Eyes (Skybound Interactive, période de lancement)
- Cacuts Cowboy (pour tester la réalité augmenté avec la vue réelleà
- Cave Digger 2: Dig Harder
- Cities VR (Fast Travel Games)
- Cosmonious High (Owlchemy)
- Creed Rise to Glory: Championship Édition (Survios, période de lancement)
- C-Smash VRS
- Demeo (Resolution Games)
- Drums Rock (Garage 51)
- Dyschronia: Chronos Alternate (MyDearest Inc., Perp Games)
- Fantavision 202X (Cosmo Machia, Inc.)
- Garden of the Sea (Neat Corporation)
- GORN (Devolver Digital, période de lancement)
- Gran Turismo 7 (mise à jour gratuite de la version PS5 de GT7)
- Horizon Call of the Mountain (Firesprite, Guerrilla)
- Humanity
- Job Simulator (Owlchemy)
- Jurassic World Aftermath (Coatsink)
- Kayak VR: Mirage (Better Than Life)
- Kizuna AI – Touch the Beat! (Gemdrops, Inc.)
- Les Mills Bodycombat
- Les Mills Bodycombat (Polyarc)
- NFL Pro Era (StatusPro, Inc., mise à niveau PS VR2 gratuite)
- No Man’s Sky (Hello Games, période de lancement)
- Pavlov VR (Vankrupt)
- Pistol Whip (Cloudhead, mise à niveau PS VR2 gratuite)
- Puzzling Places (Realities.io, période de lancement)
- Ragnarock (WanadevStudio)
- Resident Evil Village (Capcom, via mise à jour gratuite depuis la version PS5 de RE Village)
- Rez Infinite (Enhance)
- RUNNER (Truant Pixel, LLC)
- Song in the Smoke (17 Bit)
- STAR WARS: Tales from the Galaxy’s Edge (ILMxLAB)
- Startenders: Intergalactic Bartending (mise à niveau PS VR2 gratuite)
- Star Wars Tales from Galaxy’s Edge
- Swordsman VR (Sinn Studio Inc., mise à niveau PS VR2 gratuite jusqu’à mai 2023)
- Synth Riders (Kluge Interactive, mise à niveau PS VR2 gratuite)
- Tentacular (Devolver)
- Tetris Effect (Enhance)
- The Dark Pictures: Switchback (Supermassive, période de lancement)
- Thumper (Drool LLC)
- Townsmen VR (HandyGames)
- Unplugged: Air Guitar (Vertigo Games)
- Vacation Simulator (Owlchemy)
- The Last Clockwinder (Pontoco/Cyan Worlds)
- The Last Worker
- The Light Brigade (Funktronic Labs, l’achat comprend les versions PS VR et PS VR2)
- The Tale of Onogoro
- The Walking Dead: Saints & Sinners: Ch. 2: Retribution (Skydance, période de lancement)
- Thumper
- Townsmen VR
- Unplugged Air Guitar
- Vacation Simulator
- VR Skater
- What the Bat (Triband)
- Zenith: The Last City (Ramen VR, mise à niveau PS VR2 gratuite)
- Zombieland: Headshot Fever Reloaded (XR Games)
Essayez une démo avant d’acheter le jeu complet
Comme sur le Meta Quest Store, avant d’acheter un jeu VR, essayez la version démo pour savoir si le jeu vous plaît.
La plupart des jeux du PlayStation Store vous permettent de jouer à une version démo. Cela vous donnera une bonne idée de la qualité de chaque jeu avant de vous engager.










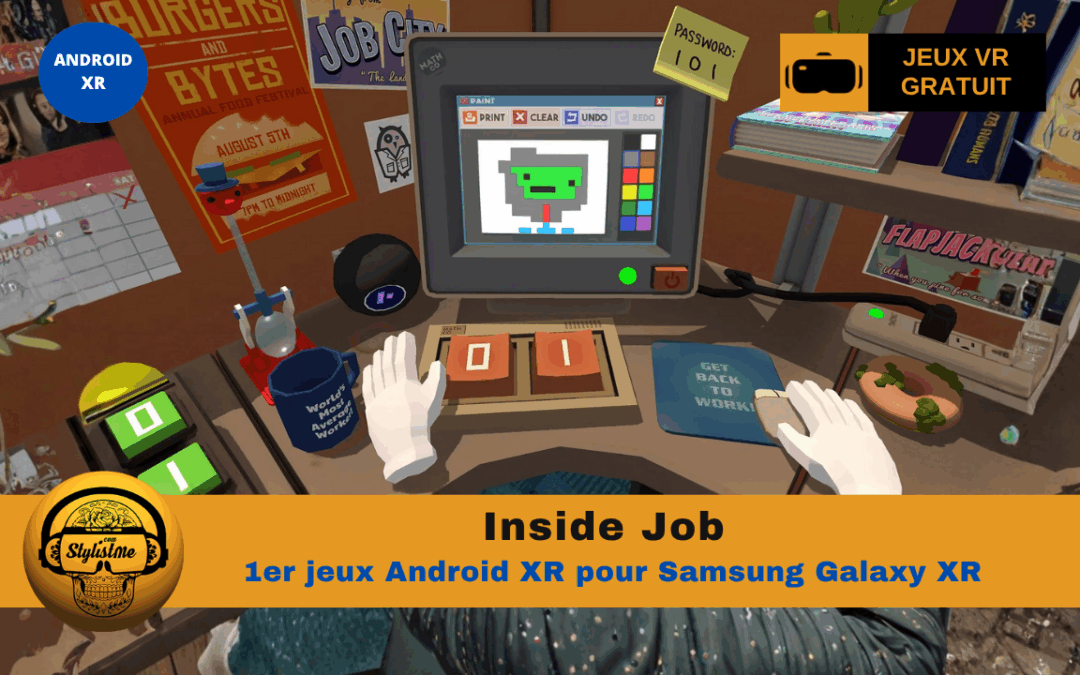





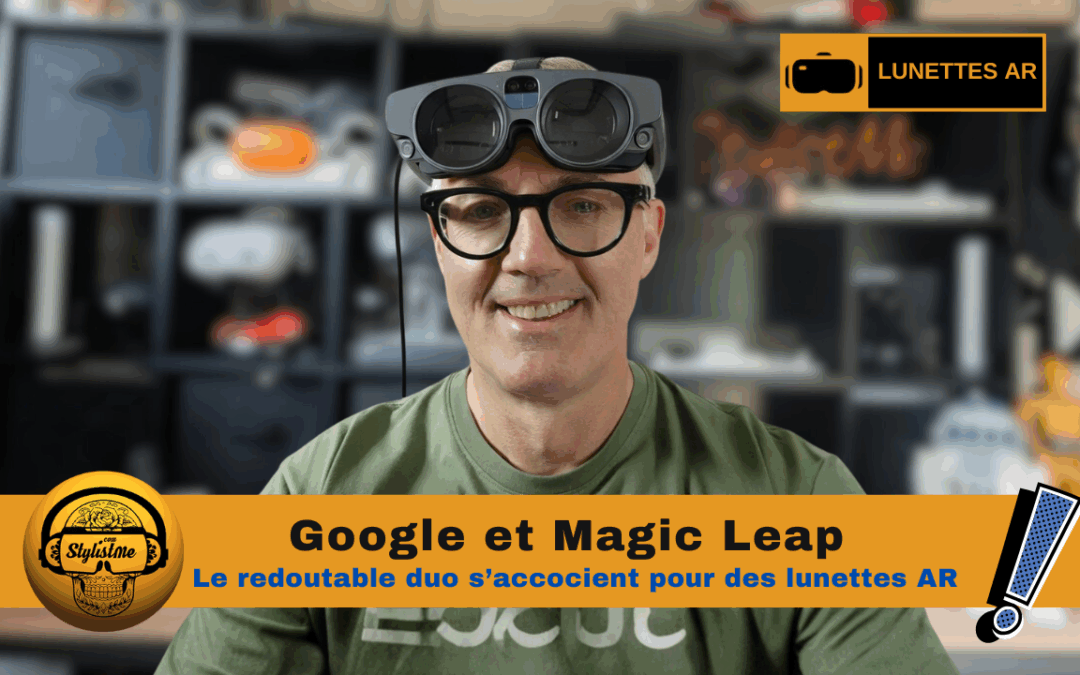

0 commentaires