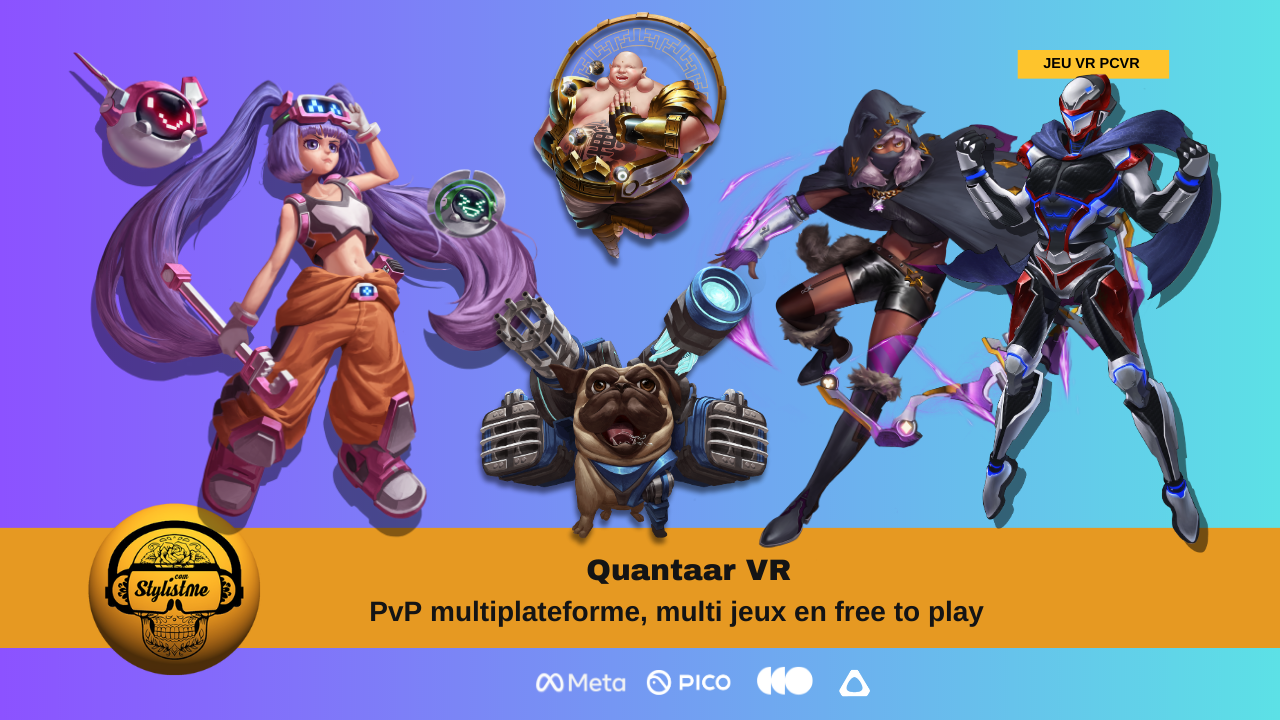Comment utiliser votre HomePod comme enceinte TV Dolby Atmos méthode pour HomePod, HomePod Mini et Apple Tv 4K 2021.
Comment utiliser votre HomePod comme enceinte TV Dolby Atmos
Apple TV 4K 2021 199 € | Apple HomePod 329 €| HomePod Mini 99,99 € | Apple (USA depuis 1976) | Toutes les enceintes AirPlay 2
La plus grande force des haut-parleurs intelligents HomePod d’Apple est leur incroyable qualité audio, à tel point qu’ils peuvent aussi être une superbe enceinte pour regarder la télévision et les films, et pas seulement pour écouter de la musique.
En plus, une récente mise à jour du micrologiciel permet également d’intégrer Dolby Atmos à l’Apple TV/ HomePod.
Sommaire
Quelle enceinte HomePod pour quel usage ?
Lorsque le HomePod Mini a été lancé l’année dernière (99,99 €), Apple a également annoncé la mise en place du « Home Theater avec Apple 4K », qui permet d’utiliser le HomePod original pour créer une expérience de son surround immersive, avec des sonorités virtuelles 2.1, 5.1, 7.1 et Dolby Atmos.
Vous ne bénéficiez de ce son surround que lorsque vous regardez des émissions et des films sur votre Apple TV 4K. Vous ne pouvez pas brancher votre HomePod directement sur votre téléviseur pour bénéficier d’un son Atmos sur tous vos programmes.
Mais comme l’Apple TV (199 €) prend désormais en charge la quasi-totalité des principaux services de streaming (Netflix, Prime, HBO, Disney+, Hulu, etc.), l’offre est assez convaincante.
La nouvelle fonctionnalité n’est possible que sur le HomePod original (329 €), car il est doté d’un réseau de sept tweeters à formation de faisceau, le Mini n’en a que deux.
Cependant, cela ne veut pas dire que les propriétaires de Mini ne sont pas du tout concernés. Tant que vous possédez une Apple TV de troisième génération ou ultérieure, vous pouvez coupler n’importe quel HomePod (grand modèle ou Mini) via AirPlay et l’utiliser comme enceinte de télévision.
Mais, si vous avez deux HomePods, vous pouvez les associer pour en faire une paire stéréo avec les configurations Atmos et non Atmos.

HomePod comme enceinte TV mieux que le son intégré
Tout cela étant dit, il faut d’abord tenir compte de certaines choses. Avez-vous déjà englouti l’argent des études de vos enfants dans un système TV hi-fi coûteux ?
Si c’est le cas, restez-en là. Le HomePod est une excellente enceinte, mais il n’a pas été conçu pour être utilisé sur un téléviseur. Même avec ce boost Atmos, elle ne pourra jamais rivaliser avec une enceinte TV dédiée au Dolby Atmos, telle que la Sonos Arc à 899 € ou une Sonos Beam plus accessibles (449 €). La gamme Sonos est pour moi une des meilleures solutions pour le multiroom avec les appareils Apple).
Cependant, si vous regardez actuellement votre télévision uniquement avec ses haut-parleurs intégrés, il y a de fortes chances que le HomePod ou le HomePod Mini fasse nettement mieux.
Cela peut être particulièrement vrai si vous vivez dans une petite maison ou un appartement avec moins d’espace pour un système audio plus grand. S’il se trouve que vous gardez votre HomePod près de votre télévision – et que vous possédez une Apple TV, bien sûr – nous vous recommandons de les coupler.
Comment coupler le HomePod avec votre Apple TV ?
Préparation du HomePod sur AirPlay/Wi-Fi
Pour configurer le HomePod et l’Apple TV, assurez-vous d’abord qu’ils sont tous deux sur le même réseau Wi-Fi. En effet, nous allons les connecter via le protocole sans fil d’Apple, AirPlay.
Assurez-vous également que le protocole AirPlay de l’Apple TV est activé, en allant dans Réglages et en appuyant sur AirPlay. Vous pourrez alors l’activer (s’il ne l’est pas déjà) et définir des règles d’accès au réseau.
Veillez à placer le HomePod dans la même pièce, dans l’application Apple Home, que l’Apple TV avec laquelle vous l’utiliserez et, si vous souhaitez utiliser une paire de HomePod, vous devrez avoir déjà créé une paire stéréo HomePod dans l’application Home avant de passer aux étapes suivantes.
Maintenant, nous voulons connecter le HomePod.
S’il s’agit du HomePod d’origine et que vous avez effectué toutes les opérations ci-dessus, vous verrez apparaître une fenêtre contextuelle sur l’écran de votre Apple TV vous demandant si vous souhaitez « Utiliser le HomePod comme haut-parleurs TV ? ».
Sélectionnez « Utiliser comme haut-parleurs de télévision » pour activer le son home cinéma.
Si vous n’obtenez pas le popup automatique, ou si vous utilisez des HomePod Mini, alors vous devrez configurer manuellement vos enceintes Apple pour une utilisation sur la télévision :
- Sur l’Apple TV, allez dans Réglages, puis dans vidéo et audio.
- Faites défiler vers le bas pour trouver Sortie audio.
- Dans Sortie audio, vous devriez voir une liste de toutes les enceintes AirPlay du réseau.
- Le HomePod apparaît ici. Sélectionnez-le et il devrait se connecter en une seconde ou deux.
Maintenant, comme AirPlay 2 va au-delà des produits Apple, vous pourrez aussi coupler d’autres enceintes à l’Apple TV en plus du HomePod. Et bonne nouvelle, je vous ai fait une liste complète des enceintes compatibles AirPlay 2.
La méthode rapide pou appairer un HomePod avec Apple Tv
Si vous savez déjà qu’AirPlay est actif sur votre Apple TV, vous pouvez également faire apparaître le menu audio en maintenant simplement le bouton lecture/pause enfoncé lorsque vous regardez l’écran d’accueil.
Vous ne pourrez pas accéder à d’autres paramètres audio, mais c’est un moyen rapide d’appairer ou de désappairer une enceinte.
Nouvelles options avec la toute nouvelle Apple TV 4K 2021
Le boîtier Apple TV 4K de la dernière génération sortie en mai 2021 (voir le test complet) peut en fait diffuser tout le son de votre téléviseur vers un HomePod (pas mini), même lorsque vous n’utilisez pas votre Apple TV.
« Lorsque l’option HDMI ARC ou eARC est activée, votre Apple TV 4K (2e génération) peut recevoir du son de haute qualité d’un téléviseur pris en charge et le diffuser sur vos enceintes HomePod », peut-on lire dans le guide d’assistance officiel d’Apple.
Configurez votre ou vos enceintes HomePod comme enceintes par défaut pour l’Apple TV :
- Allez dans Réglages > Vidéo et audio > Sortie audio par défaut.
- Assurez-vous que HomePod est sélectionné.
- Sous Canal de retour audio (Beta), choisissez Lire l’audio de la télévision.
- Vérifiez que l’option ARC ou eARC est activée.
Personnellement, j’aimerais qu’Apple nous fasse vraiment évoluer le HomePod et l’Apple Tv avec HomeKit en un seul produit, je le nomme le projet Apple Home TV.
Inscription Newsletter Stylistme.com