Google Play Store dans votre Meta Quest c’est possible : 3 solutions pour accéder aux milliers de jeux et apps Android sur l’écran géant de votre casque VR.
Google Play Store dans votre Meta Quest c’est possible avec Aurora, VMOS ou GBox
Meta Quest 3S : 329 € | Meta Quest 3 : 549 € | Accessoires Quest 3S | Accessoires Quest 3 | Chaine YouTube StylistMe
Les Meta Quest sont des casques de réalité virtuelle assimilables à des smartphones sous Android avec deux écrans. Certes ils fonctionnent avec le système Horizon OS de Meta et pas sous le système Android XR de Google dont on attend toujours les premiers casques VR pour 2025. Cependant, en mode développeur, vous pouvez librement installer des applications Android (fichier .apk) dans votre Quest.
Mais, mieux et plus simple, il est même possible d’accéder au Google Play Store ou similaire dans votre casque pour télécharger, installer et utiliser toutes les applications Android que vous voulez ! A noter quelles ne fonctionneront pas toutes de manière optimale.
Je vous propose ce tuto pour y accéder et c’est totalement gratuit.
Il est important de noter que bien que les solutions présentées ici offrent de nouvelles possibilités, leurs utilisations sur Meta Quest peuvent avoir des implications en termes de garantie et de support officiel de Meta.
Sommaire
Les 3 solutions pour accéder au Google Play Store sur Meta Quest
Aurora Store : l’alternative au Google Play Store

En 2020, je vous présentais déjà cette solution et elle est toujours utilisable pour les Meta Quest. Il ne s’agit pas du Google Play Store mais d’une version « parallèle » c’est la solution la plus simple si vous voulez installer des jeux Android dans votre Quest. Pour cela, une fois en mode développeur, téléchargez l’application Aurora sur votre ordinateur, transférer là et installez la avec SideQuest dans votre Quest et enfin lancez-la depuis Bibliothèque > Sources Inconnues.
- Aurora Store : https://aurora-store.en.uptodown.com/android
VMOS Pro : déconseillé
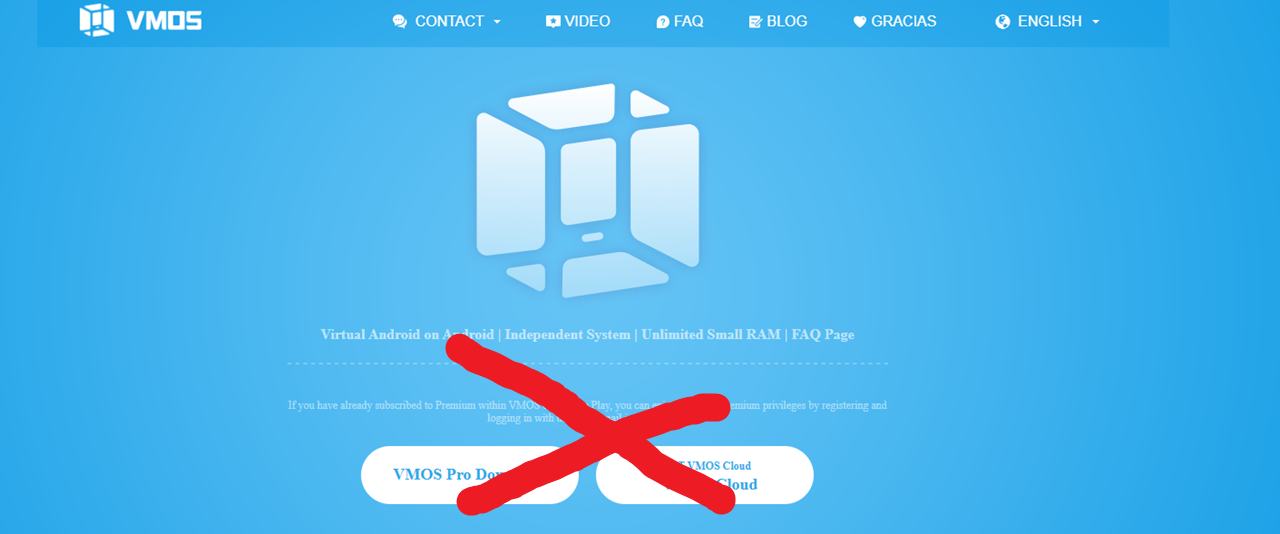
Depuis 2022, il est aussi possible d’utiliser VMOS Pro, une application de machine virtuelle Android qui permet d’exécuter un système d’exploitation Android séparé sur un appareil basé sur Android. Donc, théoriquement l’arme parfaite pour nos Quest. Il est utilisable sur un smartphone et donc sur Quest.
Avertissement : Lors de son téléchargement et son installation puis son ouverture mes système de sécurité se sont mis en alerte. Personnellement, je déconseille son utilisation. A essayer à vos risques et périls. J’ajoute pour information que cette application est je pense développée par le gouvernement chinois le site derrière VMOS Pro est beian.miit.gov.cn.
- VMOS Pro : https://www.vmos.com/
GBox : ma solution préférée en 2025
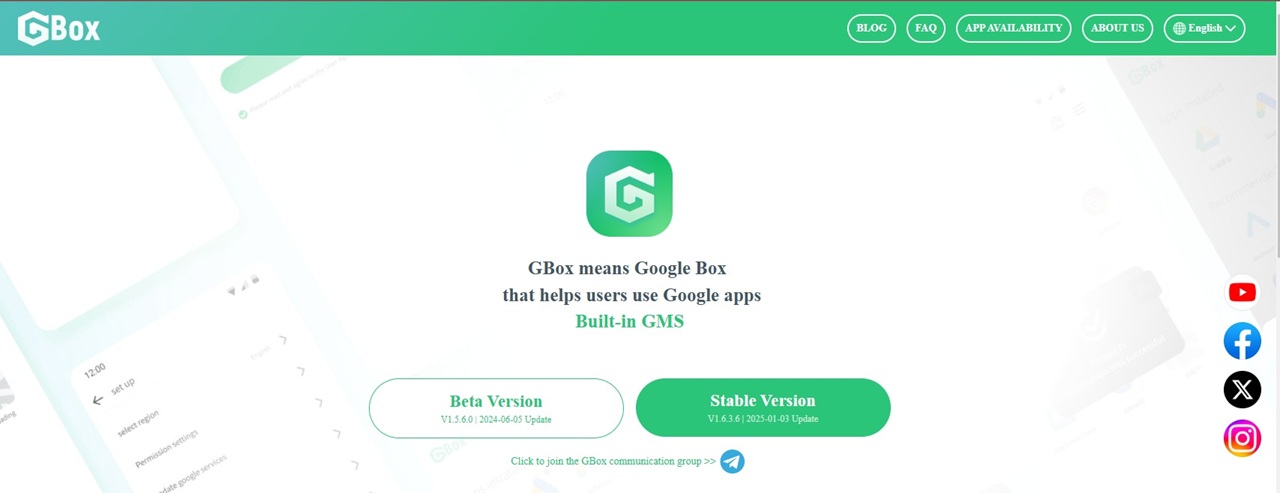
GBox est une application gratuite qui permet d’accéder aux services Google sur des appareils qui ne les supportent pas nativement, comme certains smartphones Huawei ou les Meta Quest. Il facilite l’installation d’applications populaires telles que Google Play Store, Gmail et YouTube, c’est pour moi en 2025 la solution pour avoir votre Quest transformé en Android XR la plus efficace.
- GBox : https://gboxlab.com/. Je vous recommande la version stable, la version bêta n’a pas fonctionnée pour moi (vous pouvez toujours essayer et la supprimer si cela ne fonctionne pas).
Si vous voulez vraiment accéder au Google Play Store avec votre Quest, je vous conseille en 2025 cette troisième option.
Comment installer le Google Play Store dans votre Quest
Passer en mode développeur votre Meta Quest
Quelque soit la méthode que vous utiliserez pour installer des fichiers dans votre Quest (ADB, SideQuest ou gestionnaire de fichier), vous devez avoir activé le mode développeur dans l’application mobile Meta Horizon.
Si vous ne l’avez pas encore fait c’est sans risque, simple et rapide (5 minutes) :
- Connectez-vous avec votre compte Meta/Facebook sur le site developer.oculus.com
- Créez une organisation, validez l’enregistrement avec une méthode d’authentification (carte bleue)
- Allumez votre Quest et gardez le à proximité
- Ouvrez l’application Meta Horizon sur votre mobile, dans le menu, sélectionnez « Appareil » puis choisissez votre casque, en bas cliquez sur « Paramètres du casque » et enfin activez le mode développeur.
- Redémarrez votre Quest.
Note : Vous pouvez consulter le tuto complet pour passer en mode développeur sur Quest.
Installer l’app GBox (ou Aurora) dans votre Meta Quest
Allez sur le site de Box, téléchargez sur votre ordinateur le fichier de la « Stable Version », j’ai testé la bêta (pas bon).
Personnellement, je suis habitué à utiliser SideQuest, il permet de Sideloader des fichier Android « .apk », mais aussi d’autres fonctionnalités comme récupérer vos photos, vidéos du Quest, améliorer l’affichage, installer des jeux, participer à des concours.
- Téléchargez le programme SideQuest sur votre ordinateur ici. Prenez de préférence la version « Advanced Installer »
- Installez SideQuest sur votre PC et lancez-le
- Connectez votre Quest à votre PC avec un câble USB
- Dans le Quest valider la connexion, un point vert en haut à gauche de SideQuest indique que tout est bon.
Note : Vous pouvez installer des APK dans votre Quest avec d’autres solutions que SideQuest sur ordinateur
- Utiliser SideQuest avec un smartphone ou dans votre Quest (voir le tuto).
- Vous pouvez aussi télécharger le fichier directement depuis le navigateur Web du Quest et en l’installant toujours depuis votre Quest avec gestionnaire de fichiers (qu’il faudra une première fois installer dans votre casques).
- Vous pouvez aussi utiliser AdbLink (voir le tuto).
Ensuite vous devez transférer le fichier apk de votre ordinateur à votre Quest

- Dans le programme SideQuest sur votre PC, cliquez en haut à droit sur « Installer APK » (le pico du dossier avec une flèche vers le bas)
- Sélectionnez le ou les fichiers APK (pas APT) et lancez le transfert (sideload)
- Répétez l’opération pour les deux autres fichier .apk
- SideQuest va installer automatiquement le fichier Android dans votre casque.
Le ou les fichiers vous attendent dans votre casque. Mettez-le, depuis l’accueil :
- Ouvrez la bibliothèque (les 9 carrés)
- A gauche sélectionnez le 2ème icone « Applications »
- En haut à droite dans le menu déroulant choisissez « Sources Inconnues »
- Vous voyez alors notre nouveau programme Gbox
- Cliquez dessus pour l’ouvrir.
Accédez aux jeux et apps du Google Play Store dans votre Meta Quest
Au premier lancement, vous aurez plusieurs autorisations à donner et aussi à vous connecter à votre compte Google (xx@gmail.com).
Une fois lancé vous arrivez au panneau général des applications du Play Store. Je vous invite à redimensionner la fenêtre en plus grand, vous pouvez ensuite :
- Dans la barre de recherche, en haut, saisissez directement le nom du jeux ou de l’application que vous voulez.
- Sélectionner une des applications recommandées en cliquant dessus pour l’installer.
- Ou ouvrir l’application Google Play Store exactement comme sur votre smartphone Android et l’utiliser de la même manière pour installer ce que vous voulez.
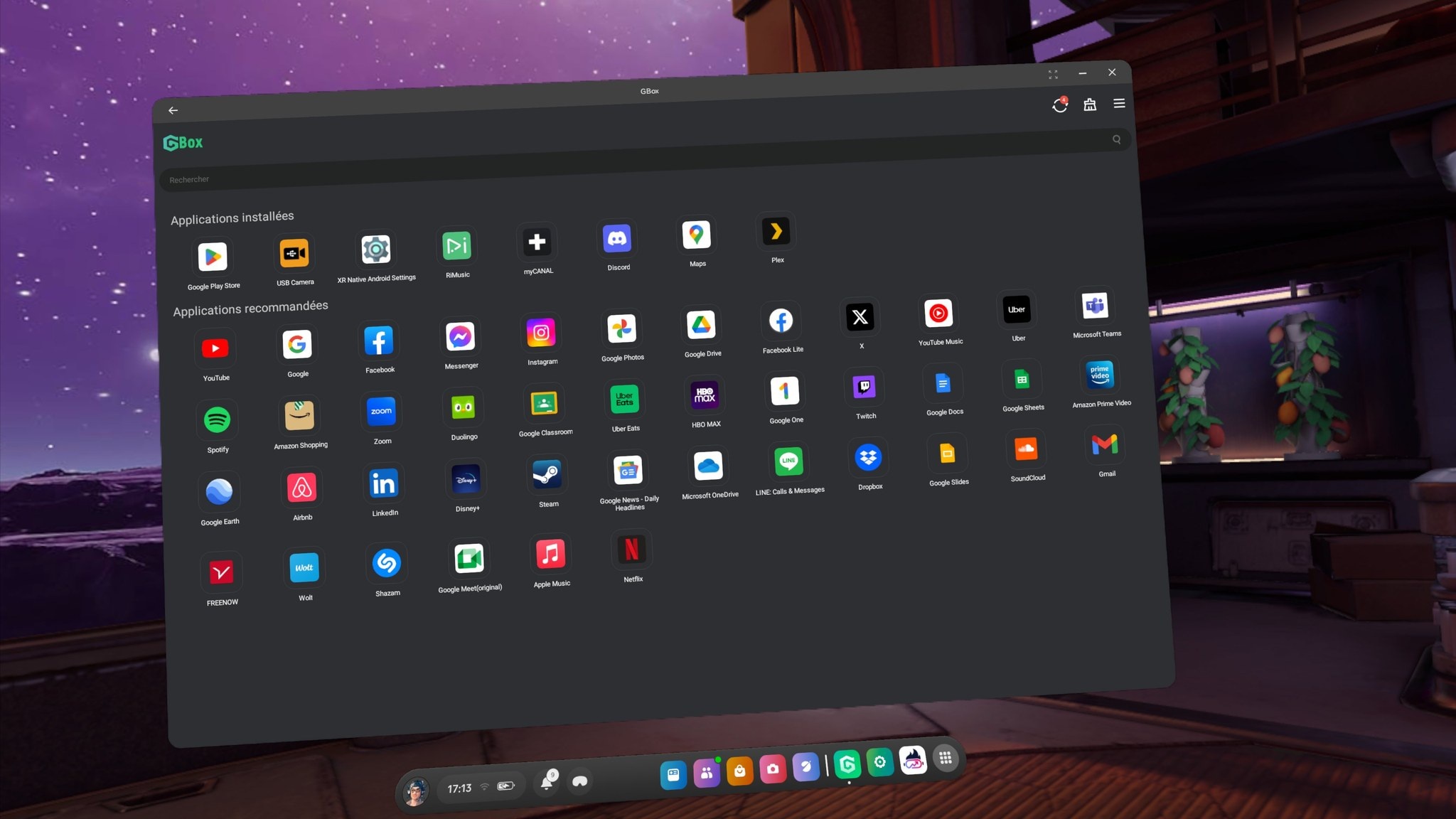
Vous pouvez retrouver sur cette page de GBox la liste des applications Android compatibles (des dizaines de milliers d’apps et jeux) avec cet émulateur du Google Play Store. Il y a vraiment de quoi s’amuser aux jeux 2D mais aussi toutes les apps sociales et de productivité.
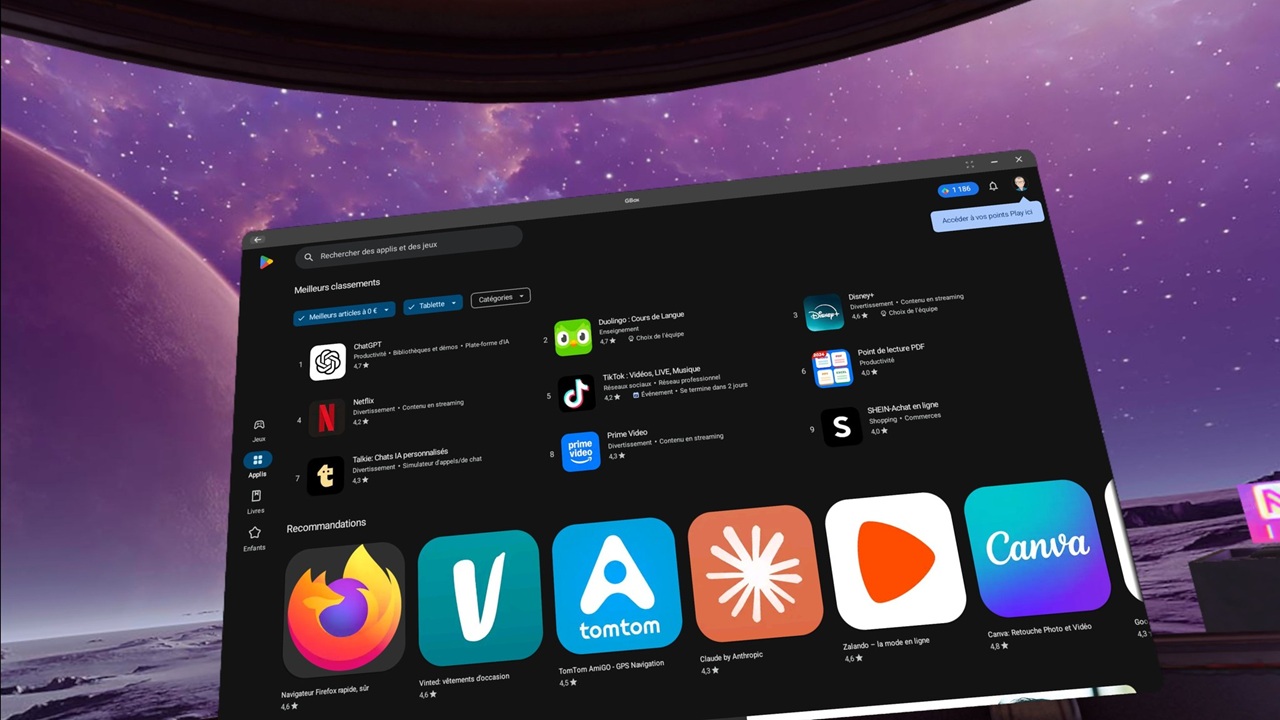
Avis et limitation du Play Store GBox sur Meta Quest
Bon cette solution ne m’a toujours pas permis de lancer Canal Plus dans le Meta Quest. L’app est installée, le menu présent, la vidéo se lance avec l’audio et écran noir.
Mais par contre un grand fun de jouer à Diablo Immortal sur écran cinéma avec mes contrôleurs Quest l’un pour me déplacer, l’autre pour attaquer. A noter que le jeu fonctionne aussi en hand tracking.
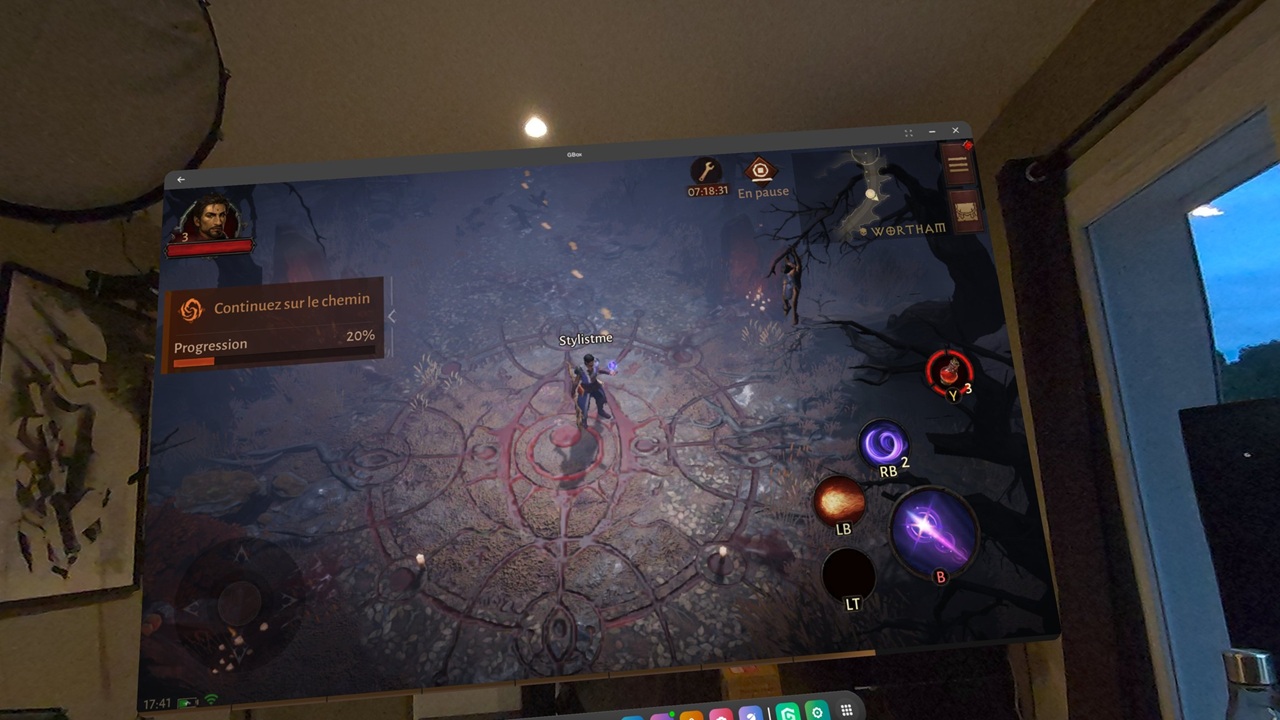
Coup de gueule : copie de mon article sur un autre site
A la suite de la publication de mon tutoriel le 5 janvier 2025, un « site » a tout simplement repris mes éléments pour rapidement le réécrire et le publier comme un contenu original. Cette pratique est illégale et punie par la loi pour violation de la propriété intellectuelle et des droits d’auteur
Je serais presque amusé si ce n’est qu’il s’agit du vole répété de mon travail en notant plusieurs choses :
- Le texte des articles est réécrit, certainement par une IA, pour ne faire travailler personne. Une remise en forme est faite en ajoutant des icônes colorés.
- La date de publication est modifiée artificiellement pour donner l’impression que l’article a été publié avant le mien ici le 3 février est saisi alors que l’article est publié le 5. Le contenu est publié très rapidement après ma propre publication pour optimiser le référencement naturel afin que leur article ressorte en meilleure position sur le moteur de recherche Google. Au moment de publier cette mise à jour voici ce qu’indique Google :
- Pour la copie : « il y a 23 heures — Installez le Google Play Store sur votre Meta Quest. Accédez à vos applications et jeux Android directement en VR ! »
- Pour l’original (cet article) : « il y a 1 jour — Google Play Store dans votre Meta Quest c’est possible avec Aurora, VMOS ou GBox · Les 3 solutions pour accéder au Google Play Store sur Meta … »
- Le site utilise un anti clic droit pour éviter le copier/coller de leur « contenu volé », pour éviter certainement que l’on fasse ce qu’ils font aux autres !
- Ils refont les photos en mettant leur logo pour s’en attribuer la « propriété » !
- Peut être iront ils jusqu’à refaire la vidéo de tutoriel.
- La pratique de cette méthode de plagiat à l’air systématique sur l’ensemble du contenu, mon site étant l’une de leur source.
Bref, la grande classe et un procédé systématique de présenter le travail d’autrui comme étant le leur. Il s’agit tout simple d’une infraction aux yeux de la loi française par violation de la propriété intellectuelle et des droits d’auteur :
Le plagiat peut être intentionnel ou non, mais intention ou pas, la loi française est claire à ce sujet ; il est associée à la notion de contrefaçon :
- “Toute édition d’écrits, de composition musicale, de dessin […] imprimée ou gravée en entier ou en partie au mépris des lois et règlements relatifs à la propriété des auteurs est une contrefaçon et un délit […]” Art.L335-2 du Code de la propriété intellectuelle.
- “Est également un délit de contrefaçon toute reproduction, représentation ou diffusion, par quelque moyen que ce soit, d’une œuvre de l’esprit en violation des droits de l’auteur, tels qu’ils sont définis et réglementés par la loi […]” Art.L335-3 du Code de la propriété intellectuelle.
S’agissant de professionnel, même si les mentions légales sur leur site ne respectent pas non plus la réglementation, la peine pour violation avérée du Code de la propriété intellectuelle, réputation entachée, etc.
Voici la copie de la page du site qui reprend ma structure, mes avertissements et sans aucun doute de copier/coller les 2 et non plus 3 solutions présentées avec évidement le tutoriel d’installation :
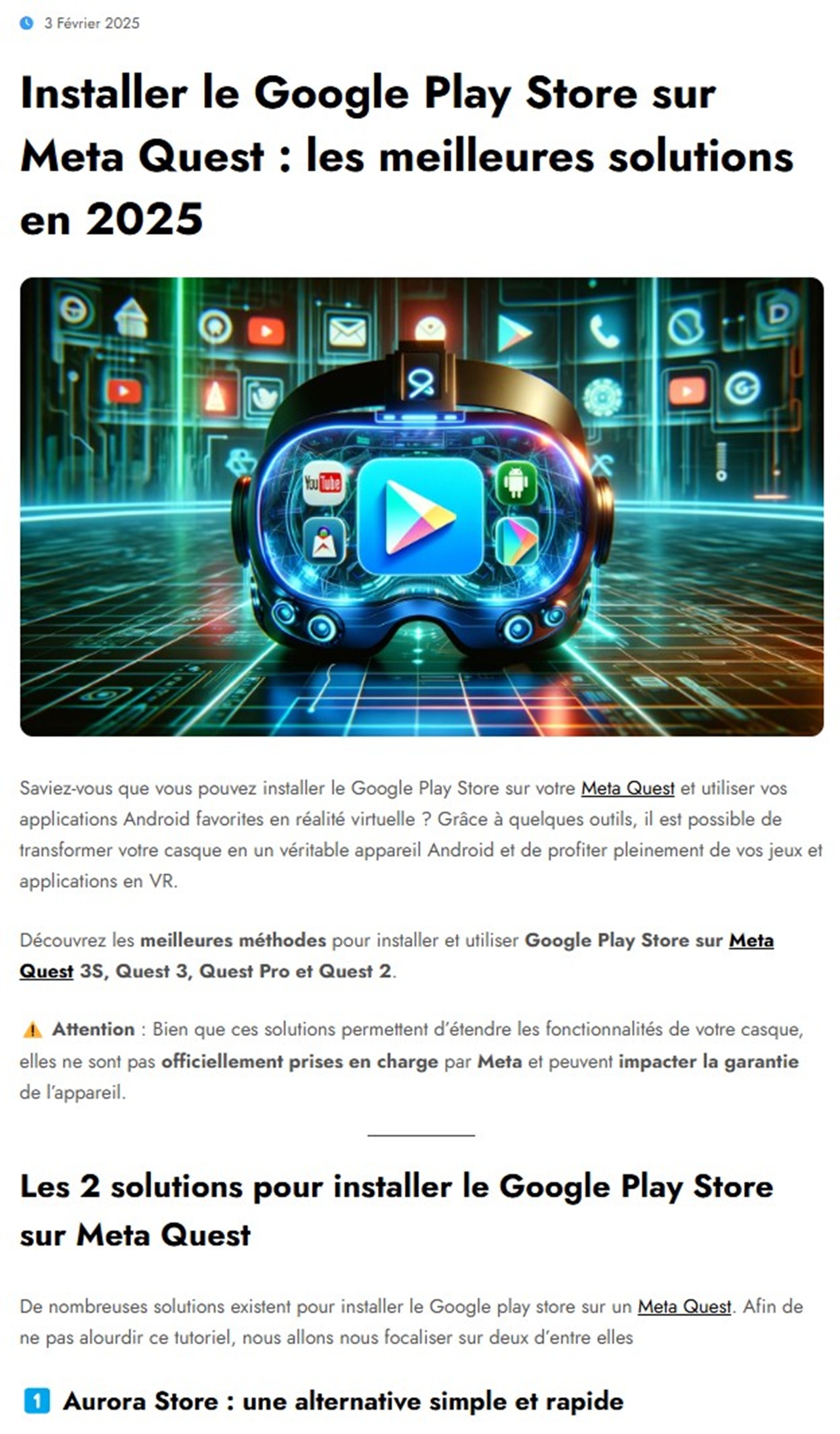
Copie de mon article sur Google Play Store sur Meta Quest
Installer le Google Play Store sur Meta Quest : les meilleures solutions en 2025
Saviez-vous que vous pouvez installer le Google Play Store sur votre Meta Quest et utiliser vos applications Android favorites en réalité virtuelle ? Grâce à quelques outils, il est possible de transformer votre casque en un véritable appareil Android et de profiter pleinement de vos jeux et applications en VR.
Découvrez les meilleures méthodes pour installer et utiliser Google Play Store sur Meta Quest 3S, Quest 3, Quest Pro et Quest 2.
⚠️ Attention : Bien que ces solutions permettent d’étendre les fonctionnalités de votre casque, elles ne sont pas officiellement prises en charge par Meta et peuvent impacter la garantie de l’appareil.
Les 2 solutions pour installer le Google Play Store sur Meta Quest
De nombreuses solutions existent pour installer le Google play store sur un Meta Quest. Afin de ne pas alourdir ce tutoriel, nous allons nous focaliser sur deux d’entre elles
1️⃣ Aurora Store : une alternative simple et rapide
L’Aurora Store propose une version alternative du Play Store. Contrairement à Google Play, il ne nécessite aucun compte Google pour télécharger des applications Android. Cette méthode reste la plus simple si vous souhaitez installer des jeux et logiciels directement sur votre casque.
Comment l’installer ?
Télécharger Aurora Store : https://aurora-store.en.uptodown.com/android
2️⃣ GBox : la solution la plus efficace en 2025
GBox est un outil conçu pour permettre aux appareils dépourvus de services Google, comme certains smartphones Chinois, d’accéder aux applications Google, y compris le Google Play Store.
Pourquoi choisir GBox ?
- Installation simple et rapide.
- Accès au Google Play Store et aux services Google.
- Compatibilité avec la majorité des applications Android.
Comment l’installer ?
1️⃣ Téléchargez GBox sur votre PC.
2️⃣ Transférez l’APK sur votre Meta Quest via SideQuest.
3️⃣ Installez et ouvrez GBox depuis Sources Inconnues dans votre bibliothèque d’applications. Télécharger GBox : https://gboxlab.com/
Comment installer le Google Play Store sur Meta Quest ?Avant d’installer Google Play Store, vous devez activer le mode développeur sur votre Meta Quest. Cette étape est essentielle, quel que soit l’outil choisi.
1️⃣ Activer le mode développeur
- Connectez-vous sur developer.oculus.com avec votre compte Meta/Facebook.
- Créez une organisation et validez avec une carte bancaire.
- Ouvrez l’application Meta Horizon sur votre smartphone.
- Rendez-vous dans Appareil > Paramètres du casque > Mode développeur et activez-le.
- Redémarrez votre Meta Quest.
2️⃣ Installer GBox (ou Aurora Store)
- Téléchargez GBox APK sur votre PC.
- Installez SideQuest et connectez votre Meta Quest via USB.
- Importez l’APK dans SideQuest et lancez l’installation.
- Retrouvez l’application dans Sources Inconnues et ouvrez-la.
Accédez aux jeux et applications du Google Play Store sur Meta Quest
Une fois GBox installé, vous devrez valider des autorisations et vous connecter à votre compte Google.Dès l’ouverture, vous accédez au panneau général des applications du Play Store. Pour un meilleur confort visuel, vous pouvez ajuster la fenêtre.
- Vous pouvez alors :
- Rechercher une application ou un jeu en tapant son nom dans la barre de recherche.
- Installer une application en cliquant simplement dessus.
- Utiliser le Google Play Store comme sur un smartphone Android pour installer et gérer vos applications.
Bon à savoir : GBox vous permet d’accéder à un large éventail d’applications Android. Vous pouvez retrouver ces applications sur la page officielle de GBox, qui répertorie des milliers de jeux et apps, incluant des jeux, des apps sociales et des outils de productivité. Astuce : Certaines applications peuvent nécessiter des accessoires, par exemple un manette Bluetooth pour fonctionner correctement.
Avis et limitations du Google Play Store sur Meta Quest
Bien que l’installation du Google Play Store sur Meta Quest soit possible, elle présente quelques inconvénients :
- Compatibilité limitée. Certaines applications ne fonctionnent pas de manière optimale en VR.
- Aucun accès aux services Google natifs. Certaines fonctionnalités peuvent être bloquées.
- Pas de support officiel de Meta. Ces méthodes sont non prises en charge et peuvent annuler la garantie de votre casque.
Conclusion
Installer le Google Play Store sur Meta Quest ouvre de nouvelles perspectives en permettant l’accès à une vaste bibliothèque d’applications Android.
Parmi les deux méthodes présentées, GBox reste la plus efficace en 2025. Grâce à son installation rapide et sa compatibilité avec le Play Store, elle constitue la solution idéale pour ceux qui veulent élargir les fonctionnalités de leur Meta Quest.
Si vous souhaitez profiter des applications Android sur votre casque VR, testez GBox dès maintenant !



















j’ai une pop up hmscore
et ca ne s’installe pas