Suivi des mains mode PCVR pour vos jeux et apps depuis un Meta Quest 3, 2 ou Pro grâce à Steam Link bêta.
Suivi des mains mode PCVR activé avec le Meta Quest
Vous pouvez désormais utiliser le suivi des mains avec vos jeux et applications PCVR simplement avec votre Quest 3, 2 ou Pro grâce à la récente app gratuite Steam Link.
Plus besoin de câbles Link, de trackers ou de gants futuristes avec capteurs. Il suffit juste de votre casque VR et un PC.
Evidemment une option très amusante dans des jeux comme VRChat et même dans la référence des jeux PCVR Half Life: Alyx.
Sommaire
Tuto vidéo Quest PCVR suivi des mains gratuits sans accessoire
Configurer les logiciels nécessaires : activer bêta de Steam Link et Steam VR
Pour activer le suivi des mains sur PCVR, vous aurez besoin de deux logiciels disponibles gratuitement.
Vous devrez installer Steam Link sur votre Quest et SteamVR sur votre PC. La particularité est que vous devez utiliser les versions bêta et non les versions officielles.
Comment activer Steam VR bêta
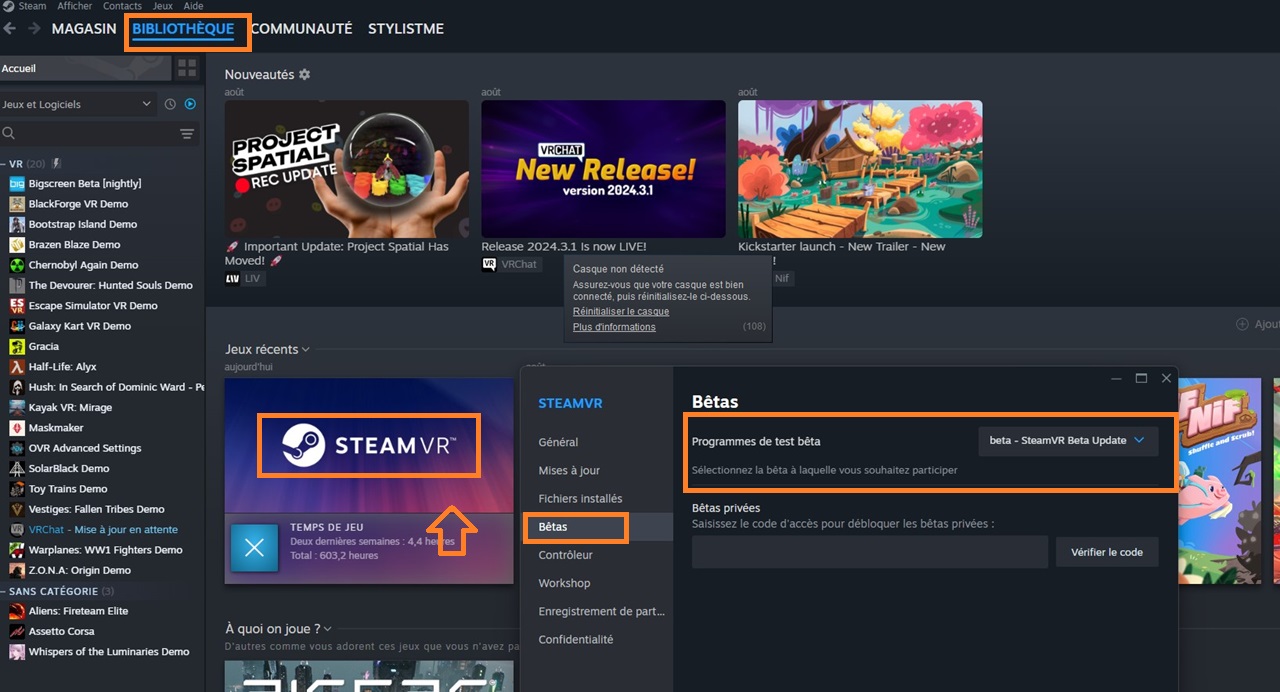
Dans Steam VR, une fois le logiciel installé et connecté à votre compte Steam,
- Rendez-vous sur l’onglet de votre bibliothèque.
- Faites un clic droit sur la zone « SteamVR » à droite dans votre bibliothèque,
- Puis cliquez sur « Propriétés » dans le menu contextuel qui s’ouvre
- Sélectionnez la ligne «Bêtas » sur la gauche.
- Pour sur Programmes de test bêta, sélectionnez « beta – SteamVR Beta Update » dans le menu déroulant.
Voilà vous venez de valider la version beta de Steam VR sur votre ordinateur.
Comment activer la version bêta de Steam Link
Vous devrez maintenant sélectionner la version bêta publique de l’app Steam Link dans votre Quest
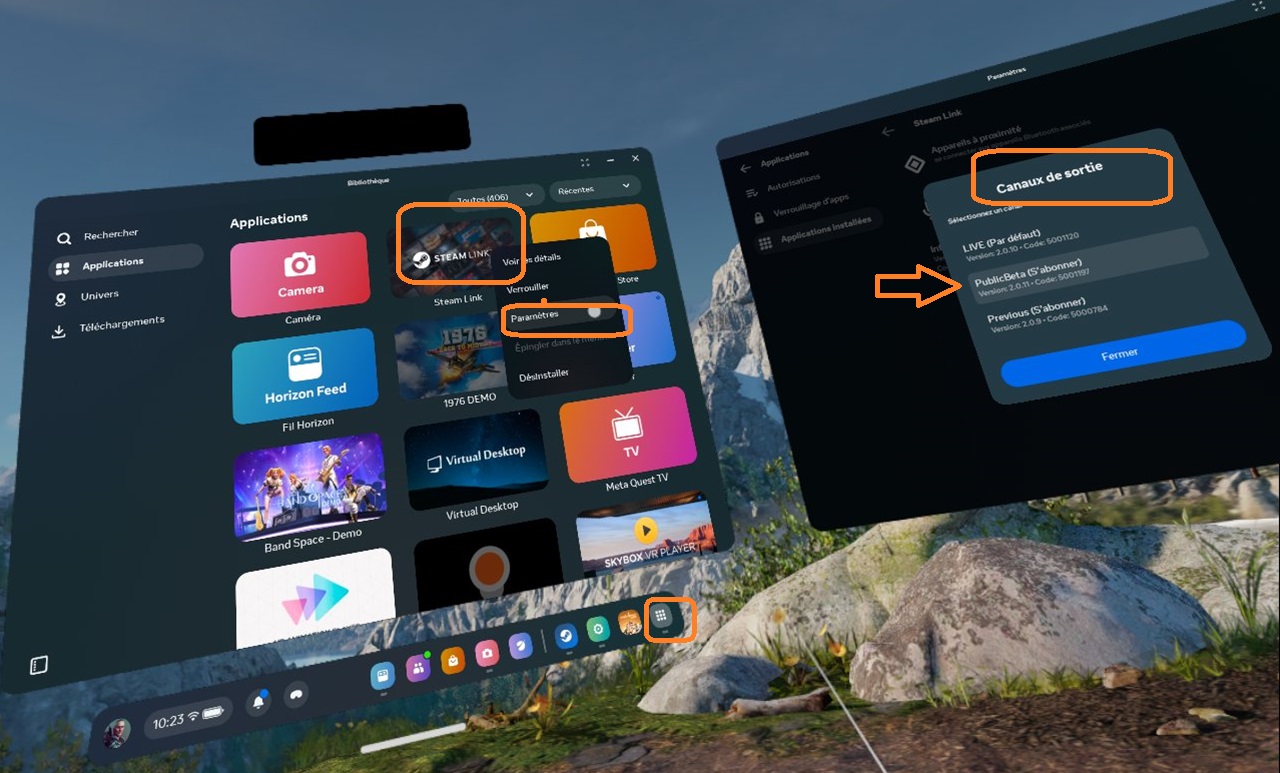
- Si vous ne l’avez pas déjà, téléchargez l’app gratuite Steam Link depuis le Meta Store Horizon
- Avec votre casque, ouvrez votre bibliothèque (9 carrés blancs)
- Repérez l’app Steam Link dans vos jeux et apps installés
- Sélectionnez les 3 points en haut à gauche de la vignette et sélectionnez le menu « Paramètres »
- Dans les paramètres de Steam Link, choisissez dans les canaux de sortie la version « PublicBeta (S’abonner)«
- Vous pouvez maintenant lancer Steam Link, l’app devrait vous afficher l’écran de connexion à Steam VR, avec en bas à droite la version bêta sélectionnée :
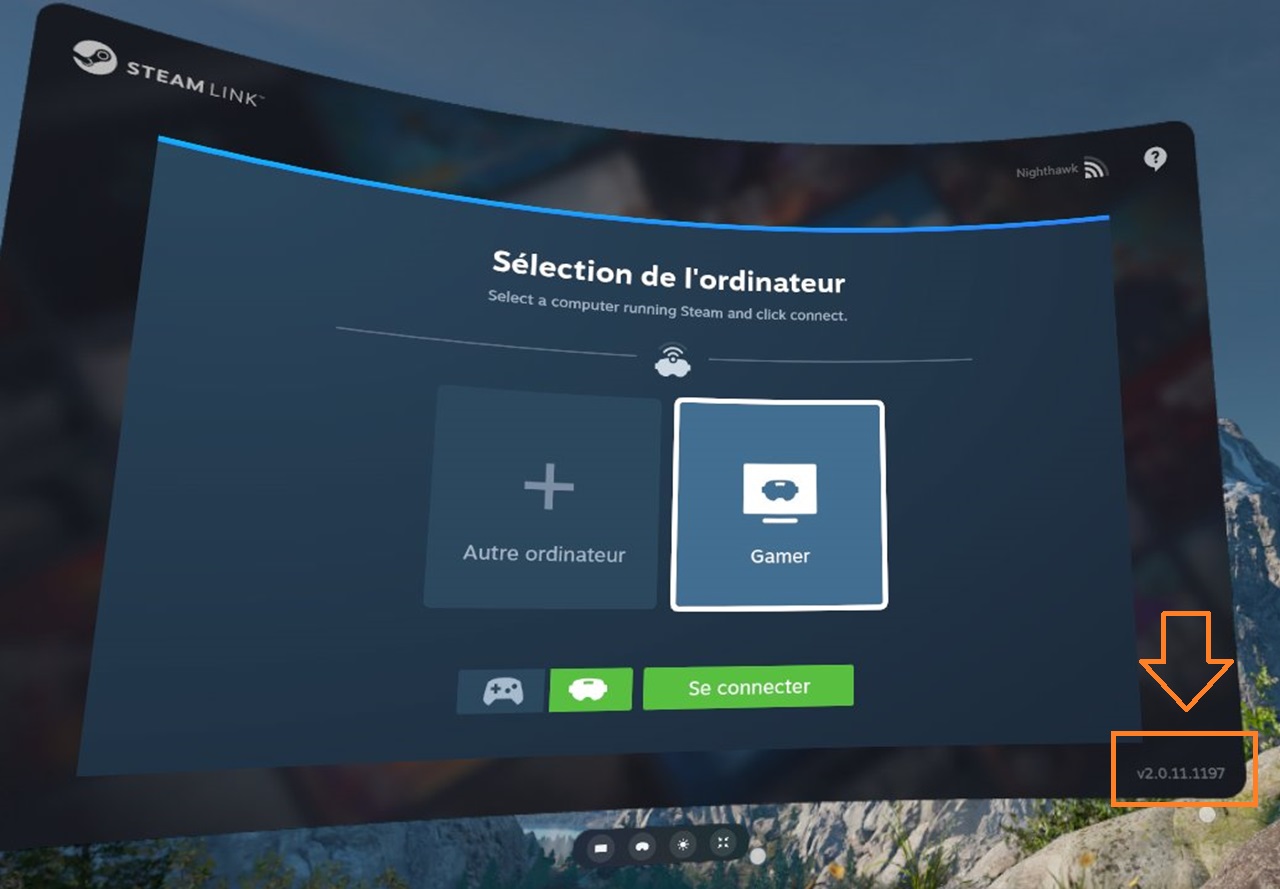
Si votre PC est bien sur le même réseau Wi-Fi que votre casque vous devriez le voir s’afficher, ici pour moi mon PC « Gamer » apparait bien.
- Cliquez dans le Quest sur « se connecter ».
Personnaliser le suivi des mains pour vos jeux
Avant de vous expliquer comment activer cette fonctionnalité, il est important de savoir que son efficacité dépend en grande partie de la configuration des contrôleurs et de votre connexion Web. En effet, vous devrez remapper manuellement vos contrôleurs physiques en gestes de suivi des mains pour la plupart des jeux confidentiels. Les stars du mode PCVR ont déjà leurs configurations suivi des mains actives comme VR Chat.
Il est essentiel de faire attention aux gestes de préhension, car dans la plupart des jeux, vous voudrez attraper des objets ou agripper les barreaux d’une échelle pour grimper. Le risque est d’avoir un menu contextuel qui s’ouvre au lieu de vous sortir du piège où vous venez de tomber. La configuration des gestes peut prendre du temps, mais elle en vaut la peine. Il existe de nombreux gestes à attribuer à différentes fonctions.
Par exemple, vous pouvez configurer le pincement des doigts (index, majeur, annulaire ou auriculaire) pour faire des actions comme sauter, couper et réactiver le microphone, ouvrir des menus, etc. Vous pouvez même définir si un pincement doit être court ou long, chaque doigt pouvant avoir deux fonctions différentes. Cela vous offre en réalité beaucoup plus de gestes à configurer que vous ne le pensez au départ.
Configurer le suivi des mains dans les jeux PCVR
Si vous lancez un jeu PCVR, le suivi des mains sera pris en charge, mais c’est ici que le mappage des contrôleurs entre en jeu.
Avec chaque jeu auquel vous jouez, la chose la plus importante est de personnaliser le suivi des mains selon vos attentes
Pour ce faire :
- Assurez-vous que le jeu a bien détecté le suivi des mains, pour VR Chat une main virtuelle s’affiche vous invitant à faire plusieurs signes de la main pour valider le suivi des mains. Ensuite, vous devriez avoir le menu du mappage des mains qui s’affiche
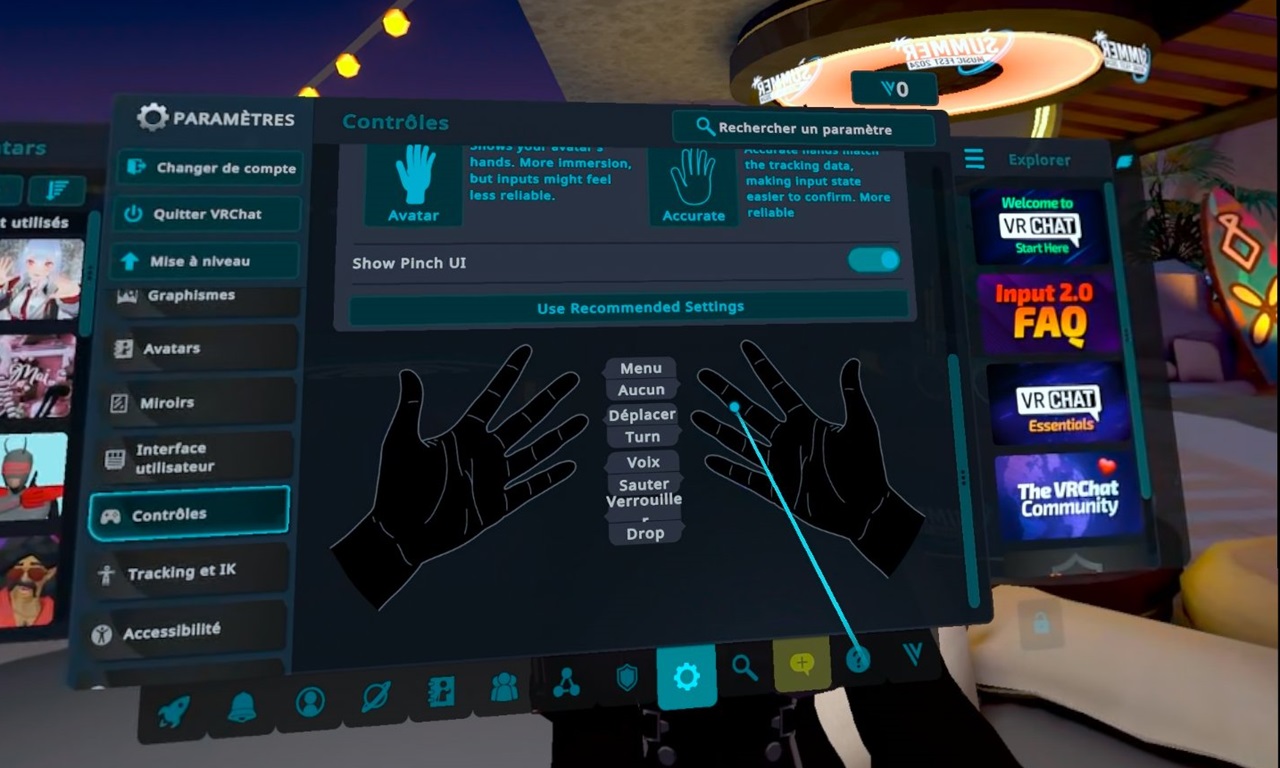
Pour le refaire manuellement ou le modifier, car vous voudrez vérifier ce menu pour chaque jeu auquel vous jouez. Dans chaque jeu, vous verrez différents préréglages de mappage. Vous pouvez en essayer plusieurs et voir si l’un d’entre eux fonctionne pour vous, ou vous pouvez toujours configurer le vôtre en fonction des besoins du jeu et de vos préférences spécifiques.
- Ouvrez le menu,
- Sélectionnez « Mappage des contrôleurs »,
- Puis sous « Mappage des contrôleurs actifs »,
- Choisissez « Personnalisé », puis sélectionnez un autre mappage.
Limites actuelles du suivi des mains mode PCVR
Bien que cette fonctionnalité soit encore en version bêta et donc loin d’être parfaite, elle est extrêmement impressionnante. J’ai hâte de voir comment elle va s’améliorer dans les prochaines mises à jour. Pour l’instant, si vous voulez vraiment que le suivi des mains fonctionnent, il est nécessaire de passer du temps à configurer le mappage idéal, car cela rendra le jeu bien plus agréable. Les mappages existants disponibles ne fonctionnent pas parfaitement rendant particulièrement les jeux d’action plus difficile à utiliser ainsi.
Mais je pense que la communauté d’utilisateurs va certainement créer d’autres profils de mappage selon les jeux et les partager.
L’autre inconvénient est que son efficacité dépend totalement de la qualité de votre connexion Internet. Personnellement, malgré un Wi-Fi performant dans ma salle gaming j’ai rencontré plusieurs déconnexions et de nombreux lags avec Steam Link. Pour jouer en PCVR, j’avoue nettement préférer utiliser Virtual Desktop.
Vous ne pouvez utiliser le suivi des mains que lorsque vous jouez sans fil, et si vous préférez jouer avec le câble Link pour réduire la latence et améliorer la qualité des visuels, alors cette méthode de suivi des mains ne fonctionnera pas, du moins pas encore.
Cette fonctionnalité de suivi des mains est très prometteuse, et profitera peut-être d’une mise à jour pour une utilisation en filaire ou réglera les problème de gestion du sans-fil actuel (erreur 450 je te maudits).











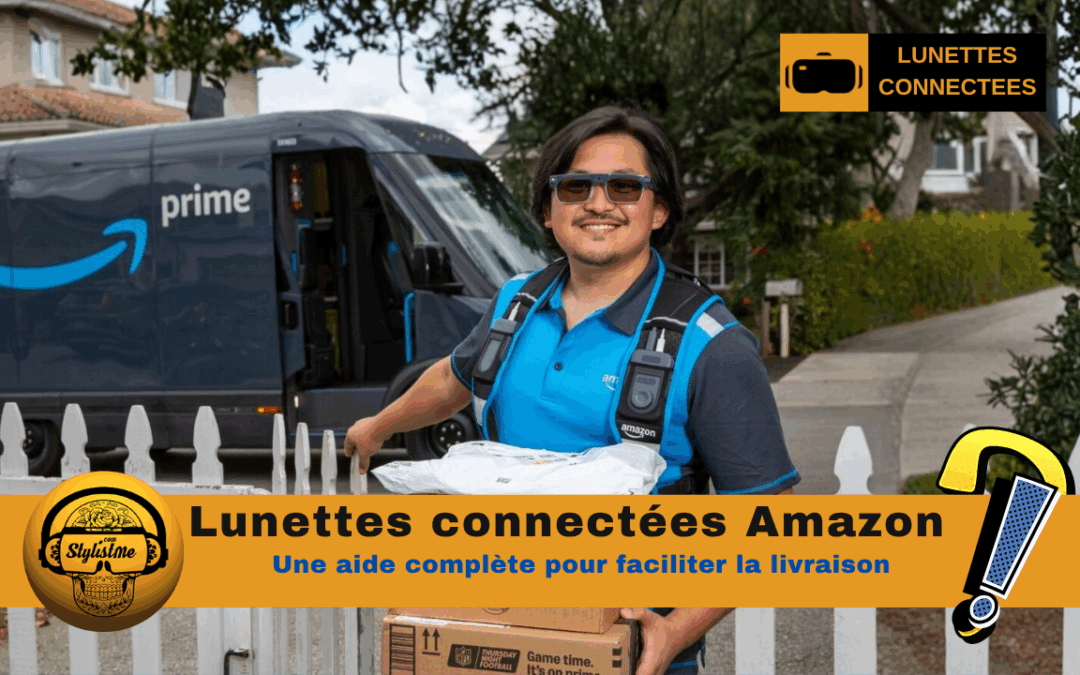


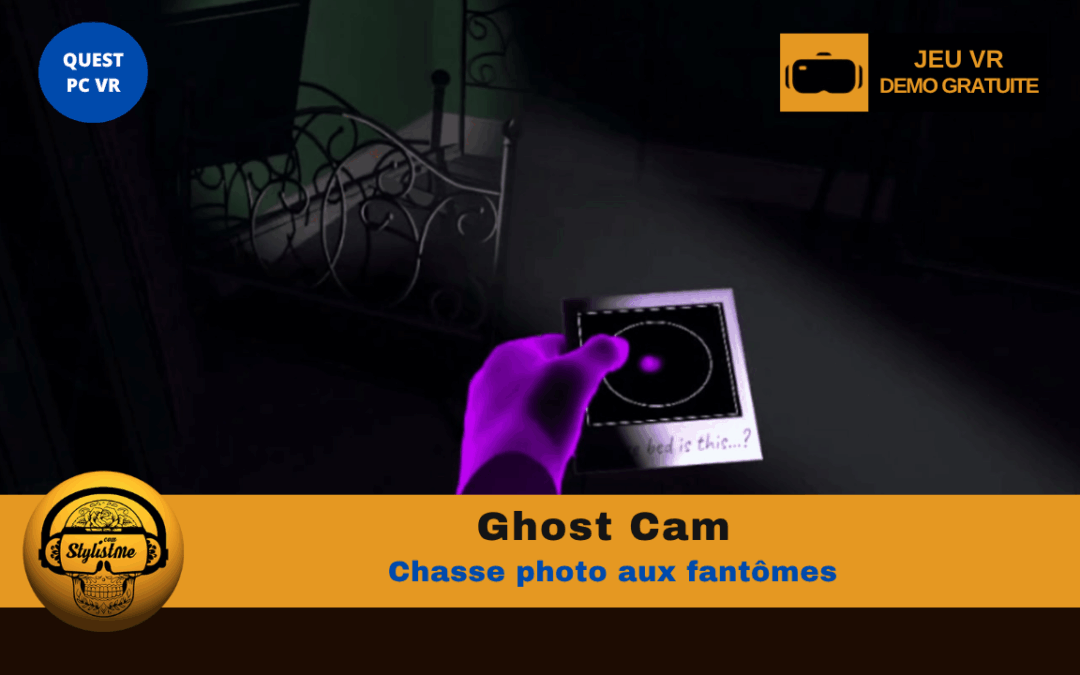




0 commentaires