Tuto Kat Nexus comment installer le boîtier sans fil et utiliser les jeux Quest autonomes le tapis omnidirectionnel Kat Walk C2.
Tuto Kat Nexus installation et utilisation pour Meta Quest 2
Meta Quest 2 (449 €) | | Quest 3 | |
Il est possible depuis la fin 2022 d’utiliser le Kat Walk C2, le tapis de course omnidirectionnel pour les casques VR grand public, directement avec un Meta Quest natif. Ainsi, plus besoin de connecter le Kat Walk C2 et votre Meta Quest 2 à votre PC.
Je vous propose ce tuto pour installer et configurer votre Kat Nexus. Évidemment, pour commencer il vous faut un Kat Walk C2 installé chez vous.
Sommaire
- 1 Utilité du Kat Nexus pour Kat Walk C2 et casques VR
- 2 Installation physique du Kat Nexus
- 3 Configuration logicielle du Kat Nexus
- 4 Comment lancer un jeu natif Quest avec votre Kat Nexus et votre Kat VR
- 5 Pourquoi le Kat Gateway indique-t-il que le Kat Nexus n’est pas connecté ?
- 6 Les jeux natifs compatibles Kat Nexus et Kat Walk C2
- 7 Vidéos sur le Kat Walk C2
Utilité du Kat Nexus pour Kat Walk C2 et casques VR
Le KAT Nexus est un petit boîtier qui connecté au Kat Walk C2 permet de jouer sans fil avec votre casque VR en utilisant votre Kat Walk C2. Sans, le Kat Walk C2 doit être connecté à un PC tout comme votre casque VR.
Il sert de passerelle de connexion entre les 3 capteurs de mouvement (les chaussures et la ceinture) qui permettent en jeu VR d’utiliser réellement vos jambes pour vous déplacer.
KAT Nexus prend actuellement en charge le Meta Quest, le Meta Quest 2, le Meta Quest Pro, et sa compatibilité avec d’autres casques autonomes sera progressivement étendue à l’avenir.
Le Kat Nexus prend actuellement en charge les appareils KAT Loco S, KAT Walk C et KAT Walk C2.
Pour ce tuto Kat Nexus, j’ai utilisé un Meta Quest 2 avec un Kat Walk C2, un routeur Nightawk de chez Netgear.
Installation physique du Kat Nexus

Alimentation du Kat Nexus
Le Kat Nexus doit être alimenté. Connectez le cordon d’alimentation au port CC du Nexus, puis branchez-le dans une prise de courant. Attendez que le voyant d’alimentation bleu s’allume.
Connexion routeur
Le Nexus doit également être connecté à votre réseau internet. Vous aurez donc besoin de le connecter à votre box Internet ou à un boîtier relais plus proche de votre zone de jeu.
Branchez une extrémité du câble réseau sur le port Lan du Nexus, et l’autre extrémité au port Lan de votre routeur Internet. Utilisez le même routeur que celui avec lequel vous avez connecté votre PC et votre casque VR.
Une fois le Kat Nexus connecté à Internet, attendez que l’appareil se mette à jour avec la dernière version du logiciel. Cela peut prendre une dizaine de minutes.
Astuce personnelle : vous pouvez vérifier la version logicielle du Kat Nexus en le branchant à un écran en utilisant le port HDMI. Vous verrez s’afficher sur votre écran les informations. Le mien affiche le 14 février 2023 ; la “current version 1.0.15”.
Connexion au Kat Walk C2
Enfin, vous devez connecter le câble USB du Kat Walk C2 à votre boîtier Kat Nexus, personnellement j’utilise le port USB bleu. Le Kat Walk C doit être aussi branché sur l’alimentation. Ce dernier point est important, car il va conditionner le positionnement du boîtier qui va donc être à 2 mètres du Kat Walk C2.
Configuration logicielle du Kat Nexus
Pour la partie logicielle, il faut installer le programme Kat Gateway directement dans votre Meta Quest 2. Cependant, ce logiciel n’est pas disponible sur le store de Meta. Il va donc falloir l’installer manuellement. Si vous avez déjà “sideloadé” un jeu VR ou utilisé SideQuest cela est très simple, vous pouvez passer la partie préparation. Sinon, suivez le tuto pour passer en mode développeur votre Quest afin d’accéder aux jeux et applications dans la partie “sources inconnues” dans votre Quest.
Préparation du Quest : passer en mode développeur votre Quest
Vous avez en premier besoin de passer votre Quest en mode développeur pour autoriser l’ajout de programme manuellement dans le Quest (sans passer par le store Oculus Meta). Vous pouvez consulter le tuto détaillé avec captures d’écrans pour passer en mode développeur.
- Pour cela, commencez par créer un compte développeur Oculus (c’est gratuit, même si il est probable de devoir saisir les informations de votre CB). Pour cela inscrivez-vous sur le portail Oculus.
- Je vous conseille de vous identifier avec votre compte Facebook utilisé dans l’application mobile Oculus et de votre Quest. Cependant, vous pouvez avoir choisi d’associer votre compte Quest à Instagram ou un email. Mais, vous devez choisir la même option que celle utilisée pour votre casque VR.
- Allumez votre casque Meta Quest et gardez-le à proximité.
- Depuis votre smartphone, ouvrez l’application Meta Quest (anciennement Oculus).
- En bas à droite de la page d’accueil, cliquez sur l’icône “Menu”, celui avec les 3 lignes, et cliquez sur l’icône “Appareils”.
- Sélectionnez votre casque Quest, Quest 2, Quest 3 ou Quest Pro, assurez-vous qu’il apparaît comme connecté
- Faites défiler (petit “swip” vers le haut) pour voir la ligne “Mode développeur”, cliquez dessus et activez le mode développeur sur l’écran suivant.
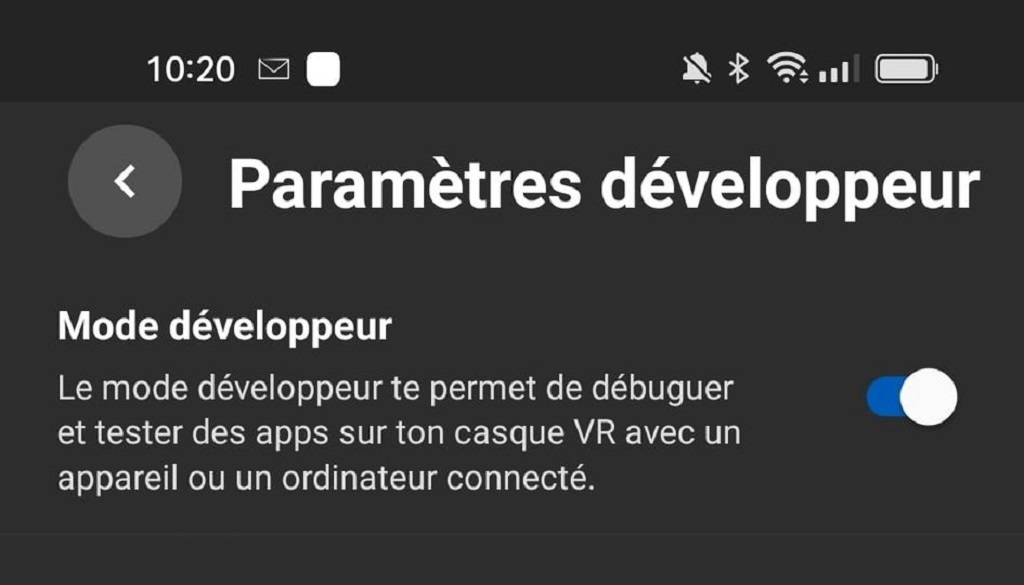
- Il ne vous reste plus qu’à redémarrer votre Quest, allez ensuite dans les paramètres, puis « Système », un nouveau sous menu “Développeur” doit apparaître. Vous n’avez rien à faire de particulier (si ce n’est que vous pouvez désactiver le Guardian, ainsi que les messages d’alerte de connexion sur le port USB C du Quest).
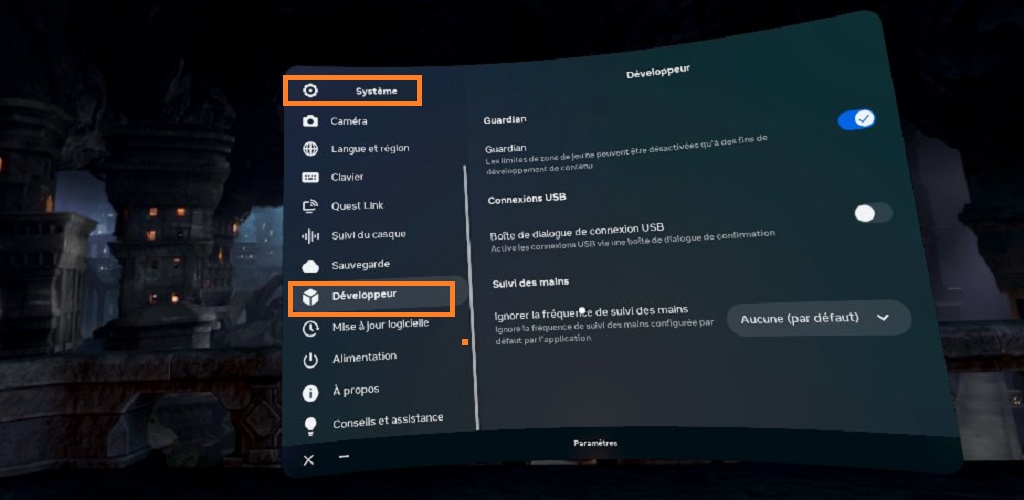
Préparation à SideQuest
Maintenant que vous avez la capacité d’installer des logiciels directement dans votre Quest, il vous faut un outil pour le faire. Pour cela, je vous conseille de télécharger le programme SideQuest sur votre PC Windows, Mac, ou Linux.
- Veuillez vous assurer que le routeur WI-FI auquel vous avez relié votre PC et le casque fournit une connexion Internet stable.
- Allez à la page de téléchargement du site SideQuest
- Téléchargez la version appropriée pour votre ordinateur (Windows, Linux ou macOS).
- Lancez le fichier téléchargé.
- Vous obtiendrez une fenêtre contextuelle de Windows qui dit : “Windows a protégé votre PC.” Sélectionnez plus d’informations.
- Cliquez sur Exécuter quand même.
- Cliquez sur Extraire.
- Ouvrez le dossier dans lequel vous l’avez extrait.
- Trouvez le dossier SideQuest-win32-x64.
- Double-cliquez sur l’icône pour le lancer.
Installer et exécuter Kat Gateway sur votre PC pour mettre à jour votre Kat Walk C2
La première étape consiste à vous assurer que votre matériel embarque bien les dernières versions de Firmware. Pour cela, vous allez utiliser le logiciel PC Kat Gateway.
- Télécharger le programme officiel Kat Gateway sur leur site, prenez la dernière version disponible
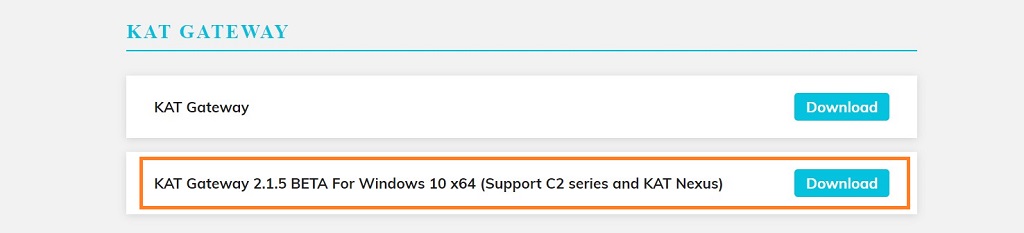
- Installez le fichier téléchargé. Vous obtiendrez un dossier avec de nombreux fichiers. Si vous voulez utiliser votre Kat Walk C2 en version PC et avec le Kat Nexus.
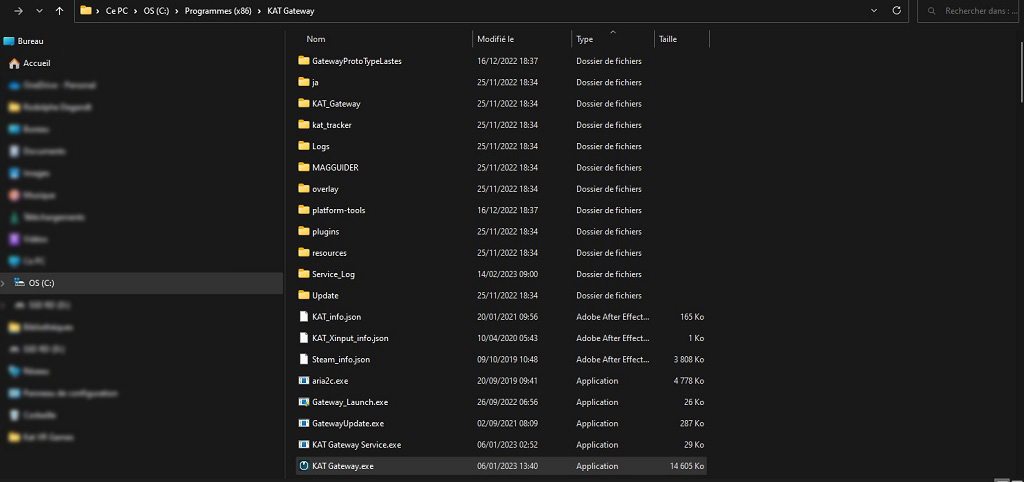
- Allumez et branchez votre Kat Walk C
- Connectez le port USB du Kat Walk C à votre PC
- Lancez le programme Kat Gateway
Vous verrez alors si des mises à jour sont disponibles pour les 3 capteurs. Hélas, il est fort probable que vous deviez faire ces mises à jour.
- Retirez les 2 capteurs des chaussures.
- Retirez le capteur présent au niveau de la ceinture sur le Kat Walk C2. Il faudra dévisser le cache arrière.
Ensuite, branchez chaque capteur à tour de rôle avec le câble USB spécial. Vous aurez aussi besoin d’une petite pointe, comme celle utilisée pour retirer la puce de votre smartphone. Vous verrez sur chaque capteur un petit trou pour activer la mise à jour. Insérez la tige et déclenchez ensuite la mise à jour sur votre PC. Normalement, si elle démarre correctement
Installer l’APK Kat Gateway dans votre Meta Quest
Vous avez maintenant configuré votre Quest pour télécharger des applications et vous avez le logiciel SideQuest pour le faire. Vous allez donc installer l’APK (programme Android) dans votre Quest pour gérer sans fil votre Kat Walk C2 grâce au Kat Nexus.
- Connectez votre Meta Quest 2 au PC via un câble USB-C. Kat VR conseille de ne garder aucun autre appareil sous Android tel qu’un smartphone connecté à votre PC.
- Lancez le logiciel SideQuest, votre Quest doit apparaître comme connecté en vert en haut à gauche
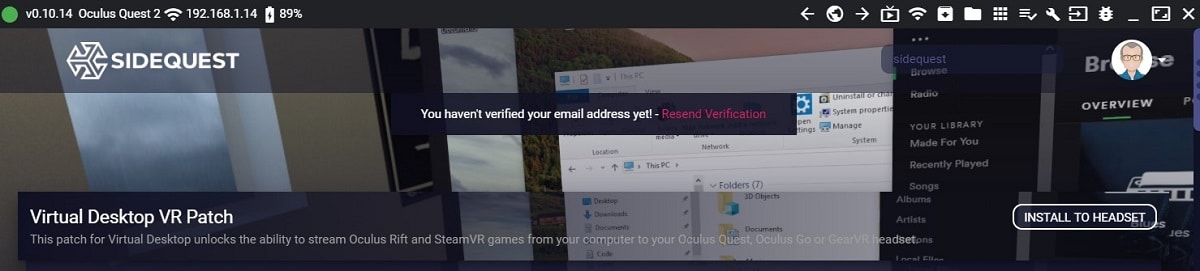
- Maintenant, cliquez simplement en haut à droite sur l’icône fichier avec la flèche vers le bas.
- Vous devez ensuite sélectionner le fichier “katgateway.apk” qui se trouve dans le répertoire GatewayProtoTypeLastes de votre dossier Kat Gateway installé précédemment.
- Le fichier s’installe directement dans votre Quest
- Faites la même chose avec le fichier “Katgatewayservice.apk” qui se trouve dans le même répertoire, installez-le également dans le Quest.
Voilà tout est prêt !
Comment lancer un jeu natif Quest avec votre Kat Nexus et votre Kat VR
- Mettez votre Meta Quest, assurez-vous que votre Kat Walk C2 est branché au secteur et au Kat Nexus, que ce dernier est alimenté (diode bleue) et qu’il est connecté à votre routeur en filaire.
- Allez dans votre bibliothèque, sélectionnez “sources inconnues”
- Lancez le programme katgateway.apk
- L’application va se connecter à votre Kat Nexus et identifier vos 3 capteurs
- Tout doit passer au vert après quelques secondes
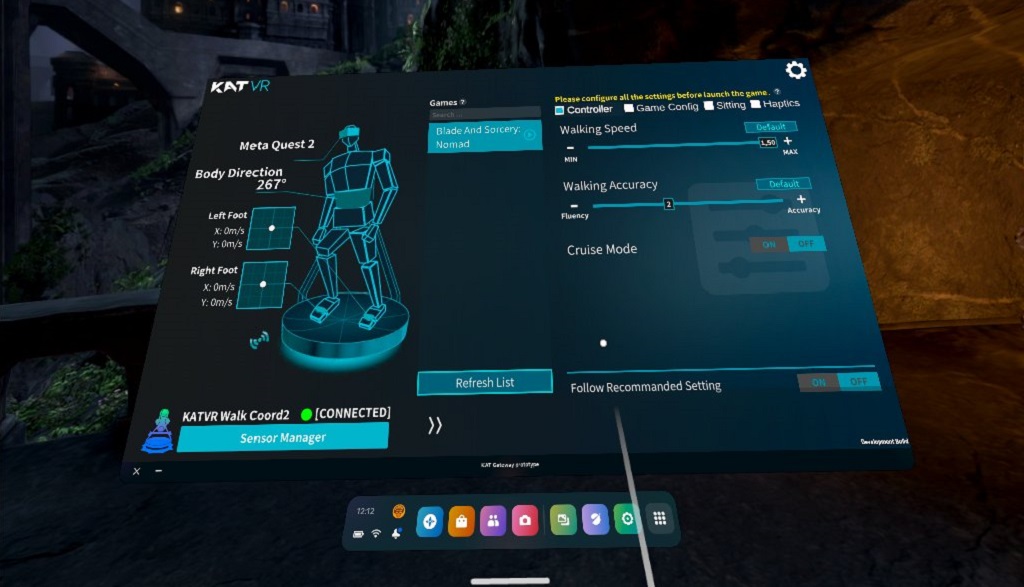
- Vous voyez maintenant vos jeux Quest natifs compatibles installés dans votre Quest.
Note : pour chaque jeu, vous avez dans la partie droite les paramètres de vitesse du Kat Walk C2. Vous pouvez ajuster la vitesse de marche et si vous voulez activer le mode course automatique. Normalement, pour chaque jeu autonome compatible Kat Nexus, les paramètres sont correctement prédéfinis individuellement. Mais, vous pouvez les modifier selon vos préférences.
- Cliquez maintenant sur la petite flèche à droite du nom du jeu Quest vous voulez lancer
- Validez la fenêtre d’alerte (elle vous invite à calibrer la vue au début du jeu), cliquez simplement sur le bouton “I understood”
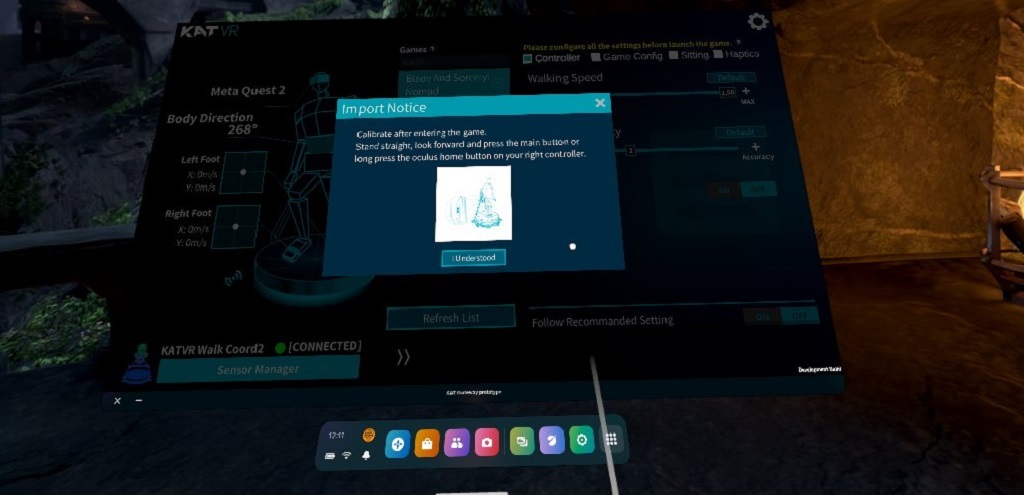
- Au lancement du jeu appuyer sur le bouton Oculus pour bien vous positionner dans l’espace et calibrer le Kat Walk C2
C’est parti, vous allez pouvoir jouer et vous déplacer en marchant ou courant en réel pour avancer en virtuel.
Bon jeu !
Pourquoi le Kat Gateway indique-t-il que le Kat Nexus n’est pas connecté ?
Si le message » appareil non connecté » s’affiche, suivez les étapes ci-dessous pour résoudre le problème :
- Assurez-vous que le KAT Nexus est sous tension et connecté au routeur Internet par un câble réseau.
- Veuillez vous assurer que votre appareil KAT et ses capteurs ont été appariés conformément au manuel d’instructions. Assurez-vous qu’il est connecté au KAT Nexus par un câble USB. 3.
- Assurez-vous que votre casque VR et le KAT Nexus sont connectés au même routeur et au même réseau Wi-Fi.
- Assurez-vous que le dispositif KAT est entièrement chargé et connecté (et que les capteurs ne sont pas en mode veille).
Les jeux natifs compatibles Kat Nexus et Kat Walk C2
L’adaptateur KAT Nexus prend en charge une trentaine de jeux autonomes Meta Quest avec Free Locomotion (mouvement sans restriction dans l’environnement du jeu). La compatibilité et les performances peuvent varier d’un jeu à l’autre et dépendent du système de locomotion implémenté. Notre équipement fonctionne au mieux dans le cadre des paramètres du jeu, mais ne peut ignorer les limitations du jeu lui-même (par exemple : vitesse de marche, support de la vitesse analogique, vitesse de mouvement maximale, ralentissement de la vitesse causé par les interactions dans le jeu).
En voici la liste pour vous permettre de vérifier que vous possédez des jeux jouables en natif (Kat Nexus games) :
- Affected : The Manor – Complete Edition
- Ancient Dungeon
- Arizona Sunshine
- Blade And Sorcery: Nomad
- Bonelab
- Contractors
- Cosmodread
- Death Horizon: Reloaded
- Espire 1: VR Operative
- Gorn
- Green Hell VR
- Hyper Dash
- Into the Radius VR
- Layers of Fear VR
- Myst
- Onward
- Project Terminus VR
- Red Matter 2
- Resident Evil VR
- Resist
- Sniper Elite VR
- Song in the Smoke
- Stride
- Totally Baseball
- The Exorcist: Legion VR
- The Walking Dead: Saints & Sinners
- Thief Simulator VR:Greenview Street
- Until You Fall
Note : n’oubliez pas que certains jeux utilisent des profils de sauvegarde unifiés, tandis que d’autres utilisent plusieurs profils de sauvegarde. Cela signifie que certains de vos jeux lancés via KAT Gateway peuvent avoir un historique de sauvegarde de jeu indépendant, distinct de vos sauvegardes ordinaires créées lorsque le jeu est lancé via la bibliothèque d’applications Quest.
Vidéos sur le Kat Walk C2
- Episode 1 Unboxing du Kat Walk C2 : https://youtu.be/wr_FRN0jiTw
- Episode 2 Montage : https://youtu.be/53qofeFjnVc
- Episode 3 Réglages : https://youtu.be/1Ot1WXbw-x4












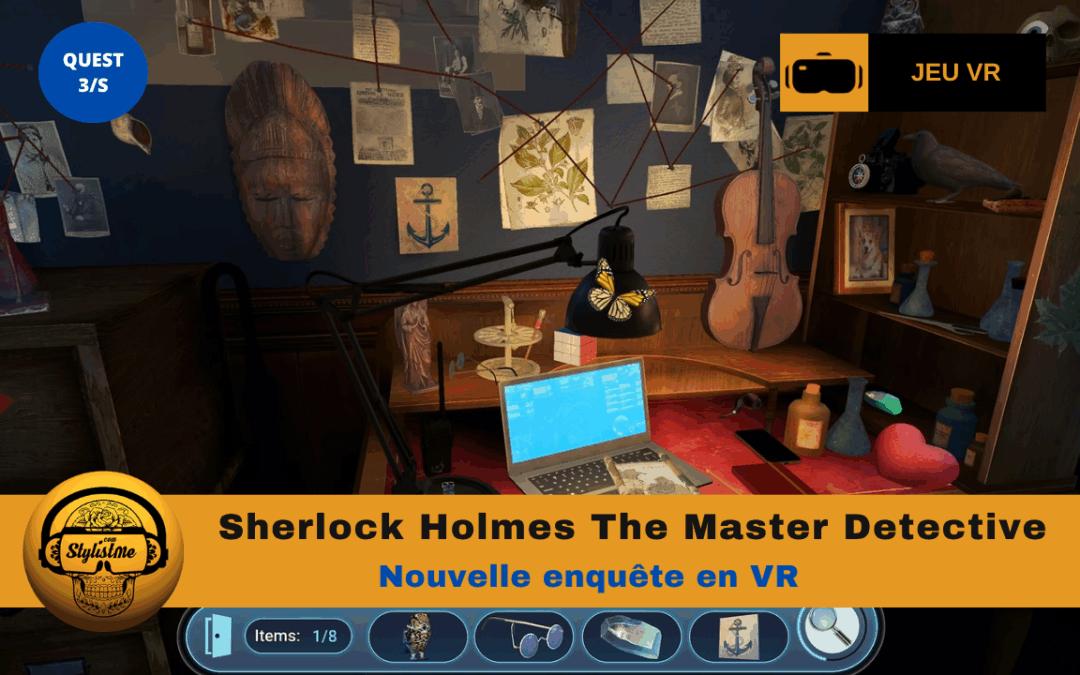



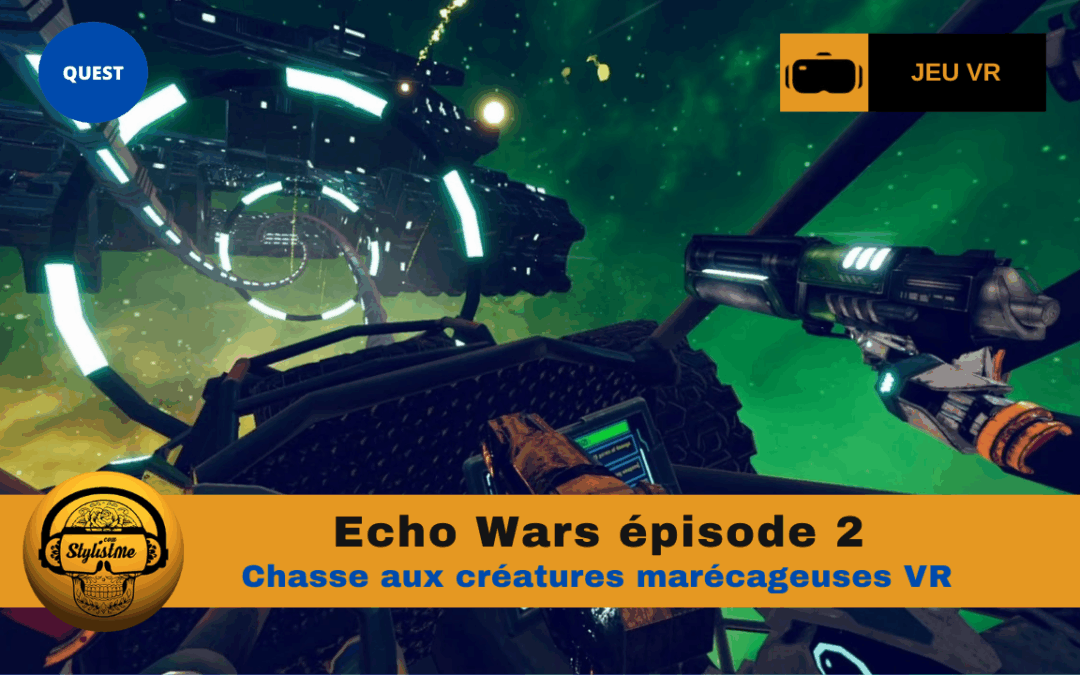


0 commentaires