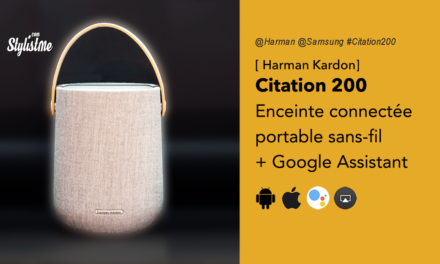Mise à jour par Rodolphe Degandt
Comment fabriquer un miroir connecté avec Google Assistant [Partie 4 Google Black Mirror]
Comment fabriquer un miroir connecté avec Google Assistant
[Partie 4 – Projet Google Black Mirror]
Vous pouvez retrouver la liste du matériel et les prix dans la première partie de cette série dédié à la création d’un miroir connecté à commande vocale (enfin c’est le projet). Si cela vous donne envie mais que vous préférez en avoir un tout fait, regardez du coté du comparatif des miroirs connectés vendus en France.
Rappel des étapes du projet Google Black Miror
- Définition du cahier des charges, ressources documentaires, choix du matériel, commande et réception
- Réalisation du miroir-écran
- La partie UX design : fabrication du cadre (en bois)
- Installation et connexion du matériel dans le cadre du miroir connecté et configuration du Raspberry Pi et Configuration de Google Assistant
- Création de l’interface du miroir connecté
Partie 4 : Installation et connexion du matériel
Cette partie est assez rapide, il s’agit une fois l’écran placé dans le cadre de monter et connecter le Raspberry Pi à l’écran et les enceintes, ainsi que le Voice Kit pour Google Assistant.
Sommaire
Le matériel nécessaire à la partie électronique
- Le Moniteur déjà installé dans notre cadre en bois
- Son câble d’alimentation
- Si besoin un rack multi prises qui accepte les prises US et françaises (j’adore cette multi prises qui me permet de tester aussi les produits imports US ou de les acheter avant leur sortie en France).
- Votre kit complet Raspberry Pi Modèle 3B+ à 79 €
- avec sa carte SD,
- son petit câble HDMI (pour connecter le Raspberry au moniteur)
- un câble d’alimentation USB à micro USB
- Un clavier et une souris USB basiques à 14,44 $ (interface pour programmer la Raspberry Pi, essayez dans récupérer un de votre PC ou au bureau y’en a plein les armoires).
- Le kit Google AIY Voice à 15,77 $ [pour intégrer la reconnaissance vocale Google Assistant]
- les câbles pour raccorder les enceintes au Raspberry Pi
- Un mini tournevis plat. pour la connexion des fils audio.
- un réseau Wi-FI
- une bouteille de coca, une bière (un pack), un café, voir une bouteille d’eau (pour ceux qui ont les parents pas loin). L’objectif est de ne pas vous déshydrater, parce qu’une fois lancé sur cet étape, vous n’aurez pas envie d’arrêter avec de finir, et cela va prendre quelques heures.
Bon, normalement vous n’avez pas besoin de moi et d’un tuto pour brancher les différents câbles et alimentation. Vous devez pouvoir allumer le Pi, l’écran, accéder au clavier et à la souris. Alors passons à celui qui a failli me donner du fil à retordre.

Configurer le Raspberry Pi
Le matériel arrive en kit, d’un côté le Pi et de l’autre le Google Voice Kit. Commencez par assembler les différents éléments, normalement vous n’avez pas besoin d’outils. Sauf un mini tournevis plat pour brancher votre enceinte.
J’ai acheté mon kit et ma carte SD en ligne. Problème la carte SD n’était pas compatible avec mon MacBook. J’ai fini pas en trouver une que j’ai formaté et sur laquelle j’ai pu copier les différents programmes nécessaires au lancement de la boite à la framboise.
- Copier l’image disque suivante sur une carte SD
- Insérer la carte SD dans le Rapsberry Pi, allumer l’écran et le Pi
Ajouter le Google AIY Voice Kit
Vous n’allez évidemment pas utiliser le carton fourni dans ce kit. On le jette ou on le range avec les trucs dont on se servira jamais et qu’on jettera au prochain déménagement.
Bon,le Voice Kit est en réalité une carte audio supplémentaire qui assure une entrée micro. Elle se clipse sur le pi.

Continuez en connectant votre enceinte intégrée dans le cadre ou directement la petite enceinte fournie dans le kit (son bien pourrie, mais c’est mieux que rien).

Ensuite la petite partie supplémentaire est le micro (à vous de voir où le placer dans le montage de votre miroir pour qu’il vous entende facilement).
Et enfin le gros bouton bleu ou blanc qui servira de déclencheur à Google Assitant. Pour faire simple, il est l’équivalent de la phrase « Ok Google ».
Il va aussi falloir l’intégrer dans votre miroir ou essayer de vous en passer avec du code (mais ça c’est dans la prochaine partie).

Le connecteur noir se branche directement sur la nouvelle carte ajouté au Pi, vous verrez une connecteur à 8 broches qui est aussi noir. Branchez ensuite les 6 fils à l’arrière du bouton :
- en haut : bleu et vert
- au milieu : gris et noir
- en bas : rouge et orange