Comment connecter un appareil Bluetooth à votre Oculus Quest (tuto) : clavier, souris, manettes, casque audio, écouteurs ou plus surprenant comme le Tap Strap 2.
Comment connecter un appareil Bluetooth à votre Oculus Quest (tuto)
Sommaire
- 1 Passer en mode développeur pour accéder à toutes les fonctionnalités de votre Quest
- 2 Connecter un appareil Bluetooth directement depuis l’Oculus Quest
- 3 La méthode développeur avec l’APK Android Setting
- 4 Ajouter un clavier Bluetooth avec votre Oculus Quest [sur Windows]
- 5 Connecter votre manette XBox One
- 6 Les produits les plus amusants à connecter en Bluetooth à l’Oculus Quest
Passer en mode développeur pour accéder à toutes les fonctionnalités de votre Quest
Avant de commencer, votre Oculus Quest doit être en mode développeur. Cette action vous sera utile pour pleins de bonnes raison. Pour cela, si ce n’est déjà fait, suivez les étapes suivantes :
- Allez sur la page Oculus Developer Center.
- Dans le menu gauche, cliquez sur “ Manage ”
- Créez une nouvelle organisation en mettant un nom ou pseudo et en validant les conditions d’utilisation.
- Ouvrez maintenant l’App Oculus sur votre smartphone
- En bas, à droite cliquez sur le menu “ paramètres ”
- Assurez-vous que votre Oculus Quest est à porté et affiché comme connecté ? Appuyez sur le nom de votre casque pour ouvrir le menu détaillé. Vous pouvez aussi modifier le Wifi, la langue et le code de sécurité à partir de ce menu.
- Sélectionnez la dernière ligne “ autres paramètres ”, puis “ Mode développeur ” et activez l’option
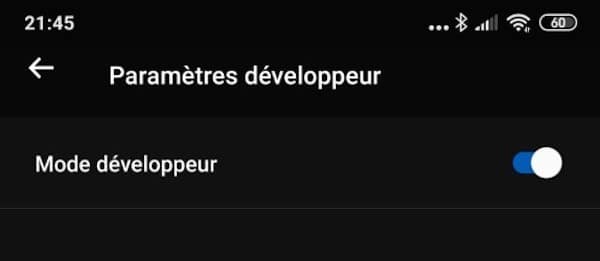
Connecter un appareil Bluetooth directement depuis l’Oculus Quest
La solution la plus simple et déjà installée dans votre Oculus Quest,
- Allumez votre casque VR et allez dans le menu Paramètres > Fonctionnalités expérimentales
- Vous trouverez la ligne Jumelage Bluetooth, cliquez sur le bouton Jumeler
- Le Quest vous propose alors la liste des appareils connectés en Bluetooth qu’il détecte.
- Sélectionnez celui que vous voulez appairer
- Et si besoin validé les demandes d’autorisation tant sur le Quest que sur votre appareil connecté.
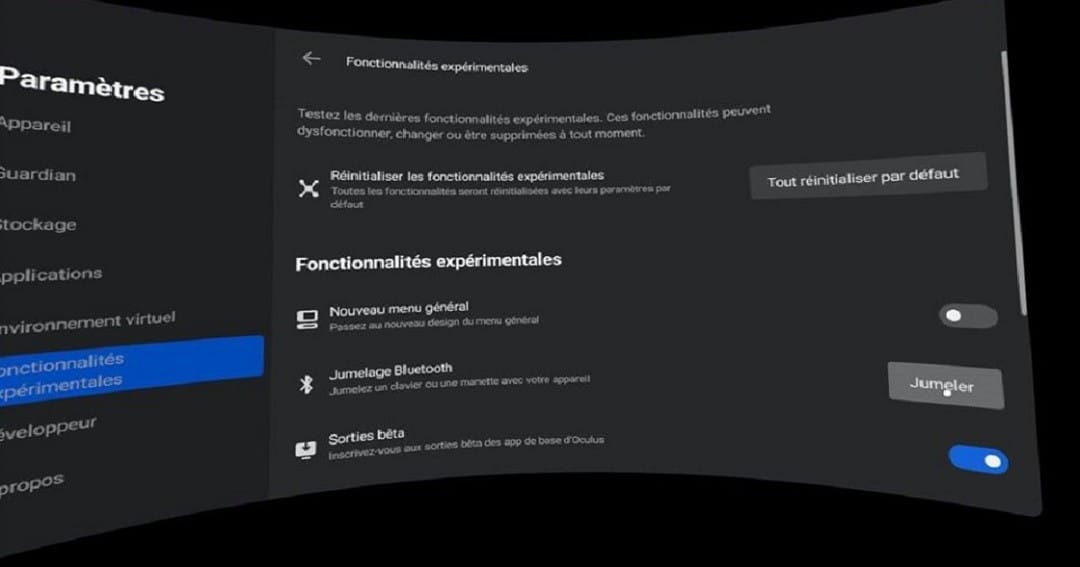
La méthode développeur avec l’APK Android Setting
Option alternative, en utilisant les applications SideQuest ou ADB Link.
- Allumez votre Oculus Quest et connectez-le à votre PC ou Mac.
- Téléchargez et installez le fichier AndroidSetting.apk par sideload en utilisant ADB ou SideQuest.
Pour accéder à vos nouvelles fonctionnalités n’allez pas, comme d’habitude dans Bibliothèque > sources inconnues, mais :
- Lancez l’application gratuite Oculus Tv (par le menu Bibliothèque classique)
- Dans le menu de gauche, sélectionnez la ligne « chaines » puis la toute nouvelle source « Paramètres » ou « setup ».
- Vous accédez alors accès aux fonctions d’appairage Bluetooth.
Cet utilitaire permet d’autres fonctionnalités comme gérer la connexion Wifi, le taux de transfert, la consommation, l’image de fond…
Les appareils Bluetooth compatibles avec l’Oculus Quest
Ajouter un clavier Bluetooth avec votre Oculus Quest [sur Windows]
Les contrôleurs qui accompagnent le Quest sont pratiques et reconnus automatiquement. Mais parfois, il peut être très utile de disposer d’un clavier ou d’une souris. Bien qu’ils ne soient pas officiellement pris en charge, voici comment les connecter à votre Oculus Quest.
L’utilisation d’un clavier physique avec un casque VR peut être utile et faire gagner du temps, en particulier si vous utilisez une application comme Virtual Desktop (pour accéder à votre PC dans votre casque).
Cela sera aussi plus pratique si vous voulez naviguer sur internet dans votre casque de réalité virtuelle. Je vous conseille d’ailleurs d’utiliser le navigateur gratuit Firefox Reality.
Cela permet de gagner beaucoup de temps et aussi en visibilité par rapport à l’utilisation du clavier virtuel affiché à l’écran avec un contrôleur.
Dans ces étapes, nous vous montrons comment coupler votre clavier Bluetooth à votre Oculus Quest tout en pouvant toujours accéder à votre réglage Bluetooth rapidement et de façon permanente.
Connecter un casque ou des écouteurs Bluetooth à l’Oculus Quest
Vous voulez améliorer le son de votre casque autonome sans avoir besoin de le brancher sur un des ports mini jack 3,5 mm disponibles. Soit parce que sans fil c’est plus confortable, ou tout simplement parce que vous n’avez pas de câble de connexion.
Dans ce cas,
- Assurez-vous que votre casque ou vos écouteurs ne sont pas déjà appairés avec un autre appareil (votre smartphone, PC, Mac…).
- Allumez votre Quest, allez dans l’option jumeler du menu Bluetooth,
- activez l’appairage de vos écouteurs ou de votre casque
- Une fois que votre appareil audio apparait dans l’Oculus Quest, sélectionnez-le et validé les autorisations éventuelles.
Vous pouvez aussi caster le son du Quest sur une enceinte Bluetooth (voir notre sélection des meilleures enceintes à petits prix).
Voilà l’audio de l’Oculus Quest est maintenant diffusé dans vos écouteurs ou casques audio préférés. Un véritable bonheur pour regarder des films depuis Netflix ou vos propres fichiers, au lit sans déranger la personne à côté de vous avec le skullcandy, basses à fond sur les oreilles.
Connecter votre manette XBox One
Ici, vous pouvez aller directement dans le menu de l’app Oculus sur votre smartphone.
- Connectez votre Quest avec l’application mobile
- Dans l’onglet paramètres ouvrez le menu déroulant en appuyant le nom de votre Quest
- Cliquez sur la ligne manettes, puis « + coupler une nouvelle manette »
- Votre Manette Xbox Wireless Controller apparait, appuyez simplement pour valider l’appairage.
Vous pouvez aussi utiliser votre manette directement connectée à votre PC si vous passez par l’application Virtual Desktop pour accéder à la bibliothèque de jeux de l’Oculus Rift ou PCVR.
Les produits les plus amusants à connecter en Bluetooth à l’Oculus Quest
- Tap Strap 2, un clavier en forme de bagues à mettre sur vos doigts très original.
- HC-06 (9,99 €) pour communiquer avec votre carte Arduino (avec le mot de passe 1234)

Note : Les appareils Bluetooth que vous ajoutez prennent de la bande passante ce qui peut générer de la latence pour les jeux qui sollicite l’utilisation des Oculus Touche. Voici donc une astuce pour utiliser un périphérique Bluetooth sans utiliser cette bande passante :
Caster le son de votre Quest sur ce que vous voulez
Pour le son et éviter de prendre les ressources du Bluetooth du Quest nécessaire pour les jeux, je vous conseille le transmetteur/récepteur TaoTronics à moins de 30 €. Il l vous vaut deux appareils, l’un pour émettre et l’autre pour recevoir.
Commencez par les charger au maximum avec le câble USB fourni. La LED rouge va s’éteindre à pleine charge. Puis, branchez-en un sur le Quest, réglé le sur TX. Mettez l’autre sur la prise jack de votre enceinte, mais réglé sur RX. Appuyez deux fois sur les deux pour les appairer ensemble, ils passent sur bleu. C’est fait, le son de votre Quest se diffuse sur votre PC ou enceinte.
Vous pouvez l’utiliser pour n’importe quel appareil non équipé de Bluetooth pour le connecter à un autre. Par exemple, branché sur une télé, vous pouvez avoir le son sur un casque sans fil Bluetooth ou une enceinte.



















0 commentaires