Virtual Desktop tuto pour tous les jeux sans fil avec votre casque réalité virtuelle, une solution qui remplace aussi Link ou Air Link du Meta Quest 2 ou 1.
Virtual Desktop les jeux PCVR sans fil avec l’Oculus Quest 2 et 1
Prix : 19,99 € (Oculus Store) | Oculus Quest 2 à 349 € | Accessoires Quest 2 | Setup de mon Quest 2 | Chaine YouTube
Vous souhaitez utiliser votre PC Gamer ou votre PC Shadow et accédez à vos jeux VR sans fil connecté à votre casque Meta Quest ou Rift S, c’est possible avec cette application. Cela fonction aussi pour les casques HTC Vive et Valve.
Découvrons ensemble cette astucieuse application de Guy Godin qui permet également de contrôler et d’utiliser votre PC depuis votre Oculus Quest.
Sommaire
- 1 Les fonctionnalités de Virtual Desktop
- 2 Comment utiliser Virtual Desktop avec le Meta Quest 2 ?
- 3 Le choix de votre environnement virtuel dans Virtual Desktop
- 4 Les options du menu Setting pour l’affichage
- 5 De quoi avez-vous besoin pour utiliser Virtual Desktop ?
- 6 Comment installer la dernière version de Virtual Desktop ?
- 7 Mise à jour mai 2022 ajoute le hand tracking 2.0
- 8 Mise à jour février 2021 optimise l’association avec SideQuest
- 9 Comment utiliser Virtual Desktop ?
- 10 Problème Virtual Desktop ne fonctionne plus
- 11 Menu Games ou SteamVR : jouer sans fil en réalité virtuelle avec Virtual Desktop
- 12 Manettes, contrôleurs et clavier : menu Input
- 13 Alternative gratuite à Virtual Desktop pour Oculus
- 14 Les meilleurs accessoires pour Oculus Quest 2 ou Meta Quest avril 2022
Les fonctionnalités de Virtual Desktop
Virtual Desktop est une application qui fonctionne avec les principaux casques de réalité virtuelle. Elle vous permet de :
- Utiliser votre PC en VR. Pour cela, l’application diffuse l’écran (ou même plusieurs écrans) de votre PC Windows (ou PC Shadow) directement dans divers environnements virtuels. Par exemple, dans une salle de cinéma, vous verrez l’écran de votre PC sur l’écran géant de la salle, ou un bureau de geek fan d’Oculus.
- Jouer aux jeux VR ou toute application disponible par l’app Steam VR
- Jouer à tous les jeux PC classiques dits en 2 D.
- Regarder un film, utiliser Netflix, YouTube 360 en ayant le casque sur la tête (toujours sans fil).
- Compatible affichage avec un taux de raffraichissement 120 Hz (voir le tuto dédié au 120 Hz Oculus Quest)
- Voir votre photo à 360°.
- Naviguer sur internet en VR.
Lien direct de la vidéo sur la chaine YouTuube Stylistme
Avertissement : Quelques jeux ne fonctionnent pas avec Virtual Desktop la liste actualisée ici.
Comment utiliser Virtual Desktop avec le Meta Quest 2 ?
L’idée ici est d’accéder aux jeux PC VR sur Oculus Quest 2 sans fil. Pour cela il faut un Quest, l’application Virtual Desktop, un PC avec une carte graphique et un bon routeur Wifi en 5 GHz (le Wi-Fi 6 est compatible avec le Quest 2, mais pas le 1). Le mieux est que votre PC soit lui-même connecté directement à votre box avec un câble Ethernet.
Virtual Desktop est une application payante, qui est maintenant intégrée à l’Oculus Store dans sa version complète à 19,99 €. Vous n’avez plus besoin de faire de mise à jour (ou patch) avec SideQuest.
Assurez-vous que votre PC et votre Oculus Quest 2 sont tous les deux sur le même réseau Wi-Fi.
L’objectif de la connexion est d’avoir une latence inférieur à 45 ms. La bonne nouvelle est que vous pouvez passer l’Oculus Quest 2 en 90 Hz (90 images par secondes).
Vous pouvez maintenant lancer vos jeux Steam VR et Oculus Rift en passant par le bouton « GAMES ». Cela fonctionne parfaitement comme sur le Quest 1.
Articles complémentaires :
- Comparatif routeur Wi-Fi 6,
- Le meilleur routeur testé avec l’Oculus Quest 2 est l’Asus RT-AX86U.
- PC Portables pour la réalité virtuelle
Le choix de votre environnement virtuel dans Virtual Desktop
Vous pouvez choisir votre environnement virtuel parmi de nombreux choix, comme des salles de cinéma, un bureau ou un fond uni. Personnellement je change l’environnent en fonction de mon activité, pour regarder un fil sur VLC ou Netflix je prend Dark Cinéma, et quand j’ai des amis je mets Computer Room pour la démo.
Il existe même un option qui permet de créer une image animée (style méditation psychédélique) qui bouge en fonction de la musique que vous lancez.
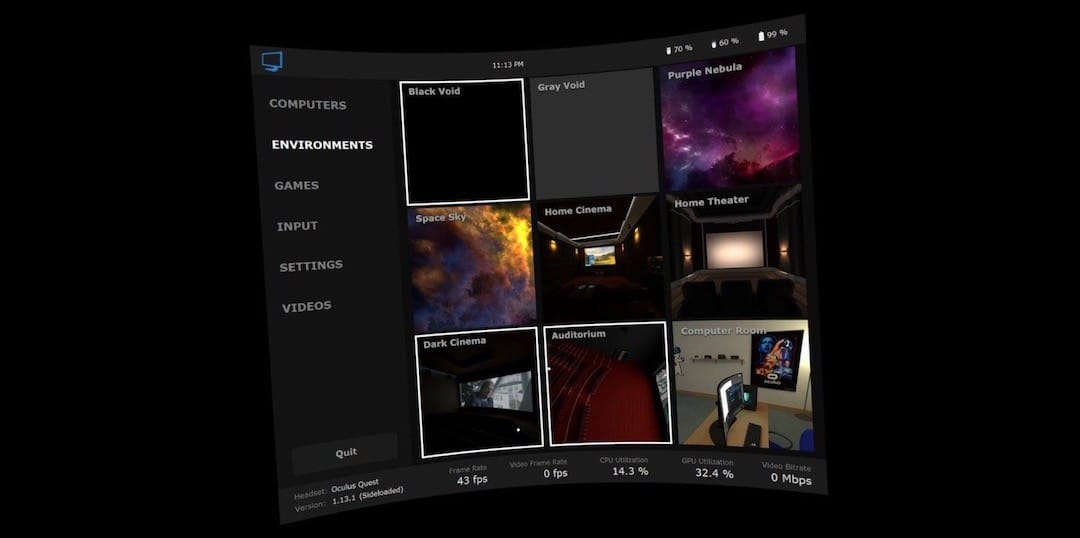
Une autre option très intéressante est de pouvoir modifier les caractéristiques de l’écran affiché, sa taille, sa distance, mais également la courbure. Il est aussi possible de rendre votre fond d’écran de PC transparent et de voir votre environnement virtuel comme fond d’écran (option à coche « transparent ».
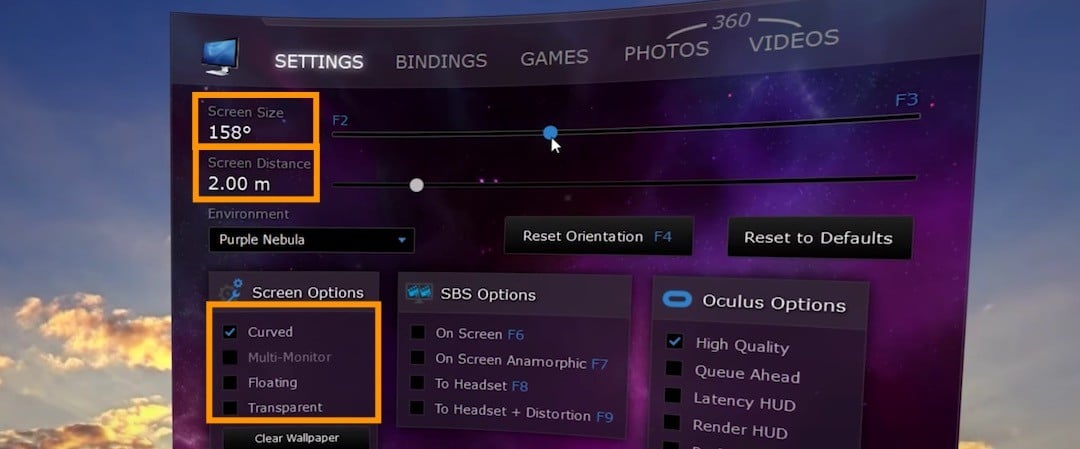
Enfin, si vous avez 2 écrans connectés à votre PC, VD les gère et vous les présente côte à côte en réalité virtuelle. Vous pouvez également switcher d’un écran à l’autre avec l’icône présent en bas à gauche.
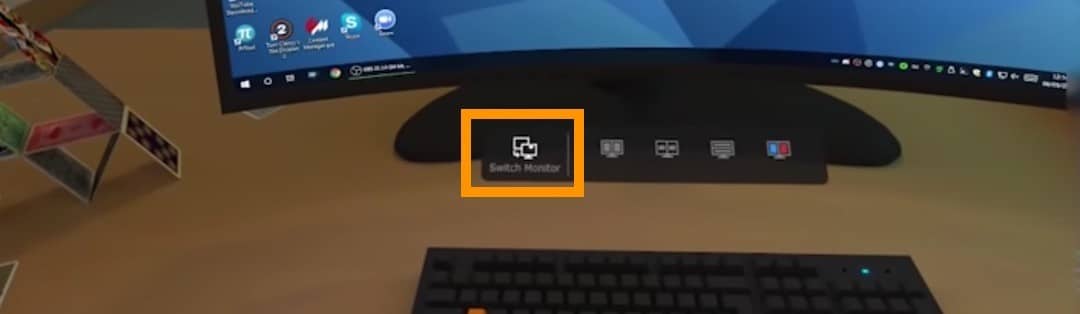
De quoi avez-vous besoin pour utiliser Virtual Desktop ?
- Un PC gamer avec une bonne carte graphique [varie suivant les jeux et programmes que vous désirez]
- vraiment au minimum selon VD NVidia GTX 640 ou 980M ou ATI HD 7000/Rx 200. Mais, pour moi je vous conseille minimum d’avoir une GTX 1080 (et làplus c’est gros, mieux c’est).
- Windows 10 recommandé [Windows 7 minimum]
- Processeur Intel Core i5
- Ou un PC Shadow [une machine virtuelle puissante en ligne].
- L’application payante Virtual Desktop pour votre caque
- Le programme gratuit VD à installer sur votre PC.
- Le programme gratuit SideQuest.
Comment installer la dernière version de Virtual Desktop ?
L’installation de Virtual Desktop sans restriction prend maximum une dizaine de minutes et est accessible par tous sans connaissance particulière.
La première étape consiste à acheter puis installer l’application pour votre Quest 1 ou Quest 2, en passant au choix par :
- L’Oculus Store pour Oculus Quest est à 19,99 €
- et pour l’Oculus Rift à 13 €
- ou directement sur Steam à 12,99 € pour Rift, HTC Vive o Valve.
Une fois le jeu acheté, il s’installe comme d’habitude dans votre casque VR.
Note : vous n’avez plus besoin de passer votre Oculus Quest en mode développeur pour utiliser Virtual Desktop
Ensuite, téléchargez le logiciel PC ou la version Mac bêta sur votre ordinateur.
Ça y est vous avez la dernière version complète de Virtual Desktop prête à être utilisée.
Vous devez alors lancer le programme sur votre PC (une version Mac bêta existe aussi), enfin mettez votre Quest (ou Rift S) et lancez l’app Virtual Desktop depuis votre casque.
L’app ouvre le menu de connexion et vous indique alors la qualité de votre débit. Par défaut, vous allez alors voir l’écran de votre PC dans votre casque. Sur le Quest, cliquez sur le bouton du logo Oculus de la manette gauche pour ouvrir le menu.
- Bouton Oculus gauche pour afficher le menu Virtual Desktop
- Menu gauche « Games » pour accédez à votre bibliothèque de jeux PCVR et les lancer directement.
Des mises à jour régulières de Virtuel Desktop
Mise à jour mai 2022 ajoute le hand tracking 2.0
Le patch gratuit, publié le 4 mai 2021, met en œuvre plusieurs nouvelles fonctionnalités.
cependant, le point fort de la mise à jour est la prise en charge du suivi de la main 2.0. Cette récente version du suivi des mains mise à la disposition des utilisateurs du Quest 2 améliore la qualité du suivi lorsque vous déplacez vos mains rapidement et gère mieux les scénarios plus difficiles comme le fait de toucher vos mains entre elles ou de gérer l’occlusion.
C’est un gros atout pour l’application, en particulier, la fonctionnalité unique de Virtual Desktop qui vous permet d’émuler les contrôleurs Oculus Touch sur PC en utilisant le suivi des mains devrait être améliorée maintenant. Toutefois, cette fonctionnalité reste encore à l’état expérimental.
La mise à jour de Virtual Desktop comprend également la possibilité de changer de siège dans certains environnements de l’application et un nouveau Personal Theater.
Mise à jour février 2021 optimise l’association avec SideQuest
Depuis cette version, vous n’aves plus besoin d’utiliser le patch présente sur SideQuest pour la diffusion des jeux PCVR.
Mais d’autres nouveautés sont aussi les bienvenus :
- Ajout d’un support multi-comptes dans l’application Streamer
- Les captures d’écran réalisées dans le cadre de votre Quête sont désormais automatiquement transférées sur votre bureau
- Ajout de la voix off pour les notifications
- Ajout d’informations sur la vitesse du Wi-Fi, le temps d’exécution utilisé par le jeu et le nom du GPU à la superposition des performances
- Le codage en tranches et le passage du microphone sont désormais activés par défaut
Vous pouvez aussi lancer des jeux qui ne font pas partie de votre bibliothèque Oculus ou Steam en cliquant avec le bouton droit de la souris sur l’icône du Streamer, en sélectionnant « Inject Game… » et en localisant l’exécutable.
Enfin, vous pouvez injecter des jeux par le biais d’un fichier batch (.bat) en utilisant : VirtualDesktop.Streamer.exe « [ExecutablePath] »
Comment utiliser Virtual Desktop ?
Préalable : Votre PC et votre casque doivent être obligatoires sur le même réseau Wifi idéalement en 5 G. Ici, le plus important est la stabilité de la connexion plus que sa vitesse.
- Ouvrez le programme VD sur votre PC,
- Mettez votre casque et lancez l’app Virtual Desktop
- Normalement, si vous être sur le même Wifi, la connexion se fait automatiquement.
Si la connexion ne se fait pas, vous avez soit sélectionné 2 Wifi différents, soit un réseau instable ou trop lent. Je vous conseille de consulter les solutions de réseaux Wifi Mesh qui vont renforcer votre réseau bien mieux qu’un répéteur.
Problème Virtual Desktop ne fonctionne plus
La solution la plus simple est de vous assurer que vous avez bien la dernière version à jour et débridée. Sur Oculus Quest, il sera souvent nécessaire de faire une mise à jour par le téléchargement de l’application en passant par SideQuest.
Menu Games ou SteamVR : jouer sans fil en réalité virtuelle avec Virtual Desktop
Une fois que vous avez accès au menu de VD, vous verrez deux boutons dans le menu de gauche dédiés au lancement des jeux.
- Ainsi, vous pouvez lancer vos jeux à partir de l’onglet « Games « . Ils apparaissent alors avec des vignettes cliquables sur votre bureau virtuel[comme dans la bibliothèque Oculus].
- Il est également possible de lancer directement l’application Steam VR pour visualiser l’environnement que vous connaissez en mode filaire. Pour profiter de cette option, il faut que vous ayez acheté ou téléchargé les jeux préalablement sur SteamVR.
Pour les jeux VR, via Steam VR, vous pouvez naturellement utiliser vos contrôleurs VR comme si vous étiez en filaire. Mais, vous pouvez également connecter des manettes de jeu comme la Xbox One. Enfin, les contrôleurs permettent vous pouvez également utiliser vos contrôleurs VR comme pointeur de souris.
Ouvrir un clavier virtuel pour saisir vos textes avec le bouton « X » de la manette gauche.
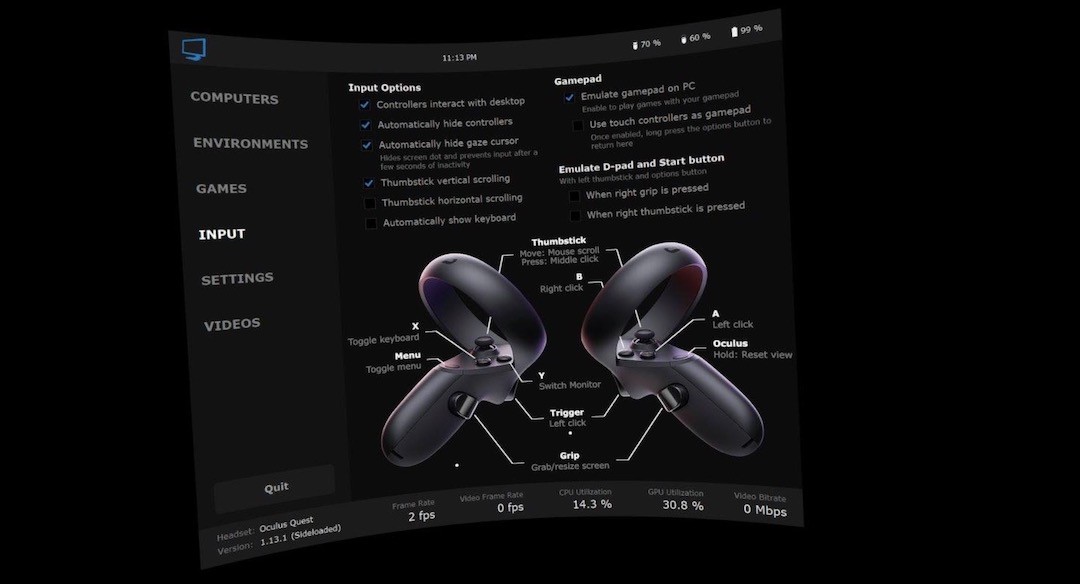
Alternative gratuite à Virtual Desktop pour Oculus
On pense évidement en premier à lasolution Facebbok : Air Link, qui est inclu dans le Quest. Mais cette application en version bêta n’apporte vraiement pas une qualité suffisante (avis en septembre 2021). Depuis son lancement, aucune mise à jour à améliorer la connexion sans fil. On passe !
Une autre application permet d’utiliser vos jeux sans fil dans votre casque de réalité virtuelle. Il s’agit de ALVR (Air Light VR uniquement sur SideQuest). Pour certaines fonctionnalités vous avez aussi BigScreen.
Personnellement je recommande Virtual Desktop pour de nombreux atouts :
- Il permet d’utiliser le micro de l’Oculus Quest.
- VD utilise le système Guardian du Quest pour vous recentrer sur SteamVR, donc pas besoin de lancer la configuration.
- Il vous donne accès à votre propre ordinateur à tout moment.
- VD vous permet de commencer à jouer depuis n’importe quel endroit de votre réseau wifi sans avoir besoin d’accéder physiquement à votre PC (s’il est allumé).
- Nombreuses options de personnalisation des performances y compris passage en 120 Hz.
Voilà, j’espère que vous aurez découvert des fonctionnalités de ce superbe logiciel et que j’aurais le plaisir de vous retrouver dans ce monde parallèle de la réalité virtuelle.
Si vous en avez envie ajoutez-moi sur Steam avec mon code ami 1047564646.
Les meilleurs accessoires pour Oculus Quest 2 ou Meta Quest avril 2022
Ici je vous propose des produits alternatifs, souvent nettement moins chers et plus performants que les accessoires officiels vendus sous la marque Oculus. Certains d’entre eux proviennent directement des fournisseurs de Facebook.
- Nouveau tapis de courses Kat C2 VR
- Sangle confort réglable double mousse BOBOVR M2 à 45,99 €
- Nouvelle sangle confort avec batterie rechargeable amovible BOBOVR M2 Pro à 79,99 € (présentation complète)
- Interface faciale avec ventilateur BOBOVR F2 (ça marche vraiment, voir le test) vendu autour de 50 €
- Interface faciale et mousse VR Cover en simili cuir, à la fois confortable, lavable et hypoallergénique pour seulement 29 €.
- Batterie externe Anker à 46 € pour alimenter le Quest en jeu (ou votre smartphone)
- Station de charge BOBOVR D2 à 49 € pour casque Meta Quest et batterie du BOBOVR M2 Pro
- La station de charge et support casque et contrôleurs de chez Anker à 98 €.
- Câble Link fibre optique USB-C 3 VR Cover à 59 € en 5 mètres
- Nettoyant des contacts pour entretenir les manettes du Quest 2 chez WD 40 Specialist contact (moins de 10 €)
- Pâte de polissage Polywatch pour réparer les lentilles rayées à moins de 6 €.
- Si vous portez des lunettes, les lentilles correctrices de chez VR Optician Meta Quest 2 permet de joueur sans lunettes.
- Pour les activités fitness VR (ou les enfants), Grip AMVR avec sangle pour contrôleur Quest 2 à 22,99 €.
- Tiny Plus, le gunstock pour améliorer sa précision et l’immersion dans les FPS de tir.
- Google Chromecast à 39 € pour diffuser la vidéo du Meta Quest 2 en grand sur votre TV ou un vidéoprojecteur.
- Un tapis rond épais en 80 cm de diamètre, pour avoir un repaire tactile réel sous vos pieds et éviter de tout casser.
- Autres accessoires Quest attendus pour 2022
Recevez les dernières nouvelles sur la VR directement par e-mail

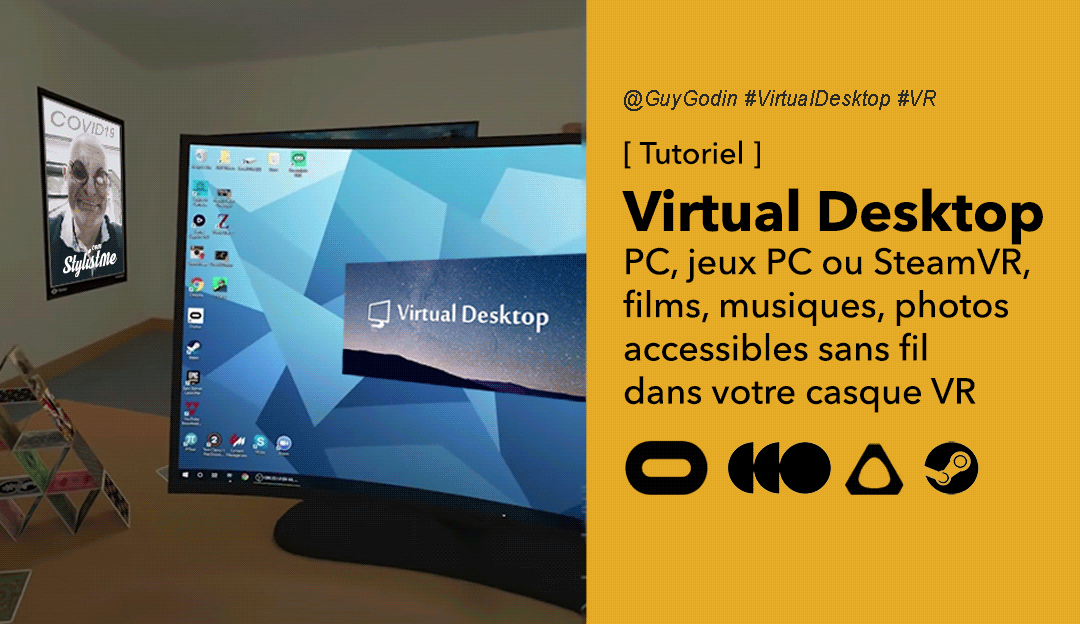














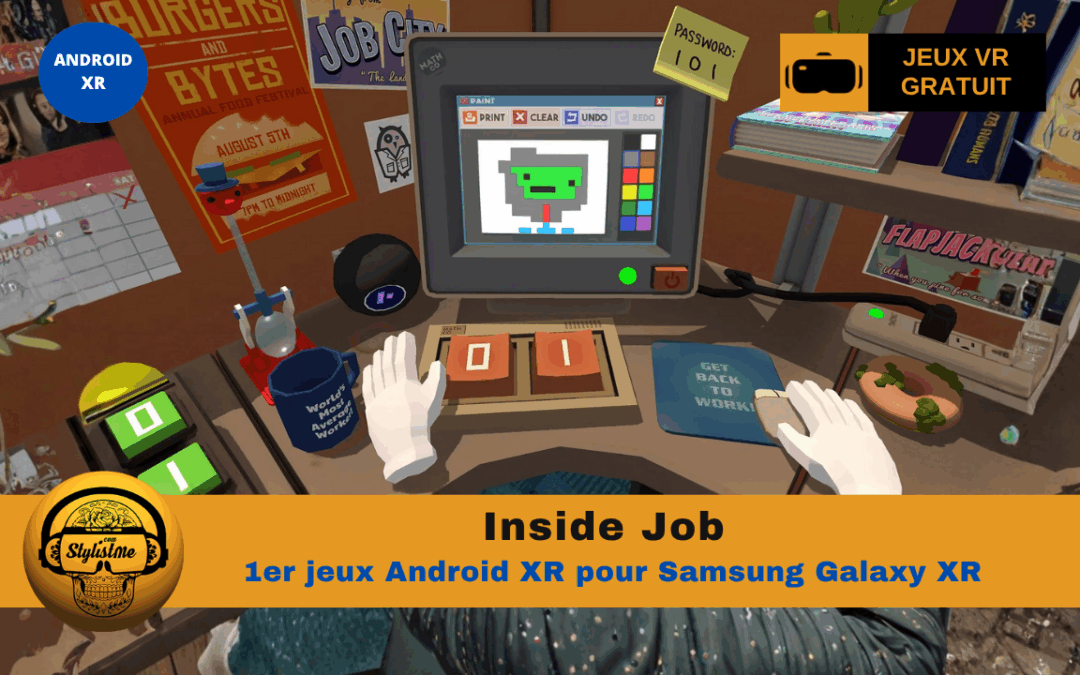


0 commentaires