Filmer 3D Meta Quest une nouvelle solution hyper simple et économique pour faire des vidéo SBS stéréoscopique immersives et de qualité.
Tuto comment filmer 3D Meta Quest (Tuto)
Tous les tutos VR | Accessoires Quest 3S | Accessoires Quest 3 | Chaine YouTube StylistMe
J’avais déjà fait un tuto en utilisant le Quest est l’application allemande ImmerGallery. Mais, il est maintenant encore plus facile de transformer votre Meta Quest en une caméra vidéo 3D avec l’app Quest Games Optimizer.
Regarder la vidéo tuto filmer en 3D avec le Quest :
Sommaire
Filmer en 3D ou SBS ou stéréoscopique avec son Meta Quest
Cet article vous explique comment utiliser cette fonctionnalité pour capturer des vidéos immersives, que ce soit dans des environnements réels ou virtuels. Cette méthode beaucoup plus simple pour créer des vidéos 3D utilise l’excellente application française « Quest Games Optimizer » qui est faite de base pour améliorer la qualité d’affichage de tous les jeux VR (et c’est donc une app obligatoire à avoir).
Je vous simplifie le principe :
Pour créer une image 3D, cette perception de la profondeur, il faut reproduire la vue humaine qui est faite avec nos 2 yeux. Donc on va utiliser le Meta Quest pour filmer avec 2 caméras et enregistrer deux images côte à côte (ou Side by Side ou SBS). L’une sera ensuite projetée à notre œil droit et l’autre à notre œil gauche. Il s’agit de la même scène filmé mais avec un léger décalage de prise de vue qui génère cet effet de perspective.
Le Quest 3 permettant de filmer en couleur on obtient des vidéos 3D de bonne qualité. Mais on va pouvoir jouer sur différents paramètres pour adapter la prise de vue en privilégiant la vitesse ou la qualité.
Activer le Mode de Capture 3D
Pour commencer, il vous faudra l’application Quest Games Optimizer.
Si vous ne l’avez pas encore, il faut l’acheter en ligne ici (profitez de la promo à 5 $ au lieu de 10 $) et le sideloader, c’est à dire l’installer sans passer par le Meta Horizon Store officiel. Pour cela je vous invite à regarder un de mes tutos pour passer en mode développer puis comment installer QGO dans votre Quest.
Une fois QGO installé, ouvrez les paramètres de capture vidéo.
Vous aurez la possibilité de choisir entre « 3D Performance » et « 3D Quality ». Le premier mode, « 3D Performance », est idéal pour les jeux gourmands en ressources, tandis que « 3D Quality » privilégie l’expérience visuelle de haute qualité. Si vous filmez uniquement en mode passthrough, je vous conseille de sélectionner « 3D Quality ».
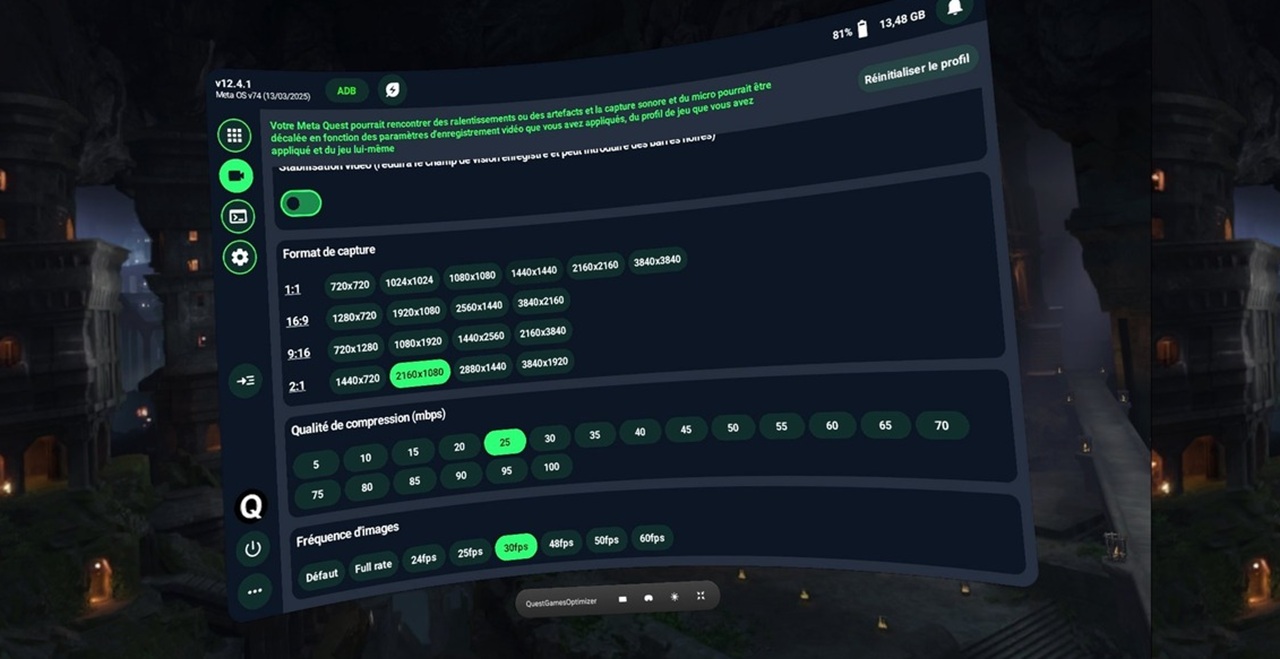
3D Performance :
- Format : 2:1
- Résolution : 2160 x 1080
- Débit : 25 mbps
- FPS : 30
3D Quality :
- Format : 2:1
- Résolution : 2880 x 1440
- Débit : 40 mbps
- FPS : 60
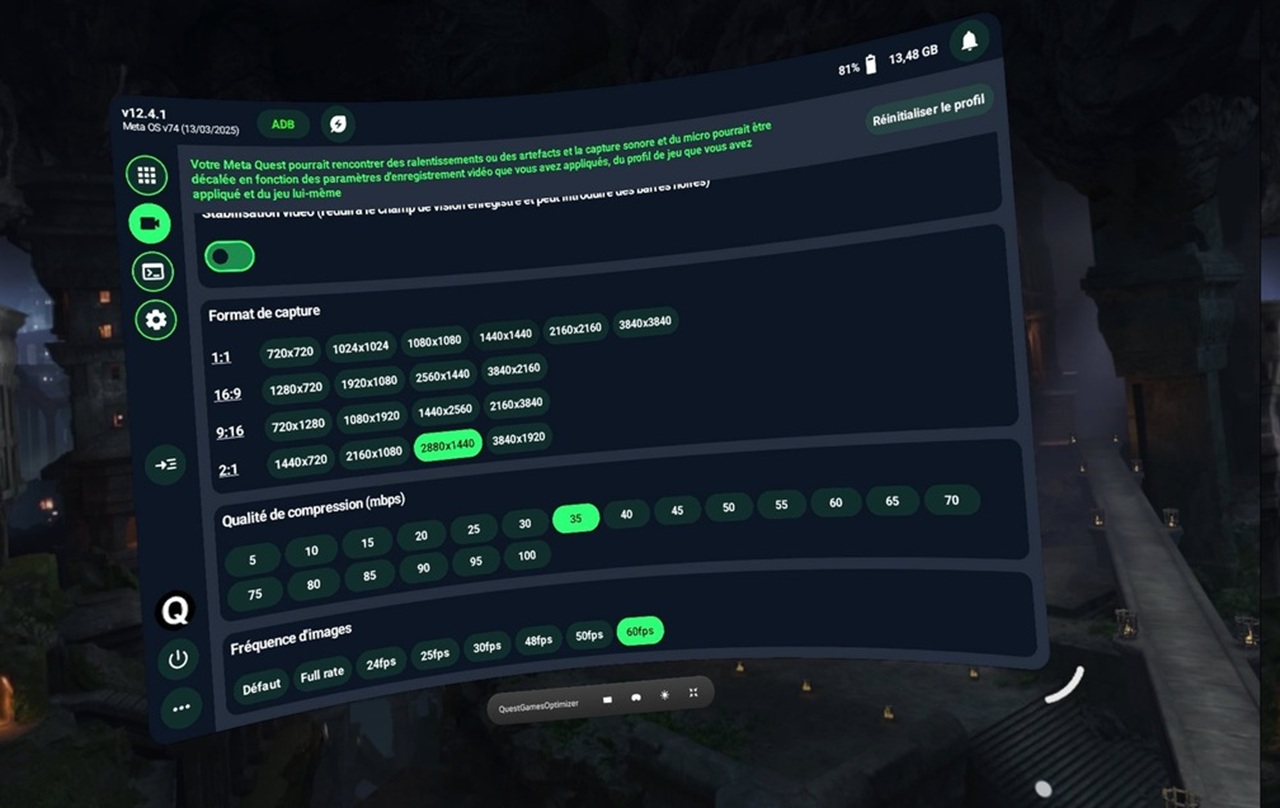
Enregistrement et visionnage des vidéos 3D
Une fois que vous avez sélectionné votre mode de capture, vous pouvez commencer à enregistrer comme d’habitude. C’est à dire en appuyant de manière prolongée sur bouton Meta et la gâchette du contrôleur droit ou en passant par l’icone appareil photo de la barre de menu flottante dans l’accueil du Quest.
Les vidéos seront automatiquement capturées dans le mode stéréoscopie 3D que vous venez de sélectionner dans QGO (ou tout autre mode d’enregistrement)
Vous pourrez ensuite les visionner avec un lecteur 3D dans votre Meta Quest. Personnellement j’utilise l’app Skybox VR Video Player qui détecte automatiquement les vidéos SBS ou side by side ou stéréoscopique ou si vous préférez 3D. Vous pouvez aussi utiliser un autre lecteur gratuit comme 4XVR.
Vous pouvez connecter le Quest3 à un PC et il apparaît sous forme de clé USB, tout comme lorsque vous connectez un téléphone. Vous pouvez simplement y copier vos films.
Mais aussi les télécharger sur des plateformes dédiées aux vidéos 3D comme YouTube VR, BigScreen ou l’application Rival. Cette intégration avec Rival offre également des fonctionnalités adaptées à l’enregistrement vidéo stéréoscopique.
Impressions et avantages de filmer 3D Meta Quest
La premère chose est la simplicité d’utilisation, on choisit qualité ou vitesse d’enregistrement dans les paramètres de capture vidéo de QGO et on enregistre sa vidéo. On peut la récupérer ensuite pour l’exporter ou la visionner directement dans le casque avec un lecteur adapté.
Après avoir testé les vidéos en mode Passthrough et en jeu VR, j’ai constaté que le paramètre « 3D Quality » produit des vidéos d’excellente qualité avec un effet de profondeur impressionnant.
La plateforme Rival, spécialisée dans les vidéos 3D de jeux VR, montre à quel point le rendu stéréoscopique améliore la perception du gameplay par rapport à des vidéos classiques.
Une manière amusante donc d’utiliser vote Meta Quest comme caméra vidéo 3D ouvre de nouvelles possibilités créatives et immersives.










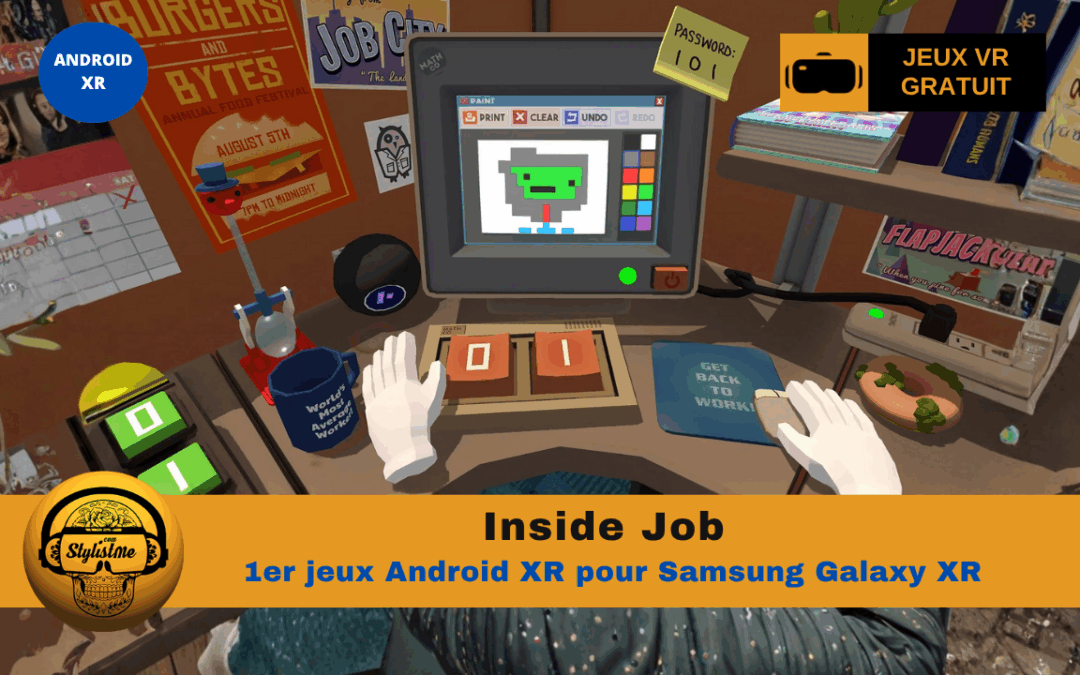





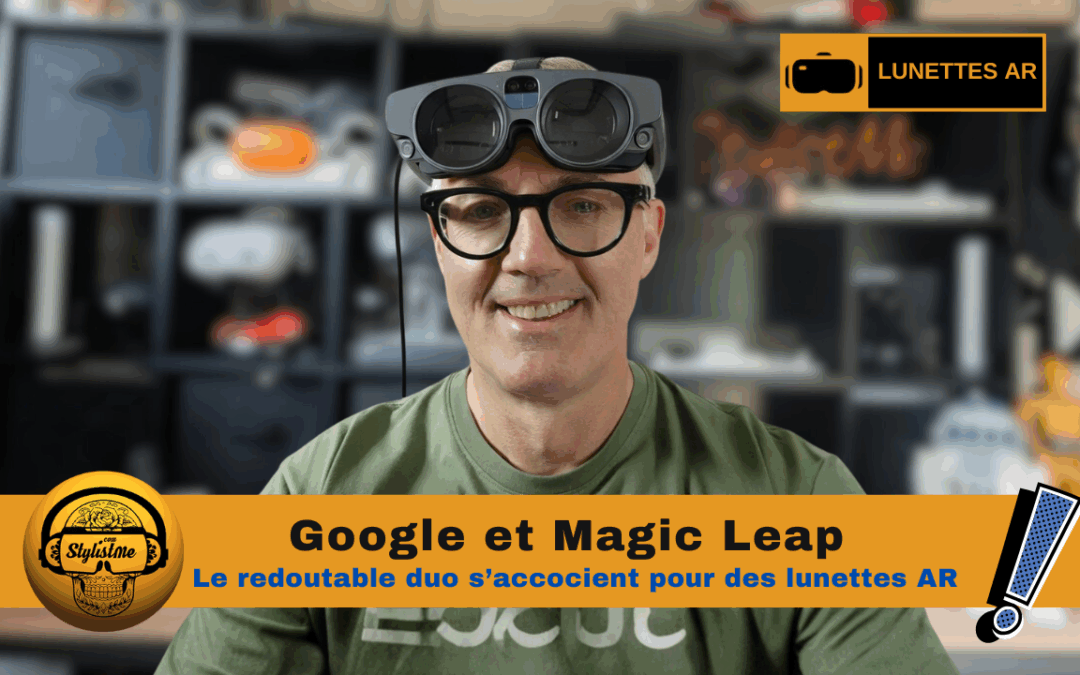
0 commentaires