Local dimming Quest Pro à quoi cela sert (c’est bien) et surtout comment l’activer facilement dans votre casque VR (Tuto).
Comment forcer l’activation de la gradation locale pour toutes les applications Quest Pro
Grâce à la mise à jour Quest V53, le nouveau firmware améliore les possibilités du Meta Quest Pro. Vous pouvez maintenant activer globalement la gradation locale ou local dimming manuellement (elle était dans la PTC V51)

Sommaire
Pourquoi activer le local dimming sur Quest Pro ?
La plupart des écrans LCD ont tout au plus quelques LED qui rétroéclairent l’ensemble de l’écran, ce qui limite fortement le contraste entre les zones sombres et les zones claires. Vous avez probablement remarqué qu’ils affichent un gris foncé au lieu d’un noir véritable. Dans le domaine de la VR, cela nuit considérablement à la crédibilité visuelle de la nuit virtuelle et des expériences se déroulant dans l’espace.
Le principal avantage de l’OLED (par exemple, PlayStation VR2 et BigScreen Beyond) par rapport à l’écran LCD est qu’il n’y a pas de rétroéclairage — chaque pixel est autoéclairé, ce qui permet d’obtenir un contraste illimité et de vrais noirs.
Les écrans LCD à gradation locale, tels que les écrans Quest Pro, offrent une solution intermédiaire. Ils disposent de nombreux rétroéclairages pour contrôler la luminosité par zones – dans le cas de Quest Pro, plus de 500 mini LED.

Cependant, le local dimming sur les Quest Pro est une option qui est gérée par application et non globalement. Les développeurs doivent donc l’activer. Sinon, les 500+ rétroéclairages agiront ensemble avec la même luminosité que celle d’un LCD classique.
À noter que le local dimming a aussi un inconvénient : le blooming. Comme la résolution du rétroéclairage est beaucoup plus faible que la résolution des couleurs, sur le Quest Pro, seulement 500 mini LED pour près de 4 millions de pixels, de nombreux pixels de couleur foncée adjacents à des pixels clairs seront également éclairés. La mini LED est un grand pas en avant par rapport à l’écran LCD traditionnel, mais elle ne remplace pas totalement l’OLED.

Cette fonctionnalité améliore vraiment les noirs et le contraste dans les applications sombres. Les couleurs semblent ressortir encore plus maintenant.
Comment activer le local dimming sur Quest Pro
Pour forcer l’activation de la gradation locale, vous devez utiliser une commande ADB. Si vous ne savez pas ce que c’est, ne vous inquiétez pas, même sans être informaticien, c’est à votre portée en suivant ces étapes.
Créer un compte développeur Oculus
Pour exécuter une commande ADB, vous devez activer le mode développeur. Si vous l’avez déjà fait, vous pouvez sauter cette partie. Le fait d’activer le mode développeur vous permet également de télécharger dans votre Quest Pro des apps qui ne viennent pas du store officiel de Meta et de changer le décor du home dans votre casque.
Pour activer le mode développeur, vous devez être un “ développeur ” Meta Quest enregistré.
Pas d’inquiétude si vous n’êtes pas vraiment développeur, cela n’a aucune importance et surtout l’inscription est gratuite et rapide.
Commencez en allant sur le site dashboard.oculus.com depuis votre PC pour créer une “ organisation ” (mettez le nom que vous voulez, mais utilisez le même compte de connexion que celui de votre Quest Pro, souvent votre compte Facebook). Il vous sera demandé d’accepter l’accord de développement et d’autres validations.
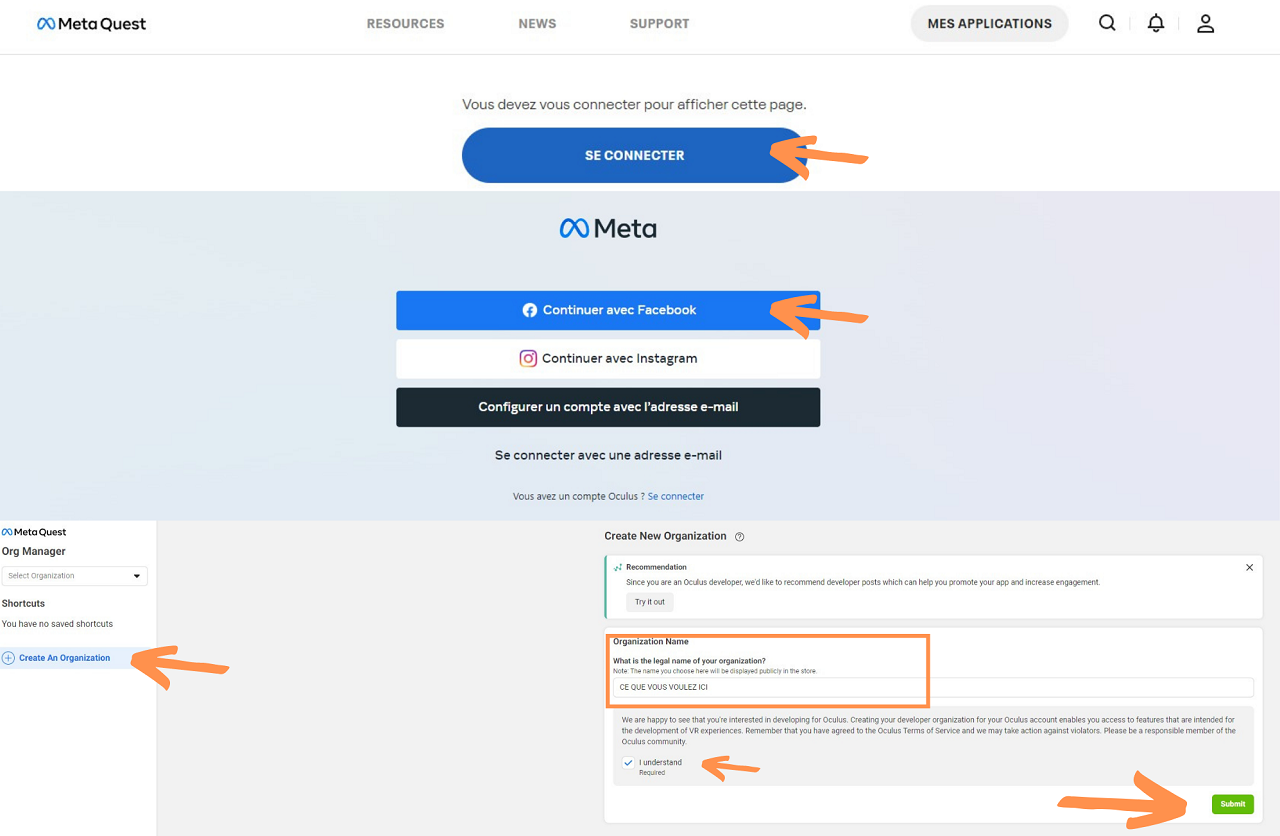
Activer les fonctionnalités développeurs de votre Quest Pro
Une fois votre compte développeur créé, il faut l’activer.
- Ouvrez l’application Meta Quest sur votre smartphone ou votre tablette.
- Sur la page d’accueil, assurez=vous que votre Quest Pro apparaît comme connecté
- En haut, cliquez sur votre casque
- Vous verrez en bas une zone “ Gérer votre appareil ”, cliquez sur “ Paramètres du casque ”
- Dans la liste, vous avez maintenant la ligne “ Mode développeur ”
- Cliquez dessus, sur lez nouvel écran, activé le avec le bouton à droite.
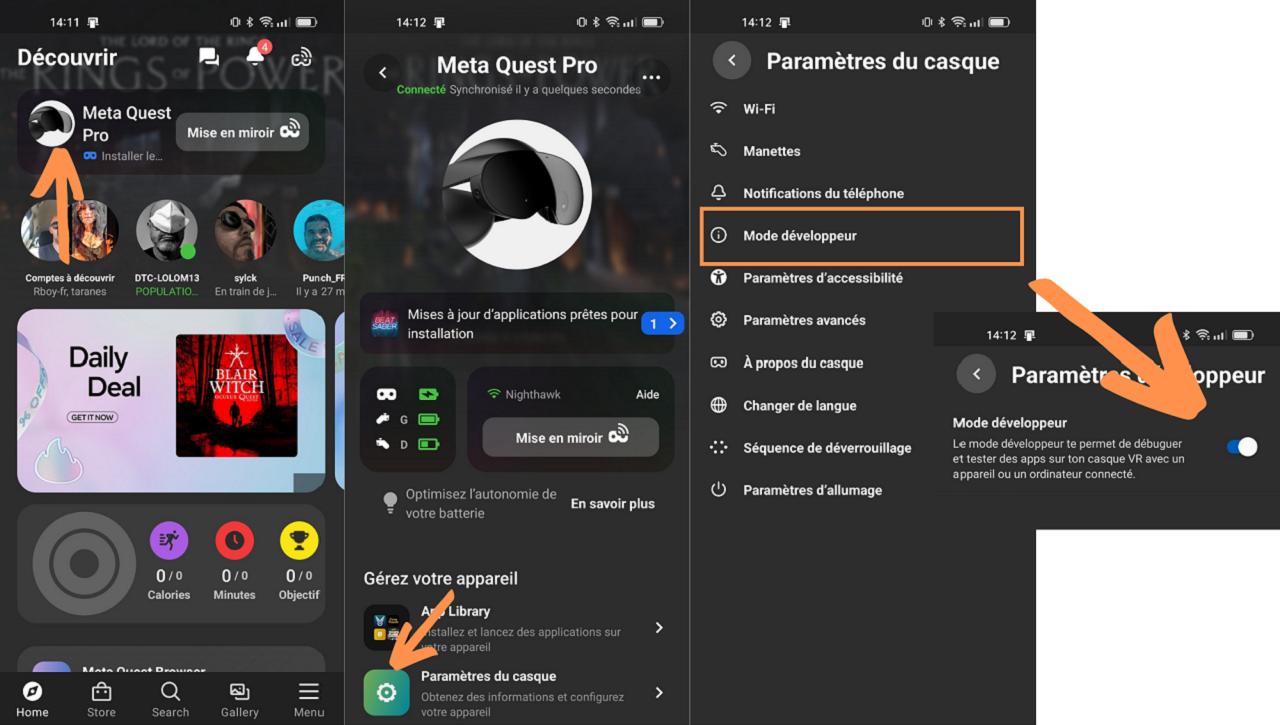
Si nécessaire, vous pouvez consulter mon tuto détaillé sur le passage en mode développeur ici.
Installer le Developer Hub de Meta Quest
Bien que vous puissiez exécuter des commandes ADB brutes dans la ligne de commande Windows, il est beaucoup plus facile d’utiliser le Developer Hub de Meta Quest, d’autant plus que la commande ne persiste pas entre les redémarrages du casque.
- Télécharger le programme Meta Quest Developer Hub depuis le site web Meta.
- Installez=le sur votre PC, suivez les étapes à l’écran pour y connecter votre casque.
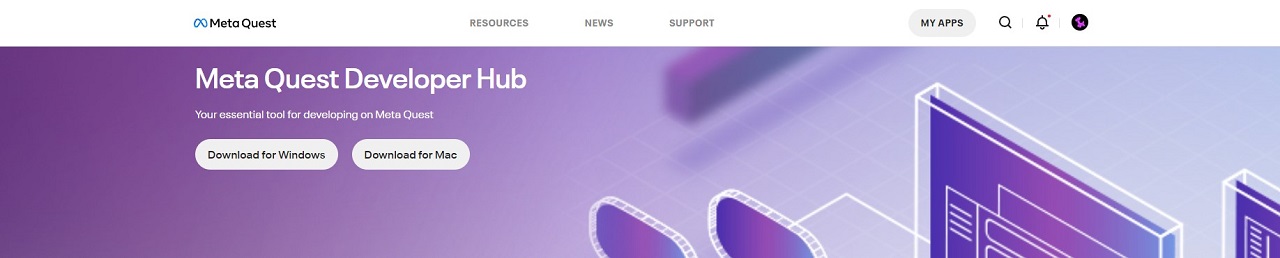
Créer et exécuter la commande ADB pour activer le local Dimming sur Quest Pro
Voilà, vous êtes prêt pour activer le local Domming dans votre Quest Pro et découvrir si vous trouvez la qualité de l’image meilleure pour vous..
- Lancez le programme Meta Quest Developper Hub
- Connectez votre Quest Pro à votre ordinateur, il doit apparaître comme “ Active ” (affiché en vert)
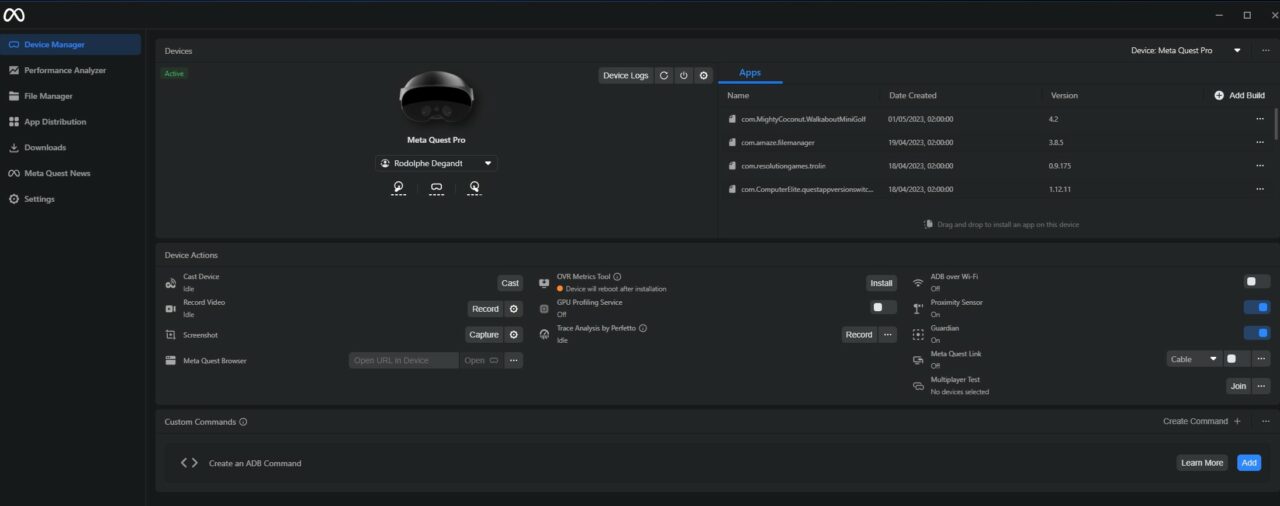
- Dans la zone « Custom Commands », cliquez sur le bouton “ ADD”
- Sous “ Créer une commande ADB ”, vous pouvez saisir un nom de commande comme “ Local Dimming ”. (Très pratique pour la prochaine fois).
- Puis, entrez ce qui suit sous COMMANDE : “ adb shell setprop debug.oculus.localDimming 1 ”
- Et appuyez sur “ Save ” pour sauvegarder votre nouvelle commande ADB.
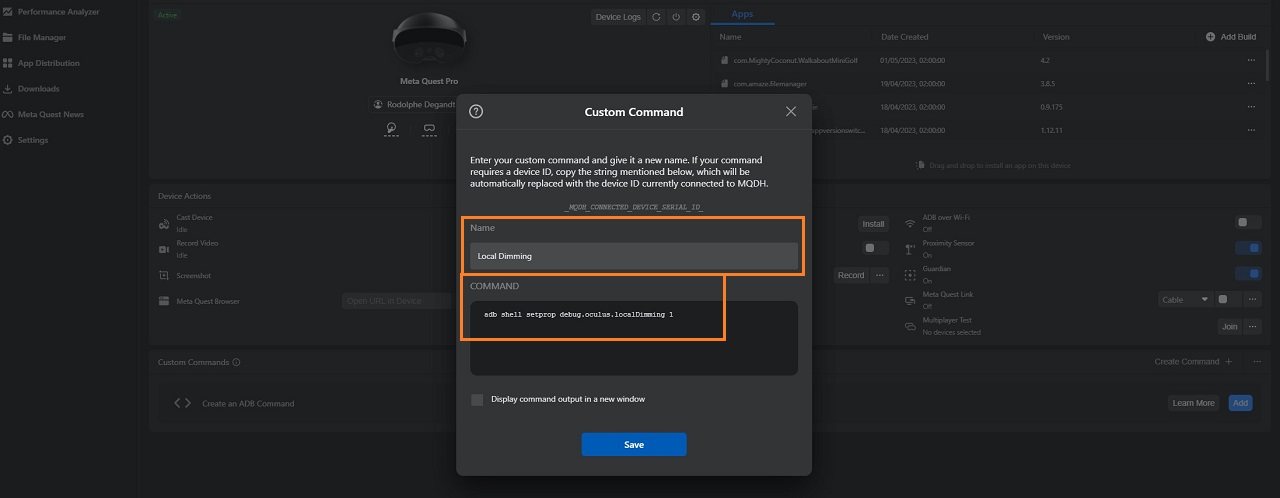
Vous voyez maintenant votre commande ADB enregistrée prête à être lancée. Cela vous permettra de la retrouver une prochaine fois sans avoir à la saisir.
Pour l’exécuter, cliquez simplement sur “ Run ”. À l’écran rien ne passe, mais mettez votre Quest Pro sur la tête.
Vous devriez constater une amélioration du contraste et des niveaux de noir plus profonds dans tous vos jeux.

Notes :
- Mais devrez exécuter la commande à chaque redémarrage de votre casque, car l’activation de la gradation locale ne persiste pas entre les redémarrages.
- N’oubliez pas que cette commande nécessite la version v53 du micrologiciel. Si vous n’avez pas encore la version v53, elle ne fonctionnera pas.


















0 commentaires