Virtual Desktop tuto complet pour Meta Quest : pourquoi et comment l’utiliser, les réglages et les dernières nouveautés de juillet 2024.
Virtual Desktop tuto pour Meta Quest et nouveautés juillet 2024
Virtual Desktop est une application incontournable pour les utilisateurs de Meta Quest souhaitant profiter de la puissance de leur PC Gamer avec leur casque en affichage grand écran. Cette application permet de travailler, de jouer et de regarder des vidéos en VR, en offrant une expérience immersive sans fil.
Dans cet article, je vous détaille les fonctions de Virtual Desktop, le matériel nécessaire pour en profiter, comment vous connecter avec votre casque Meta Quest, et aussi les dernières mises à jour de l’application.
Sommaire
- 1 Tuto vidéo de Virtual Desktop et les fonctions secrètes
- 2 À quoi sert Virtual Desktop pour Quest ou autres casques VR ?
- 3 Quels matériels et logiciels nécessaires pour utiliser VD
- 4 Comment utiliser Virtual Destop pour connecter votre casque VR et votre ordinateur
- 5 Virtual Desktop tuto : lancer l’app
- 6 Principales évolutions de Virtual Desktop depuis 2019
- 7 Dernière mise à jour version 1.32.9 de Virtual Desktop
- 8 Virtual Desktop tuto pour utiliser le multitâche fluide Quest V69
- 9 Virtual Desktop : Questions/Réponses
- 9.1 Puis-je jouer à des jeux SteamVR ou Oculus Rift ?
- 9.2 Il est indiqué “ Ordinateur inaccessible ”
- 9.3 Il est indiqué “ Mesure de la bande passante ” puis déconnexion
- 9.4 Je suis connecté, mais je vois seulement un écran noir
- 9.5 L’application Streamer ne s’installe pas ou refuse de fonctionner
- 9.6 Je reçois un message indiquant que je dois installer le pack de fonctionnalités multimédia, où puis-je l’obtenir ?
- 9.7 La performance est saccadée lorsque je diffuse mon bureau ?
- 9.8 Je vois un écran noir en essayant de regarder Netflix ou un autre service de streaming ?
- 9.9 Je vois un écran noir au lancement des jeux ?
- 9.10 Puis-je regarder des films 3D SBS ?
- 9.11 Puis-je me connecter à mon ordinateur à distance via Internet ?
Tuto vidéo de Virtual Desktop et les fonctions secrètes
Première partie de Virtual Desktop tuto en vidéo : matériel, logiciel, installation, paramétrages et utilisation en écran PC et Quest.
- 00:00 Intro à quoi sert Virtual Desktop et nouvelles fonctionnalités
- 01:41 Matériels nécessaires (casque VR et PC VR ready)
- 03:35 Logiciels nécessaires (VD et VD Streamer Mac ou PC)
- 04:42 Comment lancer Virtual Desktop 06:02 Afficher son PC dans son casque VR
- 06:15 Utiliser un clavier Bluetooth ou un clavier virtuel 07:30 Choisir son environnement virtuel ou réel
- 07:50 Déplacer, redimensionner son écran PC dans son casque VR 09:29 Interagir avec les contrôleurs VR sur votre PC
- 10:00 Voir des vidéos SBS ou Anaglyphe 10:30 Afficher plusieurs écrans PC virtuels dans le casque
- 11:50 Travailler avec son PC en VR et deux écrans géants 12:25 Utiliser le multitâche (App Quest et PC en même temps) !
- 14:50 Utiliser des apps Android dans Virtual Desktop (ex : RIMusic)
- 15:43 Outro (attention son un peu fort…)
À quoi sert Virtual Desktop pour Quest ou autres casques VR ?
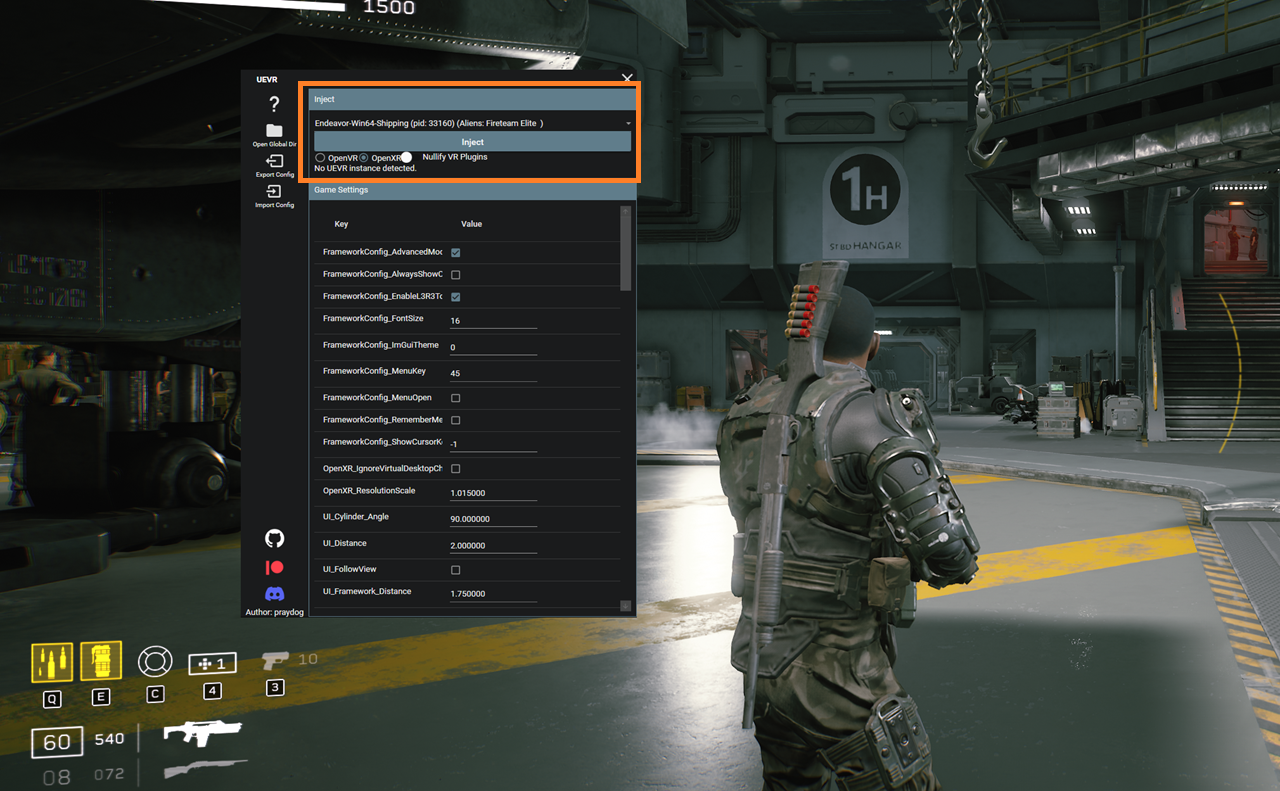
Alien PC jouable en VR avec Virtual Desktop et UEVR
Virtual Desktop a été lancé en 2014 par Guy Godin, un développeur passionné de réalité virtuelle. À ses débuts, l’application était conçue pour permettre aux utilisateurs de visualiser et d’interagir avec leur bureau Windows en VR. L’objectif principal de Virtual Desktop était de créer un environnement virtuel où les utilisateurs pourraient accéder à leur PC et à leurs applications comme s’ils étaient devant leur écran physique. La sortie de VD en 2019 pour les Meta Quest a permis de décupler ses possibilités.
De base, Virtual Desktop vous permet de diffuser avec ou sans fil l’écran de votre PC vers votre casque Meta Quest. Il s’agit du même principe de Link et AirLink proposé par Meta, mais avec beaucoup plus de fonctionnalités et une meilleure qualité et stabilité.
- Travail à distance : Accédez à votre PC et ses applications de bureau sur écrans géants
- Consultez des documents et naviguez sur Internet comme si vous étiez devant votre PC ou Mac.
- Jouer aux jeux VR ou toute application disponible sur la plateforme Steam VR.
- Jouer en VR 3D à vos jeux 2D PC préférés (convertissez vos jeux PC sous Unreal Engine avec l’injecteur UEVR ou l’injecteur UUVR pour les jeux sous Unity).
- Jouer à tous les jeux PC classiques 2D.
- Regarder un film, utiliser Netflix, YouTube 360 en ayant le casque sur la tête (toujours sans fil).
- Voir votre photo à 360°.
- Télécharger ou diffuser des vidéos classiques/180/360° directement depuis votre ordinateur,
- Prend en charge le contenu 3D Side-by-Sid, Over-Under à l’écran et Anaglyphe,
- Compatibles avec les souris, claviers et manettes Bluetooth,
- Prend en charge les multi-écrans (physiques et/ou virtuels),
- Inclut une option de transmission du microphone,
- Son du PC directement dans votre casque VR,
- Prend en charge les connexions à distance via Internet (activez l’UPnP sur votre routeur).
Quels matériels et logiciels nécessaires pour utiliser VD
L’app est compatible avec la plupart des PC et ordinateurs portables fonctionnant sous Windows 10 ou 11, macOS Mojave ou version ultérieure.
Un bon PC avec une excellente carte graphique, un réseau Internet et Wifi puissant, vous donnera une qualité incroyable d’affichage dans votre Quest.
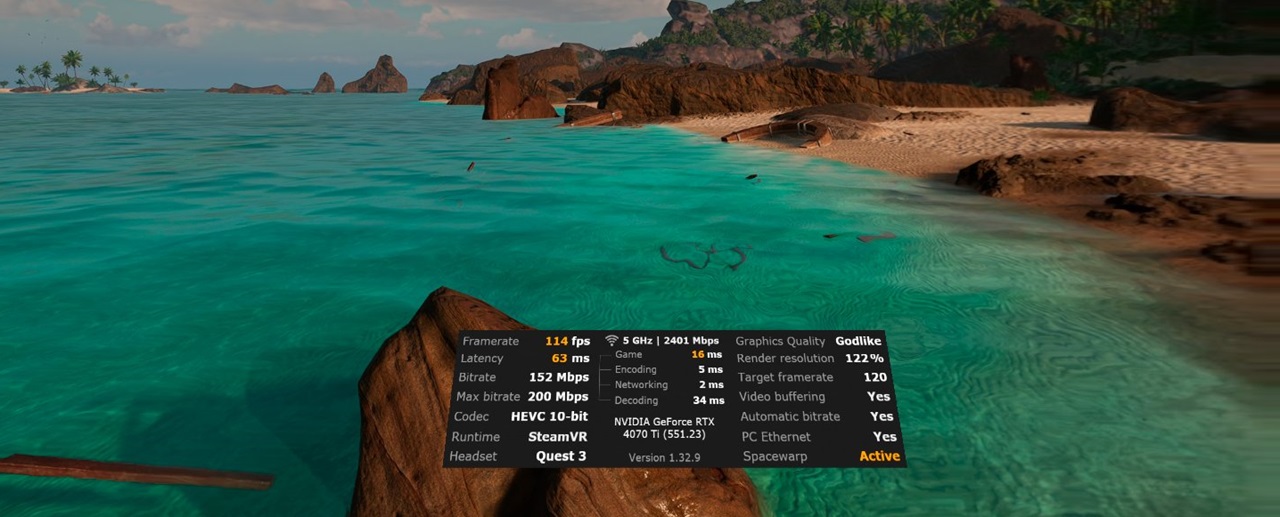
Un casque VR autonome ou PCVR
L’intérêt principal est de pouvoir transformer un casque VR autonome en casque PCVR. VR prend donc tout son sens avec les casques VR grand public :
- Meta Quest (ou Oculus Quest)
- Quest 2 (249 €)
- Meta Quest 3 (549 €)
- Quest Pro (1199 €)
- Pico 4 (309 €)
- Pico 4 Pro ou Pico 3 Link avec PC
- Meta Quest 3S (à venir)
- Meta Quest Pro 2 (à venir)
- Et même l’Oculus Go !
Évidemment, l’app est utilisable avec les casques PCVR
- DPVR E4 à 599 €, premier prix des casques PCVR qui ne nécessite pas de capteurs externes et fonctionne sur Display Port, FOV 116°, 120 Hz natif.
- HTC Vive Cosmos autour de 736 € (ne nécessite pas de capteurs externes)
- Pimax Crystal Light à 699 $
- Le Valve Index est vendu 1079 € et nécessite des capteurs externes à positionner pour être utilisé.
- HTC Vive XR Elite à 1099 €, FOV 110°, 90 Hz, mais format très compact offrant en plus la réalité mixte
- Le HP Reverb G2 est sur le site de HP à 1320 € en 2024 !
- Bigscreen Beyond à 1369 €, le plus petit et léger casque VR, idéal pour regarder des vidéos.
Un ordinateur PC Gamer ou Mac
- Compatible avec la plupart des PC et ordinateurs portables sous Windows 10 ou 11, ainsi que les Mac sous macOS Mojave ou version ultérieure.
Configuration minimale de votre PC
- Pour la marque à la pomme, un Mac au minimum sous macOS Mojave (10,14+)
- Pour PC, système Windows 10 ou 11 avec un processeur Intel Core i5-2500k ou équivalent
- La diffusion de jeux PCVR nécessite un PC compatible VR (GTX 970).
Pas de PC, vous pouvez utiliser un PC cloud gaming
Il existe plusieurs services en ligne qui vous permette d’avoir via internet un PC en ligne au lieu de l’avoir physiquement à la maison. Ces services sur abonnement vous permettent d’utiliser un PC virtuel hébergé dans le cloud.
- Shadow (cloud computing français)
- Amazon Luna (le plus facile à utiliser et compatible casque VR
- Blacknut, un autre service de cloud gaming français avec essai gratuit de 7 jours
- Nvidia GeForce Now
- Paperspace
- Citrix avec l’offre Citrix Virtual Apps and Desktops (anciennement XenApp et Xen Desktop)
- VMWare
- Workspaces.
Une connexion Ethernet et Wifi
- Ordinateur connecté par câble à un routeur Ethernet Wifi 5 GHz AC ou AX (cela peut être votre box Internet ou un routeur additionnel, lui-même connecté en filaire à votre box)
- L’idéal est d’utiliser un routeur dédié Wifi 6E sur la bande 5 GHz pour votre casque VR.
Routeur Wifi 6E ou 7
- En premier, testez avec votre Box Internet qui intègre son propre routeur Wifi.
- L’arme absolue actuellement en Wifi 7 (exploitera le 6E) est l’Asus ROG Rapture GT-BE98 Pro, joli budget de 700 €
- Si vous voulez vous faire un réseau maillé, vous pouvez démarrer avec le puissant Netgear RS700S, comptez aussi 700 € l’unité.
- Parfait pour la VR en Wifi 6E, Asus ROG Rapture GT-AX11000 Pro à 350 €.
- Également le Synology RT6600ax autour de 300 euros.
- Pour un budget serré, on peut se tourner en Wifi 6 sur le ASUS RT-AX55 à 100 €.
Comment utiliser Virtual Destop pour connecter votre casque VR et votre ordinateur
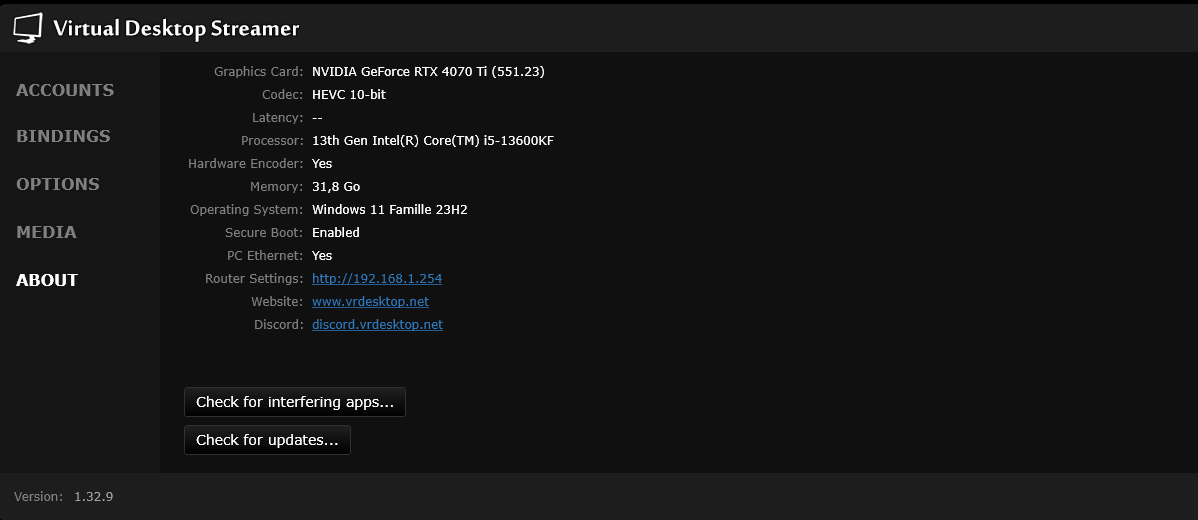
- Acheter et installer l’application directement depuis le Meta Horizon Store. Vous pouvez le faire depuis votre casque, l’app mobile ou votre compte Internet.
- Vous pouvez profiter de 25 % de réduction avec mon code de parrainage (19,99 € prix officiel).
- Téléchargez et installez le programme Virtual Desktop Streamer correspondant à votre ordinateur. Pour cela, rendez-vous sur la page de téléchargement du site officiel de Virtual Desktop. Au moment de faire cet article, nous sommes à la version 1.32.9.
- Version classique PC (Oculus Rift, Rift S, HTC Vive, Vive Pro, Vive Cosmos, Valve Index, Windows Mixed Reality)
- Version classique Mac
- Sans fil PC (Quest, Pico, HTC Vive Focus 3, XR Élite)
- Sans fil Mac
Virtual Desktop tuto : lancer l’app
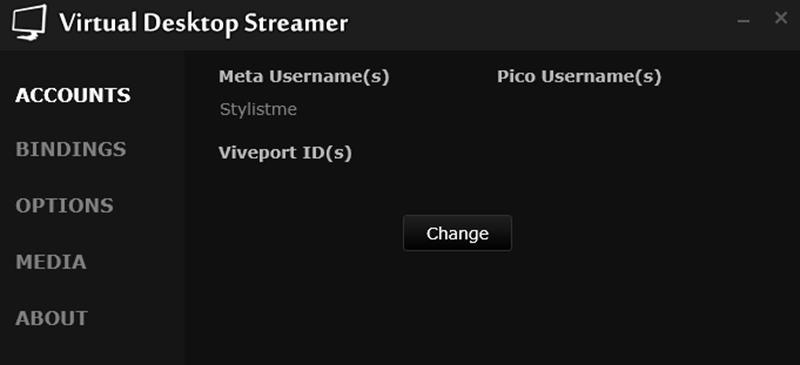
- Lancer le programme Visual Desktop Streamer sur votre Ordinateur (PC ou Mac).
- Connectez-vous dans Virtual Desktop Streamer avec votre compte Meta Quest
- Mettez votre casque Meta Quest.
- Depuis la bibliothèque, ouvrez Virtual Desktop.
- Suivez les instructions qui s’affichent dans le casque pour valider la connexion entre ordinateur et casque.
- Vous voyez maintenant votre écran PC dans votre Quest sur grand écran bien plus lisible qu’avec le Passthrough.
Principales évolutions de Virtual Desktop depuis 2019
VD est très régulièrement mis à jour par son développeur. Voici les évolutions majeures :
- 2020 : Introduction de la fonctionnalité de streaming de jeux, permettant aux utilisateurs de jouer à des jeux PC VR sur leur Quest sans fil, rivalisant avec les solutions natives comme Oculus Link.
- 2021-2023 : Améliorations continues des performances de streaming, support multiécrans, et ajout de nouvelles fonctionnalités tels que la compatibilité avec différents types de claviers et des optimisations pour macOS.
- 2024 : Mise à jour majeure avec la version 1.32.9, améliorant le support multimoniteurs, permettant de désactiver le système de frontières dans l’environnement Passthrough et ajoutant diverses améliorations de l’interface utilisateur et de la compatibilité des jeux.
Dernière mise à jour version 1.32.9 de Virtual Desktop

- Support multiécran amélioré :
- Les écrans s’alignent automatiquement lorsqu’ils sont arrangés.
- Suppression de l’espace entre les écrans flottants courbés.
- Amélioration des performances de streaming avec deux ou trois écrans sur macOS.
- Désactivation du système de frontière :
- La limite de Guardian peut maintenant être cachée dans l’environnement de Passthrough, ce qui évite les déclenchements accidentels lorsque vous vous approchez du bord de votre zone de jeu.
- Cette option est disponible dans les paramètres et peut être activée ou désactivée.
- Améliorations du clavier :
-
- Support de la disposition ISO et remappage AZERTY (ça fait plaisir).
- Interaction avec les menus et les barres d’outils possibles avec la touche “ A ” en plus de la gâchette.
- Vue traversante ou Passthrough de votre clavier réel, le top.
-
- Compatibilité avec les jeux :
- Le jeu “ Contractors Showdown ” est maintenant compatible avec Virtual Desktop lorsqu’il est lancé depuis l’onglet des jeux.
Virtual Desktop tuto pour utiliser le multitâche fluide Quest V69
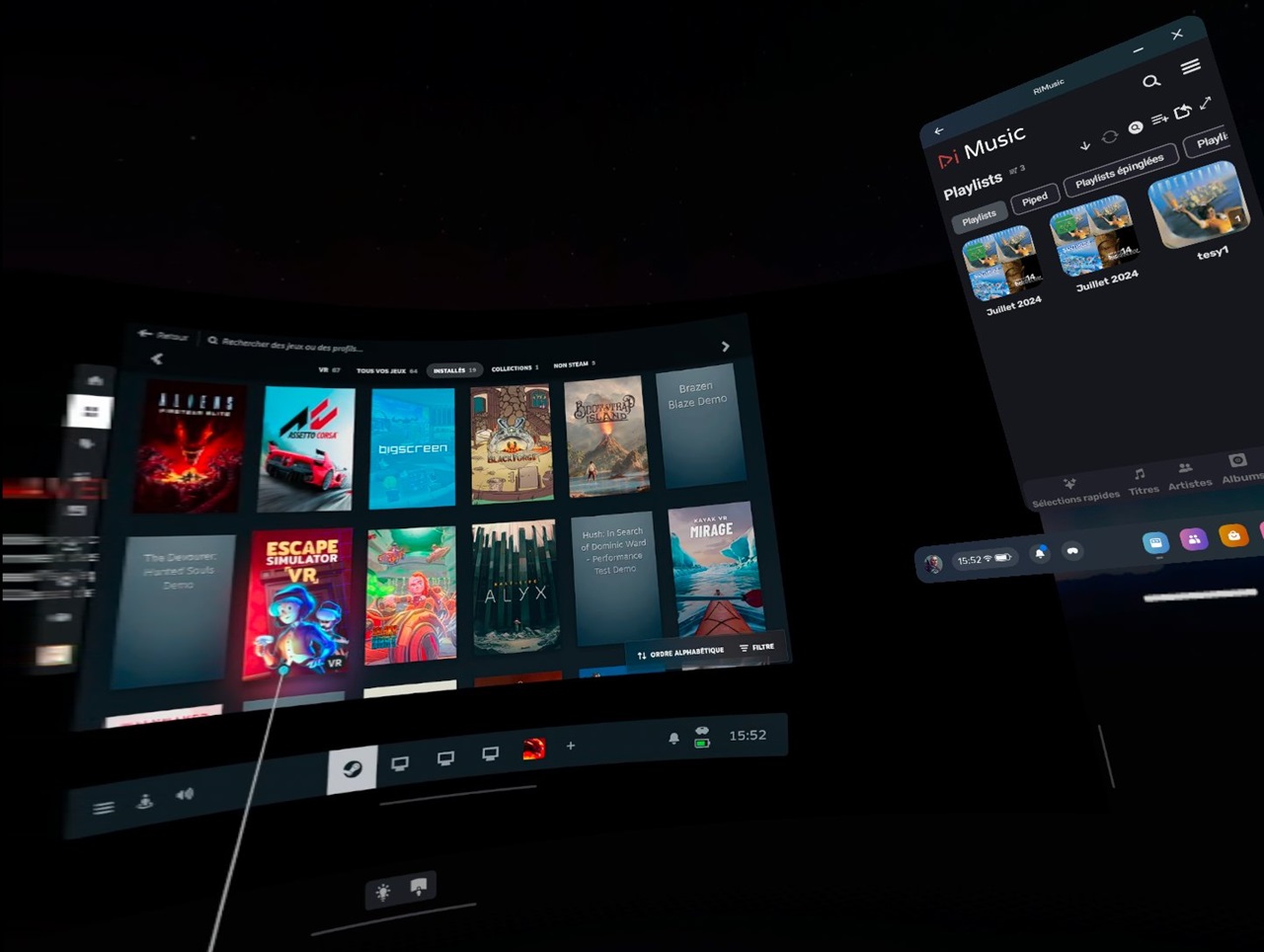
En plus du multi écran, avec la mise à jour Meta Quest PTC V69, il est possible d’afficher des fenêtres d’applications installées dans votre Quest directement dans votre vue Virtual Desktop. Il faut pour cela activer la fonctionnalité expérimentale “ Multitâche Fluide ” directement dans le menu paramètres du casque.
Vous pouvez par exemple lancer un programme APK (Android) dans votre casque comme le lecteur de musique RiMusic.
Virtual Desktop : Questions/Réponses
En complément de ce tuto Virtual Desktop, vois les réponses officielles aux questions les plus fréquentes.
Puis-je jouer à des jeux SteamVR ou Oculus Rift ?
- Oui, mais vous avez besoin d’un PC compatible VR fonctionnant sous Windows 10 ou 11 (cela ne fonctionne pas sur un Mac). Assurez-vous de lancer vos jeux à partir de l’onglet Jeux dans le menu Virtual Desktop en VR. Tous les jeux ne sont pas compatibles avec Virtual Desktop, consultez notre page de compatibilité des jeux.
Il est indiqué “ Ordinateur inaccessible ”
Si vous voyez un avertissement “ Pas sur le même réseau ” et que vous ne vous connectez pas à distance via Internet :
- Assurez-vous que votre ordinateur est connecté au même routeur et est sur le même réseau que votre casque (le casque pourrait être sur un réseau invité, par exemple). Sinon :
- Assurez-vous que le pare-feu Windows ne bloque pas toutes les connexions (voir ici) et redémarrez votre ordinateur.
- Si vous utilisez Avast ou AVG, assurez-vous que le profil réseau du pare-feu est défini sur Privé au lieu de Public.
- Si vous utilisez McAfee, Norton ou tout autre antivirus, essayez de les désactiver ou d’ajouter une exception pour Virtual Desktop Streamer.
- Assurez-vous que votre PC ne fonctionne pas avec un logiciel VPN.
- Assurez-vous que vous avez activé “ Full cone NAT ” ou “ Open NAT ” dans les paramètres de votre routeur, si cette option existe.
- Si vous utilisez un Wi-Fi public d’un immeuble d’appartements ou d’un bureau, ceux-ci empêchent souvent la communication entre les appareils. Vous aurez besoin d’obtenir votre propre routeur dédié.
Si vous essayez de vous connecter à Shadow ou à un autre service cloud :
- Assurez-vous que vous n’avez pas de hôte DMZ configuré dans les paramètres de votre routeur.
- Si votre fournisseur d’accès Internet (FAI) utilise DS-Lite, vous devrez passer au Dual Stack ou à l’IPv4.
- Si vous avez un double NAT avec votre FAI, cela pourrait empêcher la connexion. Contactez votre FAI pour obtenir une adresse IPv4 publique.
Il est indiqué “ Mesure de la bande passante ” puis déconnexion
Une erreur devrait apparaître sur votre bureau indiquant le problème. Cela se produit généralement lorsque :
- Vous n’avez pas les derniers pilotes installés pour votre GPU ou iGPU. Si vous avez un ordinateur portable basé sur Intel, assurez-vous d’avoir les derniers pilotes Intel installés.
- Vous avez activé HDR/WCG dans vos paramètres d’affichage.
- Vous avez un logiciel VPN ou antivirus bloquant les connexions à votre PC.
- Vous avez Avast, AVG ou McAfee installés, désinstallez-les, car ils empêcheront Virtual Desktop de fonctionner correctement.
Je suis connecté, mais je vois seulement un écran noir
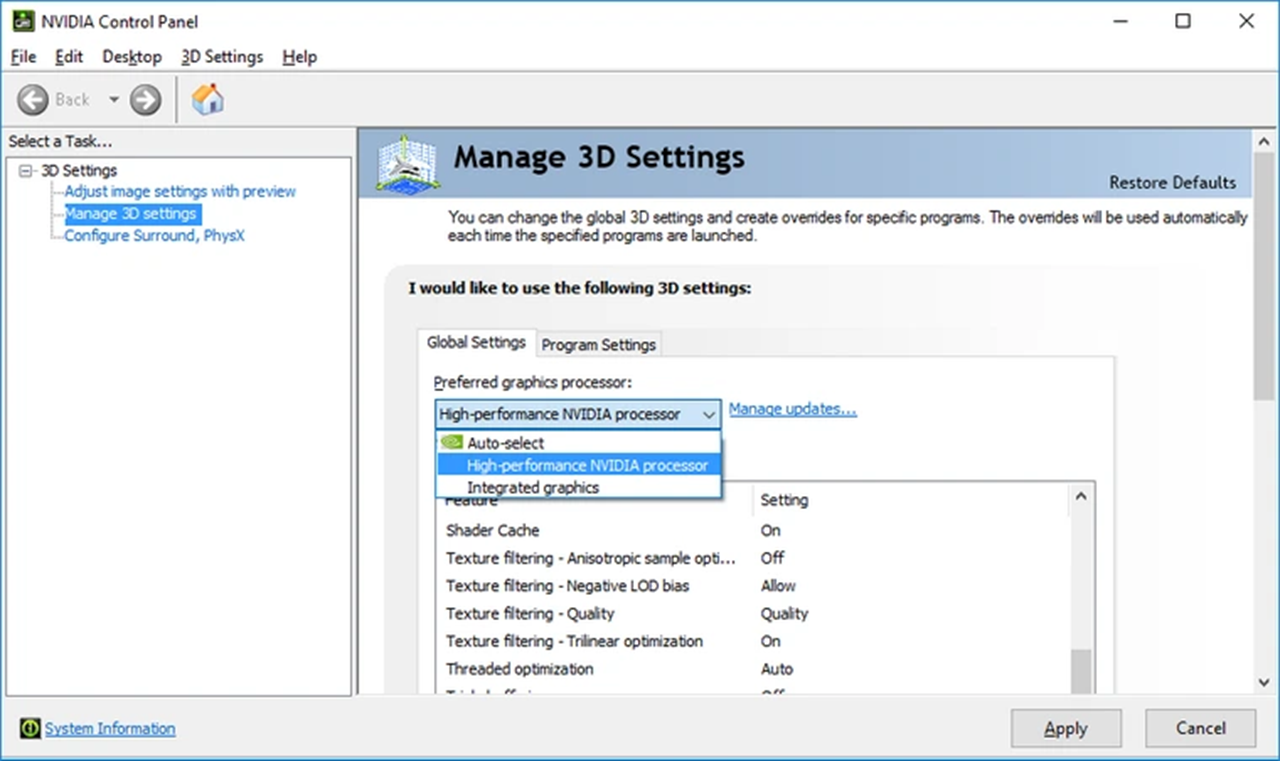
- Assurez-vous que votre moniteur est détecté par Windows. Certains moniteurs/TV doivent être allumés pour être détectés.
- Installez toutes les mises à jour Windows.
- Si vous avez un ordinateur portable basé sur Nvidia, faites un clic droit sur le bureau et cliquez sur Panneau de configuration Nvidia, puis Gérer les paramètres 3D. Définissez le processeur graphique préféré sur “ Processeur Nvidia haute performance ” globalement. Redémarrez votre ordinateur après avoir effectué ce changement.
- Si vous avez un ordinateur portable basé sur Intel, assurez-vous d’avoir les derniers pilotes graphiques Intel installés.
- Essayez de désactiver la fonctionnalité Night light de Windows, HDR ou de désinstaller les applications qui modifient la couleur de votre écran telle que F.Lux.
L’application Streamer ne s’installe pas ou refuse de fonctionner
- Votre antivirus pourrait empêcher l’application de s’installer/fonctionner. Essayez d’ajouter une exclusion pour Virtual Desktop.
Je reçois un message indiquant que je dois installer le pack de fonctionnalités multimédia, où puis-je l’obtenir ?
La performance est saccadée lorsque je diffuse mon bureau ?
- Assurez-vous que votre ordinateur est connecté à votre routeur par câble et non par connexion sans fil. Vous avez besoin d’au moins un routeur 802,11 AC et il est nécessaire d’utiliser une connexion 5 GHz.
Je vois un écran noir en essayant de regarder Netflix ou un autre service de streaming ?
- Microsoft Edge, Internet Explorer, Chrome et certaines applications du Windows Store ont des DRM qui empêchent ces services d’être capturés. Utiliser le navigateur Firefox devrait résoudre ce problème.
Je vois un écran noir au lancement des jeux ?
- Assurez-vous que votre ordinateur est connecté à votre routeur avec un câble Ethernet et que vous avez les derniers pilotes pour votre GPU.
Puis-je regarder des films 3D SBS ?
- Oui, appuyez sur la gâchette tout en pointant en dehors de l’écran pour faire apparaître la barre d’outils qui s’affiche sous l’écran et sélectionnez le mode 3D SBS qui correspond au format de la vidéo.
Puis-je me connecter à mon ordinateur à distance via Internet ?
- Oui, assurez-vous qu’“ Autoriser les connexions à distance ” est coché dans la fenêtre Streamer. Vous devrez également activer UPnP sur votre routeur et l’application Streamer ouvrira automatiquement les ports nécessaires. Si vous souhaitez configurer votre routeur manuellement, transférez les ports TCP 38810, 38820, 38830 et 38840. Tout le trafic utilise un chiffrement de bout en bout.
Virtual Desktop est une application essentielle pour l’utilisation de votre casque VR dont le Meta Quest avec un PC, que ce soit pour le travail, les jeux ou le multimédia. Avec les dernières mises à jour, l’application devient encore plus pratique et performante. N’hésitez pas en commentaire si vous souhaitez des tutos complémentaires.



















0 commentaires