Comment augmenter la résolution de l’Oculus Quest simplement quand vous utilisez un câble Oculus Link ou compatible.
Comment augmenter la résolution de l’Oculus Quest
Vous pouvez maintenant augmenter manuellement la résolution de l’image de l’Oculus Quest connecté en Link, qui peut fournir une image plus nette et plus claire, ainsi que réduire l’effet de grille.
Sommaire
Avertissements mode avancé Oculus Debug Tool
Cette fonctionnalité est normalement destinée aux utilisateurs avancés. Cependant, elle est très simple à tester et il ne devrait pas y avoir de risque particulier pour votre Quest ou vos performances. De plus, vous pouvez facilement réinitialiser les paramètres par défaut.
- Une « densité de pixels » plus élevée peut entraîner la chute des images de l’application de VR et variera en fonction des caractéristiques de performance de l’application de réalité virtuelle.
- Une « résolution de l’encodeur » plus élevée peut entraîner la perte de trames de compositeur ainsi que des déchirures visibles.
- Des résolutions plus élevées en général peuvent également entraîner une latence plus élevée.
- Des résolutions inutilement élevées (en particulier la « résolution de l’encodeur ») peuvent entraîner des artefacts de repliement (c’est-à-dire le balayage des pixels) sur les détails à haute fréquence.
- À partir de la mise à jour d’Oculus v13, l’augmentation de la largeur de la résolution de l’encodage au-dessus de 2784 fera que Oculus Link ne fonctionnera plus. Ce problème peut être résolu en le réduisant à 2784 ou moins.
Activer le mode Canal de testing public
La résolution de sortie par défaut d’Oculus Link est inférieure à celle d’un Rift S, ce qui donne à l’image une apparence moins nette et plus douce. Mais la dernière version du logiciel Rift Public Test Chanel (nom de Facebook pour le canal de test bêta) permet aux utilisateurs avancés de modifier la résolution.
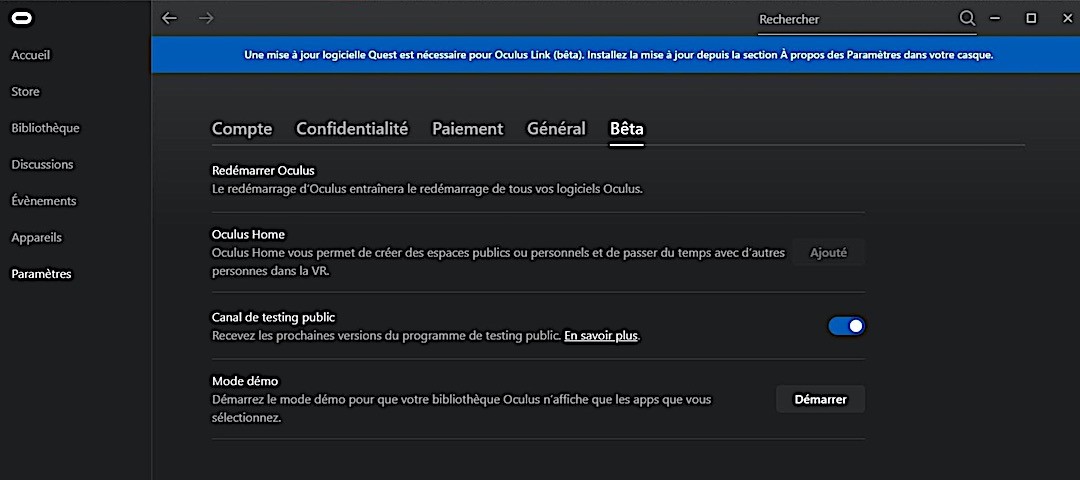
Connectez votre casque avec un câble compatible Oculus Link transforme donc votre Quest en Oculus Rift. Vous accédez ainsi après activation dans votre casque à l’accueil du Rift.
- Commencez par vérifier que vous avez bien activé le canal de testing public. Pour cela :
- Ouvrez l’application Oculus sur votre PC.
- Dans le menu gauche, sélectionnez “ paramètres ”
- Enfin, cliquez sur l’onglet ” bêta ”. Le curseur doit être activé (en bleu côté droit).
Utilisation de l’outil de débogage Oculus (depuis votre PC)
Pour modifier la résolution de votre Oculus, vous devez lancer le programme Outil de débogage Oculus (ODT).
Celui-ci se trouve dans le sous-dossier oculus-diagnostics du dossier Support de votre répertoire de logiciels Oculus.
- Par défaut, il est dans ce répertoire C :\Program Files\Oculus\Support\oculus-diagnostics.
- Le programme à ouvrir est OculusDebugTool.exe.
Densité des pixels, résolution du code, courbure
Les trois paramètres à modifier pour améliorer la qualité de l’image dans l’ODT sont les trois suivants :
- Pixels Per Display Pixel Override (Pixels par affichage Priorité aux pixels) : Il s’agit d’une décimale qui définit la résolution de rendu réelle de l’application VR. La valeur par défaut est 1.0. C’est une valeur par axe, donc une valeur de 1.2 signifie en fait que 44 % de pixels en plus sont rendus par rapport à la valeur par défaut.
- Distortion Curvature (Courbe de distorsion) : Bien qu’aucune description ne soit donnée pour ce paramètre, il définit probablement la courbe à laquelle la résolution est réduite en périphérie. Contre toute attente, « Low » donne une meilleure qualité que « High ».
- Encode Resolution Width (Largeur de résolution du code) : Oculus Link fonctionne en envoyant un flux vidéo compressé sur la connexion USB. Ce paramètre détermine la résolution de ce flux vidéo.
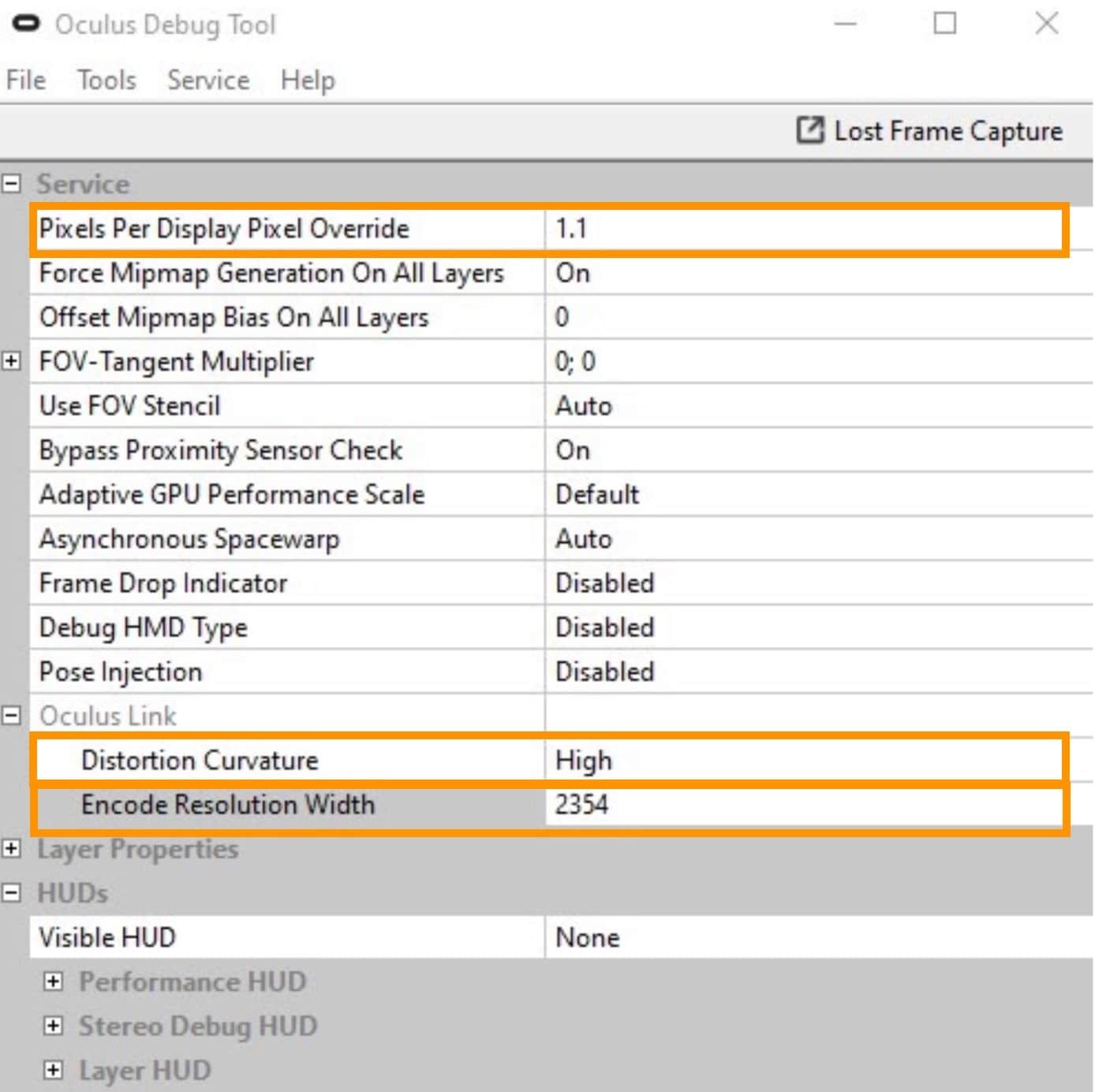
À noter que le réglage PPP sera toujours réinitialisé et remis sur la valeur 1.0 lorsque vous redémarrez votre PC, mais la courbe de distorsion et la largeur de l’encodage seront conservées.
La largeur de rendue lorsque Pixels Per Display est à la valeur par défaut (1.0) est de 1800. La largeur d’encodage par défaut est apparemment de 2016. Cependant, vous pouvez également les remettre à la valeur par défaut en les réglant à 0.
Configurations des résolutions recommandées par Oculus
Voici trois configurations directement recommandées par Oculus en fonction de la carte graphique de votre PC :
- NVIDIA GTX 970+ ou similaire
Pixels par affichage Priorité aux pixels : 1.0
Courbure de distorsion : Par défaut
Largeur de la résolution de codage : 2016 - NVIDIA GTX 1070+ ou similaire
Pixels par affichage Priorité aux pixels : 1.1
Courbure de distorsion : Haute
Largeur de la résolution de codage : 2352 - NVIDIA RTX 2070+ ou similaire
Pixels par affichage Priorité aux pixels : 1.2
Courbure de distorsion : Faible
Largeur de la résolution de codage : 2912 ou 2784










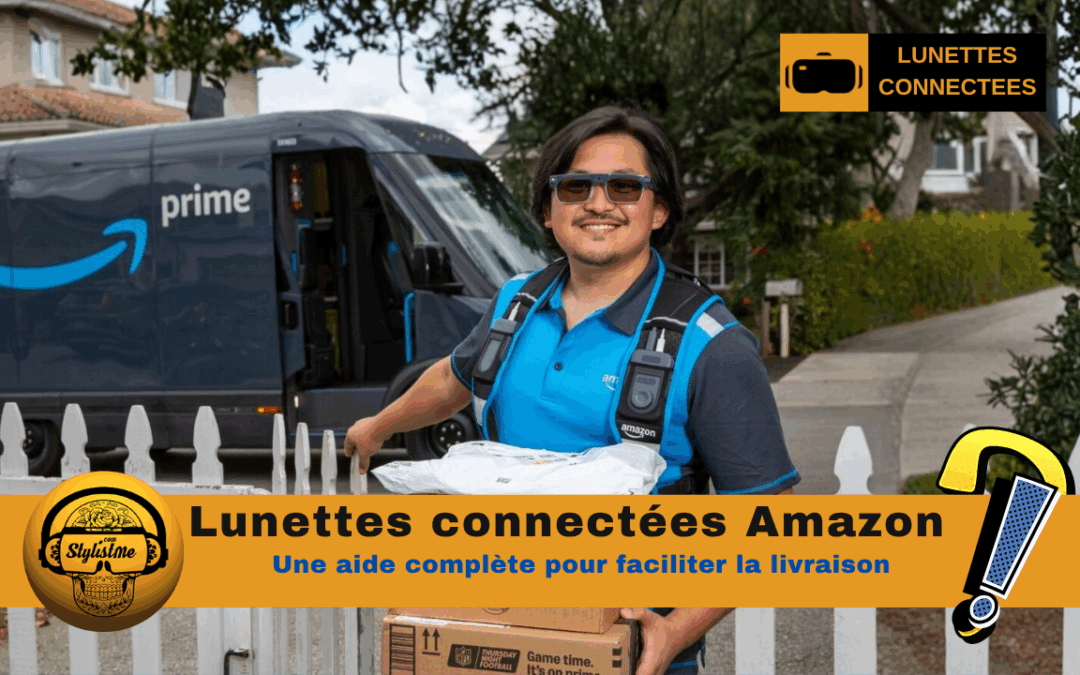


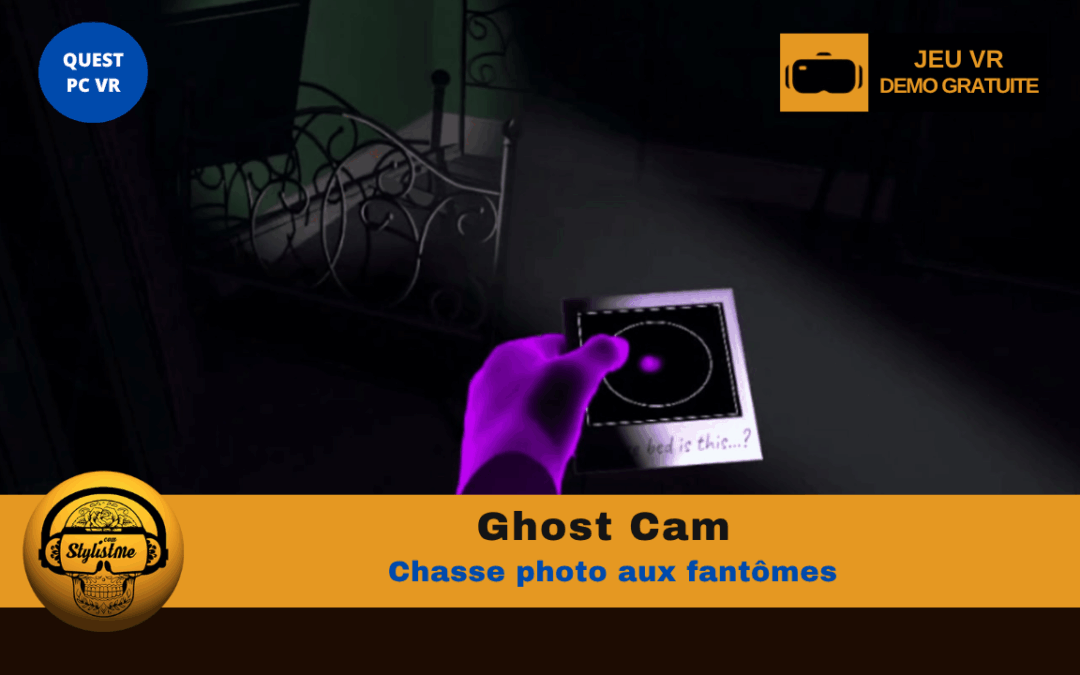




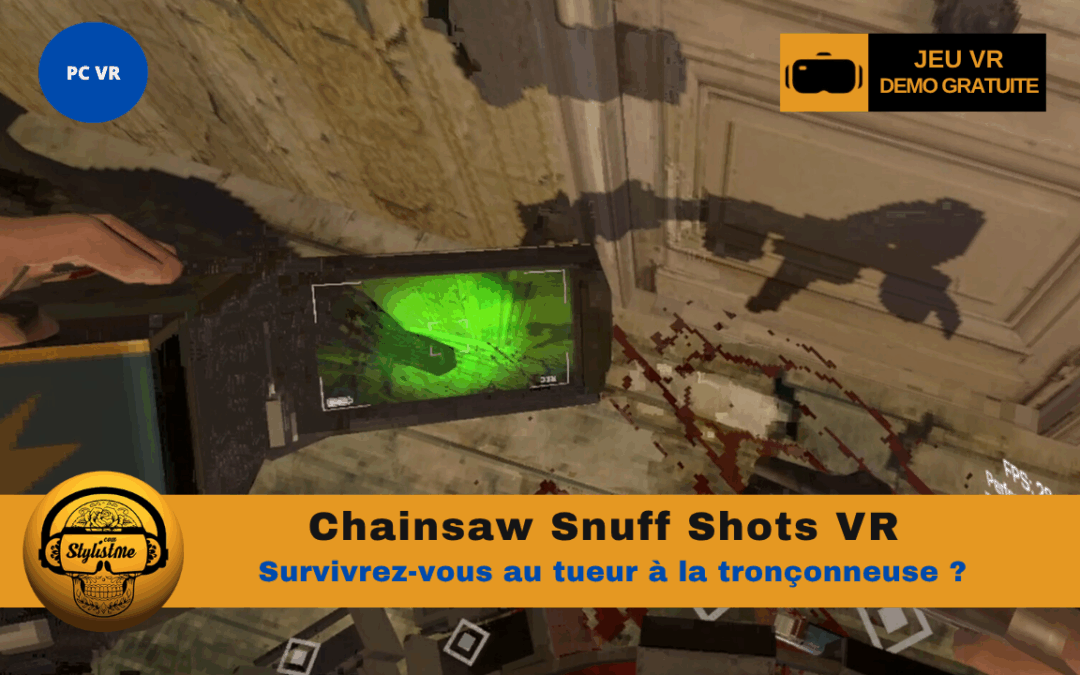
0 commentaires